Как очистить кэш Chrome Android
Содержание
Как очистить кэш Chrome Android?
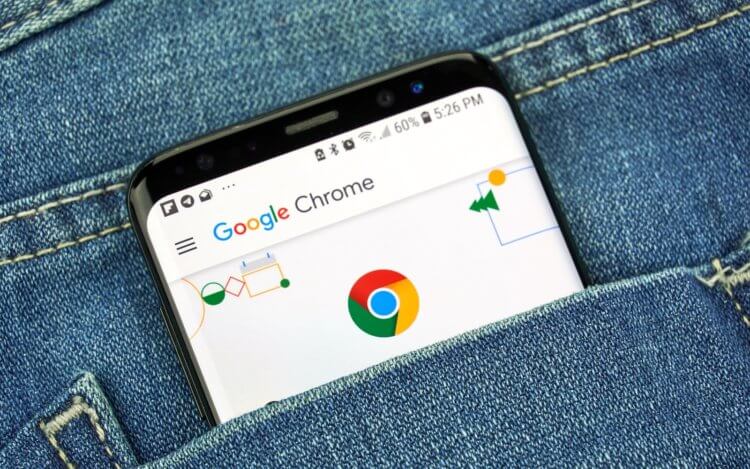
Практически каждый пользователь смартфонов, будь то Xiaomi, Honor, Meizu или Samsung, склонен проводить много времени в интернете. Верным проводником во всемирной паутине является Google Chrome – это быстрый, производительный и простой в использовании браузер. Только есть у него «дурная привычка» забиваться кэшем, от которого он потом начинает медленнее работать, а порой и выбивает ошибки. Предлагаем разобраться, как очистить кэш Chrome Android .
Кэш и куки в Яндекс браузере
Важно помнить, что при удалений файлов cookie удалятся и ваши авторизаций на сайтах. Поэтому убедитесь, что вы помните пароли.
Путь где лежит кэш выглядит так:
С:Usersназвание учеткиAppDataLocalYandexYandexBrowserUser DataDefault
Название учетки — это ваше имя учетки в системе
Но не нужно переходить в эту директорию и вручную начинать удалять.
Это все сделаем из браузера. Для этого открываем сам Yandex browser и жмем горячие клавиши «Ctrl+Shift+Del». Откроется окно очистка историй.

Тут выделяете «файлы, сохраненные в кэше» и «файлы cookie и другие данные сайтов и модулей». Жмем очистить.
Таким образом чистить кэш и кукисы не составляет особого труда.
Жмем очистить. Таким образом чистить кэш и кукисы не составляет особого труда.
Если вы не любитель горячих клавиш, а любите посложнее. Тогда жмем на настройки браузера, в них заходим, нажав три полоски в верхнем правом углу.
Теперь нажимаем вкладку история и в ней «очистить историю». Так попадаете в «окно очистки». Что делать дальше читайте чуть выше.
Очистка оперативной памяти на iPhone и iPad
Операционная система этих устройств обычно самостоятельно эффективно распределяет системную память и не предусматривает процесс сбора ненужных файлов. Фоновые и основные задачи хранятся на отдельных участках. Но часть приложений могут не освободить пространство по запросу операционной системы, тем самым снижая производительность смартфона или планшета. Очистить память iPhone можно, просто перезагрузив устройство. Но есть способ, не требующий перезагрузки для освобождения пространства (подходит для устройств, у которых есть кнопка «Домой»).
Очистить память iPhone можно так:
- Разблокировать устройство
- Найти и нажать кнопку «Питание»
- Удерживать ее несколько секунд, до появления слайдера «Выключить».
- Выключать телефон не нужно
- Надо зажать на несколько секунд кнопку «Домой»
- Вернуться на главный экран
Процедура перезапускает SpringBoard – приложение, которое отвечает за домашний экран. Оно освобождает пространство, занятое работой программ в фоновом режиме. Процедура не удаляет файлы из диспетчера задач операционной системы. Объясняется это тем, что здесь размещаются задачи, которые недавно использовались и находятся в ожидающем режиме.
Выполнять перезагрузку смартфонов и планшетов рекомендуется не реже одного раза в 7 дней. Простая процедура позволит освободить пространство и удалить мусор. Прирост производительности гарантирован. Мусорные файлы сохраняются в секции «Другое», они могут занимать несколько гигабайт.
При принудительной перезагрузке память в телефоне очищается от временных файлов. Особенно актуально провести процедуру тем, кто никогда этого не делал. Для осуществления перезагрузки аппарата потребуется одновременно нажать на клавиши «Домой» и «Питание». Их нужно удерживать до тех пор, пока на экране не появится логотип компании-производителя.
Очистка кэша с помощью приложений
Приложения для очистки временных данных имеют сомнительную репутацию. С одной стороны, они могут автоматически и без участия пользователю избавляться от ненужных файлов. С другой стороны, они занимают свободное место и могут замедлять работу смартфона. Но если пользователь не может удалять кэш самостоятельно (пожилой человек или ребенок), проверенные приложения сделают это за него.

В Google Play положительно зарекомендовали себя следующие приложения для очистки кэша:
- Droid Optimizer. В приложении доступна «Автоочистка» — пользователь настраивает временной промежуток между чистками, и приложение автоматически удаляет кэш, когда время проходит.
- CCleaner и AVG Cleaner. При запуске приложения автоматически производят поиск ненужных файлов. Выбрав «Быструю очистку», пользователь увидит размер всего кэша и сможет удалить его. Для этого нужно поставить галочку напротив пунктов «Скрытый кэш» и «Видимый кэш». Функция автоматической очистки платная.
Существует множество похожих приложений, но их функции практически идентичны. Также есть способ очистки кэша через меню Recovery — вот ссылка на инструкцию.
Спасибо, что читаете! Подписывайтесь на мои каналы в Telegram, Яндекс.Мессенджере и Яндекс.Дзен. Только там последние обновления блога и новости мира информационных технологий.
Как очистить кэш в популярных веб-браузерах
1. Как очистить кэш в Google Chrome (Гугл Хром)
Для быстрой очистки кэша в браузере Google Chrome необходимо нажать на комбинацию клавиш «Ctrl+Shift+Del», либо заходим в Настройки и нажимаем на кнопку Очистить историю, выглядит это так:

Далее мы увидим такое окошко:

Очистка временных файлов в Google Chrome (Гугл Хром)
Не спешите нажимать Очистить историю. Если вы хотите очистить только кэш, тогда оставьте только одну галочку напротив строки «Изображения и другие файлы, сохраненные в кэше», в верху обязательно выберете нужный период, за который нужно удалить кэш файлы, например, «за все время» и только потом нажимаем очистить историю.
Данное меню, позволяет чистить не только кэш, а и все файлы, которые сохраняет браузер: историю просмотров, cookie, история скачиваний, пароли, данные для автозаполнения, данные приложений и т.д. В ручном режиме вы можете удалить любую комбинацию данные, которые вам больше не нужны.
Как очистить историю просмотров в Google Chrome
Для очистки истории просмотров, пользуемся той же схемой: «Ctrl+Shift+Del», либо заходим в Настройки и нажимаем на кнопку Очистить историю (смотрим на изображение выше «Очистка временных файлов в Google Chrome»). Только в данном случае нужно поставить галочку напротив строки с текстом «История просмотров», опять же не забываем выбрать период времени, за который нужно сделать очистку истории и жмем очистить историю.
2. Как очистить кэш в Opera (Опера)
Для очистки кэша в браузере Опера используем все ту же комбинацию клавиш «Ctrl+Shift+Del», либо переходим в НастройкиБезопасностьОчистить историю посещений.

Очистка временных файлов в Opera (Опера)
В появившемся окошке выбираем какие именно временные файлы необходимо очистить и нажимаем Очистить историю посещений. Для очистки исключительно кэша, нужно поставить галочку только в четвертом чекбоксе — «Кэшированные изображения и файлы». В выпадающем списке вверху также выбираем период времени, за который нужно удалить файлы.
3. Как очистить кэш в Mozilla Firefox (Мозила Файерфокс)
Для очистки кэш в браузере Mozilla Firefox необходимо нажать на комбинацию клавиш «Ctrl+Shift+Del», либо зайти в Настройки/Приватность/удалить вашу недавнюю историю. Вот как это выглядит:

Далее мы попадаем на привычное окно очистки кэша, оно похоже во всех браузерах.

В этом окне выбираем что именно необходимо очистить: кэш, куки, журнал посещений, активные сеансы и т.д. Не забываем выбрать нужные период времени, за которые необходимо удалить кэш или другие данные.
4. Как очистить кэш в Internet Explorer
К счастью, комбинация клавиш для очистки кэша в Internet Explorer не отличается от комбинации во всех популярных браузерах =). Для очистки кэш нажимаем «Ctrl+Shift+Del», либо переходим в НастройкиБезопасностьУдалить журнал браузера. Вот как это выглядит:

В появившемся окне

отмечает галочкой те данные, которые необходимо очистить, и жмем удалить. К сожалению в Internet Explorer нет возможности выбрать период времени, данные за который нужно удалить. Большинство современных браузеров имеют такую функцию.
5. Очистка кэш на Android
Операционная система Андроид имеет много преимуществ и недостатков. Но постоянная нехватка внутренней памяти наверное затмевает все прелести =). Смотрим, как чистить кэш для приложений в Android.

Для очистки кэша в приложениях на Android выполняем следующие шаги:
- Переходим в Настройки операционной системы.
- Переходим в раздел Приложения.
- Выбираем то приложение, в котором нужно очистить кэш.
- Нажимаем Очистить кэш.
В разделе Память, также есть возможность (в зависимости от версии Андроида) дополнительно Очистить кэш. У меня это выглядит так:

Очистка кэша в Google Play (Android market)
Чтобы просто очистить кеш в Play Market заходим в Настройки > Приложения > Управление приложениями > Сервисы Google Play. Там нажмите Очистить кэш. После выполненных действий попробуйте перезагрузить устройство.
Очень часто Google Play отказывается устанавливать новые игры и приложения. Иногда решить данную проблему можно при помощи очистки кэш Google Play (Андроид Маркета) и удалением данных. Заходим в Настройки > Приложения > Управление приложениями > Все > Google Play Market, нажать Очистить кэш или Стереть данные, при необходимости. Не забываем перезагрузить телефон.
Оцени пост!
Статьи по теме
-
 12/04/2014Поломанный ноутбук заменил на планшет Nexus 7 (2012 года) Несмотря на то, что я не являюсь приверженцем планшетов, все таки пришлось принять решение о покупке. Как […] Posted in Хобби, Разное
12/04/2014Поломанный ноутбук заменил на планшет Nexus 7 (2012 года) Несмотря на то, что я не являюсь приверженцем планшетов, все таки пришлось принять решение о покупке. Как […] Posted in Хобби, Разное
-
 19/04/2014Клавиатура для Google Nexus 7 Вот и приехала клавиатура для планшетика Google Nexus, который я приобрел после поломки ноутбука. Здесь я […] Posted in Разное
19/04/2014Клавиатура для Google Nexus 7 Вот и приехала клавиатура для планшетика Google Nexus, который я приобрел после поломки ноутбука. Здесь я […] Posted in Разное
-
 19/08/2016Как защитить свой смартфон от кражи? С каждым днем, количество людей, которые используют смартфоны непрерывно растет. Особенность смартфонов в […] Posted in Разное
19/08/2016Как защитить свой смартфон от кражи? С каждым днем, количество людей, которые используют смартфоны непрерывно растет. Особенность смартфонов в […] Posted in Разное
Спасибо за обзорную статью по очистке кеша, думаю как и мне многим пользователям статья будет полезной
Спасибо за полезную статью! Обывателям это поможет разобраться как почистить не только кэш, но и куки с их навязчивыми партнерскими программами
Полезная фишка, можно не палиться переходя на всякие порносайты ) дома, но это очень плохо, не делайте так!
Информация очень прекрасная и полезная, если вы ещё плохо разбираетесь в своих браузерах.
В моей практике были случаи когда тебе говорят что у тебя браузер завис и надо сбросить кеш.
А ты не знаешь что это такое и как это делать. Здесь подробно описано и показано как надо поступать в этом случае.
А не проще “Ccleaner” установить и сразу все почистить одним махом, чем каждый браузер по отдельности от истории очищать.
Каждый обычно используем один или максимум два браузера. И я не уверен что данная программа удалить именно то, что вам нужно. Вот например если вам нужно удалить только куки, вряд ли данная утилита имеет к ним доступ.
Согласен с Алексеем, установите Ccleaner, и он решит всё за Вас, там еще пару интересных функций, сам всегда пользуюсь им
Откройте приложение Интернет и нажмите кнопку Опции или Еще . Также кнопка может выглядеть как три точки вверху или три черточки внизу справа.


Выберите Конфиденциальность или Конфиденциальность и безопасность .

Выберите Удаление данных о просмотре .

Отметьте, что вы хотите удалить, и нажмите Удалить .

CCleaner — популярная программа для очистки системы на компьютерах Windows. Теперь приложение работает и на смартфонах Android. Как и известная ПК-версия, приложение для мобильных гаджетов абсолютно бесплатно. CCleaner для Android просканирует данные системы и удалит старые загрузки, файлы APK, историю браузера, кэш, списки вызовов и другие ненужные файлы. Кроме того, приложение покажет, какие типы данных занимают больше всего места.
С помощью данной утилиты можно узнать системную информацию об устройстве, например, версию Android, время работы, наличие root-прав, IP, MAC, данные о сети. В платной версии программы есть также функция планировщика очистки.


 12/04/2014Поломанный ноутбук заменил на планшет Nexus 7 (2012 года) Несмотря на то, что я не являюсь приверженцем планшетов, все таки пришлось принять решение о покупке. Как […] Posted in Хобби, Разное
12/04/2014Поломанный ноутбук заменил на планшет Nexus 7 (2012 года) Несмотря на то, что я не являюсь приверженцем планшетов, все таки пришлось принять решение о покупке. Как […] Posted in Хобби, Разное
 19/04/2014Клавиатура для Google Nexus 7 Вот и приехала клавиатура для планшетика Google Nexus, который я приобрел после поломки ноутбука. Здесь я […] Posted in Разное
19/04/2014Клавиатура для Google Nexus 7 Вот и приехала клавиатура для планшетика Google Nexus, который я приобрел после поломки ноутбука. Здесь я […] Posted in Разное
 19/08/2016Как защитить свой смартфон от кражи? С каждым днем, количество людей, которые используют смартфоны непрерывно растет. Особенность смартфонов в […] Posted in Разное
19/08/2016Как защитить свой смартфон от кражи? С каждым днем, количество людей, которые используют смартфоны непрерывно растет. Особенность смартфонов в […] Posted in Разное

