Как удалить историю поиска в Инстаграм; сделайте это быстро и легко, шаги для достижения цели ниже
Содержание
-
1 Как удалить историю поиска в Инстаграм; сделайте это быстро и легко, шаги для достижения цели ниже
- 1.1 Как удалить историю поиска в Инстаграм – сделайте это быстро и легко, шаги для достижения цели ниже!
- 1.2 Первоначальный сбор и расширение семантического ядра
- 1.3 Удаляем запросы в строке поиска Яндекс
- 1.4 Удаление автозаполнения предложений
- 1.5 Инструкция
- 1.6 Заключение
- 1.7 Сегодня мы научим вас, как это сделать
- 1.8 Удаление автозаполнения предложений
- 1.9 Заключение
Как удалить историю поиска в Инстаграм – сделайте это быстро и легко, шаги для достижения цели ниже!
Большинство пользователей Instagram постоянно ищут интересующий контент через поисковую строку. Это наиболее удобный способ найти интересные фото и видео по ключевым запросам. Поиск возможен по ключевым словам, хештегам, геоданным и прочим критериям.
При поиске профилей других пользователей по логину или хештегу, приложение также сохраняет запросы, которые в дальнейшем используются в качестве подсказки. Данная функция позволяет быстро находить интересующие аккаунты.
Меню для поиска может помочь с нахождением некоторых профилей и аккаунтов. А также поиска похожих фото по какому то хештегу!


Чтобы получить к нему доступ, просто нажмите на значок увеличительного стекла.

Затем на панели поиска, и там вы увидите рекомендуемые учетные записи и недавно просмотренные профили.


Первыми вы увидите рекомендации Инстаграм, а затем аккаунты, которые вы часто посещали. Кстати, рекомендации тоже можно очистить.
Все осуществленные запросы остаются в истории поисковика, поэтому желающим сохранить свое личное пространство лучше всего периодически очищать историю поисковых запросов.
Очистка истории состоит из нескольких простых этапов.
Первоначальный сбор и расширение семантического ядра
Сначала составляется базовый перечень фраз, описывающих бизнес. Это можно делать вручную при помощи Яндекс Вордстата или использовать бесплатные рекомендаторы SEO-модуля на шаге «Ключевые слова». Это следующий этап после заполнения основных данных проекта:
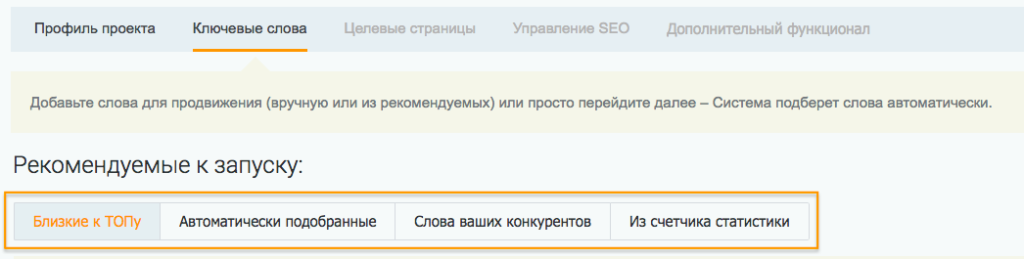
Переключаясь на вкладки, генерируйте запросы и подходящие добавляйте в опорный список для расширения.
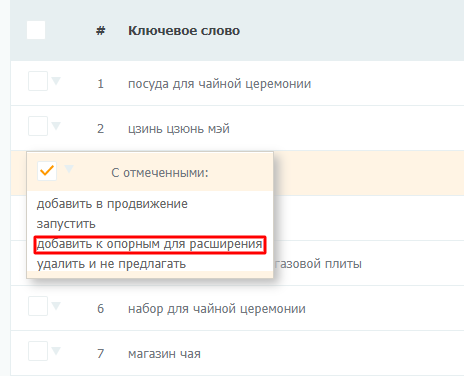
Когда опорный список готов, переходите к расширению. Для этого понадобится раздел «Ручной подбор и расширение слов». Включите профессиональный режим:

Далее базовый список расширяйте в ширину с помощью правой колонки Вордстат (смежные по значению запросы) — кнопка «Показать ассоциации». Обязательно ознакомьтесь с рекомендациями по выбору числа страниц для парсинга (они будут во всплывающем окне после клика по ссылке «настройки»).
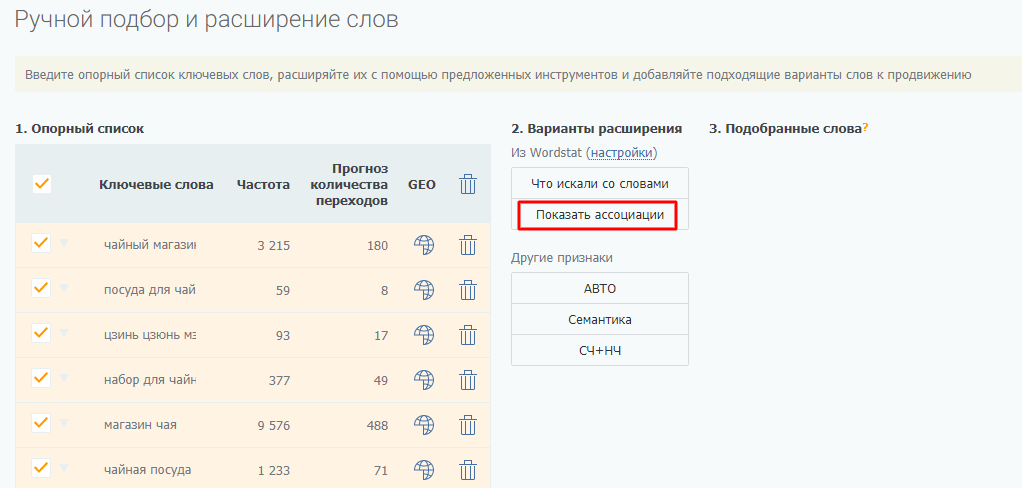
Найденные слова и фразы, которые отвечают тематике, добавляйте в опорный список к базовым запросам.
Затем опорный список расширяйте в глубину с помощью левой колонки Вордстат (другие фразы с вхождением ключа) – кнопка «Что искали со словами»:

Если слов очень много (более тысячи) и система начинает работать медленно, операцию можно проводить поэтапно. Подходящие слова из результатов расширения также добавляйте в опорный список, после чего экспортируйте его и скопируйте в файл Excel.

Для «ширины» есть еще пара профессиональных инструментов PromoPult, для которых мы написали подробные инструкции:
Прогоните через них базовый (начальный) список запросов и добавьте спарсенные слова в общий Excel-файл.
Собрать такой список — полдела.
В ядро могут попадать нерелевантные тематике фразы и мусор в виде дублей запросов, лишних символов, фраз с нулевой частотностью. Список обязательно нужно чистить.
Удаляем запросы в строке поиска Яндекс
Было бы странно скрывать то, что вы вводили в поисковую строку, оставляя при этом нетронутой непосредственно историю посещений. Поэтому первым делом рекомендуем избавиться от более явного «компромата», а затем перейти к удалению менее очевидного.

Примечание: Так как удаление истории запросов выполняется непосредственно в поисковой системе Яндекс, описанные ниже действия будут выполняться одинаково независимо от того, какой веб-обозреватель вы используете. Мы же рассмотрим данную процедуру на примере Яндекс.Браузера, созданного той же компанией, что и поисковик, в котором будут выполняться все действия.
Существует несколько вариантов решения задачи, озвученной в теме статьи – вы можете просто стереть историю ранее вводимых запросов, отключить их учет в отображаемых подсказках, а также полностью деактивировать последние. Каким конкретно образом поступить, решать только вам.
Вариант 1: Очистка истории поиска
В том случае, если вам нужно просто стереть историю последних запросов, введенных в поисковую строку, чтобы они не отображались в подсказках, необходимо выполнить следующие действия:
-
Перейдите на главную страницу Яндекса по этой ссылке и кликните левой кнопкой мышки (ЛКМ) по надписи «Настройка», расположенной справа вверху.

В небольшом выпадающем меню выберите пункт «Настройки портала» и кликните по нему для перехода.


Для того чтобы применить измененные параметры, просто нажмите по расположенной внизу кнопке «Сохранить».

С этого момента ранее вводимые вами в Яндекс запросы не будут учитываться при отображении подсказок. При желании эту функцию можно полностью деактивировать, о чем мы и расскажем далее.
Вариант 2: Отключение учета запросов
Если разового удаления истории поиска вам недостаточно, можно навсегда отключить ее учет при формировании и отображении подсказок в Яндексе. Делается это следующим образом.
-
Перейдите на страницу поиска Яндекс. Для этого достаточно ввести любой произвольный запрос в строку.

Пролистайте поисковую выдачу в самый низ и кликните ЛКМ по пункту «Настройки».

Оказавшись на странице «Настройки результатов поиска», найдите блок «Персональный поиск» и снимите галочки напротив двух первых пунктов.

Нажмите по расположенной внизу кнопке «Сохранить и вернуться к поиску».

После выполнения этих простых действий Яндекс больше не будет учитывать вводимые вами ранее запросы в своих подсказках, то есть история поиска попросту перестанет сохраняться. Именно это и нужно большинству пользователей, желающих скрыть конкретные следы своего пребывания в интернете и интересы в целом.
Вариант 3: Полное отключение подсказок
Как мы уже сказали в самом начале статьи, подсказки, отображаемые непосредственно при вводе запроса в строку – функция весьма полезная, существенно упрощающая, да и попросту ускоряющая поиск информации в Яндексе. Однако данная возможность поисковой системы нужна далеко не всем пользователям, поэтому логичным решением в таком случае будет ее полная деактивация. Если и вы считаете подсказки бесполезной, сбивающей с толку «фичей», ознакомьтесь с материалом по ссылке ниже и просто выполните описанные в нем действия.

Удаление автозаполнения предложений

Однако бывает, что вы сталкиваетесь с предложениями, которые больше не нужны. Возможно, вы пропустили слово или фразу, и она постоянно появляется в списке предложений. Или вы использовали фразу в прошлом, но больше ее не используете.

Возможно, вы пытались удалить эти записи в прошлом, например, щелкнув по ним правой кнопкой мыши или просмотрев предоставленные настройки, чтобы найти интерфейсы управления.
Проблема в том, что ни один браузер не отображает список всех записей автозаполнения в своем интерфейсе, и может быть неочевидным, как удалять отдельные записи, так как браузер не предоставляет советов или предложений, как это сделать.
Примечание . Следующее руководство посвящено Firefox и Google Chrome. Метод, описанный в статье, должен работать в браузерах Firefox или Chromium, таких как Pale Moon, Waterfox, Vivaldi или Opera.
У вас есть два варианта решения этой проблемы:
- Удалить предложения по отдельности.
- Очистите данные просмотра и убедитесь, что данные формы включены, когда вы очищаете его.
Удалить предложения по отдельности

Чтобы удалить отдельные предложения из адресной строки Firefox или Chrome, панели поиска или других полей формы, отображаемых на сайтах, открытых в браузерах, необходимо выполнить следующие действия.
Fire Fox
- Используйте клавиши вверх и вниз на клавиатуре, чтобы отметить запись, которую вы хотите удалить.
- Нажмите клавишу Delete на клавиатуре. Если Delete не работает, используйте вместо этого Shift-Delete.
Хром
- Используйте клавиши со стрелками вверх и вниз, чтобы выбрать предложение автозаполнения.
- Используйте Shift-Delete, чтобы удалить его из памяти Chrome.
Обратите внимание, что вы можете активировать поля формы, ничего не вводя, активировав поле и нажав клавишу «Вниз» на клавиатуре.
Клавиши Page Up и Page Down также должны работать для просмотра выбора автозаполнения.
Я предлагаю вам убедиться, что записи действительно были удалены, повторив шаги.
Очистить историю формы
Если вы очистите историю формы, все, что вы ввели в прошлом, будет удалено. Вы начинаете снова с пустой базы данных, которая будет заполняться при использовании Интернета.
Fire Fox

- Загрузить о: настройки # конфиденциальность в адресной строке браузера.
- Нажмите кнопку «Очистить историю» на странице.
- Убедитесь, что «Форма & История поиска проверена». Убедитесь, что вы сняли флажки с других записей других наборов данных, которые вы не хотите удалять.
- Убедитесь, что «временной диапазон для очистки» установлен на все.
- Нажмите на кнопку Очистить сейчас.
Хром

Google недавно изменил диалоговое окно очистки данных браузера.
- Загрузите chrome: // settings / clearBrowserData в адресную строку браузера.
- Перейдите на вкладку «Дополнительно».
- Убедитесь, что данные формы автозаполнения проверены. Убедитесь, что данные, которые вы не хотите удалять, не проверены.
- Нажмите на Очистить данные, чтобы удалить их.
Ознакомьтесь с этим руководством по очистке данных просмотра в Chrome.
Блокировка истории формы
В веб-браузерах есть опции для блокировки записи введенных вами форм. Некоторые пользователи Интернета могут предпочесть полностью отключить запись в выбранном браузере:
Mozilla Firefox

- Загрузить о: настройки # конфиденциальность в адресной строке Firefox.
- Прокрутите вниз к Истории.
- Установите для параметра «Журнал» значение «Использовать пользовательские настройки для».
- Снимите флажок «Запоминать историю поиска и формы».
Гугл Хром

- Загрузите chrome: // settings / autofill в адресную строку браузера.
- Установите флажок «Автозаполнение форм» на странице, чтобы запись отображалась серым цветом (неактивно).
Заключительные слова
Предложения, которые веб-браузеры отображают в адресной строке, формах поиска и других полях формы, могут быть полезны, поскольку они могут ускорить процесс повторения определенных действий без необходимости каждый раз вводить весь запрос вручную.
Варианты удаления неиспользуемых записей форм старше 30 дней или около того были бы полезны, на мой взгляд, поскольку это удаляло бы более старые записи из базы данных, которые, скорее всего, больше не нужны.
Теперь вы: Как вы обрабатываете автозаполнение в вашем браузере?
Статьи по Теме
- Настройте Firefox на прием сторонних файлов cookie только для сеанса
- Как быстро удалить файлы cookie для сайта в Google Chrome
- Как очистить веб-хранилище в выбранном вами браузере
- Почему вы можете захотеть время от времени очищать кеш Firefox
Инструкция
Устанавливая браузер Хром, вы соглашаетесь на передачу информации о всей вашей активности в Гугл (кроме просмотра страниц в режиме инкогнито). История поиска, запросов, сервисов хранится в вашем личном в разделе «Мои действия». Стандартная очистка кеша не удаляет архив поисковых запросов и посещенных страниц. Здесь можно посмотреть какие страницы вы открывали год назад и больше.
Данные распределены по устройствам Андроид, десктопный браузер, поисковые запросы, справка. Также по типу открытых сервисов (документы, приложения, соц сети).
Собирая статистику и храня информацию о всех посещениях страниц, и данных сервисов в Гугл, система анализирует вашу активность и формирует максимально целевые рекламные предложения. Это необходимо для улучшения качества работы браузера и поисковой системы. Но если вы не хотите, чтобы браузер собирал и хранил статистику эту функцию можно отключить.
Деактивация сбора данных
По умолчанию во всех аккаунтах Google включена функция хранения истории и сбора остальной конфиденциальной информации. Она создана для того, чтобы подавать релевантные подсказки пользователю из поиска. Но многим юзерам не нравится такая слежка, из-за чего они хотели бы ее отключить.
Чтобы отключить функцию сбора и хранения поисковых запросов в аккаунте Google перейдите на страницу «Мои действия». Далее, выполните следующие шаги:
- Авторизуйтесь в своём Гугл аккаунте, если это потребуется.
- Пропустите окно с подсказками.
- Перейдите в раздел «Отслеживание действий».
- Во всех пунктах переведите ползунок в состояние «Приостановлено». Также подтвердите это во всплывающих окнах.
Примечание: в местах, где установлены галочки, деактивация произойдет автоматически при выключении отслеживания.
Если же вы передумаете и захотите все вернуть обратно, просто перейдите в «Мои действия» и переведите ползунки в состояние «Включено».
Окончательная чистка
Чтобы удалить всю информацию со своего аккаунта Google, на этой же странице сделайте следующее:
- Перейдите в раздел «Показать действия».
- Нажмите на три точки в правом верхнем углу.
- В выпадающем меню выберите «Выбрать параметр удаления».
- В пункте «Удалить по дате» вместо «Сегодня» установите «Все время». После этого кликните по «Удалить».
Удаление данных о работе браузера
Бывают ситуации, когда нужно удалить данные о работе браузера. Для этого перейдите в меню «История» нажатием клавиш Ctrl + H. Теперь выполните предложенные шаги:
- Выберите «Очистить историю».
- Поставьте все галочки в «Основные настройки», а во временном диапазоне выберите «Все время».
- Чтобы полностью очистить браузер, во вкладке «Дополнительные» установите галочки во всех пунктах и нажмите «Удалить данные».
После этого не останется никакой информации о посещениях, паролях и остальных действиях, производимых в браузере.
Примечание: если отметить все пункты, будут удалены все сохранённые логины и пароли, и в социальных сетях, а также других сайтах где вы регистрировались, придётся снова вручную вводить данные для авторизации.
Отключение службы поисковых подсказок
Поисковые подсказки помогают пользователю ввести нужную информацию с экономией времени. Работают они так: человек вводит в поисковую строку искомую информацию и в этом же время появляется меню с популярными запросами по первым буквам. Эта функция является активной в браузере по умолчанию.
Если вы не знаете, как отключить подсказки в браузере Гугл Хром, следуете несложной инструкции ниже:
- Перейдите в настройки Google Chrome.
- Нажмите на три полоски, чтобы появилось «Главное меню».
- После этого кликните по кнопке «Дополнительные».
- Выберите «Конфиденциальность и безопасность».
- Отключите пункт «Использовать подсказки для завершения…».




Заключение
Видеохостинговый сервис «YouTube» необычайно популярен, особенно благодаря простоте использования, возможности доступа с любого устройства и широкому набору возможностей для хранения и обмена различных видеоматериалов. Для улучшения функциональных возможностей «YouTube» и прогнозирования предложения интересных видеосюжетов на основе предпочтений пользователей, сервис собирает историю просмотров и поиска видеоматериалов, и хранит ее на серверах «Google».
В случае если пользователи не желают, чтобы сервис «YouTube» осуществлял сбор таких данных, или возникла необходимость временно приостановить учет просмотров и результатов поиска, пользователи могут воспользоваться предустановленными функциями сервиса, описанными в нашей статье, для полного или ограниченного по времени отключения сбора данных со стороны видеохостинга.
Сегодня мы научим вас, как это сделать
Прежде чем начать, мы можем сказать, что рекомендуемые учетные записи (те, которые появляются в начале) – это те, которые Instagram считает наиболее интересными.
Либо потому, что вы много общаетесь с ними, либо потому, что вы смотрите все их истории, хорошо, что есть такая функция, к слову говоря.
Но при желании, эти рекомендации можно редактировать и управлять ими! Они могут быть скрыты от истории, нажав на них и выбрав «Скрыть».
Но c другой стороны, чтобы удалить недавно просмотренные профили, все, что вам нужно сделать, это выполнить следующие шаги:
- Зайдите в свой профиль и нажмите кнопку настроек (три точки в правом верхнем углу).
- Прокрутите вниз и найдите «Безопасность».
- Нажмите на нее и выберите «Очистить историю поиска».
- Там вы можете выбрать удалить всю историю,или только частично.





Таким образом выполняется очистка поисковой истории от всех профилей, меток и геометок. Отметим, что это никак не отразится на алгоритме работы Инстаграм. Принцип формирования ленты останется без изменений. При этом все ваши закладки и сердечки останутся на месте.
После того как вы удалили его, Instagram удалит профили, хэштеги и местоположения, которые вы недавно просматривали.
Это действительно простой процесс, но, к сожалению, социальная сеть сделала доступ для этого немного сложнее. В идеале, на самой вкладке поиска должен быть небольшой доступ для удаления истории.

Абсурдно, что вы должны сделать так много шагов для чего-то, что, в конце концов, суммируется нажатием одной кнопки. В любом случае, вы теперь знаете, как стереть это, так что вам не придется беспокоиться об этом снова.
Удаление автозаполнения предложений

Однако бывает, что вы сталкиваетесь с предложениями, которые больше не нужны. Возможно, вы пропустили слово или фразу, и она постоянно появляется в списке предложений. Или вы использовали фразу в прошлом, но больше ее не используете.

Возможно, вы пытались удалить эти записи в прошлом, например, щелкнув по ним правой кнопкой мыши или просмотрев предоставленные настройки, чтобы найти интерфейсы управления.
Проблема в том, что ни один браузер не отображает список всех записей автозаполнения в своем интерфейсе, и может быть неочевидным, как удалять отдельные записи, так как браузер не предоставляет советов или предложений, как это сделать.
Примечание . Следующее руководство посвящено Firefox и Google Chrome. Метод, описанный в статье, должен работать в браузерах Firefox или Chromium, таких как Pale Moon, Waterfox, Vivaldi или Opera.
У вас есть два варианта решения этой проблемы:
- Удалить предложения по отдельности.
- Очистите данные просмотра и убедитесь, что данные формы включены, когда вы очищаете его.
Удалить предложения по отдельности

Чтобы удалить отдельные предложения из адресной строки Firefox или Chrome, панели поиска или других полей формы, отображаемых на сайтах, открытых в браузерах, необходимо выполнить следующие действия.
Fire Fox
- Используйте клавиши вверх и вниз на клавиатуре, чтобы отметить запись, которую вы хотите удалить.
- Нажмите клавишу Delete на клавиатуре. Если Delete не работает, используйте вместо этого Shift-Delete.
Хром
- Используйте клавиши со стрелками вверх и вниз, чтобы выбрать предложение автозаполнения.
- Используйте Shift-Delete, чтобы удалить его из памяти Chrome.
Обратите внимание, что вы можете активировать поля формы, ничего не вводя, активировав поле и нажав клавишу «Вниз» на клавиатуре.
Клавиши Page Up и Page Down также должны работать для просмотра выбора автозаполнения.
Я предлагаю вам убедиться, что записи действительно были удалены, повторив шаги.
Очистить историю формы
Если вы очистите историю формы, все, что вы ввели в прошлом, будет удалено. Вы начинаете снова с пустой базы данных, которая будет заполняться при использовании Интернета.
Fire Fox

- Загрузить о: настройки # конфиденциальность в адресной строке браузера.
- Нажмите кнопку «Очистить историю» на странице.
- Убедитесь, что «Форма & История поиска проверена». Убедитесь, что вы сняли флажки с других записей других наборов данных, которые вы не хотите удалять.
- Убедитесь, что «временной диапазон для очистки» установлен на все.
- Нажмите на кнопку Очистить сейчас.
Хром

Google недавно изменил диалоговое окно очистки данных браузера.
- Загрузите chrome: // settings / clearBrowserData в адресную строку браузера.
- Перейдите на вкладку «Дополнительно».
- Убедитесь, что данные формы автозаполнения проверены. Убедитесь, что данные, которые вы не хотите удалять, не проверены.
- Нажмите на Очистить данные, чтобы удалить их.
Ознакомьтесь с этим руководством по очистке данных просмотра в Chrome.
Блокировка истории формы
В веб-браузерах есть опции для блокировки записи введенных вами форм. Некоторые пользователи Интернета могут предпочесть полностью отключить запись в выбранном браузере:
Mozilla Firefox

- Загрузить о: настройки # конфиденциальность в адресной строке Firefox.
- Прокрутите вниз к Истории.
- Установите для параметра «Журнал» значение «Использовать пользовательские настройки для».
- Снимите флажок «Запоминать историю поиска и формы».
Гугл Хром

- Загрузите chrome: // settings / autofill в адресную строку браузера.
- Установите флажок «Автозаполнение форм» на странице, чтобы запись отображалась серым цветом (неактивно).
Заключительные слова
Предложения, которые веб-браузеры отображают в адресной строке, формах поиска и других полях формы, могут быть полезны, поскольку они могут ускорить процесс повторения определенных действий без необходимости каждый раз вводить весь запрос вручную.
Варианты удаления неиспользуемых записей форм старше 30 дней или около того были бы полезны, на мой взгляд, поскольку это удаляло бы более старые записи из базы данных, которые, скорее всего, больше не нужны.
Теперь вы: Как вы обрабатываете автозаполнение в вашем браузере?
Статьи по Теме
- Настройте Firefox на прием сторонних файлов cookie только для сеанса
- Как быстро удалить файлы cookie для сайта в Google Chrome
- Как очистить веб-хранилище в выбранном вами браузере
- Почему вы можете захотеть время от времени очищать кеш Firefox
Заключение
Видеохостинговый сервис «YouTube» необычайно популярен, особенно благодаря простоте использования, возможности доступа с любого устройства и широкому набору возможностей для хранения и обмена различных видеоматериалов. Для улучшения функциональных возможностей «YouTube» и прогнозирования предложения интересных видеосюжетов на основе предпочтений пользователей, сервис собирает историю просмотров и поиска видеоматериалов, и хранит ее на серверах «Google».
В случае если пользователи не желают, чтобы сервис «YouTube» осуществлял сбор таких данных, или возникла необходимость временно приостановить учет просмотров и результатов поиска, пользователи могут воспользоваться предустановленными функциями сервиса, описанными в нашей статье, для полного или ограниченного по времени отключения сбора данных со стороны видеохостинга.



![Angry Birds 2 [Много денег]](/wp-content/cache/thumb/49/7a724f929575849_205x198.jpg)