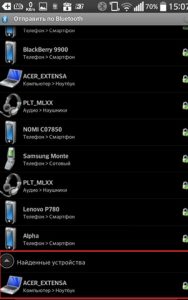Как перенести контакты с Android на iPhone: 3 проверенных способа
Содержание
-
1 Как перенести контакты с Android на iPhone: 3 проверенных способа
- 1.1 Как перенести контакты с Android на iPhone: 3 проверенных способа
- 1.2 1. SIM-карта как посредник
- 1.3 Как перенести контакты с помощью Сим-карты
- 1.4 Способ 3. Используем Bluetooth
- 1.5 Синхронизация аккаунта с учётной записью Google
- 1.6 Синхронизация с Google
- 1.7 Программа Nokia PS Suite + Gmail
- 1.8 Используем стороннее приложение
Как перенести контакты с Android на iPhone: 3 проверенных способа
Приобретение нового айфона – радостное событие. Но прежде, чем хвастаться крутым девайсом перед друзьями, необходимо наполнить контактную книгу новинки номерами с бывшего смартфона. Поскольку львиная часть современных фаблетов действует на основе Андроид, то статья расскажет именно о нюансах переноса данных между Android и IOS. Изучив детально это руководство, получится переместить все номера без потерь. Итак, какой софт использовать для проведения этих манипуляций?

1. SIM-карта как посредник
Данный способ переноса контактов с одного Андроида на другой максимально универсальный, так как при замене телефона вы вставляете вашу SIM-карту в новый аппарат. Чтобы скопировать контакты на SIM-ку, достаточно зайти в приложение «Контакты», затем открыть меню «Опции», где выбрать настройки и пункт «Импорт/экспорт контактов». В качестве источника выбирайте «Телефон» и затем копируйте контакты на SIM-карту. Только не забудьте сперва выделить нужные вам номера – без этого ничего не сработает.

Дальше все еще проще: вставляйте SIM-карту в новый смартфон и снова заходите в «Контакты», оттуда в «Опции» и настройки, где вместо экспорта выбирайте импорт. Здесь все происходит в обратном порядке – источником контактов служит SIM-карта, а пунктом назначения – Телефон. Выбирайте контакты и копируйте – этой займет у вас меньше минуты. Отметим лишь, что память SIM-карты небезгранична: как правило, в нее помещается до 500 номеров. То есть, если у вас много контактов, лучше воспользоваться одним из нижеследующих способов.
Как перенести контакты с помощью Сим-карты
Еще один способ, не требующий подключения wi-fi.
Он подходит только в том случае, если вы не планируете менять номер телефона.
Итак, прежде чем вынимать сим-карту из старого гаджета нужно открыть список контактов, найти в меню «импорт/экспорт». В данном случае нам нужен экспорт на SIM карту.
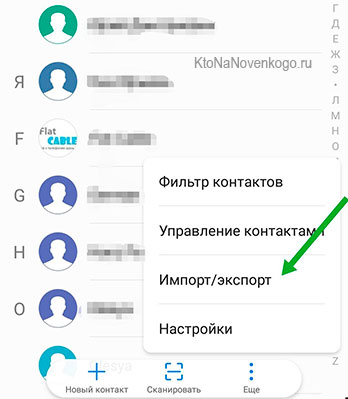
Следуя инструкциям своего телефона (в каждом устройстве меню может выглядеть по-разному), выбираем нужные контакты и кликаем на «экспорт».
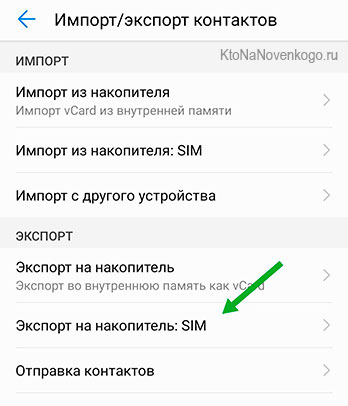
Теперь все ваши номера сохранены на сим-карте, которую можно смело извлекать и вставлять в новый смартфон.
Чтобы выгрузить контакты, нужно всего лишь зайти в телефонную книгу, но в этот раз нажать «импортировать из SIM». Здесь некоторые телефоны могут предлагать целый список мест, куда можно сохранить эти данные, включая облачное хранилище. Но зачастую их копируют именно в память устройства.
Таким способом можно переносить данные со смартфонов на базе любой операционной системы.
Однако не все так гладко. Есть несколько минусов:
- Карточка сможет перенести «в себе» не более 200 контактов, а то и меньше, в зависимости от объема свободной памяти.
- Когда номер сохраняется на симке, количество символов в названии ограничено – приходится записывать сокращенно (Витал. Никол; Светл. Сергеевна).
- Также могут возникнуть непредвиденные проблемы, если SIM не подходит по размеру к новому устройству. Но этот вопрос довольно легко решается с помощью дополнительных слотов.
Как перенести данные с помощью SD-карты
Точно таким же способом можно закинуть свои контакты на SD-карту.
Для этого отмеченные номера экспортируем не на симку, а непосредственно на накопитель. После чего вставляем его в новенький гаджет. Далее производим импорт (то есть выгружаем все данные в телефонную книгу) по схеме:
«контакты» → «импорт» → «с накопителя в телефон»
Используя этот метод, стоит учитывать, что все номера сохраняются в формате vCard. Его особенность в том, что он может содержать имя, адрес, номера телефонов, URL, логотип.
Способ 3. Используем Bluetooth
Еще один способ не требует никаких ручных манипуляций с заменой карт. Контакты с Android на Android можно перенести по Bluetooth. Для того чтобы этот способ сработал, все контакты должны храниться в памяти вашего старого телефона.
Включите оба устройства Android и установите между ними Bluetooth-соединение. Для этого нужно в настройках беспроводных сетей обоих телефонов включить опцию Видимость для других устройств.
Затем на старом устройстве заходим в Контакты, выбираем Опции > Поделиться. Выделяем все контакты и выбираем Bluetooth в качестве канала передачи. Инициируем передачу данным между старым и новым смартфоном (при необходимости вводим пароль) и дожидаемся её окончания.
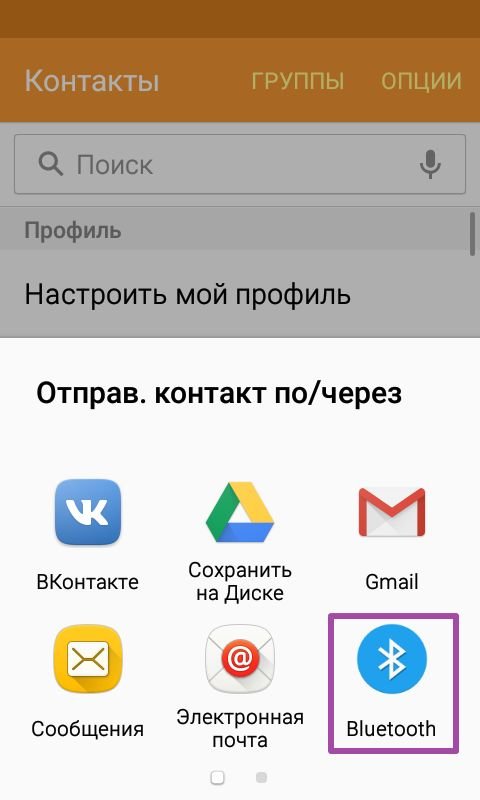 Отправка контактов по Bluetooth
Отправка контактов по Bluetooth
В следующей части нашей статьи покажем, как перенести контакты с iPhone на Android с помощью Bluetooth. Произведите следующие операции:
1.Первым делом необходимо проверить, зарегистрированы ли вы в iCloud, сервисе от Apple, с помощью которого происходит синхронизация между девайсами. Если же нет, зарегистрируйтесь, времени это много не займет.
2.После того как у вас есть iCloud, перейдите через web-интерфейс в «Контакты».
3.Здесь нужно выбрать « Select All » и зажать пиктограмму с шестеренкой, которая расположена снизу слева.
4.Выберите действие « Export vCard ». Это даст возможность получить все адреса в едином файле.
5.Следующим шагом эти данные можно передать как обычный файл через Bluetooth.
6.На смартфоне, который принял файл, нужно зайти в телефонную книгу.
7.Тапнуть по клавише « Options » и выбрать «Импорт/экспорт».
8.Если у вас файл находится в памяти смартфона, выберите «Импортировать из внутренней памяти».
9.Далее перейдите по строке «Телефон».
10.Выделите необходимые номера и клацните «Импорт».
Перенос контактов на iPhone
Аналогичным образом распишем небольшой мануал о том, как можно перенести контакты из Android на iPhone с помощью Bluetooth.
1.На Android-смартфоне зайдите в телефонную книжку.
2.Вызовите контекстное меню «Опции».
3.Перейдите в «Импорт/Экспорт».
4.Для примера мы выберем «Экспортировать во внутреннюю память», можно выбрать и SD – card .
5.Выбираем нужные контакты или же отмечаем «Все».
6.Соглашаемся с предупреждением.
7.Задаем имя файла, например, «Визитки». Файл будет лежать в корне директории, в нашем случае с названием «Визитки».
8.Далее заходите в эту директорию с помощью любого установленного проводника и выделяете этот файл.
9.Вызовите контекстное меню и тапните по «Отправить».
10.Далее выберите « Bluetooth ».
11.Произведите поиск активных девайсов, и отправьте файл на нужный.
На iPhone нужно будет лишь:
12.Принять данные и открыть этот файл.
13.На запрос дальнейших действий нажать «Создать новые контакты» или же «Объединить с Контактами».
Синхронизация аккаунта с учётной записью Google
Последние модели смартфонов на операционной системе Андроид имеют высокую степень интеграции с сервисами Google. И огромная часть функционала завязана на собственном аккаунте пользователя, включающим в себя и электронную почту в Gmail, и доступ в Play Market, и авторизацию в YouTube. А также с ним связана работа с документами и облачным сервисом Google Диск.
Создание аккаунта будет предложено при первом запуске любого устройства и не составляет никакого труда, но если необходимо, можете прочитать подробную инструкцию по регистрации аккаунта. К тому же, можно залогинить уже существующий профиль. Этот аспект и поможет осуществить перенос контактной информации.
Сначала необходимо синхронизировать сам смартфон с Google-аккаунтом. Контакты будут загружены на сервера Google и будут защищены от утраты и их без труда можно будет восстановить. Даже если произойдет системная ошибка с программным обеспечением, ЧП или у вас украдут телефон – контакты останутся в неприкосновенности в любом случае.
Для синхронизации нам необходимо:
- Открыть свой Google-аккаунт в меню настроек;

- Выбрать необходимую информацию для синхронизации, в нашем случае это “Контакты” и нажать “Синхронизировать” – круглая стрелочка (на разных устройствах иконка может отличаться).

Чтобы перенести контакты с Андроида на Андроид таким методом, необходимо на другом устройстве войти в свой аккаунт и также нажать синхронизировать.
Синхронизация с Google
Перенос контактов с Айфона на Айфон возможен через Гугл-синхронизацию, для этого вы должны выгрузить свою телефонную книгу в Google хранилище.
- Откройте на смартфоне раздел «Настройки»;
- В подразделе «Учетные записи» найдите клавишу «Добавить»;


- В развернувшемся перечне найдите логотип Google, щелкните по нему, введите свои логин и пароль от Гугл-аккаунта;


- Снова зайдите через в «Пароли и учетная запись» и найдите там новую учетную запись – «Gmail»;
- Зайдите внутрь и активируйте бегунок в строке «Контакты» — таким образом вы активируете синхронизацию;

- Теперь берите новый гаджет и зайдите в учетную запись Gmail через него. Вы получите доступ к своей старой телефонной книге.
Программа Nokia PS Suite + Gmail
Если все вышеописанное вас не устраивает, тогда стоит попробовать использовать специализированные программы, например, Nokia PS Suite. Она идет в комплектации к телефону на оптическом диске. Но если у вас его нет, приложение всегда можно скачать в сети. Nokia PC Suite предоставляет широкий функционал в работе с вашим «Нокиа», в том числе скопировать номера.
Перенести контакты с Nokia на Android вам поможет следующая инструкция:
- Установите Nokia Suite на ваш персональный компьютер. Программа имеет русский интерфейс, поэтому у вас не возникнет с ней трудностей.

- Подключите телефон Nokia при помощи USB к ПК. Если система выдала запрос на выбор режима, укажите подключиться как PS Suite. Убедитесь, что приложение распознало ваш мобильный гаджет.
- Запустите Nokia Suite, а затем перейдите в раздел «Контакты».

- В нижнем меню нажмите кнопку «Синхронизация контактов». Данный процесс может занимать от 1 до 5 минут. Дождитесь окончания.

- Теперь следует экспортировать все контакты из программы. Выделите все номера при помощи сочетания клавиш Ctrl + A.
- Нажмите в верхнем меню «Файл», а затем «Экспортировать контакты».

- Сохраните файлы на компьютере.
- Далее следует объединить все vcf файлы в один. Для этого создайте в папке с контактами обычный текстовый документ формата TXT. Откройте его. Напишите внутри следующую строку: copy /B *.* contacts.vcf. Сохраните изменения. Поменяйте расширение на BAT.

- Запустите файл. Он создаст contacts.vcf, где будут сохранены все номера.
- Далее выполняем пункты 6-9 из вышеописанной инструкции, затем загружаем документ на Gmail. После синхронизации Google с андроид-устройством весь набор телефонных номеров будет уже на смартфоне.
Это универсальный способ, который подойдет для любых телефонов «Нокиа» и современных гаджетов. Главное, чтобы у вас имелся USB-шнур для «Нокиа», так как старые модели еще не использовали общепринятый разъем microUSB.
Используем стороннее приложение
Как правило, пользователи используют утилиты, когда не удается выполнить обмен контактами с “Самсунга” на “Самсунг”, с “Нокиа” на “Нокиа” или с других моделей телефонов, используя встроенный инструмент. В таком случае:
- Установите программу Bluetooth File Transfer (можно скачать бесплатно в Google Play ).
- Открыв её, вы увидите список папок, которые находятся на вашем смартфоне.
- Нажмите на кнопку «Опции» – должно появиться меню.
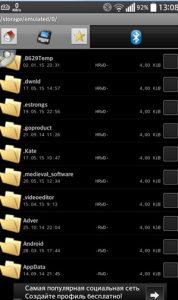
4. Выберите пункт «Дополнительно».
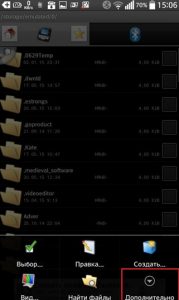
6. Кликните по строке «Отправить контакты».

7. Откройте списки групп и выделите контакты.
8. Выберите: контакты будут отправляться одним файлом или по отдельности.
9. В списке устройств выберите Options и «Поиск», чтобы просканировать доступные гаджеты.
10. Выберите смартфон, на который будет отправляться информация, и активируйте передачу.