Планшет не видит мышку
Содержание
-
1 Планшет не видит мышку
- 1.1 Планшет не видит мышку. Подключаем мышку к планшету
- 1.2 Подключение мыши, клавиатуры и геймпада по USB
- 1.3 Что ты можешь сделать
- 1.4 Почему планшет не видит мышь
- 1.5 Как подключить беспроводнуюмышку или геймпад к смартфону или планшету через Bluetooth
- 1.6 Подключение внешнего GPS модуля
- 1.7 Паттерн сопряжения
- 1.8 Как подключить мышку, клавиатуру и геймпад к Android телефону или планшету
- 1.9 Вместо выводов
Планшет не видит мышку. Подключаем мышку к планшету
Благодаря этому эксперименту узнаем, можно ли к телефону подключить мышь, флешку или клавиатуру через USB порт.
Это позолило бы сделать телефон мини компьютером с возможностью набора, например, текстовых файлов и так далее.
Первым подопытным устройством выбрали смартфон A60+ от компании Lenovo. Операционная система – Android 2.3.6.
При подсоединении OTG кабеля телефон выключился. Теперь, чтобы его включить, необходимо вынимать и вставлять обратно батарейку.

Теперь пробуем сделать то же самое с телефоном Jiayu G1. Операционная система – Android 2.3. После подсоединения кабеля он не выключился. Однако, подключение мышки или флешки успехом не увенчались. Телефон не смог их определить.

Обратимся к теории. Когда мы подключаем телефон через USB порт к компьютеру, то телефон является ведомым устройством. Он потребляет энергию компьютера через USB порт и является эдакой флешкой для него.
OTG кабель – это не просто переходник с микро USB на обычное USB. При подсоединении к устройству, оно должно заставить его понять, что к нему теперь будет подключаться другое устройство, и оно будет отдавать энергию. Наше устройство становится ведущим.
В большинстве телефонов эта возможность не реализована. Связано это с тем, что в телефонах установлены достаточно слабые батарейки по сравнению с теми же самыми планшетами. Подключение периферийных устройств очень быстро «убьет» батарею.
Способность телефона поддерживать эту возможность необходимо проверять по инструкции.
Теперь проверим планшет на способность поддерживать подключение к нему флешки, мышки и т.п.
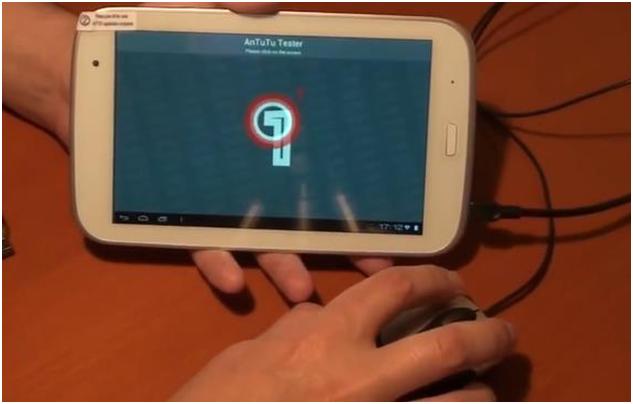
Здесь уже флешка и мышка определяются и работают в штатном режиме.
В качестве дополнения к эксперименту пробуем подключить к планшету телефон, как USB накопитель. После подсоединения планшет его не определил.
Однако, телефон стал заряжаться. Так что, планшет может стать альтернативным переносным зарядным устройством для телефона.
Особенности подключения мыши к планшету
В первую очередь необходимо определиться с наличием встроенных в планшет разъемов. Если устройство обладает полноценным USB разъемом, то мышь можно подключить к планшету быстро и без особых проблем. Естественно, на мышке также должен быть USB интерфейс.
Если в планшетный компьютер не встроен полноценный USB, а присутствует только обычный MiniUSB или MicroUSB, то необходимо приобрести переходник и требуемый провод. Продавец-консультант поможет вам подобрать нужные предметы и подскажет, как ими пользоваться. Однако обычно подобные аксессуары входят в комплект с устройством. Используя приобретенный переходник, нужно подключить мышь к планшетному компьютеру и подождать несколько секунд, пока устройство начнет полноценно функционировать с помощью мышки. Нужно проверить работу колесика, а также правой и левой клавиши мыши.
Как видите, подключение описанного гаджета существенно проще подключения , но есть и другие разновидности этого устройства. Может ли планшет работать совместно с ними?
Как подключить к планшету беспроводную мышку?
Сначала нужно включить саму мышку и Bluetooth на планшетном компьютере. Чтобы мышка обнаружила планшет, необходимо отметить галочкой пункт, позволяющий видеть лишь подключенные устройства. А планшетный компьютер в это время продолжает поиск поблизости устройств с работающим Bluetooth-модулем. В перечне обнаруженных устройств нужно выбрать требуемую мышь. Когда поступит предложение ввести PIN-код, следует набрать стандартные 4 нуля (при отсутствии в инструкции к мышке какой-либо информации о PIN-коде). Введя данный набор цифр, считайте, что вы смогли к планшету подключить мышь и теперь сможете полноценно пользоваться данным аксессуаром.
Благодаря своей компактности, в настоящее время планшеты больше входят в жизнь людей, понемногу вытесняя ПК и ноутбуки. Но функционала у данных устройств сегодня еще маловато. Поэтому современные разработчики, пытаясь расширить возможности планшетов, выпустили новый продукт, представляющий собой стандартную мышку, однако с возможностью подключения к устройству с помощью технологии Bluetooth.
Благодаря лазерному сенсору, которым оснащены эти аксессуары, мышки прекрасно функционируют почти на любых плоскостях, кроме поверхностей, изготовленных из зеркала либо стекла. Питание мышки обеспечивается двумя батарейками AA. Обычно производитель включает в комплект с манипулятором чехол-мешочек для удобства их транспортировки.
Большой популярности планшетных компьютеров? Они удобны, компактны, их интерфейс интуитивно понятен. Они отлично подходят для интернет-серфинга, просмотра видео и фото, с них удобно читать книги.
Несмотря на свое удобство для работы с мультимедиа, с некоторыми задачами планшеты справляются не столь хорошо. Когда возникает необходимость напечатать большой объем текста, неудобство экранной клавиатуры становится очевидным. Кроме того, работу с некоторыми приложениями могла бы упростить компьютерная мышь.
Производители это понимают, поэтому позаботились о владельцах таких гаджетов. Для ряда моделей можно приобрести док-станции и специальные клавиатуры для планшетов , при подключении к которым устройство становится полноценным ноутбуком.
Недостаток у таких решений один — довольно высокая цена. Поэтому многих интересует возможность подключения обычных мышей и клавиатур. Такие способы существуют.
Подключение мыши, клавиатуры и геймпада по USB
Привычные нам устройства подключаются к ноутбукам и компьютерам через USB-разъем, который на мобильных телефонах и планшетах не предусмотрен.
Чтобы подключить периферийное устройство к мобильному девайсу, применяют специальный кабель-переходник с оконечниками USB — OTG. Приобрести такой можно в салоне электроники или в цифровом супермаркете.

Для сопряжения устройств заводим в разъем для usb кабель проводной мыши, геймпада или клавиатуры. Никаких дополнительных настроек не требуется.
Устройства Android не всегда поддерживают периферийные гаджеты.
Чтобы узнать об этой функции, загляните в инструкцию к телефону/планшету или обратитесь к обзорам модели в интернете перед покупкой переходника, чтобы избежать не приятных ситуаций.

Некоторые модели андроидов поддерживают присоединение сразу нескольких периферийных помощников. Но при этом вход micro USB у них один. Чтобы подключить мышку к планшету одновременно с клавиатурой, используют специальные разветвители (хабы). Они представляют собой раздвоенный кабель или цельный гаджет с несколькими входами.

Правда, есть риск, что все приборы не смогут работать одновременно: это связано с недостатком питания, соответственно, невозможностью одновременно транслировать сигналы. Чтобы избежать данной проблемы, используйте хаб с персональным внешним питанием.
Что ты можешь сделать
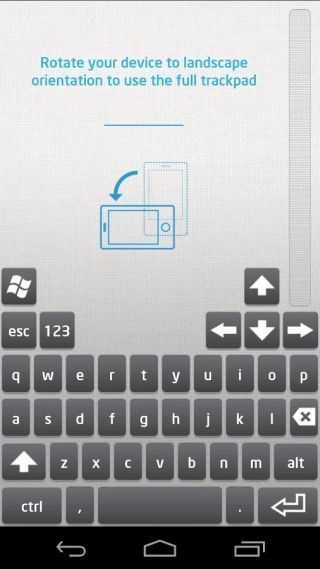
Приложение представляет собой виртуальный трекпад и клавиатуру для вашего компьютера. Вы можете использовать его в портретном или ландшафтном режиме.
В портретном режиме ваш экран разделен на область трекпада сверху и клавиатуру внизу. Клавиатура Intel очень похожа на любую клавиатуру Android, но также имеет кнопку Windows, кнопку Esc и четыре клавиши со стрелками.
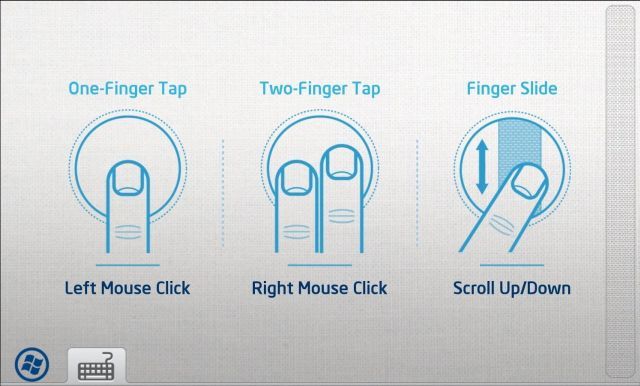
В ландшафтном режиме трекпад отображается в полноэкранном режиме, пока вы не откроете клавиатуру, которая, очевидно, представляет собой расширенный вид с большим количеством места. Вы также можете использовать многопальцевые жесты трекпада в Windows
, Одно касание для щелчка левой кнопкой мыши, касание двумя пальцами для щелчка правой кнопкой мыши, пролистывание двумя пальцами для прокрутки. Проведите пальцем справа, чтобы открыть меню «Пуск» Windows, проведите пальцем слева, чтобы увидеть последние приложения.
Вы даже можете подключить несколько устройств Intel к удаленной клавиатуре на вашем Android. Таким образом, вы можете быстро переключаться между чем-то вроде Intel Compute Stick для телевизоров
и ваш основной ПК.
На самом деле, это приложение кажется идеальным для использования с компьютерами на базе Windows HTPC или чем-то вроде новых ПК Intel NUC Mini, поскольку вам не понадобятся отдельная беспроводная клавиатура и мышь.
Почему планшет не видит мышь
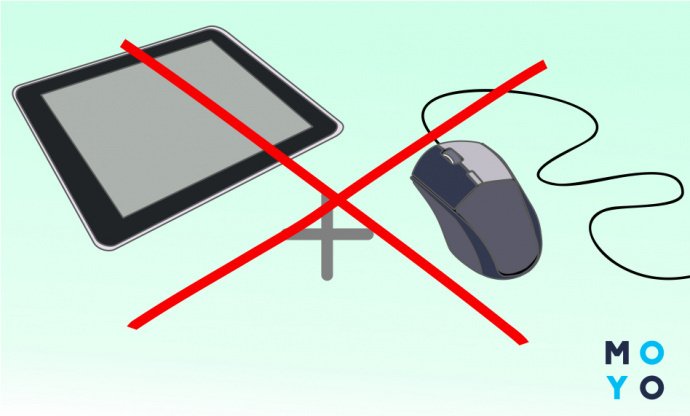
Если мышь не работает, значит, что ОС (операционная система) планшета не смогла распознать подсоединяемое устройство. Чаще всего ОС не может найти нужные драйверы, что решается их скачиваем на сайте изготовителя мышки.
Также стоит проверить элемент питания, заменить батарейку или зарядить аккумулятор. Иногда проблема кроется в недостаточном заряде подсоединяемого устройства. Также можно проверить подключение мышки к планшету, посмотрев правильно ли все сделано.
Такие устройства ввода информации заметно упростят работу с планшетами и телефонами. Особенно это будет полезно тем, чей вид деятельности связан с большими массивами данных или тем, у кого по каким-то причинам сломался сенсор и нужно управлять гаджетом некоторое время до сдачи в ремонт.
Как подключить беспроводнуюмышку или геймпад к смартфону или планшету через Bluetooth
Если вы хотите подключить беспроводную гарнитуру, в виде мышки или геймпада, то простосделайте ваше периферийное устройство видимым, включите Bluetooth на Андроид, зайдите в настройки Bluetooth и выберите, к чему именно вы хотите подключиться.
Если же у вас беспроводная мышка с радио интерфейсом, то обойтись без OTG переходника не получится. В него нужно будет вставить USB ресивер и включить мышь.
Как подключить флешку к Android планшету или смартфону.
Подключение внешнего GPS модуля
На рынке сейчас очень мало планшетных девайсов со встроенным модулем GPS, хотя многие пользователи хотят иметь в одном устройстве как можно больше. Такое желание вполне осуществимо, для этого возьмите планшет с Bluetooth, в итоге проблем будет меньше. Вы должны будете приобрести GPS Bluetooth Receiver, и установить что-то типа утилиты GPS Receiver, которая синхронизирует оба девайса и запустит навигационное приложение. С USB GPS Receiver’ом у пользователя может появиться множество проблем из-за отсутствия в планшетном устройстве встроенных драйверов для этого гаджета, тогда придется помаяться для поиска решения этой проблемы.
Паттерн сопряжения
Включаем Bluetooth-гаджет и заходим в меню на планшете.

Находим и заходим в «Настройки».

В блоке «Беспроводные сети» выбираем категорию «Bluetooth» и включаем его.


Далее находим интересующее Bluetooth-оборудование, к которому необходимо присоединиться, и нажимаем на него. На этом процесс настройки взаимодействия окончен.


Как подключить мышку, клавиатуру и геймпад к Android телефону или планшету
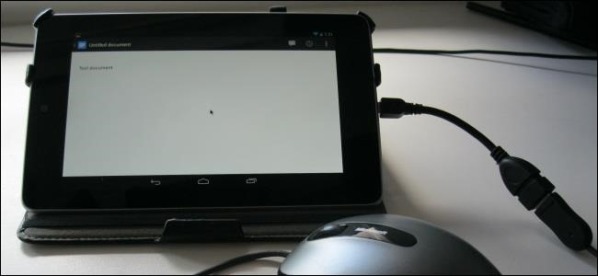
Android устройства поддерживают мышку, клавиатуру и даже геймпад. На многие устройства Android, вы можете подключить USB периферийные устройства, если нет разъёма, тогда можно подключить их по беспроводному каналу Bluetooth.
Это означает, что вы можете подключить мышку к Android-планшету и работать курсором, или подключить Xbox 360 контроллер и играть в игру, консольного типа. Вы даже можете подключить клавиатуру и использовать сочетания клавиш, как Alt + Tab
USB мышки, клавиатуры и геймпада
Android телефоны и планшеты не имеют стандартного, полноразмерного USB порта, поэтому вы не сможете подключить USB периферийное устройство непосредственно в него. Для подключения USB устройства на Android устройство, вам понадобится USB OTG переходник, который подключается к порту микро-USB на устройстве и позволяет подключить полноразмерное USB периферийное устройство. Этот кабель можно приобрести за доллар или два в Интернете.
Небольшой USB OTG кабель также позволит вам использовать другие USB устройства с Android. Например, вы можете подключить флешку к вашему телефону или планшету.
Важное примечание: Не каждое устройство Android поддерживает периферийные устройства с помощью кабеля USB OTG. Некоторые устройства не имеют соответствующую поддержку аппаратного обеспечения. Например, вы можете подключить USB мышь и клавиатуру к планшету Nexus 7, но не к смартфону Nexus 4. Перед покупкой кабеля USB OTG убедитесь, что он поддерживается устройством.
Если у вас есть кабель USB OTG, просто подключите его в устройство и подключите устройство USB непосредственно к нему. Периферийные устройства должны работать без каких-либо дополнительных настроек.

Bluetooth мышки, клавиатуры и геймпада
Кабель USB OTG не является идеальным решением для многих устройств. Провода добавляют много хлопот, которых не должно быть на портативном устройстве. Многие устройства также не поддерживают USB OTG кабель.
Если ваше устройство не поддерживает USB OTG или вы просто не любите висячие провода, вы можете подключиться через Bluetooth для беспроводной мышки, клавиатуры и геймпада прямо на ваш телефон или планшет. Просто используйте Bluetooth Android и экран настроек, чтобы синхронизировать его с вашим устройством, так же, как между парой Bluetooth гарнитуры. Вы найдете это на экране в меню Настройки -> Bluetooth.
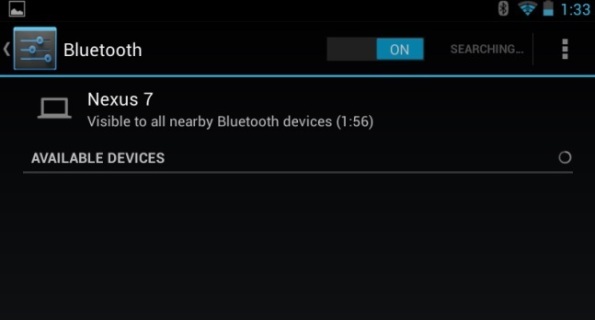
Использование мышки, клавиатуры или геймпада
Работать на периферийных устройствах на удивление легко.
Мышка: подключите мышку, и вы увидите, как на экране появится курсор мышки. Курсор можно использовать для навигации по интерфейсу Android. Он работает так же, как это было бы на компьютере. Конечно, вы можете также еще протянуть руку и коснуться экрана при подключении мышки.
Клавиатура: ваша клавиатура должна просто работать при вводе текста в текстовом поле, в котором можно ввести текст механической клавиатурой и видеть все на экране, устраняя по необходимости ошибки на экране, сенсорной клавиатурой. Многие сочетания клавиш работают так же как на компьютере, включая Alt + Tab для переключения между приложениями или Ctrl + X, C, V для Вырезать, Копировать и Вставить.
Геймпад: геймпад может использоваться для перемещения по дому экранного интерфейса Android и запуска приложений, но это не идеальное использование. Вы должны будете использовать геймпад в играх, поддерживающих контроллеры. Некоторые игры, например, Соник гораздо лучше играть с контроллером, чем со стандартным сенсорным экраном управления.
Вместо выводов
Настоятельно рекомендую, при выборе нового девайса включить данную опцию в перечень обязательных вещей, которые в нем должны быть, особенно если вы подбираете планшет. Даже если сейчас вы считаете это ненужной дополнительной опцией, то вполне возможно в какой-то определенной ситуации вы кардинально измените свою точку зрения.
В общем USB HOST – это очень интересная и полезная опция, которая не раз вас сможет выручить, особенно если вы студент, часто работаете с электронными документами или же часто пребываете в разъездах.
А еще это идеальное средство просмотра фильмов с флэшки, если лень вставать и ждать загрузки настольного компьютера.



