Как выйти в интернет с планшета
Содержание
-
1 Как выйти в интернет с планшета
- 1.1 Как выйти в интернет с планшета
- 1.2 Основной порядок действий при подключении планшетного компьютера к сети WI-FI
- 1.3 Как подключить планшет к бесплатной общественной сети Wi-Fi в аэропорту
- 1.4 Почему планшет не подключается к wifi: основные причины
- 1.5 Как раздавать интернет с телефона windows phone?
- 1.6 Немного общей информации
- 1.7 Возможные проблемы с подключением
- 1.8 Как подключиться с планшета к мобильному интернету 3G или 4G
- 1.9 Wi-fi камера для планшета
Как выйти в интернет с планшета
Компьютерная техника проникает в жизнь человека, и сегодня даже пожилые люди осваивают планшеты, смартфоны, прочую электронику. Чтобы получить максимум возможностей от нового девайса, его необходимо подключить к сети интернет. Для опытного пользователя это не составит проблемы, а менее подкованные юзеры могут задаваться вопросом, как подключить планшет к интернету. Все возможные способы, а также вероятные проблемы и пути их решения будут описаны ниже.
Основной порядок действий при подключении планшетного компьютера к сети WI-FI
Иметь планшет, и не подключить его к сети интернет – это, простите, варварство. Если вы не желаете быть невеждой в сфере высоких технологий и все-таки решили подключить свой планшет к интернету через WI-FI, то я с радостью помогу вам в этом деле.
Первым делом необходимо узнать есть ли доступная точка доступа сети WI-FI поблизости. Это может быть ваш домашний WI-FI-роутер или халява от соседнего кафе. Для этого заходим в меню настройки и включаем WI-FI модуль (тыкаем в него пальцем).
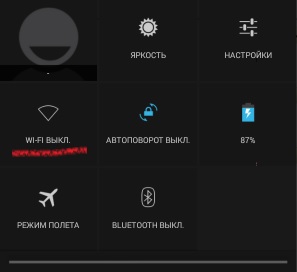
Перед вами предстанет картина с предупреждающей надписью о том, что модуль WI-FI не подключен. Для его включения нажмите на переключатель, указанный на рисунке красным маркером.
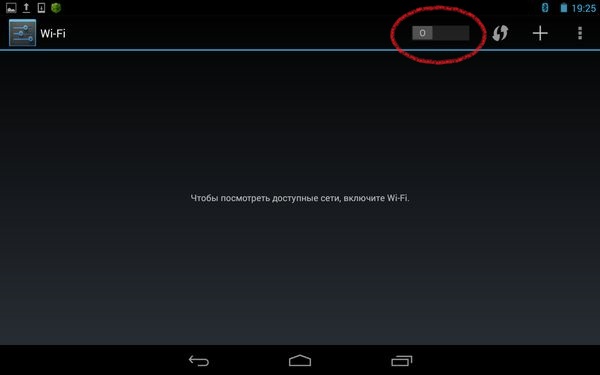
После включения модуля WI-FI отобразятся доступные сети (точки доступа). Внимательно просмотрите список и выберите свою точку доступа.
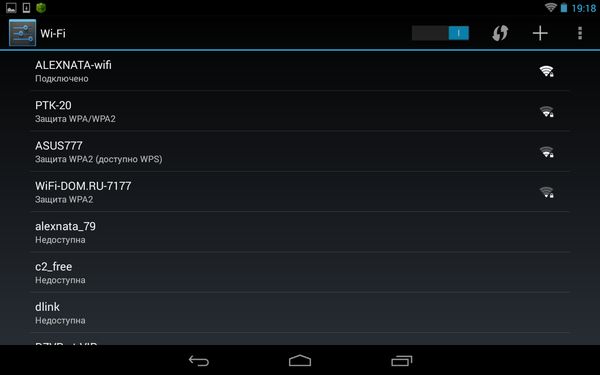
Т.к. вы впервые подключаетесь к своей точке доступа WI-FI, то вас попросят ввести пароль.
После ввода пароля нажимаем кнопку «Подключить».
Если вы все сделали правильно, возле названия сети появится надпись «Подключено».
Желаю удачи в освоении планшетных компьютеров.
Расскажете об этой статье своим друзьям:
Как подключить планшет к бесплатной общественной сети Wi-Fi в аэропорту
Для аэропорта, торговых центров это может быть сеть OBIT -Free Internet Accsess. Посмотрим как подключить планшет к бесплатной общественной сети Wi-Fi OBIT.

Процедура подключения к сети Wi-Fi в аэропорту:
- Выберите из списка доступных Wi-Fi — сетей OBIT -Free Internet Accsess
- На вашем устройстве появится страница авторизации. Введите номер мобильного телефона в поле ввода (в соответствии с форматом: + код страны).
- На указанный номер телефона будет получен входящий вызов (не требуется ответа) — последние 4 (четыре) цифры номера телефона, который вызывается, являются кодом доступа.
- Введите код доступа в поле ввода на странице авторизации.
- Нажмите кнопку «Подключиться к Интернету» ознакомившись с Соглашением о предоставлении услуг Wi-Fi.
Примерно так происходит подключение к бесплатным сетям с авторизацией. В отелях чаще это номер комнаты, фамилия постояльца или иное, что вы узнаете на стойке регистрации.
Рейтинг статьи: 



 Подано голосов: 7
Подано голосов: 7
 Загрузка.
Загрузка.
Поделитесь, пожалуйста, ссылкой:
Почему планшет не подключается к wifi: основные причины
Итак, наиболее распространенной причиной того, что планшет не подключается к вай фай, является ошибка аутентификации — иными словами, неверно введенный пароль для подключения к домашней сети.
Для устранения ошибки нужно тщательно проверить корректность ввода ключа безопасности: язык, регистр, «раскладку» виртуальной клавиатуры и т.д. В крайнем случае, можно удалить и заново настроить на планшете беспроводное подключение к интернету.
Кроме того, можно воспользоваться функцией WPS для автоматической авторизации в домашней WiFi сети.
Среди других «популярных» причин того, что планшет не видит wifi, можно отметить:
- 1. Несоответствие типов шифрования
- 2. Ограничение доступа в сеть по МАС-адресу устройства
- 3. Ограничение количества активных подключений в сети
- 4. Сбои в работе маршрутизатора
Как раздавать интернет с телефона windows phone?
Для владельцев устройств с операционной системой «Windows Phone» настройка несколько иная, чем описывалось выше, но по уровню сложности даже легче.
Итак, чтобы раздать интернет с телефона под управлением windows phone требуется сделать следующее:
- — на телефоне, с которого будет раздавать интернет-соединение, должен быть активен мобильный интернет — только с этим типом соединения можно будет создать точку доступа. Но стоит учитывать, что за подобное потребление трафика оператор можно взимать плату согласно тарифам;
- — далее в настройках выберите раздел «Общий Интернет», переведите ползунок в положение «Включено»: ниже будет уведомление, что для созданной точки доступа максимальное количество подключений равно «8» (на «Android» — до 5 подключений);
- — далее нажмите на кнопку «Установить» — появится окно, где необходимо указать имя создаваемой сети и пароль для подключения к ней.
Операционная система «Windows Phone» хороша и тем, что можно задать лимиты на потребляемый трафик при подключении к интернету через другой сотовый телефон.
- — откройте «Настройки» и проведите пальцам по экрану справа налево — откроется раздел «Приложения»;
- — четвертым пунктом в списке идёт подраздел «Контроль данных» — нажмите на него и откройте параметр «Задать лимит».
Таким образом, подключение мобильного интернета с телефона на другие устройства осуществляется достаточно просто и открывает широкие возможности в использовании смартфона.
Немного общей информации
Для начала нам потребуется разобраться, как открыть нужные органы управления. В системе Android как на смартфонах, так и на планшетах есть панель быстрого доступа к некоторым функциям. Если потянуть пальцем сверху экрана вниз (на некоторых моделях снизу вверх), то появится всплывающее меню.
Вот здесь-то вы и найдете кнопки для включения или отключения наиболее часто используемых функций. Среди них вы найдете кнопочку, на которой нарисована эмблема Wi-Fi (антенна с отходящими сигналами или просто уровень сигнала). Если нажать на нее, то модуль Wi-Fi включится, и вы сможете его использовать.
Это первый способ активации нужного нам адаптера. Второй вариант более длинный:
- Войти в меню гаджета.
- Найти ярлык «Настройки» и выбрать его (как правило, он имеет вид шестеренки или квадратика с тремя полосками).
- На этом этапе находим раздел «Wi-Fi» и входим в него.
- Включаем адаптер. Для этого переведите ползунок или переключатель в положение «Вкл».
Вот и все. Мы научились включать Wi-Fi адаптер. Теперь рассмотрим, как настроитьWi-Fi на планшете и подключиться к беспроводной сети.
Возможные проблемы с подключением
Иногда как проводное, так и беспроводное подключение к сети реализовать технически невозможно — в некоторые устройства встроен модуль, не позволяющий войти в паутину. Например, на старых планшетах (примерно до 2005 года) такой функции не предусматривалось.
Проблемы с операционкой
Также все зависит от операционной системы гаджета. Если она официальная (или хотя бы толково собранная кастомная), вне зависимости от того, Андроид ли перед пользователем, Apple или Windows Phone, никаких проблем возникнуть не должно. В случае пиратской подделки — все возможно. Другими словами, стоит проверить версию системы и убедиться в том, что она поддерживает какое-либо подключение.
Проблемы с Wi-Fi соединением
Также нужно учесть несколько важных моментов, связанных с соединением по Wi-Fi. Чаще всего подключение проводится, но возникают определенные сложности.
О них — ниже в таблице:
Если ни один вышеописанный способ настроить доступ к сети не помог, пользователь может либо переустановить прошивку, либо обратиться в сервисный центр с гарантийным талоном, если его модель поддерживает подключение к сети согласно инструкции.
Как подключиться с планшета к мобильному интернету 3G или 4G
Чтобы подключиться к мобильному интернету 3G или 4G, необходимо удостовериться, что в вашем планшете есть разъём для sim-карты. Если слот для sim-карты есть, вставьте туда карту одного из российских операторов мобильной связи с оплаченной услугой доступа к мобильному интернету.

Подберите тип sim-карты, совместимый с вашим устройством («нано» или «микро»)
Включение мобильного интернета в системе Android
Стандартная система Android адаптирована даже для малоопытных пользователей, поэтому все настройки в ней выполняются достаточно просто. Потянув пальцем экран сверху вниз, вы увидите панель с кнопками быстрого доступа к различным функциям (эту панель часто называют «шторкой»). На «шторке» можно найти кнопку для управления доступом к мобильному интернету. В зависимости от версии системы кнопка может иметь разные наименования («Пакетные данные», «Передача данных») или вообще никак не называться. Визуально она выглядит как две стрелки, направленные вверх и вниз.
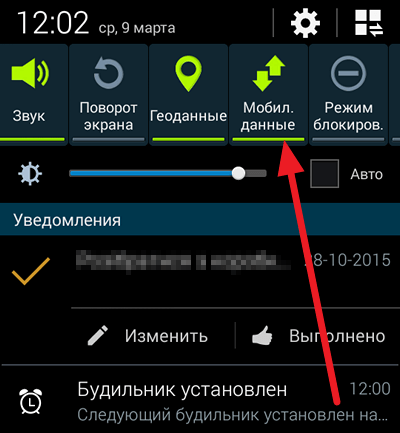
Активируйте функцию мобильного интернета, щёлкнув по кнопке «Мобильные данные»
Нажмите на кнопку, и она засветится, что означает активацию модема для приёма мобильного интернет-трафика. Помните, что использовать сеть 3G или 4G получится лишь в том случае, если планшет рассчитан на работу с такими сетями.
На некоторые планшеты с ОС Android производители устанавливают собственные оболочки, поэтому внешний вид рабочего экрана может выглядеть у них иначе. Одна из наиболее часто встречающихся оболочек — TouchWiz компании Samsung. Интерфейс её отличается от стандартного интерфейса Android, поэтому рассмотрим пошагово настройку мобильного интернета для подобного устройства. Есть быстрый вариант подключения, аналогичный рассмотренной выше схеме, для него достаточно потянуть экран сверху вниз и выбрать кнопку подключения к мобильной сети. Другой вариант подключения выглядит так:
-
Найдите на экране планшета кнопку с изображением шестерёнки и названием «Настройки» и нажмите её.
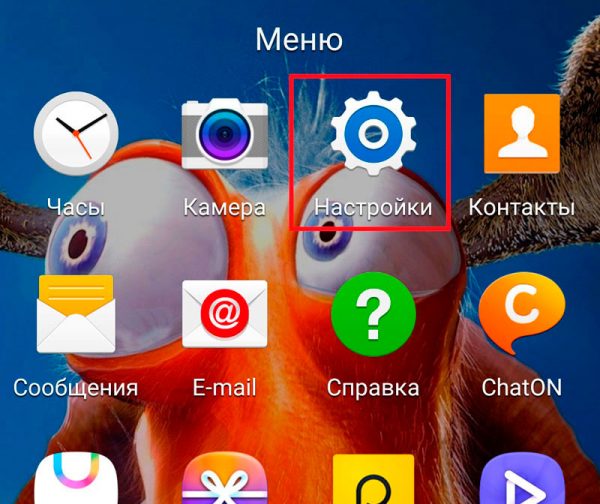
Для подключения мобильного интернета необходимо войти в настройки устройства
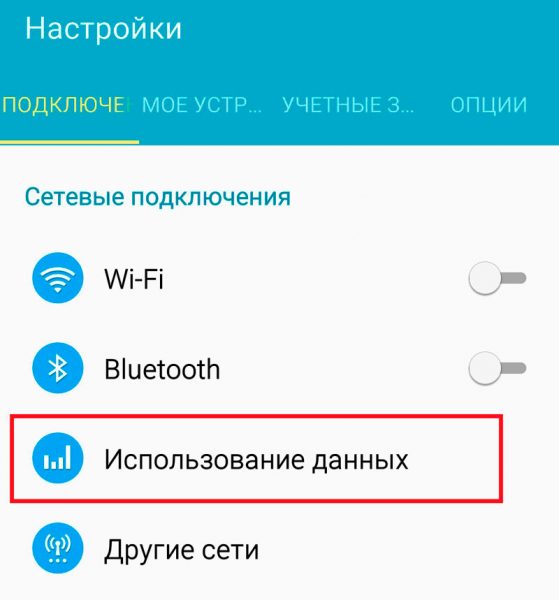
Для подключения мобильного интернета выберите строку «Использование данных»
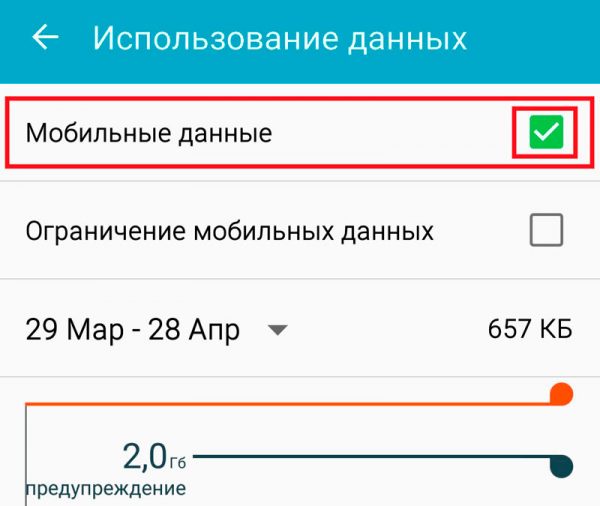
Активируйте функцию использования мобильных данных, поставив флажок в соответствующем окошке
Иногда может возникнуть необходимость более тонких настроек. Чаще всего это бывает, когда подключение к мобильному интернету выполняется впервые с новой sim-картой или когда требуется восстановить сброшенные настройки. В этом случае нужно действовать по следующему алгоритму:
- Войти в раздел настроек.
- Нажать в меню вкладку «Беспроводные сети» (возможно, что нужная вкладка будет называться «Дополнительно» либо «Ещё…»).
- Перейти в пункт меню «Мобильные сети» (или пункт с похожим названием, например, «Мобильная сеть»).
- Выбрать строку «Точка доступа» (возможны также варианты названия «Точки доступа» или APN).
- Ввести новые настройки (где взять данные для ввода, будет рассказано ниже).
- Нажать сенсорную клавишу, на которой изображён квадрат, и выбрать действие «Сохранить».
- Пометить вновь созданную точку доступа «галочкой».
- Перезагрузить систему.
Включение мобильного интернета в системе iOS
Настройка планшета в системе iOS происходит аналогичным образом. Нужно войти в раздел настроек, после чего выбрать в меню строку «Сотовые данные». В открывшемся окне поставить в положение «Включён» тумблеры напротив строк «Сотовые данные» и «Включить LTE». Затем щёлкнуть по строке «Настройка APN» и ввести в соответствующие поля значения, полученные у сотового оператора. Для проверки доступности интернета запустить установленный на устройстве браузер.
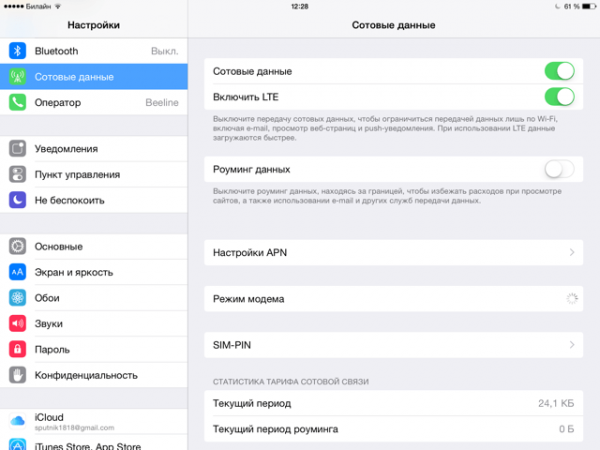
Для настройки мобильного интернета на iPad требуется ввести параметры подключения, полученные у сотового оператора
Где взять данные, которые необходимо ввести при настройке мобильного интернета
За данными, вводимыми в поля настройки, следует обратиться к оператору связи, который предоставляет вам услугу мобильного доступа в интернет. Эту информацию также можно найти на сайте интернет-провайдера в вашем регионе.
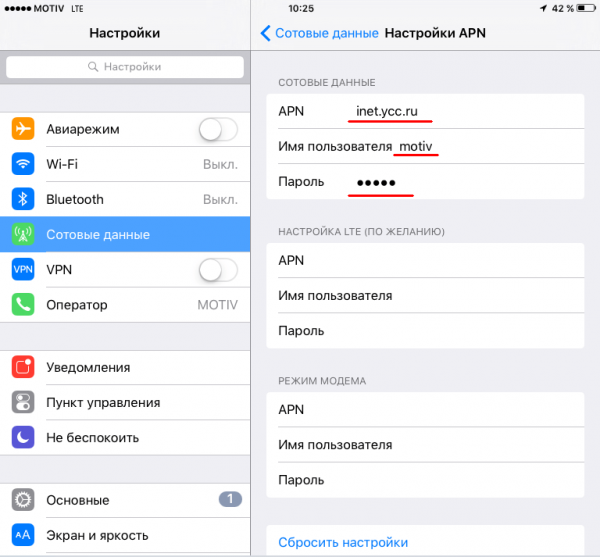
Данные для подключения мобильного интернета можно получить у провайдера
Мне ни разу не приходилось забираться в настройки доступа к сети настолько глубоко. Обычно удаётся получить доступ к интернету даже с автоматически выставленными настройками. Если всё же придётся обращаться за помощью к техническим специалистам компании-провайдера, то они снабдят вас всеми необходимыми инструкциями по подключению к мобильному интернету. Другими словами, работники техподдержки помогут найти нужные поля для ввода данных и расскажут, что в них вводить.
Wi-fi камера для планшета
Сегодня миникамеры для видеонаблюдения очень популярны. Устройства можно поместить практически в любом месте, выбрав наиболее удачный угол обзора. Они дадут возможность увидеть, что происходит дома или в офисе, находясь в любой точке мира.
При этом камера wi-fi для планшета не требует сложных устройств при передачи данных. Здесь не требуется сложная система видеонаблюдения, провода и локальный регистратор. Достаточно иметь планшет, соответствующий софт и доступ к интернету. Подключение камеры к планшету не вызовет никаких сложностей.
Удобство и мобильность видеонаблюдения посредством wi-fi камер делает их все более популярными. Поэтому знать, как подключить wifi камеру к планшету, должен любой владелец такого устройства.

Для того, чтобы подключить wi-fi камеру к планшету, потребуется интернет и роутер в том помещении, где установлен wi-fi гаджет. Предполагается, что планшет изначально имеет доступ к интернету. Процесс подключения не вызовет трудностей и займет не более 10 минут.
Как подключить камеру к планшету через wi-fi:
- подключаем wi-fi камеру к питанию и ждем 1-2 минуты, пока она загрузится. При этом должен замигать синий индикатор. С этого момента есть ровно 5 минут для подключений камеры к планшету. Если не успеть в данный срок, перезагружаем камеру и повторяем все действия заново;
- определяем ip адрес wi-fi устройства с помощью программы на диске, которым укомплектована вай фай камера для планшета или считываем его с наклейки, которая находится на камере;
- скачиваем с интернета и устанавливаем на планшет специальную программу для видеонаблюдения. С помощью данной программы так же можно определить ip адрес вай фай камеры для планшета;
- с помощью программы добавляем камеру в планшет, придумываем логин и пароль.
В дальнейшем по этому ip адресу с помощью браузера в режиме он-лайн смотрим или записываем изображение, передаваемое wi-fi камерой.
Программы. Грамотная настройка софта планшета позволит получить действительно качественное изображение с камеры. На планшете должен быть установлен видеоплейер, передающий потоковое видео в формате flv. Это может быть flowplayer или jvplayer.
Данное ПО поддерживает работу всех видео и ip камер, предоставляет возможность удаленного наблюдения и записи. Источником может быть любая вай фай камера для планшета. Единственным условием для бесперебойного воспроизведения записи является наличие интернета. При слабом сигнале интернета можно удаленно уменьшить разрешение на камере.



