Как сделать резервную копию вашего телефона Android на ПК
Содержание
-
1 Как сделать резервную копию вашего телефона Android на ПК
-
1.1 Как сделать резервную копию вашего телефона Android на ПК
- 1.1.1 Придерживайтесь Google
- 1.1.2 Перетащите контент с вашего устройства на ПК
- 1.1.3 Что если Windows не обнаружит мой смартфон?
- 1.1.4 Перейти со сторонней утилитой резервного копирования
- 1.1.5 Используйте программное обеспечение производителя вашего устройства
- 1.1.6 Резервное копирование сейчас
- 1.1.7 Нажмите здесь, чтобы узнать как сохранить данные
- 1.1.8 Нажмите здесь, чтобы узнать как восстановить данные
- 1.2 Настройка Smart Switch
- 1.3 Требования Smart Switch
- 1.4 Как сделать резервную копию и восстановить Samsung Galaxy S9 / S10
- 1.5 Восстановление данных из резервной копии Samsung Cloud
- 1.6 Сбросьте настройки вашего Galaxy S8 с помощью findmymobile.com
- 1.7 Часть 2: Резервное копирование Samsung Galaxy с One Click
- 1.8 Шаг 5: Восстановите свой макет
-
1.1 Как сделать резервную копию вашего телефона Android на ПК
Как сделать резервную копию вашего телефона Android на ПК
Как сделать резервную копию вашего Android смартфона
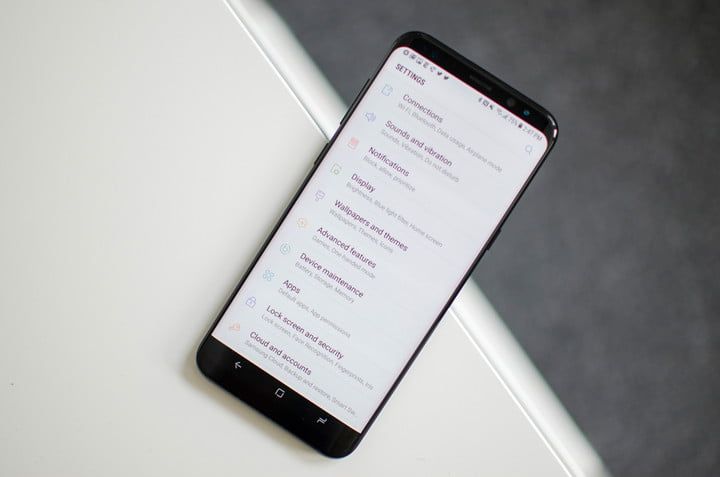 Джулиан Чоккатту / Digital Trends
Джулиан Чоккатту / Digital Trends
Джулиан Чоккатту / Digital Trends
Итак, вы бросили свой телефон на улице. Тогда это было сбито. Дважды. А потом вы чуть не попали в Subaru, пытаясь спасти его с середины пешеходного перехода.
Если эта печальная история звучит знакомо — или, по крайней мере, правдоподобно — есть вероятность, что первая мысль, пробежавшая по вашей голове, как натиск автомобилей, несущихся по вашему телефону, касалась всех контактов, фотографий, текстовых сообщений и заметок, хранящихся на вашем устройстве. , Что делать поклоннику Android в таком случае? Как однажды твоя мать сказала: «Планируй заранее».
Планирование заранее — это самый простой способ убедиться, что ваши данные не потеряны для эфира, даже если ваш телефон разрушен. К счастью, Google автоматически синхронизирует ваши контакты, встречи в календаре, документы и даже покупки приложений — если вы даете на это разрешение. Хотя Google сохранит большую часть ваших данных, есть другие методы и программы резервного копирования, которые вы могли бы использовать. Читайте дальше, чтобы узнать, как сделать резервную копию содержимого телефона Android на ПК.
Придерживайтесь Google
Предоставление Google разрешения на резервное копирование ваших материалов будет незначительно отличаться от телефона к телефону, и есть несколько способов сделать это. Самый простой маршрут — Настройки> Google> Резервное копирование. На телефоне Samsung Galaxy вы также можете получить доступ через Настройки> Облако и учетные записи> Резервное копирование и восстановление> Учетная запись Google. Если у вас есть один из телефонов Google Pixel или другое стандартное устройство Android, вы также можете выполнить следующие действия: Настройки> Система> Дополнительно> Резервное копирование> Резервное копирование на Google Drive. Для устройств под управлением Android 8.1 и выше это должно охватывать следующее:
- Данные приложения (установленные приложения и настройки)
- История звонков
- контакты
- Настройки устройства (включая пароли Wi-Fi, обои и стандартные приложения)
- Фото видео
- Текстовые сообщения SMS (не включают MMS)
Для некоторых старых устройств Android полный список выглядит следующим образом:
- Данные Google Контактов
- События и настройки Календаря Google
- Wi-Fi сети и пароли
- Обои на стену
- Настройки Gmail
- Программы
- Настройки дисплея (яркость и сон)
- Настройки языка и ввода
- Дата и время
- Настройки и данные для приложений, созданных не Google (зависит от приложения)
Вы также можете потенциально добавить еще несколько кусочков в этот список и точно настроить, что вы делаете и не хотите делать резервные копии. Находясь в меню «Настройки», перейдите в «Учетные записи» и нажмите на свою учетную запись Google, затем нажмите «Синхронизация учетной записи». На Samsung Galaxy это Настройки> Облако и учетные записи> Учетные записи> Google> Синхронизировать учетную запись. Он может немного отличаться на разных устройствах и версиях Android, но вам нужен длинный список значков синхронизации, охватывающих такие вещи, как календарь, Chrome, контакты, документы, диск, Gmail, данные Google Fit, новости Google, Google Играть фильмы Телевизор, Google Play Музыка, Хранить заметки, Сведения о людях, Play Games Cloud Save и любые другие сервисы, которые вы можете практически резервировать. Список будет отличаться в зависимости от того, что у вас есть на вашем телефоне. Не забудьте включить все, что вы хотите сделать резервную копию. Это оно.
Перетащите контент с вашего устройства на ПК
Фотографии, видео и музыку с телефона Android также можно перенести непосредственно на компьютер или компьютер, подключив телефон к компьютеру и вручную скопировав файлы на жесткий диск. Это не идеальное решение, но оно быстрое и простое, особенно на ПК, где Windows будет монтировать его как внешний накопитель.
Все, что вам нужно сделать, это подключить телефон к компьютеру, и, если он не сразу откроется как накопитель, откройте шейдер уведомлений на телефоне, а затем разверните уведомление, в котором говорится что-то вроде зарядки этого устройства через USB, нажмите для получения дополнительных параметров и выберите Передача файлов.
Что если Windows не обнаружит мой смартфон?
У вас есть правильный USB-кабель? Иногда люди пытаются подключить свои смартфоны к своим компьютерам с помощью любого кабеля Micro USB или USB-C, который у них лежит, но не все кабели созданы равными, поэтому это может быть причиной того, что ваш смартфон не отображается в Windows. Например, на приведенном выше изображении сторонний кабель слева способен заряжать только смартфон Android. Официальный кабель LG Micro USB справа, однако, способен передавать данные.
предыдущий
следующий
1 из 2
Как только вы подключите правильный кабель, ваш смартфон будет отображен в проводнике Windows как один из ваших дисков. Если вы используете Mac, загрузите Android File Transfer, установите программное обеспечение и запустите его после подключения телефона. После этого он запустится автоматически.
Перейти со сторонней утилитой резервного копирования
Мы настоятельно рекомендуем вам использовать Google для своих нужд резервного копирования, но есть альтернативы, если вы по какой-то причине не хотите пользоваться Google.
My Backup Pro
Если бы мы разработали простую систему резервного копирования для Android, она, вероятно, работала бы так же, как My Backup Pro. Доступное в магазине Google Play за 7 долларов США, это приложение создает резервные копии всего, что можно сделать без рутирования телефона — фотографии, данные приложения, закладки браузера, контакты, системные настройки, ярлыки на главном экране, будильники, календари, MMS-сообщения, SMS сообщения, музыка и многое другое. Приложение позволяет планировать резервное копирование в удобное время, например, когда вы спите, и сохраняет файлы резервных копий на карту MicroSD в телефоне или в облаке, благодаря чему ваши данные мгновенно становятся доступны на сайте My Backup Pro. Если ваш телефон умирает или вы переходите на новый телефон, используйте программное обеспечение My Backup Pro для восстановления всех ваших настроек, данных и приложений за один сеанс. Это выглядит очень устаревшим, но это работает.
Резервное копирование SMS Восстановить
Хотите сохранить каждое последнее пьяное текстовое сообщение для потомков? Резервное копирование SMS Восстановление — это бесплатное приложение, которое интегрируется с вашей учетной записью электронной почты, Google Drive или Dropbox для резервного копирования ваших SMS-сообщений в формате XML. Вы можете хранить резервные копии на своем компьютере и отправлять их по электронной почте. Можно просматривать и восстанавливать ваши сообщения выборочно или сразу. Вы также можете использовать приложение для планирования регулярного резервного копирования.
Используйте программное обеспечение производителя вашего устройства
Почти каждый производитель смартфонов предлагает какое-то решение для резервного копирования для вашего устройства. Большинство из них переходит от компьютерных резервных копий к легким переключениям приложений, которые позволяют переносить контакты, фотографии, сообщения и все остальное. Вот список некоторых вариантов:
- Samsung Smart Switch
- LG Mobile Switch
- Sony Xperia Transfer
- HTC Backup
- Motorola Migrate
Если у вас есть рутированное устройство Android, вам стоит взглянуть на Titanium Backup. Это мощный инструмент для резервного копирования, который содержит функции опытных пользователей.
Резервное копирование сейчас
Если вы не сделаете резервную копию, то рискуете потерять все. Когда его нет, восстановить его может быть очень трудно или даже невозможно, поэтому, если это имеет значение для вас — не откладывайте, сделайте резервную копию сегодня.
Программа Smart Switch PC работает с устройствами Galaxy на Android 4.3 и выше. Это все устройства, которые выпускались примерно с 2015 года.
Если у вас на устройстве Android 4.2 и ниже, или обычный телефон, — используйте программу Kies.
Еще один способ сохранить файлы и настройки — программа Smart Switch PC. Программа сохранит:
- Контакты, журнал вызовов
- SMS, S Planner (события календаря), E-mail (аккаунты электронной почты)
- Музыка, фото, видео, документы
- Обои рабочего стола, браузер Интернет (закладки, настройки)
- Приложения (только установочные файлы, данные приложений не сохранятся)
- Настройки, часы (будильники)
Нажмите здесь, чтобы узнать как сохранить данные
Скачайте программу и установите на компьютер.
Запустите программу, разблокируйте устройство и подключите его кабелем к компьютеру. На некоторых моделях на экране устройства появится запрос на доступ. Нажмите Разрешить .

Если на компьютере появится сообщение, что необходимо загрузить Smart Switch на подключенное устройство, нажмите Загрузить Smart Switch .

Затем на устройстве нажмите Да .

Устройство определится на компьютере. Нажмите кнопку Еще .

Выберите пункт Настройки .

Выберите вкладку Элементы архивации .

Выберите те данные, которые надо сохранить, и нажмите ОК .

Нажмите кнопку Резервное копирование .

Начнется резервное копирование.

После копирования появится информация, какие данные сохранились, а какие нет. Нажмите ОК .

Нажмите здесь, чтобы узнать как восстановить данные
Запустите программу и подключите устройство кабелем к компьютеру. Нажмите кнопку Восстановить .

Программа сама найдет последнюю резервную копию. Нажмите кнопку Восстановить .

Начнется восстановление данных.

Появится информация, какие данные восстановились. Нажмите ОК .

Настройка Smart Switch
Кликаем по кнопке «Еще» и в раскрывшемся меню выбираем пункт «Настройки». Вообще здесь есть много чего интересного, но к резервному копированию это не относится.

В открывшемся окне настроек переходим на вкладку «Элементы архивации». Отмечаем те пункты, которые мы хотим сохранять в резервной копии. Программа автоматически определяет, какие элементы из доступных для архивации есть на вашем устройстве.

На первой вкладке вы можете посмотреть список доступных резервных копий, сделанных раннее. Для применения изменений нажимаем кнопку «Ok».

Для начала архивации достаточно нажать кнопку «Резервное копирование» в основном окне программы. Процесс копирования запустится, никакого дополнительного вмешательства не требуется. Программа может предложить вам сохранить содержимое карты памяти, однако делать это вовсе не обязательно, тем более оно будет занимать много места.

По завершению создания резервной копии программа выдаст вам отчет. Если вдруг какие-то элементы не были по каким-то причинам заархивированы, попробуйте в настройках снять остальные галочки и выполнить создание резервных копий отдельно для них.

Требования Smart Switch
Что касается системных требований, то они вполне демократичны:
- ПК должен работать на операционной системе Windows 7 и выше;
- MacOS Х 10.6 или старше;
- кроме того, на «яблочные» компьютеры потребуется установить дополнительное ПО в виде Samsung Keys.
На самом деле, Smart Switch работает не только с Samsung Galaxy S7, но и практически с любыми устройствами Samsung, на которых установлена ОС Андроид начиная с 4-ой версии.
Резервирование данных на Samsung Galaxy S7
После первого запуска программа попросит подключить Samsung Galaxy S7 через USB-порт. На главном окне нужно выбрать пункт «Резервное копирование». После этого откроется новое окно, в котором нужно перейти на вкладку «Элементы архивации». Здесь можно отметить те элементы, которые подлежат резервному копированию. После выбора нажать кнопку «ОК». Запустится процесс резервного копирования. Программа может также предложить создать копию на карте памяти, но можно этого и не делать, тем более, что файл занимает довольно много места.

Восстановление данных на Samsung Galaxy S7
Восстановление проходит так же просто и в полностью автоматическом режиме. Чтобы начать восстановление данных, нужно подключить телефон к компьютеру, на главном окне выбрать «Восстановить». В новом окне следует открыть вкладку «Файл резервного копирования». Если таких файлов много, нужно отметить нужный и нажать на кнопку «ОК». Запустится процесс восстановления. После того, как восстановление завершено, останется лишь перезагрузить устройство. Как видно, ответ на вопрос, как восстановить Samsung Galaxy S7, довольно прост. Нужно лишь не полениться и скачать эту замечательную программу – Smart Switch.
Как сделать резервную копию и восстановить Samsung Galaxy S9 / S10
Селена Комез Обновлено в январе 03, 2020
[Вывод]: Хотите сделать резервную копию данных Samsung на компьютере до сброса настроек? Здесь пошаговые инструкции по резервному копированию и восстановлению данных Samsung Galaxy S9 / S9 + / S10 / S10 + / S10e.
Я хотел бы заменить свой Samsung S7 на Samsung Galaxy S9, но боюсь, что мои драгоценные данные будут потеряны в случае потери или кражи моего телефона. Есть ли какой-нибудь хороший способ резервного копирования данных Galaxy S9 на компьютер? Что я могу сделать ?
«Я хочу сбросить Samsung Galaxy S10 + до заводских настроек, как сделать резервную копию контактов, SMS, фотографий и видео с Galaxy S10 на компьютер, затем восстановлю данные резервных копий на устройстве после завершения сброса.«
Во избежание непредвиденных ситуаций, таких как возможное удаление или потеря файла, повреждение данных в результате случайного утери или кражи вашего Samsung, вирусной атаки, неправильной работы, необходимо регулярно выполнять резервное копирование данных телефона на компьютер. На самом деле, пользователи могут легко создавать резервные копии данных с Samsung, не тратя слишком много времени и усилий Резервное копирование ваших данных должно быть важным, и вы должны резервное копирование данных Samsung на компьютер в случае, если вам нужно восстановить его. К счастью, есть много способов сделать резервную копию ваших данных на вашем телефоне. Здесь мы будем рекомендовать безопасный и эффективный Samsung Galaxy S10 / S9 Резервное копирование и восстановление программного обеспечения чтобы помочь вам выполнить резервное копирование и восстановление данных Samsung Galaxy S10 / S9 / S8 / S7 / S6.
U.Fone Android резервного копирования и восстановления данных это просто правильный инструмент, который может помочь вам резервное копирование и восстановление данных Galaxy S9 / S10 включая сообщения, фотографии, видео, аудио, контакты, документы и т. д. Это надежное решение со списком функций, которые можно использовать для управления данными на устройстве Android, восстановления удаленных данных с устройства Android, восстановления данных из поврежденных Android-устройство. Кроме того, он может в полной мере применяться для различных брендов Android: Samsung Galaxy S, Samsung Galaxy Note, Google Pixel, Nokia Android, OnePlus, HTC, Lenovo, Sony, Motorola, Huawei, LG, ZTE, OPPO и других.




Подробнее о U.Fone Android Toolkit:
- Восстановление данных Android: восстановление удаленных или утерянных файлов с телефона / планшета / SD-карты Android
- Резервное копирование и восстановление данных Android: выборочное и гибкое резервное копирование и восстановление данных Android.
- Извлечение сломанных данных Android: восстановите сломанный, разбитый, замороженный или заблокированный телефон и извлеките данные из сломанного устройства.
- Часть 1: Как сделать резервную копию Samsung Galaxy S9 на компьютере
- Часть 2: восстановление данных из резервной копии на Samsung Galaxy S9 или другие устройства
Часть 1: Как сделать резервную копию Samsung Galaxy S9 на компьютере
Шаг 1. Установите программу на свой компьютер
Скачайте Android Data Backup & Restore на свой компьютер и запустите его, затем нажмите «Резервное копирование и восстановление данных AndroidВозможность продолжить.

Шаг 2. Связь устройства с компьютером
Подключите ваш Galaxy S9 к компьютеру с помощью USB-кабеля. Если вам будет предложено включить режим отладки USB на устройстве, вы можете следовать инструкции, чтобы попробовать его.
Шаг 3. Разрешить отладку по USB на Samsung Galaxy S9
В этом разделе вы должны разрешить USB-отладку на вашем телефоне для процесса, затем вы должны нажать «OK«Когда он появляется на экране устройства.
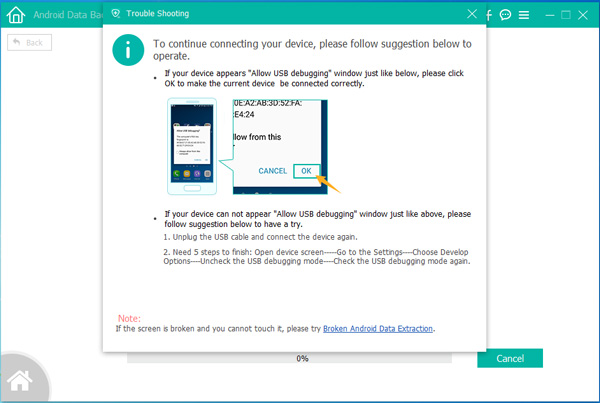
Шаг 4. Выберите данные для резервного копирования с устройства на компьютер
Теперь вы можете выбрать данные для резервного копирования или восстановления после успешного подключения. Чтобы сделать выборочное резервное копирование, нажмите «Резервное копирование данных устройстваВозможность продолжить.
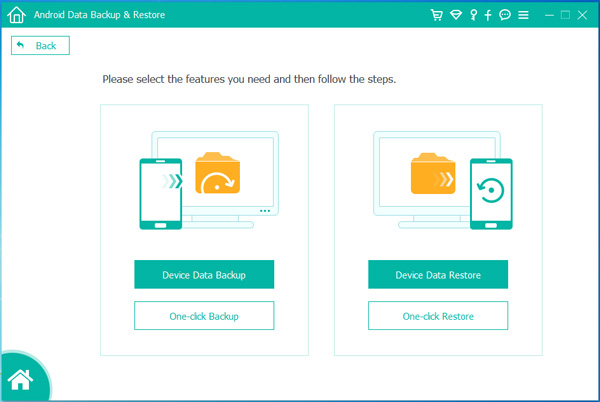
Шаг 5. Выберите типы файлов для резервного копирования
На этом этапе вы можете выбрать типы файлов для резервного копирования, такие как контакты, сообщения, фотографии, видео и т. Д. и нажмите «Start».
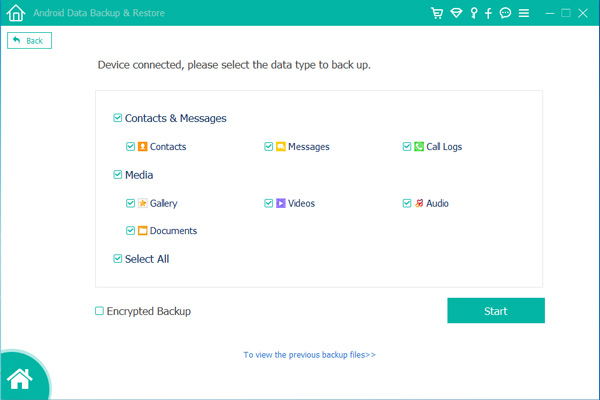
Шаг 6. Выберите папку для выходных файлов
Выберите место для хранения ваших резервных копий и нажмите «OK» продолжать.
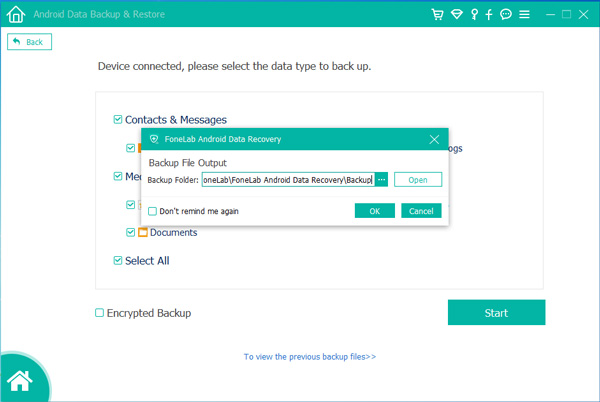
Шаг 7. Начните резервное копирование данных Galaxy S9 на компьютер
И последнее, но не менее важное: просто нажмите «Start”Для резервного копирования выбранных данных из Galaxy S9 на компьютер.
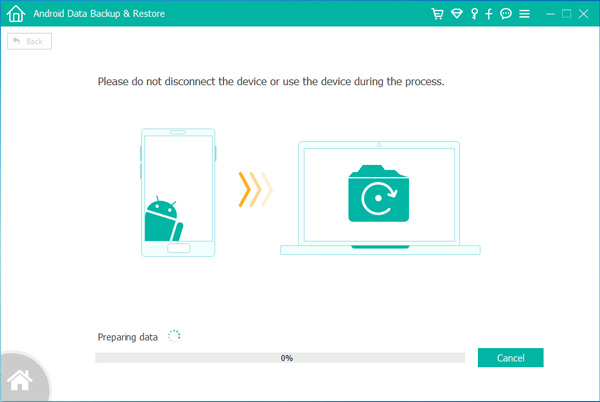
Часть 2: восстановление данных из резервной копии на Samsung Galaxy S9 или другие устройства
Это U. Fone Android Toolkit Резервное копирование и восстановление данных Android также может восстановить резервную копию на ваш телефон Galaxy S9 или другие устройства, когда вам нужно. Это очень просто, и шаги почти такие же, как и в процессе резервного копирования, за исключением шага 4. Перейдите к шагу 4, и в этой части вам необходимо нажать «Восстановление данных устройстваВыбор.
Восстановление данных из резервной копии Samsung Cloud
Само собой, восстановление данных возможно из резервной копии на Samsung Cloud, если вы ее сделали ранее.
Перейдите в Настройки > Облако и учетные записи > Архивация и восстановление > Восстановить.
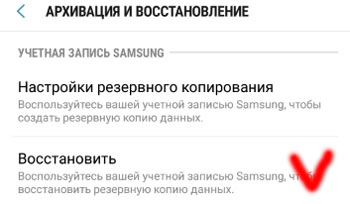
Выберите резервную копию по дате, выберите категории данных, которые хотите восстановить (выберите все) и нажмите кнопку “Восстановить” внизу экрана.
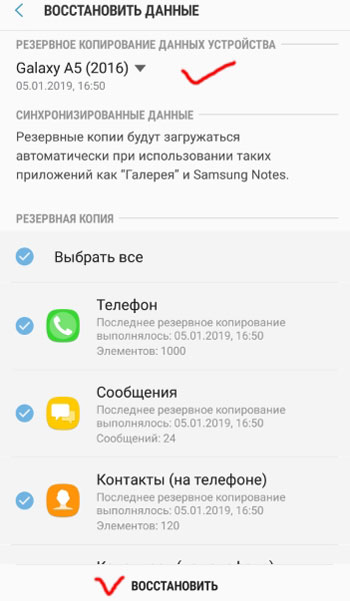
Процесс восстановления займет какое-то время, не выключайте телефон и обеспечьте хорошее интернет-соединений (лучше Wi-Fi).
Сбросьте настройки вашего Galaxy S8 с помощью findmymobile.com

Если вы потеряете свой телефон и не сможете к нему добраться, Найди мой мобильный есть мера безопасности, позволяющая восстановить заводские настройки онлайн. Веб-сайт позволяет вам отслеживать местоположение вашего устройства — если оно работает через сотовую связь или Wi-Fi — создавать резервные копии ваших данных в Samsung Cloud и даже выполнять сброс настроек телефона до заводских. Вот как это сделать.
- Войдите в свою учетную запись Samsung на Найди мой мобильный интернет сайт.
- Будет список всех ваших ранее использованных устройств, связанных с вашей учетной записью Samsung. Щелкните слева модель телефона, для которой нужно выполнить сброс.
- Нажмите Стереть данные> Стереть.
- Сброс будет успешным, если вы начнете видеть индикатор выполнения.
Оттуда ваш S8 должен быть как новый — вы можете передать его кому-то другому или не беспокоиться о том, что никто не сможет получить доступ к вашим личным данным, если вы их потеряли. Управляйте своим смартфоном Samsung с помощью этих советов и приемов Galaxy S8 чтобы узнать больше о своем телефоне, или, если у вас есть другие проблемы, вникнуть в оммон Проблемы Galaxy S8 и как их исправить .
Часть 2: Резервное копирование Samsung Galaxy с One Click

dr.fone — Android резервного копирования данных и Resotre
Гибкое резервное копирование и восстановление данных Android
- Выборочное резервное копирование Android данных на компьютер с одним щелчком мыши.
- Просмотр и восстановление резервной копии любого Android устройств.
- Поддержка Android устройств 8000 +.
- Там нет данных, потерянных во время резервного копирования, экспорта или восстановления.
Теперь, вы можете достичь резервного копирования и восстановления Samsung с помощью всего одного клика. Доктор Fone является отличным инструментом , который поможет вам сохранить ваши данные в безопасности без каких — либо проблем. Следуйте эти простые шаги , чтобы достичь беспроблемного резервной копию вашего устройства.
1. Начните с подключения устройства к системе с помощью кабеля USB.
2. Открыть Dr Fone в вашей системе. Посетите раздел «Дополнительные инструменты» и выберите «Backup Android Data & Restore» вариант.

3. Он предложит вам относительно спецификации вашего устройства и обеспечивают два варианта: архивации и восстановления. Нажмите на кнопку «Backup».

4. Д-р Fone будет автоматически обнаруживать различные типы файлов в вашей системе. Он может обнаружить практически все виды файлов, как контакты, видео, сообщения, данные приложений и многие другие. Просто выберите тип данных, которые вы хотите сделать резервную копию.

5. Нажмите на кнопку «Backup» в нижней части экрана и программное обеспечение начнет резервную копию в один клик. Это также позволит вам знать ход резервного копирования одновременно.

6. После завершения резервного копирования, он уведомляет вас своевременно. Инструмент также даст вам возможность просмотреть вашу резервную копию.

7. Нажмите на кнопку «Просмотр резервного копирования», и он покажет всю историю резервного копирования.

Просто, не так ли? Если вы хотите сэкономить время для выполнения задачи резервного копирования Samsung без необходимости работать на различных приложениях или имеющую различные инструменты для каждого типа данных, то вы должны обязательно дать доктор FONE попробовать. С одним щелчком мыши вы можете выполнить нужную задачу и сэкономить время и ресурсы.
Шаг 5: Восстановите свой макет
На новом или заводском устройстве сброса установите Good Lock и Home Up. Откройте Home Up и создайте резервную копию, чтобы активировать функцию восстановления приложения. Используйте «Мои файлы», чтобы переместить файл резервной копии со старого телефона (хранится на Google Диске) в папку «.AutoBackup» на хранилище вашего телефона..
Затем откройте Home Up и в списке файлов выберите скриншот, соответствующий резервной копии главного экрана, и нажмите «OK» в приглашении. Имейте в виду, что если есть приложение, которое вы больше не устанавливали, его значок не вернется с восстановлением.
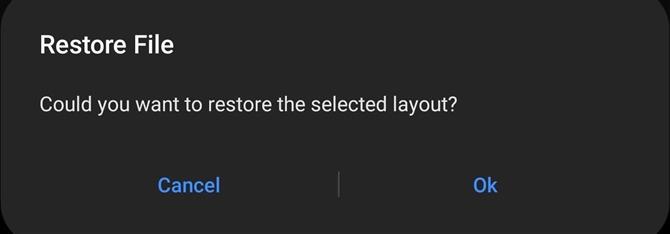
Держите ваше соединение в безопасности без ежемесячного счета. Получите пожизненную подписку на VPN Unlimited для всех ваших устройств с единовременной покупкой в новом Android How Shop и наблюдайте за Hulu или Netflix без региональных ограничений.
Купить сейчас (скидка 80%)>
Изображение на обложке от Jon Knight / Android How



