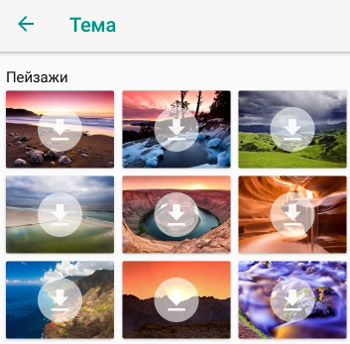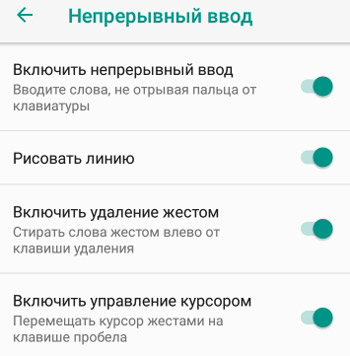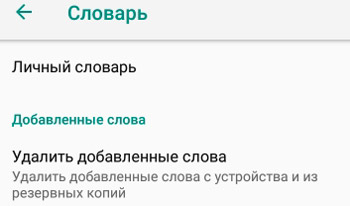Настройки языка и ввод текста на клавиатуре Gboard
Содержание
-
1 Настройки языка и ввод текста на клавиатуре Gboard
- 1.1 Настройки языка и ввод текста на клавиатуре Gboard
- 1.2 Включите голосовой ввод
- 1.3 Голосовой набор
- 1.4 Как отключить голосовой ввод и поиск
- 1.5 2. Функция «Диктовка» на устройствах Apple
- 1.6 2. Функция «Диктовка» на устройствах Apple
- 1.7 Как отключить голосовой ввод и поиск
-
1.8 Способы устранения
- 1.8.1 Перезапуск устройства и обновление стандартной клавиатуры
- 1.8.2 Перезапуск клавиатуры
- 1.8.3 Очистка кэша
- 1.8.4 Выбираем способ ввода по умолчанию
- 1.8.5 Установка другой клавиатуры из Play Market
- 1.8.6 Поиск и устранение конфликтующего приложения
- 1.8.7 Возврат к заводским настройкам
- 1.8.8 Что делать, если пропал русский язык на Андроиде в клавиатуре
- 1.8.9 Как быть, если пропала английская клавиатура
- 1.8.10 Пропал микрофон на клавиатуре, что делать
Настройки языка и ввод текста на клавиатуре Gboard
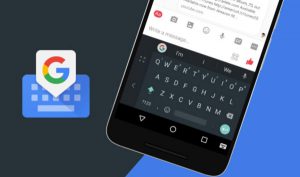 Как поменять язык в телефоне? Как настроить клавиатуру и расположение клавиш на клавиатуре в телефонах Xiaomi? Проверка правописания и автозаполнение при вводе текста. Голосовой ввод от Google и другие настройки.
Как поменять язык в телефоне? Как настроить клавиатуру и расположение клавиш на клавиатуре в телефонах Xiaomi? Проверка правописания и автозаполнение при вводе текста. Голосовой ввод от Google и другие настройки.
Все настройки языка и клавиатуры мы найдем здесь: Настройки > Расширенные настройки > Язык и ввод.
Включите голосовой ввод
Прежде чем вы сможете использовать речь для ввода текста через приложение Gboard, вам необходимо сначала включить его в настройках. Если он уже включен, попробуйте отключить и повторно включить его один раз. Это может решить проблему легко.
- Для этого нажмите на значок Google и выберите значок меню.

- Нажмите на Настройки и перейдите в Настройки здесь.

- Нажмите на клавишу голосового ввода, чтобы включить эту опцию. Если он уже включен, отключите и повторно включите его один раз. Проверьте, можете ли вы вводить текст, используя свой голос сейчас. Вы должны увидеть значок микрофона в правом верхнем углу клавиатуры.

Нажмите на нее один раз, чтобы увидеть аудиовизуальный сигнал и начать говорить ясно.
Голосовой набор
Но и это еще не все. Как отказаться от голосового набора у «яблочных» смартфонов? Все зависит от выбранной операционной системы. Как на айфоне отключить управление голосом, если речь идет об iOS7 или 8? Для этого придется воспользоваться ранее предложенным алгоритмом с некоторыми изменениями. А именно — включить Siri. Для этого в соответствующем пункте меню нужно перевести переключатель в положение «Вкл.».
Что делать, если абонент установил себе iOS 9? В данной версии программного обеспечения никак не получится отказаться от голосового набора. Такие изменения придумала компания Apple.
Как отключить голосовой ввод и поиск
Существует несколько способов, как убрать голосовой ввод вместо клавиатуры на Xiaomi. В процессе применения для его отключения достаточно нажать микрофон. Если необходимо полностью убрать функцию, сделайте такие шаги:
- войдите в Настройки ;
- перейдите в Система и устройство;
- кликните на Расширенные настройки;

- жмите на Язык и ввода ;

- выберите Текущая клавиатура ;

- укажите Выбрать способ ввода и установите нужное значение.


Существует еще один вариант, как отключить голосовой набор на телефоне Xiaomi. Для этого войдите в раздел Все приложения, найдите Работающие, а далее Голосовой ввод. Теперь остается убрать ненужный вариант из списка (остановить программу). Это временная мера, но ее можно использовать в качестве альтернативы.
Сразу отметим, что названия разделов могут отличаться для разных моделей и ОС Xiaomi, но общий принцип остается неизменным.
Как убрать голосовой помощник
В телефонах Xiaomi предусмотрена функция поиска по голосу, с помощью которой можно ввести данные в поле без применения клавиатуры. Достаточно сказать Окей, Гугл, после чего ввести запрос и получить результаты поисковой работы. По умолчанию эта функция всегда остается во включенном состоянии, поэтому она может быстро реагировать на команды. Но некоторым пользователям она не нравится. Возникает вопрос, как убрать функцию и тем самым разгрузить оперативную память.
Существует два пути, как отключить голосовой помощник на Андроиде Xiaomi.
- войдите в Настройки ;
- найдите пункт Система и устройство, а далее Расширенные настройки;
- войдите в Язык и ввод ;
- жмите на Голосовой ввод Гугл ;
- кликните на пункт Voice Match ;
- переместите тумблер в положение Отключено .


- войдите в приложение Гугл и откройте его;
- жмите Еще и Настройки ;
- выберите Голосовой поиск ;


- далее, как и в инструкции выше, найдите раздел Voice Match;
- переведите тумблер в позицию Выкл .
Рассмотренными способами можно убрать возможность заполнения сообщений или поискового поля с помощью голоса на Xiaomi.
2. Функция «Диктовка» на устройствах Apple
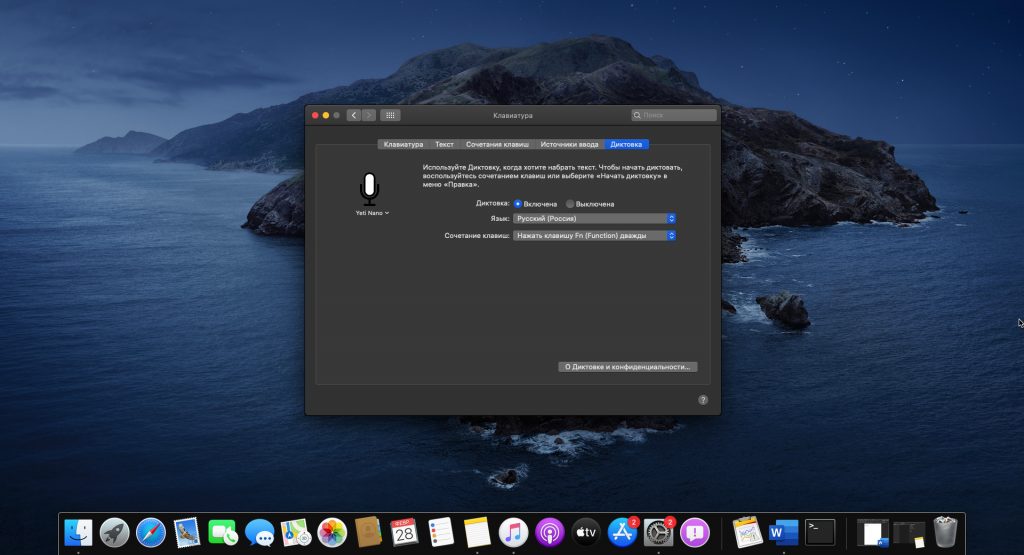
- Платформы: macOS, iOS.
Apple встроила функцию голосового ввода в свои операционные системы. Поэтому владельцы iPhone, Mac и iPad могут использовать диктовку без дополнительных программ. Что особенно приятно, технология хорошо справляется с русским языком. О знаках препинания разработчики тоже позаботились. На iPhone 6S и более новых устройствах голосовой ввод работает без интернета.
Чтобы воспользоваться диктовкой в iOS, просто нажмите на значок микрофона на стандартной клавиатуре.
В macOS голосовой ввод сначала нужно активировать. Для этого откройте меню Apple (иконка яблока) и выберите «Системные настройки» → «Клавиатура» → «Диктовка». Поставьте флажок «Включена» и выберите клавишу для перехода в режим голосового ввода. С её помощью вы сможете включать диктовку в любой программе, которая поддерживает текстовый ввод.
2. Функция «Диктовка» на устройствах Apple
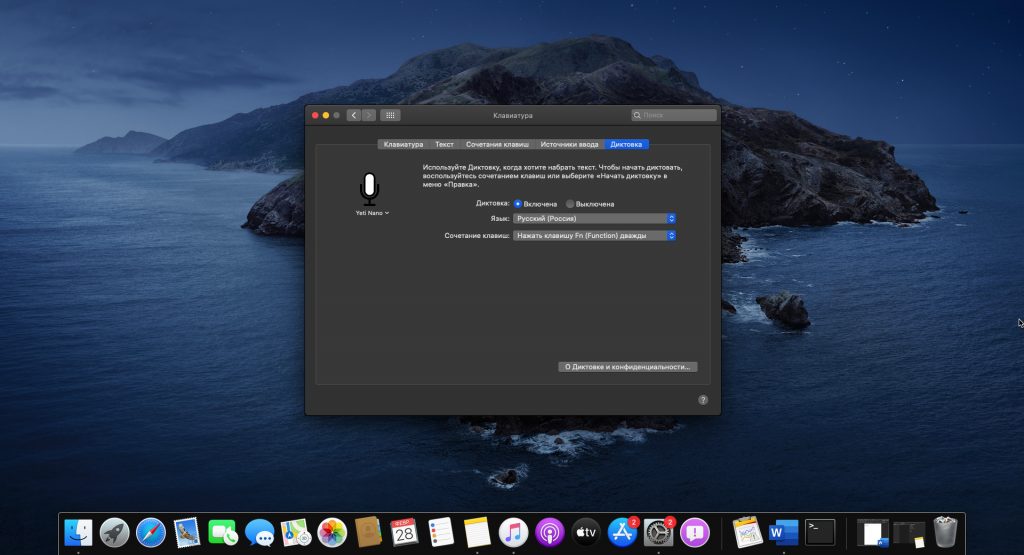
- Платформы: macOS, iOS.
Apple встроила функцию голосового ввода в свои операционные системы. Поэтому владельцы iPhone, Mac и iPad могут использовать диктовку без дополнительных программ. Что особенно приятно, технология хорошо справляется с русским языком. О знаках препинания разработчики тоже позаботились. На iPhone 6S и более новых устройствах голосовой ввод работает без интернета.
Чтобы воспользоваться диктовкой в iOS, просто нажмите на значок микрофона на стандартной клавиатуре.
В macOS голосовой ввод сначала нужно активировать. Для этого откройте меню Apple (иконка яблока) и выберите «Системные настройки» → «Клавиатура» → «Диктовка». Поставьте флажок «Включена» и выберите клавишу для перехода в режим голосового ввода. С её помощью вы сможете включать диктовку в любой программе, которая поддерживает текстовый ввод.
Для ввода текста используется стандартная клавиатура Gboard с возможность многоязычного ввода. Основные настройки клавиатуры в разделе “Gboard”:
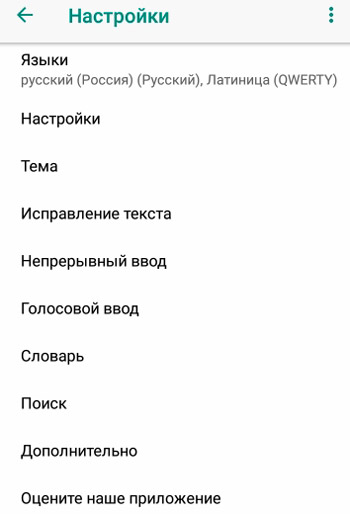
- Языки ввода и раскладка клавиатуры: русская и qwerty (латиница). Можно добавить еще несколько языков ввода.
- Настройки клавиатуры:
- Ряд цифр: всегда показывать ряд цифр в раскладках qwerty.
- Показывать эмодзи. Когда опция включена, переключатель языка скрыт.
- Показывать переключатель языка.
- Кнопка голосового ввода.
- Эмодзи на клавиатуре символов: показывать недавние эмодзи в строке подсказок клавиатуры символов.
- Ражим закрепления клавиатуры (по центру, слева, справа).
- Высота клавиатуры (низкая, высокая, нормальная).
- Звук при нажатии клавиш.
- Виброотклик на нажатие клавиш.
- Сила вибрации при нажатии клавиш.
- Увеличить при нажатии – увеличивает выбранный символ.
- Долгое нажатие открывает дополнительные символы.
- Длительность долгого нажатия (3 сек. по умолчанию).
- Тема для клавиатуры – можно скачать картинки, установить градиенты и различные цвета.

- Опции для исправления текста:
- Показывать строку подсказок – предлагает подсказки во время ввода.
- Подсказывать слова – предлагать подсказки на основе предыдущего слова.
- Фильтр нецензурных слов – не предлагать матерных слов.
- Эмодзи – вкл/выкл.
- Предлагать контакты – показывать подсказки на основе списка контактов. Т.е. когда вы начинаете писать чье-то имя, появится подсказка с подходящим именем в ваших контактах.
- Персонализировать подсказки – будут использоваться данные из сервисов Google и целые фрагменты ввода.
- Автоисправление – автоматически править ошибки при вводе.
- Пробел после знаков препинания – функция работает только в английской раскладке (США).
- Заглавные автоматически – первое слово в предложении будет с большой буквы.
- Точки автоматически – добавлять точку с пробелом при двойном нажатии на клавишу “Пробел”.
- Проверка правописания – отмечать слова с ошибка во время ввода текста.
- Непрерывный ввод:
- Включить непрерывный ввод – вводите слова, не отрывая пальца от клавиатуры.
- Рисовать линию при непрерывном вводе.
- Включить управление жестом – стирать слова жестом влево от клавиши удаления.
- Включить управление курсором – перемещать курсор жестами на клавише пробела.

- Голосовой ввод. Все подробности читаем в этой статье.
- Словарь – можно собирать свой словарь из нестандартных фраз, жаргона, сленга.

- Поиск – использовать поисковые подсказки при вводе текста из Google Поиска.
- Дополнительные настройки:
- Эмодзи на аппаратной клавиатуре. Нажатие на клавишу Alt открывает клавиатуру эмодзи.
- Показывать значок приложения – отображать значок приложения на панели Google Старт.
Как отключить голосовой ввод и поиск
Существует несколько способов, как убрать голосовой ввод вместо клавиатуры на Xiaomi. В процессе применения для его отключения достаточно нажать микрофон. Если необходимо полностью убрать функцию, сделайте такие шаги:
- войдите в Настройки ;
- перейдите в Система и устройство;
- кликните на Расширенные настройки;

- жмите на Язык и ввода ;

- выберите Текущая клавиатура ;

- укажите Выбрать способ ввода и установите нужное значение.


Существует еще один вариант, как отключить голосовой набор на телефоне Xiaomi. Для этого войдите в раздел Все приложения, найдите Работающие, а далее Голосовой ввод. Теперь остается убрать ненужный вариант из списка (остановить программу). Это временная мера, но ее можно использовать в качестве альтернативы.
Сразу отметим, что названия разделов могут отличаться для разных моделей и ОС Xiaomi, но общий принцип остается неизменным.
Как убрать голосовой помощник
В телефонах Xiaomi предусмотрена функция поиска по голосу, с помощью которой можно ввести данные в поле без применения клавиатуры. Достаточно сказать Окей, Гугл, после чего ввести запрос и получить результаты поисковой работы. По умолчанию эта функция всегда остается во включенном состоянии, поэтому она может быстро реагировать на команды. Но некоторым пользователям она не нравится. Возникает вопрос, как убрать функцию и тем самым разгрузить оперативную память.
Существует два пути, как отключить голосовой помощник на Андроиде Xiaomi.
- войдите в Настройки ;
- найдите пункт Система и устройство, а далее Расширенные настройки;
- войдите в Язык и ввод ;
- жмите на Голосовой ввод Гугл ;
- кликните на пункт Voice Match ;
- переместите тумблер в положение Отключено .


- войдите в приложение Гугл и откройте его;
- жмите Еще и Настройки ;
- выберите Голосовой поиск ;


- далее, как и в инструкции выше, найдите раздел Voice Match;
- переведите тумблер в позицию Выкл .
Рассмотренными способами можно убрать возможность заполнения сообщений или поискового поля с помощью голоса на Xiaomi.
Способы устранения
Как же всё-таки устранить возникшую проблему и вернуть клавиатуру на её законное место? Рассмотрим 5 способов исправления нефункционирующего инструмента ввода.
Перезапуск устройства и обновление стандартной клавиатуры
Первое, что стоит сделать при зависании и исчезновении наэкранной клавиатуры – перезапустить устройство.
Если это не решило проблему, стоит наведаться в Google Play Market и проверить наличие обновлений у клавиатуры, доступной по умолчанию. Чаще всего это приложение GBoard.
Перезапуск клавиатуры
Также с возникшей проблемой может помочь полный перезапуск приложения клавиатуры.
- Заходим в меню настроек устройства.
- Переходим в пункт «Приложения, нажимаем на «Диспетчер приложений» – «Все».

- Ищем приложение стандартной клавиатуры.

- Нажимаем на кнопку «Остановить».
Очистка кэша
При обнаружении неисправности клавиатуры можно почистить кэш приложения, отвечающего за ввод текста.
- В «Настройки» – «Язык и ввод» – «Текущая клавиатура» находим имя приложения-клавиатуры, установленного по умолчанию.

- Возвращаемся в «Настройки», идём во вкладку «Приложения», пункт «Все приложения».

- Ищем в списке нужное приложение.

- Нажимаем по очереди на кнопки «Стереть данные» и «Очистить кэш».

- Перезагружаем устройство.

Если после всех проведённых манипуляций клавиатура по-прежнему не отображается, переходим ко второму способу.
Выбираем способ ввода по умолчанию
Более продвинутые пользователи смартфонов, в погоне за интересными «украшательствами», скачивают на свои устройства большое количество приложений для ввода текста. Неудивительно, что перегруженная система не может выбрать, какую клавиатуру использовать как основную.
- Заходим в «Настройки» – «Язык и ввод» – «Текущая клавиатура».

- Указываем приложение, которое будет работать по умолчанию на данном устройстве.

Если захотите сменить приложение, просто повторите данную инструкцию, заменив один инструмент другим. А лучше всего сделать выбор в пользу одной клавиатуры, а прочие – удалить. Так и ошибок возникать не будет, и место в памяти освободится.
Установка другой клавиатуры из Play Market
Давать сбой может и стандартная клавиатура. В таком случае стоит найти ей достойную замену в магазине приложений Google Play Market.
- Заходим в Play Market, вводим в поисковике «клавиатура».

- Выбираем понравившееся приложение.
- Устанавливаем.
- Заходим в скачанное приложение и следуем инструкции помощника по установке новой клавиатуры как основной.
ТОП лучших клавиатур:
- Swift Keyboard – клавиатура с искусственным интеллектом для определения стиля письма. Также можно найти большой набор смайлов и дополнительных символов.

- Cheetah Keyboard – клавиатура с большим словарём и функцией смарт-ответов. Внутри клавиатуры можно искать и вводить GIF-изображения.

- Ginger Клавиатура Эмоджи – встроенный переводчик и проверка английской грамматики в одном инструменте.

Поиск и устранение конфликтующего приложения
Если клавиатура на Андройде пропала после установки какого-либо приложения, воспользуемся следующей инструкцией:
- Переходим в «Настройки» – «Все приложения».

- Ищем в списке программу, после установки которой могла возникнуть проблема с клавиатурой.
- Удаляем её и перезапускаем смартфон.
Но как понять, что именно из-за стороннего приложения возникли проблемы с клавиатурой? Воспользуемся безопасным режимом.
- Нажимаем и удерживаем кнопку питания до появления соответствующего меню.
- Зажимаем кнопку «Отключения устройства», пока не появится уведомление о переходе в безопасный режим.

- Нажимаем «Ок».
В безопасном режиме все приложения сторонних разработчиков будут отключены. Если клавиатура исправно работает, значит дело в скачанном ПО.
- Возвращаемся в обычный режим методом перезапуска телефона.
- Заходим в «Настройки» – «Приложения».
- Сортируем ПО по времени и начинаем по очереди отключать каждое приложение и проверять работоспособность клавиатуры.
Возврат к заводским настройкам
Сброс настроек системы – метод, которым следует воспользоваться лишь в крайнем случае, если другие способы не помогли.
Важно учесть, что возврат к заводским настройкам буквально вернёт телефон в состояние «только с завода», то есть удалит все данные, включая файлы галереи и приложения. Дабы сохранить наиболее важную информацию, советую перенести нужные файлы на компьютер или в облачное хранилище.
- Заходим в «Настройки» – «Расширенные настройки» – «Восстановление и сброс».

- Выбираем «Сброс настроек».

- Следуем инструкции по сбросу настроек, после которой смартфон перезагрузится.

Что делать, если пропал русский язык на Андроиде в клавиатуре
Стоит проверить настройки Android клавиатуры:
- Идём в настройки смартфона, во вкладку «Язык и ввод» – «Клавиатура Android».
- Переходим во вкладку «Язык».

- Выбираем «Русский».

Если вы пользуйтесь сторонним приложением, то подобную инструкцию нужно воспроизвести внутри программы.
Как быть, если пропала английская клавиатура
Проделать те же пункты, что и в случае с русской раскладкой, но указав во вкладке «Языки» английский или латиницу.
Пропал микрофон на клавиатуре, что делать
Голосовой ввод на клавиатуре настраивается во вкладке «Голосовой поиск». Микрофон может исчезнуть с клавиатуры либо после удаления одного из необходимых сервисов Google, либо при использовании приложения без подобной функции.
Проверьте, работает ли голосовой ввод в «Настройках», обновите сервисы Гугл, отчистите кэш.
Проблема с неработающей клавиатурой решается намного проще и быстрее, чем может показаться сначала. Всё, что нужно – немного времени и умение ориентироваться в настройках Android.