Как подключить телефон к телевизору: 3 самых быстрых способа
Содержание
-
1 Как подключить телефон к телевизору: 3 самых быстрых способа
- 1.1 Как подключить телефон к телевизору: 3 самых быстрых способа
- 1.2 Как соединить смартфон и ТВ аппарат
- 1.3 Технология управления телевизором с помощью телефона
- 1.4 Sony Video & TV SideView — пульт для ТВ Sony Bravia на телефонах Android и iPhone
- 1.5 Описание
- 1.6 Через Wi-Fi, используя Miracast
- 1.7 Как пользоваться Wi-Fi Direct на телефоне встроенными средствами Android?
- 1.8 Другие нюансы:
- 1.9 Возможные неполадки
Как подключить телефон к телевизору: 3 самых быстрых способа



Я подключал смартфон на Android двух-трехлетней давности к Смарт телевизору. Это удобно — подсоединяется без проводов и дополнительного оборудования. Но не практично: видео и игры не доступны.
- Убедитесь, что телефон с телевизором в одной беспроводной сети. Такое возможно, если ваш роутер работает в двух диапазонах.

- Чтобы подключить телефон к телевизору, запустите на ТВ соответствующую функцию.
Активируйте на смартфоне трансляцию изображения с экрана. Пункт «Настройки → Подключенные устройства» иногда именуется «Трансляция» или «Miracast». Этот пункт может скрываться в настройках дисплея. Для фирменных приложений управления ТВ (LG TV Plus), меню называется «Подключение к мобильному устройству».

- Запустите поиск в беспроводной сети. Когда обозначится ТВ, на экране появится PIN-код. Введите его на смартфоне.
После попытки подключить телефон к телевизору через Wi-Fi произойдет трансляция экрана телефона на телевизор.
Если TV без Smart, но к нему подключена Smart Tv приставка с Wi-Fi, синхронизируются устройства точно так же. Порядок действий описан выше, только выполняется на приставке.
Как соединить смартфон и ТВ аппарат

Управлять телевизором с телефона достаточно просто. Для этого потребуется беспроводное соединение. Причем оба устройства подключаются к одной и той же сети. Настройки синхронизации выполняются через прямое включение WiFi Direct. Или роутер. Если у телевизора нет функции WiFI, его можно подключить через кабель. Кстати, иногда такой вариант приемлемее, так как скорость передачи по кабелю может быть выше, особенно если по WiFi слабый сигнал.
Перед тем, как вы сможете продолжить настройки, убедитесь в следующем:
- Телефон и телевизор находятся в одной сети.
- На роутере включен режим UPnP.
- Файервол правильно настроен.
Если все вышеперечисленное соблюдено, проблем с подключением устройства не должно возникнуть.
Кстати, если у телевизора нет WiFi и вы не можете синхронизировать его через сеть, компания Xiaomi предлагает решение с использованием инфракрасного порта своих гаджетов. Причем управлять таким образом можно не только телевизорами, но и другой бытовой техникой. А теперь перейдем непосредственно к рассмотрению программного обеспечения.
Технология управления телевизором с помощью телефона
Чтобы объединить в пару ТВ + телефон, понадобится:
- Вай-фай – есть в телевизорах со Smart TV, таком как 43EP640;
- Блютуз – оснащены ТВ с «умными» опциями, например, 43XF7596;
- IK-порт – не так распространен в новых TV и смартах, как предыдущие технологии.
Телефон, соответственно, должен поддерживать ту же технологию беспроводной передачи инфы, что и ТВ.
Перед тем, как начать управлять телевизором, таким как KD49XF7596BR с телефона, нужно:
- Включить телевизионный прибор.
- Обновить прошивку на TV.
- Подключить 2 вида техники к одной Wi-Fi сети или воспользоваться Bluetooth.
- Установить на мобильный гаджет прогу для управления ТВ.
Далее софты просят доступ к различной информации на телефоне и предлагают принять лицензионное соглашение. После этого можно пользоваться функционалом нового мобильного пульта. Большинство утилит не ограничиваются стандартными опциями, вроде переключения каналов, а добавляют крутые фишки. Например, можно посмотреть фото из галереи телефона на большом телевизионном экране.
Что выбрать для управления ТВ через смарт: фирменную утилиту или универсальную? Поскольку почти все проги не требуют платы, можно установить и потестить каждую. Затем выбрать, исходя из личного удобства управления, а также наличия необходимых опций.
Sony Video & TV SideView — пульт для ТВ Sony Bravia на телефонах Android и iPhone
Официальное приложение пульта дистанционного управления для техники Sony, а в нашем конкретном случае — для телевизора Bravia называется Sony Video and TV SideView и доступно в магазинах приложений как для Android, так и для iPhone.
После установки, при первом запуске, вам будет предложено выбрать вашего провайдера телевидения (у меня такового нет, потому я выбрал первое, что было предложено — это не играет роли для работы пульта), а также список телеканалов, программу для которых следует отображать в приложении.
После этого зайдите в меню приложения и выберите «Добавить устройство». Будет выполнен поиск поддерживаемых устройств в сети (телевизор должен быть включен в это время). Интерфейс приложения изменяется по ходу обновлений, но логика работы остается неизменной.
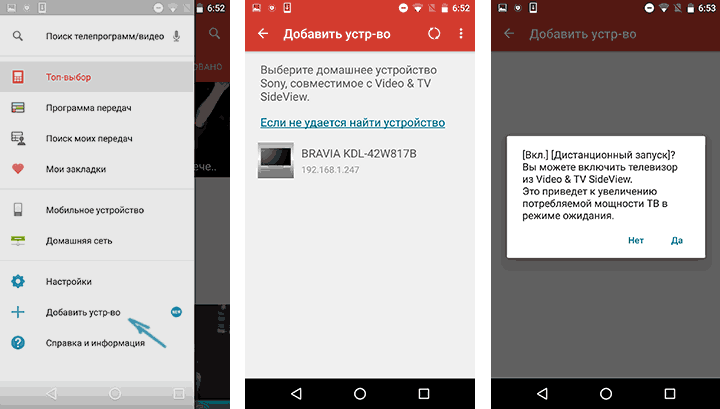
Выберите нужное устройство, после чего введите код, который в это время отобразится на экране телевизора. Также вы увидите запрос о том, задействовать ли возможность включать телевизор с пульта (для этого настройки ТВ изменятся таким образом, чтобы он был подключен к Wi-Fi даже в выключенном состоянии).
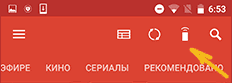
Готово. В верхней строке приложения появится иконка пульта, нажав по которой вы попадете в возможности дистанционного управления, которые включают в себя:
- Стандартный пульт Sony (прокручивается вертикально, занимает три экрана).
- На отдельных вкладках — сенсорная панель, панель ввода текста (работают только в том случае, если на телевизоре открыто поддерживаемое приложение или пункт настроек).
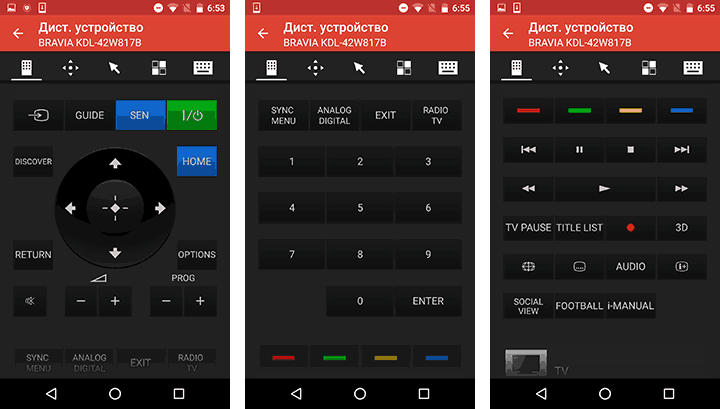
В случае, если у вас несколько устройств Sony, вы можете добавить их все в приложение и переключаться между ними в меню приложения.
Скачать пульт Sony Video and TV SideView Remote можно с официальных страниц приложений:
Описание
With the LG TV Plus app, control your smart TV, view photos, and play videos and music from your phone on the big TV screen!
Broaden your Smart TV experience with the LG TV Plus app.
The remote control function enables you to operate the LG webOS TV.
Easily browse your photos, videos, and music on your smartphone from the LG TV Plus app and enjoy them on the big screen.
[Notes]
This app supports only LG webOS Smart TV released on and after 2014.
You can use LG TV Plus after pairing your TV and mobile device on the same Wi-Fi network.
’20 webOS TV
«EC93xx», «EC97xx», «EC98xx», «EF95xx», «EF98xx», «EG91xx», «EG92xx», «EG95xx»,
«EG97xx», «EG99xx», «JL90xx», «LA96xx», «LB63xx», «LB65xx», «LB67xx», «LB68xx»,
«LB69xx», «LB70xx», «LB71xx», «LB72xx», «LB73xx», «LB75xx», «LB86xx», «LB87xx»,
«LC71xx», «LF51xx», «LF54xx», «LF59xx», «LF63xx», «LF64xx», «LF65xx», «LF72xx»,
«UB82xx», «UB84xx», «UB85xx», «UB88xx», «UB93xx», «UB95xx», «UB98xx», «UC89xx»,
«UC97xx», «UC9x», «UF63xx», «UF64xx», «UF67xx», «UF68xx», «UF69xx», «UF77xx»,
«UF83xx», «UF84xx», «UF85xx», «UF86xx», «UF87xx», «UF93xx», «UF94xx», «UF95xx»,
«UG73xx», «UG87xx», «UG88xx»,
«G6», «E6», «C6», «B6», «UC9», «UH98xx», «UH96xx»,
«UH95xx», «UH93xx», «UH92xx», «UH88xx», «UH87xx», «UH86xx», «UH85xx», «UH84xx»,
«UH79xx», «UH77xx», «UH76xx», «UH75xx», «UH74xx», «UH68xx», «UH66xx», «UH65xx»,
«UH64xx», «UH63xx», «UH62xx», «UH61xx», «UH60xx», «UH55xx», «UH10xx», «LH66xx»,
«LH63xx», «LH60xx», «LH59xx», «LH58xx», «LF63xx»,
«EC98xx», «LJ68xx», «LJ64xx», «LJ62xx», «LJ61xx», «LJ60xx», «LJ57xx», «LJ55xx», «SJ95xx»,
«SJ85xx», «SJ80xx», «SJ75xx», «UJ98xx», «UJ94xx», «UJ88xx», «UJ78xx», «UJ77xx»,
«UJ76xx», «UJ75xx», «UJ74xx», «UJ72xx», «UJ69xx», «UJ68xx», «UJ67xx», «UJ66xx»,
«UJ65xx», «UJ64xx», «UJ63xx», «UJ62xx», «UJ61xx», «UJ60xx», «US80xx», «W7», «W7S», «G7», «E7», «C7», «B7», «EG9A7»,
“B8x”, “C8”, “E8”, “G8”, “LK54xx”, “LK57xx”, “LK61xx”, “LK62xx”, “SK79xx”, “SK80xx”, “SK85xx”, “SK95xx”, “UK62xx”, “UK63xx”, “UK65xx”, “UK67xx”, “UK75xx”, “W8”
«B9», «C9», «E9», «FK75xx», «LM57xx», «LM62xx», «LM63xx», «LM65xx», «R9», «SM80xx», «SM81xx»,
«SM82xx», «SM85xx», «SM86xx», «SM90xx», «SM95xx», «SM98xx», «SM99xx», «UM71xx», «UM72xx»,
«UM73xx», «UM74xx», «UM75xx», «UM76xx», «UM77xx», «W9», «Z9»
«ZX», «WX», «GX», «CX», «BX», «RX»,
«UN89XX», UN85XX», «UN81XX», «UN80XX», «UN78XX», «UN74XX», «UN73XX»,
«UN72XX», «UN71XX», «UN70XX», «LN56XX», «UN69XX», «LG73CN», «NANO99X»,
«NANO98», «NANO97X», «NANO96», «NANO95X», «NANO93», «NANO91X»,
«NANO90X», «NANO86X», «NANO85», «NANO83», «NANO81X», «NANO80X»
’17 webOS miniBeam
«HF80Jx», «HF85Jx», «HF65Fx», «HF60Hx», «PF1xxx»
1) Mandatory app permissions : Not required
2) Optional app permissions
— Photos : Access photos and videos content on your device to display on the TV.
— Media & Apple Music (Media Library) : Access music content on your device to display on the TV.
— Calendars : Read calendar information on your device to display on the TV. (Available from 2016 webOS TV and above)
※ You can still use the service without giving the app optional permissions.
Системные ошибки могут нарушать работу вашего телевизора, даже в случае если установлена последняя версия ПО. С подобной неисправностью вы также не справитесь своими силами, поэтому сразу позвоните в сервисный центр LG.
Вы можете задать вопрос мастерам из нашего сервисного центра, позвонив по телефону или написав свой вопрос на форму обратной связи.
Ваше сообщение отправлено.
Спасибо за обращение.

Автор:
Возможно вас также заинтересует
Через Wi-Fi, используя Miracast
Речь идет о современном стандарте передачи данных, суть заключается в использовании беспроводных каналов. Если TV поддерживает этот интерфейс, тогда вы сможете транслировать на большой экран различный контент. Также можно играть в игры, запускать приложения.
Главное требование – телевизор и смартфон должны быть подключены к одной Wi-Fi сети (роутеру).
Инструкция:
- Включите телевизор и зайдите в главное меню.
- Откройте настройки.
- Перейдите в подраздел «Network».

- Активируйте опцию Miracast.

- Возьмите смартфон и опустите шторку, чтобы запустить трансляцию.

Далеко не все версии операционной системы Android поддерживают этот функционал. Название рассматриваемой функции может изменяться в зависимости от модели устройства, но суть всегда остается одинаковой. Если вам не удалось найти данную команду, установите из Google Play приложение, например, Miracast – Wifi Display. Запустите его и активируйте функцию передачи изображения.
Сразу после запуска функции Miracast начнется автоматический поиск доступных для подключения устройств, выберите свой ТВ. Потом нужно, используя пульт, подтвердить синхронизацию. В результате начнется передача изображения. Если картинка отображается не на весь экран, то просто переверните мобильный телефон, т.е. он должен находиться в горизонтальном положении.
Как пользоваться Wi-Fi Direct на телефоне встроенными средствами Android?
Обычно для использования технологии Wi-Fi Direct не требуется устанавливать дополнительное программное обеспечение на телефон. В системе Android уже присутствуют соответствующие настройки. Я уже показывал, как работает «Беспроводной дисплей» в Xiaomi. Теперь же рассмотрим на примере «голого» Android 8.0:
- Включите Wi-Fi на мобильном устройстве («Настройки» — «Сеть и Интернет»)

- Зайдите в раздел Wi-Fi, пролистайте вниз и выберите раздел «Настройки Wi-Fi» — «Расширенные настройки»

- Нажмите «Wi-Fi Direct» и дождитесь окончания поиска доступных устройств

- Подключитесь к нужному телевизору или другому гаджету

После установления соединения пользователь сможет передавать информацию, транслировать изображение с экрана или воспроизводить звуковые файлы на колонках телевизора.
Другие нюансы:
- На устройстве должна быть установлена iOS 11 и новее.
- Вещание происходит с отставанием в 1-3 секунды.
- Аудио из Safari не будет проигрываться на телевизоре, только на самом устройстве.
- Вещание нужно начинать только после того, как откроете нужное приложение, поскольку переход между приложениями его отключит.
- Некоторые приложения блокируют вещание. В их число входит Netflix.
- Приложения поддерживаются только Samsung и LG Smart TV. Поддержки для других брендов нет.
Возможные неполадки
Иногда может произойти ситуация, при которой приложение Samsung Smart View отказывается работать.
Ниже предлагается перечень частых проблем и их решение:
- Не находит телевизор . Требуется обновление программного обеспечения. Данная проблема актуальна для телевизоров и др. поддерживаемых устройств 2011-14 г.в., которые еще не относятся к Smart-устройствам, но уже поддерживают сервис Smart Hub. Пакет обновлений можно получить с помощью синхронизации с сервисом TENET.
- Соединение не устанавливается или большая задержка в передаче данных. Нужно сократить расстояние между телевизором и смартфоном/ПК. Для беспроводной передачи характерна потеря части данных на большой удаленности.
- Не выполняется воспроизведение содержимого с компьютера или планшета . Нужно отключить антивирус на подключенном устройстве, т.к. он блокирует доступ к нему.
- Телевизор не отвечает на команды . Нужно проверить работоспособность встроенного Bluetooth-модуля или правильность подключения внешнего роутера.
- Приложение «вылетает» . В этом случае телефон не рассчитан на работу со Samsung Smart View, нужно обновить Андроид.
Важно! У каждого устройства есть ограничение пиксельного разрешения. Следовательно, если передача трансляции ведется на устройство с низким разрешением — качество изображения ухудшится. В обратном же случае оно не улучшится, т.к. экран не способен увеличить исходное пиксельное разрешение поступившего файла.







