Загрузка и установка драйвера Bluetooth-адаптера для Windows 7
Содержание
-
1 Загрузка и установка драйвера Bluetooth-адаптера для Windows 7
- 1.1 Загрузка и установка драйвера Bluetooth-адаптера для Windows 7
- 1.2 Не работает прокрутка на тачпаде
- 1.3 Посмотрите, сколько устаревших драйверов может найти DRIVERfighter!
- 1.4 Дополнительная информация
- 1.5 Обновляем драйвер Bluetooth-адаптера на Windows 7
- 1.6 Как включить блютуз, закачать и установить ПО
-
1.7 Как это исправить Пожалуйста, удалите текущую установку Bluetooth, прежде чем продолжить ошибку в Windows 10?
- 1.7.1 Решение 1. Переустановите/обновите драйвер Bluetooth
- 1.7.2 Решение 2 – Удалить конкретный ключ из реестра
- 1.7.3 Решение 3 – Удалить предыдущую установку программного обеспечения Bluetooth
- 1.7.4 Решение 4. Попробуйте использовать другой модуль Bluetooth
- 1.7.5 Решение 5 – Удалить каталоги Bluetooth с вашего ПК
- 1.7.6 Решение 6 – Очистите ваш реестр
- 1.7.7 Решение 7 – Обновление Windows
- 1.7.8 Решение 8 – Выполнить восстановление системы
- 1.7.9 Решение 9 – Выполните чистую загрузку
- 1.8 Драйвер для Bluetooth адаптера: поиск и установка
Загрузка и установка драйвера Bluetooth-адаптера для Windows 7

Bluetooth-адаптеры весьма распространены в наши дни. С помощью этого устройства к компьютеру или ноутбуку можно подключить различные аксессуары и игровые девайсы (мышь, гарнитуру и другие). Кроме того, нельзя забывать про стандартную функцию передачи данных между смартфоном и компьютером. Такие адаптеры интегрированы практически в каждый ноутбук. На стационарных ПК такое оборудование встречается намного реже и зачастую выступает в виде внешнего устройства. В данном уроке мы расскажем подробно о том, как установить ПО Bluetooth-адаптера для операционных систем Windows 7.
Драйвер синего зуба (Bluetooth) можно обновить несколькими способами: ручными или с помощью программ.
- Драйвера на звук Виндовс 7
- Драйвера на клавиатуру Виндовс 7
- Драйвера на сетевую карту Windows 7
Диспетчер устройств
Один из способов — открыть панель управления всеми устройствами, установленными на ПК:
- Вызовите диспетчер устройств. Это можно сделать, введя его название в поиск на панели меню Пуск.
- Там найдите раздел Bluetooth, раскройте его.


Если система обнаружит свежую версию ПО, то загрузит и установит ее.
Оф. сайт производителя системной платы
Для этого нужно знать модель своей материнки. Если она вам известна, тогда:
-
Введите ее название в поисковую строку Yandex или Google.

Перейдите на официальный сайт производителя.

Откройте раздел с программным обеспечением.

- Найдите там ПО для Bluetooth, загрузите и установите его.
- Запустите Диспетчер устройств.
- Найдите раздел Bluetooth.
- ПКМ кликните по адаптеру и выберите пункт «Свойства».
- Перейдите на вкладку «Сведения».
- Раскройте список, кликните по «ИД оборудования».
- Скопируйте все строки, что там отобразятся, и переместите их в отдельный текстовый файл.
- Перейдите на сайт https://devid.info/.
- В поисковой строке вводите каждую из строчек и кликайте «Найти», пока не будет найдено ПО.

- Выберите самую свежую версию, скачайте и установите.
- Драйверы звуковой карты
- Драйверы принтера
- Драйверы видеокарты
- Драйверы материнской платы
- Драйверы вебкамеры
- Драйверы беспроводной связи
- Драйверы Bluetooth
- Драйверы DVD
- Драйверы камеры
- Драйверы FireWire
- Драйверы Ethernet
- Драйверы USB
- Драйверы набора микросхем
- Драйверы AC97
- Драйверы маршрутизатора
- Драйверы клавиатуры/мыши
- Драйверы RAID-контроллера
- Если ранее всё исправно работало, возможно, следует попробовать откатить драйвер модуля Bluetooth (можно сделать на вкладке «Драйвер» в свойствах устройства в диспетчере устройств, при условии, что кнопка активна).
- Иногда бывает, что официальный установщик драйвера сообщает о том, что драйвер не подходит для этой системы. Можно попробовать распаковать установщик с помощью программы Universal Extractor и после этого установить драйвер вручную (Диспетчер устройств — Правый клик по адаптеру — Обновить драйвер — Выполнить поиск драйверов на этом компьютере — Указать папку с файлами драйвера (обычно содержит inf, sys, dll).

- Если модули Bluetooth не отображаются, но в списке «Контроллеры USB» в диспетчере присутствует отключенное или скрытое устройство (в меню «Вид» включите показ скрытых устройств), для которого указана ошибка «Сбой запроса дескриптора устройства», то попробуйте действия из соответствующей инструкции — Сбой запроса дескриптора устройства (код 43), есть вероятность того, что это и есть ваш Bluetooth модуль, который не может быть инициализирован.
- Для некоторых ноутбуков для работы Bluetooth необходимо наличие не только оригинальных драйверов беспроводного модуля, но и драйверов чипсета и управления электропитанием. Установите их с официального сайта производителя для вашей модели.
- Удалите текущую установку Bluetooth, прежде чем продолжить Dell . Эта проблема может возникнуть на любом ноутбуке, и многие пользователи сообщали об этом на своих устройствах Dell. Чтобы устранить проблему, обязательно полностью удалите все предыдущие установки Bluetooth и проверьте, решает ли это проблему.
- Удалите текущую установку Bluetooth Broadcom . Иногда эта проблема может возникать на устройствах Broadcom. Чтобы устранить проблему, убедитесь, что ваши драйверы обновлены.
- Windows 10 без Bluetooth . Проблемы с Bluetooth могут возникать в Windows 10, и если у вас возникают проблемы с Bluetooth, обязательно попробуйте некоторые из наших решений.
- Bluetooth не работает в Windows 10 – Это еще одна большая проблема, с которой вы можете столкнуться. Однако мы уже рассмотрели, что делать в случае, если ваш Bluetooth не работает в Windows 10, поэтому обязательно ознакомьтесь с этой статьей для получения подробных инструкций.
- Нажмите Клавишу Windows + X , чтобы открыть расширенное меню пользователя. Выберите Диспетчер устройств из списка.

- После запуска Диспетчер устройств найдите драйвер Bluetooth, щелкните его правой кнопкой мыши и выберите Удалить .

- Если доступно, установите флажок Удалить программное обеспечение драйвера для этого устройства и нажмите ОК .
- После удаления драйвера закройте диспетчер устройств и перезагрузите компьютер.
- Нажмите Windows Key + R , чтобы открыть диалоговое окно «Выполнить», и введите regedit . Нажмите ОК , чтобы нажать Ввод .

- После запуска редактора реестра перейдите к ключу HKEY_LOCAL_MACHINESOFTWAREMicrosoftWindowsCurrentVersionUninstall в левой панели.
- Нажмите правую кнопку мыши и выберите в меню Удалить .
- ЧИТАЙТЕ ТАКЖЕ: как исправить поврежденный реестр в Windows 8, 8.1, 10
- Откройте Настройки приложения . Вы можете сделать это мгновенно, используя ярлык Windows Key + I .
- Когда откроется Приложение настроек , перейдите в раздел Обновление и безопасность .

- Теперь нажмите кнопку Проверить обновления .

- Нажмите Windows Key + S и введите восстановление системы . Выберите в меню Создать точку восстановления .

- Появится окно SСвойства ystem . Нажмите кнопку Восстановление системы .

- Когда откроется окно Восстановление системы , нажмите Далее .

- Список точек восстановления теперь появится. Если доступно, установите флажок Показать больше точек восстановления . Выберите нужную точку восстановления и нажмите Далее .

- Следуйте инструкциям на экране для завершения процесса восстановления.
- Нажмите Windows Key + R и введите msconfig . Нажмите Enter или нажмите ОК .

- Появится окно Конфигурация системы . Перейдите на вкладку Службы и установите флажок Скрыть все службы Microsoft . Нажмите кнопку Отключить все , чтобы отключить все службы.

- Перейдите на вкладку Автозагрузка и нажмите Открыть диспетчер задач .

- Появится список запускаемых приложений. Выберите первый элемент в списке, щелкните его правой кнопкой мыши и выберите в меню Отключить . Повторите этот шаг для всех записей автозагрузки.

- После отключения всех запускаемых приложений закройте Диспетчер задач и вернитесь в окно Конфигурация системы . Нажмите Применить и ОК , чтобы сохранить изменения. Перезагрузите компьютер.

- Установить драйвер с диска, который скорее всего был в комплекте.
 Там может быть как драйвер, так и утилита (программа) для управления некоторыми функциями самого адаптера. В моем случае, это CSR Harmony. Мой адаптер Grand-X BT40G построен на CSR чипе.
Там может быть как драйвер, так и утилита (программа) для управления некоторыми функциями самого адаптера. В моем случае, это CSR Harmony. Мой адаптер Grand-X BT40G построен на CSR чипе.
- Если у вас Bluetooth адаптер какого-то популярного производителя, то можно зайти на официальный сайт это производителя, найти страничку с этим устройством и там уже скачать драйвер. Он должен там быть. Но не всегда. Я вот проверил, на сайте Grand-X в разделе «Файлы» ничего нет. А вот для адаптера ASUS USB-BT400 на официальном сайте есть драйвера и утилита.
 Это для примера.
Это для примера.
- Поиск драйвера по ИД оборудования неопознанного устройства. Не самый простой вариант, поэтому покажу все максимально подробно.
Поиск по ID устройства
Обновить драйвера Bluetooth на Windows 7 можно, зная идентификатор устройства:

Не работает прокрутка на тачпаде
Тачпад, как известно, это сенсорная панель, на ноутбуках заменяющая мышку. Следовательно, если он не работает, пользователь реально оказывается «без рук».
Когда ваш тачпад отказывается работать не целиком, а лишь частично, например, не работает прокрутка, с вероятностью 95% в этом виноват драйвер устройства. Конечно, протереть сенсорную панель лишний раз не помешает, однако если это не исправило ситуацию, скорее всего, следует обновить драйвер.
Для этого надо выйти в «Диспетчер устройств» (Win+R > devmgmt.msc), затем найти пункт, ответственный за тачпад. Обычно он находится в разделе «Мыши и иные указывающие устройства», однако может сложиться так, что тачпада в нем не окажется. В этом случае необходимо поискать в разделе «Другие устройства», а если нет и там, надо зайти во вкладку «Вид» > «Показать скрытые устройства».
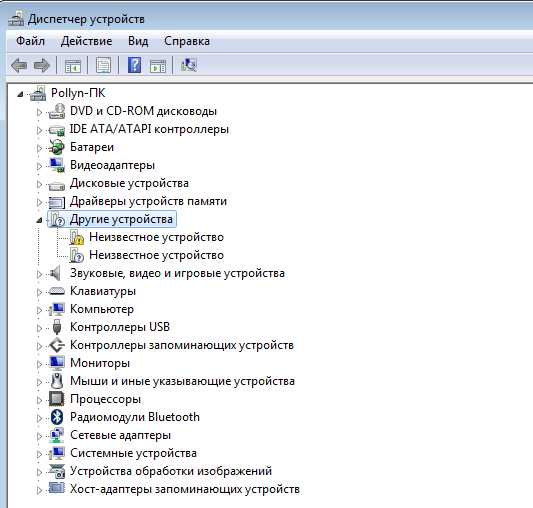 После того, как искомое устройство найдено, надо обновить или вручную найти и переустановить драйвер. О том, как это сделать, мы подробно рассказывали в первой статье.
После того, как искомое устройство найдено, надо обновить или вручную найти и переустановить драйвер. О том, как это сделать, мы подробно рассказывали в первой статье.
Посмотрите, сколько устаревших драйверов может найти DRIVERfighter!
DRIVERfighter имеет высококачественную базу данных из более чем 85 000 драйверов от 10 000 производителей оборудования. В среднем ежедневно базе данных DRIVERfighter добавляется от 100 до 700 драйверов. Это означает, что ваш ПК автоматически будет загружать последние драйверы из одного и того же места. Данный огромный объем драйверов, доступный с помощью базы данных DRIVERfighter, обеспечивает их надежное и точное обновление. Иными словами, если появляется новый драйвер, ваш ПК будет одним из первых, кто его получит!
DRIVERfighter проверяет ваш компьютер, обнаруживает устаревшие драйверы и предоставляет вам инструменты для загрузки и установки этих драйверов.
Дополнительная информация
Случается, что никакие манипуляции не помогают включить Bluetooth и он все так же не работает, при таком сценарии могут оказаться полезными следующие пункты:
Пожалуй, это всё, что я могу предложить на тему восстановления работоспособности Bluetooth на ноутбуке. Если ничто из указанного не помогло, даже не знаю, смогу ли я что-то добавить, но в любом случае — пишите комментарии, только постарайтесь описать проблему максимально подробно с указанием точной модели ноутбука и вашей операционной системы.
Обновляем драйвер Bluetooth-адаптера на Windows 7
Блютуз используется для передачи информации и звука между совместимыми устройствами. Драйвера и необходимое программное обеспечение поставляются в комплекте с оборудованием, но часто их нет. В таком случае рекомендуем скачать Блютуз на компьютер или ноутбук для Windows 7, 8, 8.1, 10 и XP внизу данной страницы https://bluetooth.ru.com/download без регистрации и SMS. Отдельного упоминания заслуживает совместимость Bluetooth 4.0+ и 5.0+ версий с Windows 10. Совместимые драйверы Bluetooth также возможно получить у производителей оборудования, или установить, используя Windows Update.
Существуют программно-аппаратные Bluetooth решения для стационарных компьютеров, ноутбуков, нетбуков, планшетов, мобильных телефонов, электронных помощников, принтеров, сканеров, цифровых фотоаппаратов, мышек, клавиатур, датчиков, маячков и других устройств. Когда на компьютере или ноутбуке не работает Bluetooth, часто проблема заключается не в «железе». Можно, конечно, купить Блютуз плату расширения или новый USB-адаптер, но торопиться с этим не стоит. Вопрос решается бесплатно, если сначала скачать драйвер Bluetooth на этом русском сайте.
Интерфейс
Интуитивно понятный интерфейс позволяет каждому пользователю не испытывать затруднений при налаживании беспроводного соединения. Для найденных в непосредственной близости беспроводных девайсов программа автоматически предложит действия, которые поддерживаются тем или иным оборудованием. Например, для телефона, возможны синхронизация, резервное копирование, передача файлов, редактирование записной книжки и другие операции.
Как подключить Блютуз
 Если Bluetooth в каком-либо гаджете не был интегрирован изначально, то чтобы использовать беспроводное соединение, необходимо установить USB Блютуз-адаптер или плату расширения. Далее потребуется драйверы Broadcom Bluetooth скачать бесплатно на странице https://bluetooth.ru.com/download без регистрации и SMS. После установки программного обеспечения пользователь получит возможность подключать к компьютеру без USB-кабеля или других проводов свой мобильный телефон, смартфон, планшет и другие устройства. Это позволит удобно и быстро загружать, скачивать и синхронизировать видео файлы, кинофильмы, музыку, игры, фотографии, изображения, мелодии, рингтоны, иконки, контакты, документы и другие файлы.
Если Bluetooth в каком-либо гаджете не был интегрирован изначально, то чтобы использовать беспроводное соединение, необходимо установить USB Блютуз-адаптер или плату расширения. Далее потребуется драйверы Broadcom Bluetooth скачать бесплатно на странице https://bluetooth.ru.com/download без регистрации и SMS. После установки программного обеспечения пользователь получит возможность подключать к компьютеру без USB-кабеля или других проводов свой мобильный телефон, смартфон, планшет и другие устройства. Это позволит удобно и быстро загружать, скачивать и синхронизировать видео файлы, кинофильмы, музыку, игры, фотографии, изображения, мелодии, рингтоны, иконки, контакты, документы и другие файлы.
Как включается Блютуз
Инсталляция программного обеспечения длится определенное время, но проходит без проблем в автоматическом режиме, если на первом этапе удалось бесплатно скачать драйвер Bluetooth для Windows 7, 8, 8.1, 10 и XP без обрывов связи, сбоев, докачек, приводящих к повреждению файла. После запуска инсталлятора WIDCOMM распознает тип Bluetooth-адаптера и для него дозагружаются необходимые файлы. Поэтому в процессе установки необходимо рабочее соединение с Интернетом, желательно высокоскоростное. После установки, возможно, потребуется перезагрузка компьютера.
После запуска программы WIDCOMM Bluetooth для Windows автоматически происходит поиск доступных устройств. Пользователю остается выбрать из списка нужное устройство и подключиться к нему. Подключение происходит с использованием пароля. Пассивное оборудование имеет встроенный пароль, обычно это четыре цифры 1111 или 1234.
Как включить блютуз, закачать и установить ПО
Перед началом инсталляции обязательно нужно убедиться, что оборудование работает: подключить рабочий USB-адаптер или активировать модуль Bluetooth в БИОСе ноутбука. После того, как пользователь смог бесплатно скачать блютуз драйверы с данной страницы сайта programmywindows.com на русском языке и начал установку, настраивать ничего не придется. Установка занимает некоторое время, иногда приходится ждать в зависимости от оборудования. При запуске Bluetooth программа автоматически производит диагностику оборудования и анализ возможности организации беспроводного соединения, определяет параметры периферийного устройства. Блютуз оборудование на ПК не всегда работает идеально, поэтому рекомендуем в BT-окружении искать компьютер с проверенного планшета или смартфона.
Как это исправить Пожалуйста, удалите текущую установку Bluetooth, прежде чем продолжить ошибку в Windows 10?
Удалите текущую установку Bluetooth, прежде чем продолжить . Сообщение может быть большой проблемой, и, говоря о проблемах Bluetooth, пользователи сообщают о некоторых типичных проблемах:
Решение 1. Переустановите/обновите драйвер Bluetooth
Обычно эти типы ошибок могут возникать, если ваши драйверы устарели или повреждены, и для решения этой проблемы мы советуем вам переустановить драйверы Bluetooth. Для этого выполните следующие действия:
После перезагрузки компьютера у вас будет установлен драйвер Bluetooth по умолчанию. Если драйвер по умолчанию работает хорошо, вы можете продолжить его использование, но если есть какие-либо проблемы, просто посетите веб-сайт производителя вашего адаптера Bluetooth и загрузите последние версии драйверов для вашего адаптера Bluetooth.
Чтобы быстро обновить все ваши драйверы и исправить различные проблемы Windows 10, мы предлагаем вам использовать это программное обеспечение обновления драйверов, которое автоматически загружает все необходимые драйверы одним щелчком мыши.
Решение 2 – Удалить конкретный ключ из реестра
Редактирование реестра может быть потенциально опасным и вызывать нестабильность системы, если вы не будете осторожны, поэтому, если вы решите использовать это решение, будьте предельно осторожны и обязательно создайте резервную копию вашего реестра на случай, если что-то пойдет не так. Чтобы найти и удалить конкретный ключ, сделайте следующее:
На этом шаге будьте особенно осторожны, чтобы не удалить неправильный ключ, так как существует много ключей с похожим названием, поэтому обязательно найдите и удалите правильный.
Пользователи сообщили, что этот ключ, вероятно, будет отличаться на каждом компьютере, поэтому обязательно найдите и удалите ключ, который упоминает WIDCOMM. Еще раз отметим, что изменение реестра может привести к нестабильности системы, и если вы не уверены, какой ключ необходимо удалить, рекомендуем пропустить этот шаг.
Решение 3 – Удалить предыдущую установку программного обеспечения Bluetooth
Если вы обновили свой компьютер до Windows 10, возможно, на вашем компьютере было установлено предыдущее программное обеспечение Bluetooth, и для исправления этой ошибки вам нужно найти его и удалить. Иногда вам просто нужно удалить его, как и любое другое программное обеспечение, но в некоторых случаях вам нужно найти папку установки и удалить ее вручную.
Чтобы убедиться, что проблема полностью решена, вам необходимо полностью удалить программное обеспечение с вашего ПК.Выполнение этого вручную может быть утомительным занятием, поэтому может быть лучше использовать стороннее программное обеспечение, которое может помочь вам в этом.
Приложения деинсталлятора идеально подходят для этой задачи, поскольку они удаляют выбранное приложение вместе со всеми его файлами и записями реестра. В результате приложение будет полностью удалено, и с Bluetooth не возникнет никаких проблем.
Если вы ищете хорошее программное обеспечение для удаления, рекомендуем вам IOBit Uninstaller .
Решение 4. Попробуйте использовать другой модуль Bluetooth
Пользователи сообщили, что вы можете исправить сообщение об ошибке «Пожалуйста, удалите текущую установку Bluetooth перед продолжением» , используя другой модуль Bluetooth.
По словам пользователей, после получения нового модуля Bluetooth эта проблема была навсегда устранена, поэтому вы можете рассмотреть возможность приобретения нового модуля Bluetooth.
Решение 5 – Удалить каталоги Bluetooth с вашего ПК
По словам пользователей, иногда может существовать каталог Bluetooth из предыдущей установки Bluetooth, и этот каталог может мешать работе вашей системы и вызывать проблему. Чтобы устранить эту проблему, проверьте каталоги Program Files и Program Files (x86) и удалите все найденные папки Bluetooth.
После удаления этих папок проверьте, решена ли проблема.
Решение 6 – Очистите ваш реестр

Если вы продолжаете получать Пожалуйста, удалите текущую установку Bluetooth перед продолжением сообщения , проблема может быть связана с вашим реестром. Некоторые записи в вашем реестре могут быть повреждены, и это может привести к возникновению многих проблем.
Тем не менее, вы можете решить проблему, просто удалив проблемные записи из вашего реестра. Вы можете сделать это вручную, но это может быть сложным процессом даже для опытных пользователей. Если вы хотите автоматически решить проблему, мы рекомендуем вам использовать программное обеспечение для очистки реестра.
Существует множество отличных приложений для очистки реестра, но одним из лучших является CCleaner , поэтому обязательно попробуйте его. После очистки реестра проверьте, не устранена ли проблема.
Решение 7 – Обновление Windows
По словам пользователей, иногда эта проблема может возникнуть из-за определенных ошибок в вашей системе. Тем не менее, вы должны быть в состоянии исправить Пожалуйста, удалите текущую установку Bluetooth, прежде чем продолжить сообщение , просто установив последние обновления.
Microsoft часто выпускает обновления, и по большей части Windows 10 автоматически загружает обновления в фоновом режиме. Однако вы всегда можете проверить наличие обновлений вручную, выполнив следующие действия:
Windows проверит наличие доступных обновлений и автоматически загрузит их в фоновом режиме. После загрузки обновлений они будут установлены, как только вы перезагрузите компьютер. После того, как ваша система обновлена, проверьте и решите проблему.
Решение 8 – Выполнить восстановление системы
По словам пользователей, иногда вы можете решить проблему, просто выполнив восстановление системы. Если вы не знакомы, Восстановление системы – это полезная функция, которая позволяет вам восстановить систему и устранить различные проблемы. Чтобы выполнить восстановление системы, вам просто нужно сделать следующее:
После того, как ваша система восстановлена, проверьте, не устранена ли проблема.
Решение 9 – Выполните чистую загрузку
Если вы получаете, пожалуйста, удалите текущую установку Bluetooth перед продолжением сообщения, вы можете решить проблему, просто отключив проблемные приложения.
Сторонние приложения могут иногда мешать работе вашей системы, и для решения проблемы вам необходимо найти и отключить проблемное приложение. Для этого вам просто нужно выполнить следующие шаги:
После перезагрузки компьютера проверьте, не устранена ли проблема. Если нет, начните включать отключенные приложения и службы по одному, пока не найдете тот, который вызывает проблему. Помните, что вам необходимо перезагрузить компьютер после включения группы приложений или служб, чтобы применить изменения.
Как только вы найдете проблемное приложение, удалите его и проверьте, и проблема должна быть окончательно решена.
Ошибка «Пожалуйста, удалите текущую установку Bluetooth перед продолжением» может быть проблематичной в Windows 10, но мы надеемся, что вам удалось это исправить после использования одного из наших решений.
Примечание редактора . Этот пост был первоначально опубликован в июле 2016 года и с тех пор был полностью переработан и обновлен для обеспечения свежести, точности и полноты.
Драйвер для Bluetooth адаптера: поиск и установка
Даже не важно, какая система установлена на вашем компьютере, это может быть как Windows XP, так и Windows 10. Но если она не смогла автоматически настроить подключенный Bluetooth адаптер, то придется нам вручную искать и устанавливать нужный драйвер. Есть как минимум три способа:
Когда система не может установить драйвер на какое-то устройство, то оно находится в диспетчере устройств в разделе «Другие устройства» с желтым значком. Как там будет отображаться (называться) именно ваш Блютуз адаптер – сложно сказать. Если у вас там раньше не было неизвестных устройств, то определить его будет не сложно (он будет один) .
У меня это что-то типа CSR 8510 A10 (похоже это чип, на котором построен адаптер) . Нажимаем на это устройство правой кнопкой мыши и выбираем «Свойства». Дальше переходим на вкладку «Сведения», в выпадающем меню ставим «ИД Оборудования» и копируем первую строчку.

Открываем сайт DevID.info, вставляем скопированную строчку в строку поиска и удаляем все лишнее, чтоб осталось только значение VID и PID. Можете посмотреть какое у меня было значение изначально (скриншот выше) , и по какому я выполнил поиск (скриншот ниже) .
Для начала приобуем загрузить первый драйвер, который появился в результатах поиска. Нужно нажать на иконку дискеты. Обратите внимание на операционную систему, для которой подходит этот драйвер.

Нажимаем на ссылку «Оригинальный файл».

Проходим проверку «Я не робот», нажимаем на ссылку и сохраняем архив с драйвером.

Дальше желательно извлечь все файлы и папки из загруженного архива, найти там файл Setup.exe, запустить его и установить драйвер.
Если там нет установочного файла, а просто набор папок и каких-то файлов, то нажмите на неизвестное устройство в диспетчере устройств правой кнопкой мыши, выберите «Обновить драйвер» – «Выполнить поиск драйверов на компьютере» и укажите путь к папке с драйверами. Если драйвер не будет найден и установлен, то попробуйте скачать другой.
Очень надеюсь, что статья вам пригодилась, и вы все таки добавили Bluetooth на свой компьютер и смогли подключить необходимые устройства. А я не зря потратил пол дня


















 Там может быть как драйвер, так и утилита (программа) для управления некоторыми функциями самого адаптера. В моем случае, это CSR Harmony. Мой адаптер Grand-X BT40G построен на CSR чипе.
Там может быть как драйвер, так и утилита (программа) для управления некоторыми функциями самого адаптера. В моем случае, это CSR Harmony. Мой адаптер Grand-X BT40G построен на CSR чипе.
 Это для примера.
Это для примера.

