Как изменить поисковую систему в Опере
Содержание
Как изменить поисковую систему в Опере
Все современные интернет-браузеры первого эшелона представляют собой гибкую настраиваемую систему из множества компонентов для веб-серфинга, работы с документами и мультимедийным контентом, и других задач узкой направленности. Чистый, только что установленный браузер можно сравнить с бруском пластилина, из которого предстоит собрать универсальный инструмент, отвечающий вашим требованиям. Одним из таких настраиваемых элементов в обозревателе является поисковая система, а точнее — строка поиска главного окна. В этой статье мы объясним не только, как изменить поисковую систему в Опере, но и ряд других связанных операций.
Используйте выпадающее меню под Поисковая система по умолчанию, чтобы выбрать поисковую систему, которую вы желаете использовать по умолчанию.



Голосовой поиск Google
Голосовой поиск для десктопов
Чтобы использовать голосовой поиск Гугл на десктопе, достаточно скачать браузер Google Chrome с официальной страницы. На главной странице браузера в поисковой строке будет значок голосового поиска. По команде «Окей Google» голосовой поиск перестал активироваться с 2015 года. Поэтому нужно просто кликнуть по значку и задать поисковый запрос.

Голосовой поиск на мобильных устройствах
Голосовой поиск на мобильных устройствах доступен через официальное приложение Google и в браузере Google Chrome.
На устройствах с операционной системой Android приложение Google установлено по умолчанию и голосовой поиск доступен на одном из экранов – в виде строки поиска со значком микрофона. Голосовой поиск активируется кликом по значку или командой «Окей Google».

Чтобы пользоваться голосовым поиском на устройствах с операционной системой iOS, нужно скачать приложение Google из AppStore. После нужно открыть приложение, по команде «Ок Гугл» голосовой поиск активируется. Также можно просто нажать на значок микрофона.

Как настроить голосовой поиск и что делать, если голосовой поиск не работает? Нужно зайти в Настройки приложения Google, кликнув на меню в левом верхнем углу.

В Настройках находим Голосовой поиск:
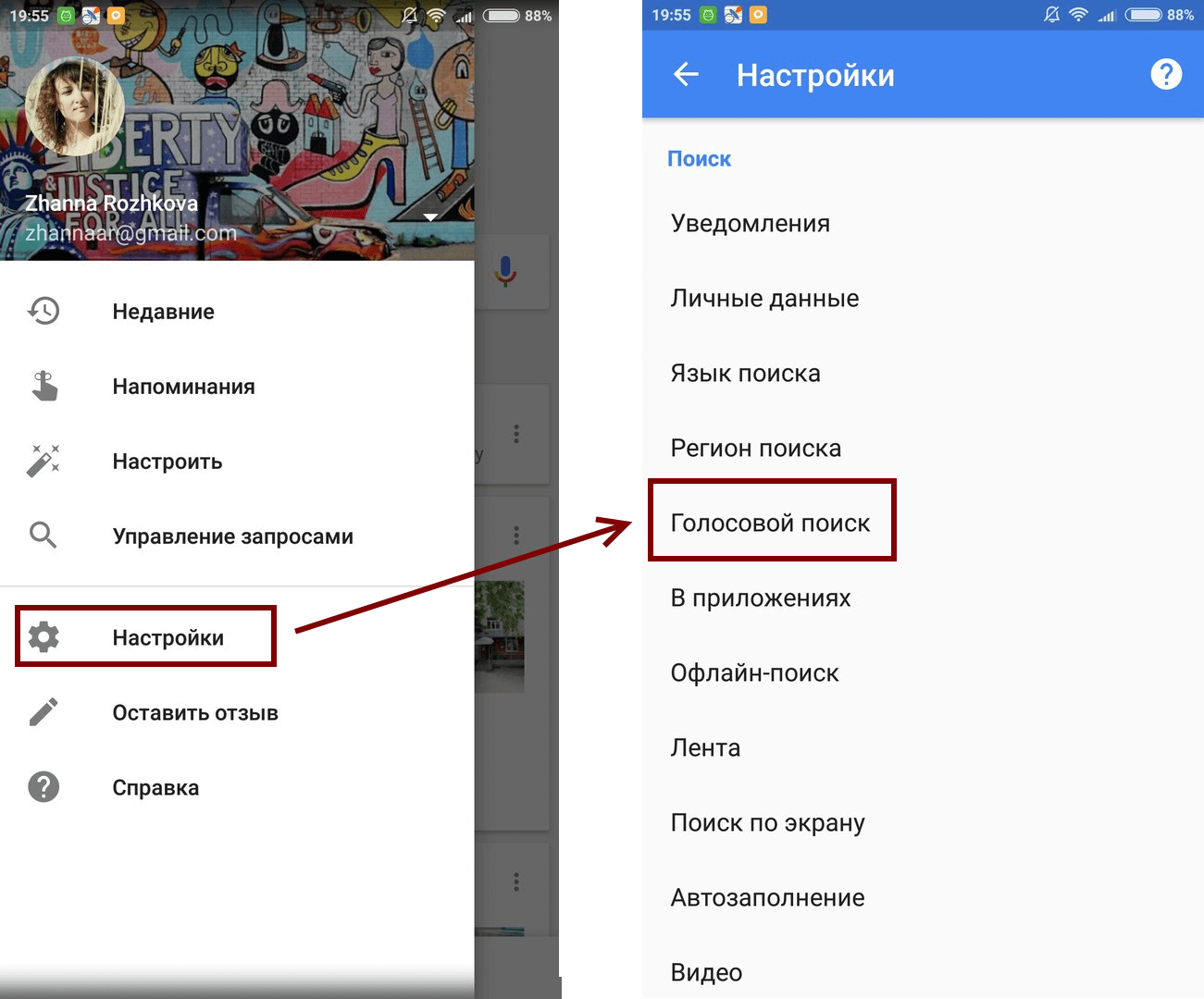
Указываем все необходимые настройки, прежде всего это Распознавание «Окей Google»:

Если возникают какие-либо вопросы по работе с голосовым поиском на мобильных устройствах в Настройках голосового поиска есть справка с инструкциями по решению популярных проблем, например, что делать, если команда «Окей Google» не работает:

Голосовой поиск также доступен в мобильной версии браузера Google Chrome.

Синонимы: нет
Все термины на букву «Г»
Все термины в глоссарии
Не работает голосовой поиск Гугл.
За последние лет пять все успели обзавестись мобильными устройствами. С развитием технологий, появлением планшетов и смартфонов, ваш карманный девайс перестал быть просто средством связи. С его помощью можно получить доступ к сети и воспользоваться всеми её преимуществами. А тысячи полезных приложений помогут превратить устройство в слаженно работающий на ваше благо механизм.
Но иногда мы теряем возможность пользоваться всеми его возможностями. В пример можно поставить голосовой набор, ещё вчера с его помощью мы за пару секунд находили всё необходимое. А сегодня он перестал работать и приходится вручную вбивать целые предложения в строку поиска. Долго и неудобно, особенно в холодное время года или при неисправном дисплее. Проблема не самая страшная, но решить её лучше быстро и кардинально.

Вывод
В целом, настолько серьезные неисправности, из-за которых поисковая сеть google или любая другая на долгий срок выходит из строя, сегодня являются большой редкостью. Тем не менее, всегда следует помнить о существующих факторах, которые могут вызвать проблему, а также возможные пути решения.
Тем не менее, если проблема не решается долгое время, то можно воспользоваться предложением от конкурентов. Современные поисковые системы не сильно отличаются, поэтому можно быть уверенным, что необходимая информация найдется всегда!
Настройка голосового поиска
Как включить его ( Яндекс / Google)
На компьютере под Windows
И так, открыв любой браузер и перейдя на главную страничку Яндекс (например) — можно заметить небольшой значок микрофона (см. картинку ниже 👇) . Для начала голосового поиска — необходимо кликнуть по нему ЛКМ.

Скриншот с сайта Яндекс — значок микрофона
Далее в браузере всплывет уведомление с просьбой дать разрешение на доступ к микрофону (рекомендуется разрешить).

Разрешить доступ к микрофону
После можете сказать в микрофон то, что хотите найти.

Если вы сказали четко и использовали общеупотребительные слова — то сервис легко распознает ваш голос, переведет его в текст и найдет ответ на ваш запрос. Удобно?!

Что касается Google — то здесь все аналогично. Справа, в поисковой строке, также есть небольшой значок микрофона.

На телефоне под Android
На мой взгляд эта функция на телефоне куда нужнее, чем на ПК (во-первых, на нем нет удобной полно-размерной клавиатуры; во-вторых, часто набирать текст приходится в не очень удобных условиях. ) .
Если вести речь об обычном поиске в браузере — то здесь все делается аналогично, как на ПК. Также нужно открыть браузер и кликнуть по значку микрофона. Затем поисковая система представит вам найденные результаты и проговорит ответ на ваш вопрос.

Google рассказал автоматически о погоде
Однако, если вы хотите управлять телефоном при помощи голоса полноценно (а не только для ввода запроса в поисковую строку) — то необходимо зайти в приложение «Google» (предустановлено на смартфоне) и в настройках включить функцию «OK Google».

Примечание : см. раздел настроек «Голосовой поиск / Voice match».

Включаем OK Google
Теперь вы можете дать команду смартфону даже когда он выключен. Стоит отметить, что Google хорошо распознает голос и может отличить вашу команду от чьей-либо еще!
Кстати, у сервиса Яндекс есть что-то аналогичное, называемое «Алисой». Вообще, эта «штука» напоминает персонального ассистента, построенного на искусственном интеллекте. «Алиса» может найти фильмы и мультики, открыть любое из приложений, искать за вас информацию в поисковых машинах и т.д.

Алиса от Яндекса
Что делать, если голосовой поиск не работает
Windows
Чаще всего это связано с недоступностью микрофона из-за настроек конфиденциальности (а в этом Windows 10 преуспела. ).
Поэтому первый совет — проверить, нет ли запрета браузеру использовать микрофон. Для этого откройте параметры Windows (через ПУСК или сочетание Win+i) , перейдите в раздел «Конфиденциальность/голосовые функции» и включите распознавание голоса. Скрин ниже.

Параметры Windows — голосовые функции
Также просмотрите вкладку «Микрофон» : в ней есть список приложений, напротив каждого из которого можно разрешить/запретить доступ к микрофону. Проверьте, чтобы напротив используемого вами браузера стояло «Вкл.» .

Доступ к микрофону / Windows 10
После, обратите внимание на браузер — он тоже может блокировать работу с микрофоном. Обычно, при этом в адресной строке появляется значок микрофона с красным крестиком (см. скрин ниже) — если нажать по нему ЛКМ, можно дать разрешение на использование устройства.

Блокировать доступ к микрофону
Ну и не могу не посоветовать перепроверить работу микрофона в других приложениях. Например, это можно сделать в настройках звука Windows (чтобы открыть их — нажмите Win+R, и используйте команду mmsys.cpl) .

mmsys.cpl — настройки звука
Во вкладке «Запись» у вас будут отображаться все подключенные микрофоны. Проверьте, чтобы по умолчанию было выбрано правильное устройство, а также проверьте, как вас слышно.

Настройка микрофона в Windows

Android
Система управления телефоном голосом (и подобные производные) активно начали развиваться примерно с 2014 г. Если говорить о «OK Google» (как о самом популярном голосовом ассистенте и поиске) — то чаще всего проблема кроется из-за некорректных параметров ПО.
Вообще, для начала я бы порекомендовал пробежаться по нижеприведенным пунктам.
1) Проверьте и убедитесь, что ваш микрофон вообще работает. Например, хорошо ли вас слышно при звонках, можно ли произвести звукозапись и пр.
2) Посмотрите характеристики своего телефона. Как минимум он должен удовлетворять следующим требованиям:
- версия Android 4.4+;
- актуальная версия приложения «Google» (ссылка для обновления на Play Market);
- в настройках приложения «Google» должна быть включена возможность голосового поиска (об этом ниже).
3) Зайдите в настройки «Google» в раздел «Голосовой ввод/Voice match» и проверьте, чтобы был разрешен доступ к «OK Google» .

4) После перезапишите свой образец голоса (выполняется в этой же вкладке).

Перезаписать образец голоса
5) Далее в настройках «Google» также проверьте установленный «Язык и регион» (должен быть «русский». ) .

6) Ну и перепроверьте также соединение с сетью Интернет. Возможно, что Интернет-подключение не стабильно и постоянно рвется (собственно, поэтому голосовой поиск и не работает. ) .
Голосовой поиск Google
Голосовой поиск для десктопов
Чтобы использовать голосовой поиск Гугл на десктопе, достаточно скачать браузер Google Chrome с официальной страницы. На главной странице браузера в поисковой строке будет значок голосового поиска. По команде «Окей Google» голосовой поиск перестал активироваться с 2015 года. Поэтому нужно просто кликнуть по значку и задать поисковый запрос.

Голосовой поиск на мобильных устройствах
Голосовой поиск на мобильных устройствах доступен через официальное приложение Google и в браузере Google Chrome.
На устройствах с операционной системой Android приложение Google установлено по умолчанию и голосовой поиск доступен на одном из экранов – в виде строки поиска со значком микрофона. Голосовой поиск активируется кликом по значку или командой «Окей Google».

Чтобы пользоваться голосовым поиском на устройствах с операционной системой iOS, нужно скачать приложение Google из AppStore. После нужно открыть приложение, по команде «Ок Гугл» голосовой поиск активируется. Также можно просто нажать на значок микрофона.

Как настроить голосовой поиск и что делать, если голосовой поиск не работает? Нужно зайти в Настройки приложения Google, кликнув на меню в левом верхнем углу.

В Настройках находим Голосовой поиск:
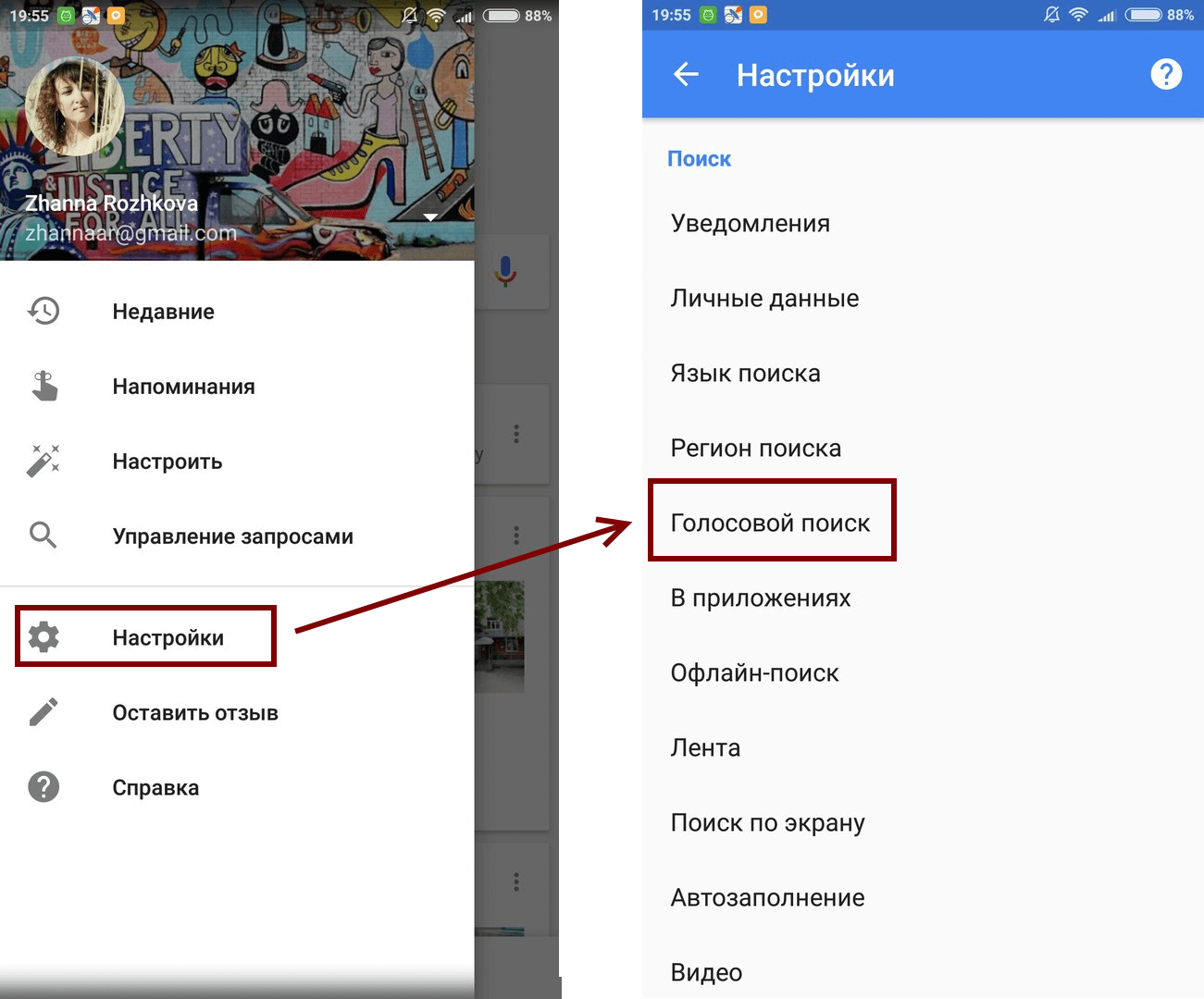
Указываем все необходимые настройки, прежде всего это Распознавание «Окей Google»:

Если возникают какие-либо вопросы по работе с голосовым поиском на мобильных устройствах в Настройках голосового поиска есть справка с инструкциями по решению популярных проблем, например, что делать, если команда «Окей Google» не работает:

Голосовой поиск также доступен в мобильной версии браузера Google Chrome.

Синонимы: нет
Все термины на букву «Г»
Все термины в глоссарии
Поисковые предложения
Как только вы начинаете набирать текст в панели поиска или адресной строке, ваша поисковая система по умолчанию показывает вам предложения, основанные на популярных или предыдущих поисковых запросах. Прочитайте статью Поисковые предложения в Firefox, для получения дополнительной информации.

-
Отображать поисковые предложения: Выберите этот параметр, чтобы включить или отключить поисковые предложения.
- Отображать поисковые предложения при использовании панели адреса: Когда поисковые предложения включены, выберите эту настройку, чтобы включить также поисковые предложения в результаты, которые перечисляются, когда вы совершаете поиск в адресной строке Firefox.
- Отображать поисковые предложения перед историей веб-сёрфинга при использовании панели адреса: Выберите этот параметр, чтобы показывать поисковые предложения перед вашей историей посещений.
Работа «Хрома» в тяжёлых условиях.
Уровень оптимизации Гугл Хрома оставляет желать лучшего, на старых и слабых машинах он может потреблять слишком много оперативной памяти. С этим могут быть связаны частые вылеты и аварийные закрытия страниц.
На помощь к нам придёт диспетчер задач, запустив который можно увидеть, какой именно процесс потребляет основные ресурсы машины. Для ускорения работы браузера лучше позакрывать все другие процессы.
Внимательно следите за количеством открытых вкладок, даже бездействуя, они будут потреблять оперативку. Чем дольше не закрываете страницу, тем больше затрат уходит на поддержание её работоспособности. Если у вас мощное устройство, но вы столкнулись с такой проблемой – проверьте систему на вирусы. Ещё одной причиной могут быть проблемы во время сборки компьютера, может часть «железа» была неправильно установлена или на него просто нет драйверов. Займитесь оптимизацией своего устройства.

Когда не работает Google Chrome, приходится временно пользоваться другими браузерами. Всегда стоит держать «про запас» Mozilla, Opera, или ЯндексБраузер, как три актуальные альтернативы. Остаётся надеяться, что корпорация Google не будет заставлять нас прибегать к этим заменам слишком часто.
Видео-урок: как исправить ошибку
Далее в коротком пошаговом видео уроке будет показано, как избавиться от ошибки, когда «Гугл не работает»:



