Upgrade Samsung Galaxy S2 to official Android 4
Содержание
Upgrade Samsung Galaxy S2 to official Android 4.0.3 XXLPQ firmware manually

An official Ice Cream Sandwich update from Samsung has finally landed for Galaxy S2 users in the Poland through Samsung KIES. Some features appear to be missing from earlier leaks, such as no 3D animation effect in drawer and while swiping home screens.
Apart from that, firmware XXLPQ brings some improvements as well, with no touch lags and packed with TouchWiz 4 UI. If for some reason Ice Cream Sandwich has not yet arrived on your device and you don’t want to miss out on the fun, we’ll be showing you how you, too, can enjoy XXLPQ, the official Ice Cream Sandwich release, on your Galaxy S2.
We’ll be installing this firmware through Odin3. If you’re an Android novice, you have no reason to fear. The upgrade process is easy as long as you follow our guide below.
This update is only for the Galaxy S2, with the model number GT-I9100, and is not compatible with other devices. You may check your device’s model number through “Settings > About Phone.” If your phone does not match the model number, we highly discourage attempting to install this firmware update as it may lead to bricking.
Rover’s Home
Прошивка Samsung GT-I9100 Galaxy S2 на CyanogenMod 11 с Android 4.4

Полная и удобная инструкция по установке на смартфон GT-I9100 Galaxy S2 прошивкиCyanogenMod 11 c Android 4.4.x KitKat
Правила прошивки:
— Все что вы делаете со своим смартфоном, Вы делаете на свой страх и риск! Соответсвенно автор не несет ответственности за отрицательный результат
— Зарядите смартфон минимум на 50%
— Внимательно и четко следуйте инструкциям, все шаги должны выполняться строго как указано.
— Во время прошивки Ваш смартфон должен лежать неподвижно, лучше даже не дышать!
— Если где то сомниваетесь, прочитайте еще раз!
— У Вас установлена последняя официальная прошивка I9100XWLSE с Android 4.1.2
— Если у Вас установлена прошивка 4.0.3 и младше, то вы можете пропустить пункт 8 установки кастомного ядра и смело ставить прошивку.
— Если у Вас установлена прошивка 4.0.4 то обновитесь до последней версии и только после этого начинайте прошивку CyanogenMod.
Необходимые файлы:
1. Создайте папку сразу на диске с английскими буквами или цифрами для
необходимых файлов (например: C:i9100)
2. Скачайте в нее все необходимое для прошивки по ссылкам ниже (скачивать рекомендуется самые последие версии)
— Gapps (выбрать из категории с устанавливаемой версией андроид)
Подготовка к прошивке:
3. Отключите лишнее на компьютере
— Если у вас установлена программа Kies, то у вас есть 2 варианта:
— Удалить Kies
— Зайти в диспетчер приложений (ctrl+alt+del) и завершить все процессы где написано Kies
— Если у вас есть антивирус — отключите его
4. Устанавливаем программы
— устанавливаем драйвера Samsung USB Driver for Mobile Phones
— распаковываем Odin3_v3.09 (Извлечь здесь/Extract Here)
5. Загрузите на телефон необходимые файлы для прошивки
— Прошивка CyanogenMod 11
— KitKat Compatible CWM v.6.0.4.5
Установка кастомного рекавери:
6. Переводим телефон в Download Mode
— Полностью выключите телефон, должно все погаснуть.
— Зажмите одновременно три клавиши «Питание + Громкость вниз + Домой»
— Появляется предупреждение нужно нажать «Громкость вверх»
— Должен появится режим «Downloading» с зеленым роботом по центру.
7. Устанавливаем рекавери
— Запускаем Odin3 v3.09, он должен находится у вас в папке Odin3_v3.09
— Нажимаем на поле PDA и находим файл recovery-cwm-6.0.2.9-GTI9100.tar, который был сохранен у нас в папку i9100
— Подключаем смартфон оригинальным кабелем к компьютеру, первое поле ID:COM загорается синим как на картинке
— Если все предыдущие пункты сделаны и прошли успешно, жмем «Start»
— После завершения вы увидите надпись «RESET» и телефон перезагрузится
— В момент перезагрузки отключаете аппарат от компьютера
Установка прошивки:
8. Установка безопасного кастомного ядра
— Загружаем режим рекавери — При выключенном смартфоне зажмите одновременно три клавиши «Питание + Громкость вверх + Домой»
— Устанавливаем PhilZ ядро:
— Install zip from sdcard, находим архив PhilZ-cwm6-XWLSW-XEU-5.07.0-signed
— Перезагрузите рекавери — advanced -> Reboot recovery
— Загружаем режим рекавери
— Устанавливаем KitKat Compatible CWM ядро:
— Install zip from sdcard, находим архив с ядром KitKat Compatible CWM v.6.0.4.5
— Перезагрузите рекавери — advanced -> Reboot recovery
9. Делаем резервную копия текущей прошивки через рекавери
— Загружаем режим рекавери
— Делаем вайпы по порядку:
— Wipe data/factory reset
— advanced -> Wipe dalvik cache
— Wipe cache partion
— mounts & storage -> format /system
— Инсталлируем прошивку и gapps
— Install zip from sdcard, находим архив с прошивкой cm-11
— Install zip from sdcard, находим архив gapps-xxx-signed.zip
— Перезагрузите рекавери — advanced -> Reboot recovery
— Если все сделано правильно, после перезагрузки у вас появится анимация загрузки и далее уже загрузится сам аппарат с прошивкой CyanogenMod 11 с Android 4.4.x. Загрузка занимает больше времени чем обычно!
Odin очень полезный инструмент который позволяет вам взаимодействовать с вашим Samsung устройством (в режиме загрузки) и прошивать его. Это Windows программа, которую использовала/использует компания Samsung для прошивки своих устройств (без режима рекавери/восстановления). К счастью для нас этот софт просочился в сеть и у простых смертных есть возможность пользоваться ним.
Существуют разные версии Odin. Вы можете прошивать .tar, tar.md5 или .bin прошивки через Odin на ваше устройство.
Краткий тур по опциям программы.
Auto Reboot — автоматическая перезагрузка устройства после прошивки;
Re-Partition — перераспределяет файловую систему на вашем устройство по умолчанию (RFS);
F. Reset Time — сбрасывает cчётчик прошивок (flash counter);
PIT — Partition Information Table. Если вы выбрали Re-Partition, то вы также должны указать .pit путь к .pit файлу для перераспределения файловой системы устройства;
Bootloader — для прошивки загрузчика (bootloader);
PDA — сборка прошивки. Для выбора файла с прошивкой, ядром и т.д.
Phone — модем. Для выбора файла модема для прошивки;
CSC — Comsumer Software Customization. Для выбора CSC файла, содержащего специфические для региона и оператора данные;
Будьте очень осторожны при испоьзовании Odin, особенно с опцией Re-Partition и правильным .pit файлом. Если у вас нет нужного .pit файла ни в коем случае не ставьте галочку возле Re-Partition.
Внимание: Odin можно использовать только на устройствах от Samsung!
Как прошить Samsung Galaxy с помощью Odin?
1. Скачайте и установите USB драйвера для Samsung . Или можете установить Samsung Kies , при установке которого драйвера будут установлены автоматически.
2. Удостоверьтесь что у вас есть резервные копии всей важной для вас информации (контакты, SMS, MMS, видео, фото, документы и т.д.) на внутренней или внешней SD картах вашего устройства (или на компьютере).
3. Убедитесь что батарея вашего устройства заряжена хотябы на 60-80%, чем больше тем лучше (не хотелось бы брикнуть телефон во время прошивки если пропадет питание).
4. В настройках устройства включите USB debugging/Отладка USB в Developer Options/Для разработчиков .
5. Убедитесь что Samsung Keis не запущен. Можно “убить” процесс через диспетчер задач.
Установка заводских/официальных прошивок через Odin, обычно, довольно безопасное занятие если все делать верно. Но стоит понимать, что всегда существует шанс брикнуть/сломать устройство, пусть и невелик. Так что все это вы будете делат на свой страх и риск, и автор поста не несет никакой ответственности если что-то пойдет не так.
1. Скачайте zip файл с официальной прошивокй для вашего устройства и распакуйте архив себе на компьютер. Вы увидите либо один .tar или .tar.md5 файл, или же несколько файлов:
— если вы увидите один файл, то внутри него уже будет все что вам нужно для успешной прошивки (PDA, PHONE, CSC);
— если же файлов несколько, то используйте отдельные кнопки PDA, PHONE, CSC для выбора соответствующих файлов;
2. Скачайте архив с прикрплённый к посту внизу распакуйте его. Вы увидите следующие файлы:
— Odin3 v3.04.exe;
— tmax.dll;
— zlib.dll;
— Odin3.ini;
3. Запустите Odin3_v3.04.exe на правах администратора (правый клик —> в режиме администратора).
4. Загрузите ваше устройство в режим загрузки (download mode). Для большинства устройств от Samsung для этого надо выключить устройство и после этого одновременно зажать кнопки Home (домой) + Питание + Звук вниз и в появившемся меню подтвердить вход в режим загрузки путём нажатия звука вверх.
5. После того как телефон находится в режиме загрузки, подключите его к компьютеру через USB кабель. Если Odin распознает ваше устройство то поле ID:COM станет желтого или голубого цвета и отобразит номер COM порта (скриншот внизу).
Важно : если вы не увидите номер порта в поле ID:COM или если поле не будет желтого или голубого цвета, пожалуйте не продолжайте операцию. Отключите USB и перезагрузите ваше устройство путем нажатия и долгого удерживания кнопки питания. Проверьте корректно ли установлены USB драйвера для Samsung.
6. Если zip архив с прошивкой имел всего один файл, то кликните на кнопку PDA и через обзор выберите .tar или .tar.md5 файл с вашей прошивкой. В случае же если zip архив с прошивкой имел несколько файлов:
— нажмите на PDA и выберите файл который имеет CODE или PDA в своём названии;
— нажмите на PHONE и выберите файл который имеет MODEM в своём названии;
— нажмите на CSC и выберите файл который имеет CSC в своём названии;
Других файлов не трогайте!
7. Убедитесь что флажки расставлены правильно:
— Auto Reboot и F. Reset Time должны быть отмечены;
— все остальные флажки не отмечены;
8. После выбора соответсвующих файлов и проверки флажков нажмите кнопку Start . Начнется процесс прошивки. Ни в коем случае не отключайте телефон от компьютера во время этого процесса. Это можно занять несколько минут.
9. Как только процесс прошивки завершится, ваше устройство перезагрузится. Теперь вы можете отключить его от компьютера и начать использовать.
Можете использовать эту инструкцию для прошивки устройств от Samsung на Android OS.
Установка прошивки Android 4.4
A. Загружаем режим recovery
- Выключаем устройство
- Нажимаем одновременно на 3 кнопки: «Разблокировка», «Громкость вверх», «Home»

B. Устанавливаем ядро
- Жмем «Разархивировать архив на SD-карту» / «Install zip from sdcard» и ищем наш архив с названием «PhilZ-cwm6-XWLSW-XEU-5.07.0-signed»
- Перезагружаем Recovery: «Advanced» > “»Reboot recovery»
C. Загружаем режим рекавери
D. Делаем вайпы
- Создаем «вайпы» также, как ниже
-
- Сначала переходим в Wipe / Data / Factory reset
- На втором этапе идем в Advanced, выбираем пункт «Wipe dalvik cache»
- На 3 этапе нашей инструкции кликаем по полю «Wipe cache partion»
- И завершаем прошивку смартфона несколькими кнопками: Mounts & storage > Format / System
E. Устанавливаем KitKat
- Разархивируем KitKat Compatible также, как делали в предыдущий раз
- Перезапускаем Recovery.
F. Установка GAPPS
- Заходим в режим Recovery (как описано в пункте А).
- Точно также, как мы устанавливали ядро и прошивку KitKat (Пункты B и D), устанавливаем GAPPS — архив с названием (gapps-xxx-signed.zip)
- Перезапускаем Рекавери: «Advanced» > “Reboot recovery”
Если вы сделали все правильно, то после перезагрузки, устройство будет загружаться уже с новой версией Android. Загрузка займет больше времени, чем обычно. Потерпите.
Напоминаю, если у вас возникли вопросы: подробно опишите ее в комментариях, и мы найдем решение!
Похожие записи:
- Прошивка Samsung Galaxy S3
- Прошивка Samsung Galaxy S3 mini
- Прошивка HTC Desire S
- Прошивка Samsung Galaxy Note n7000
Спасибо за понятную инструкцию)) у меня получилось)
мой самсунг s2 терь просто летает!!
Очень познавательная статья, а то купишь телефон и год спустя появляется новая операционка, телефон назло не подходит на обновление и остается или купить телефон или делать то что написано выше.
я всё никак не мог у мастеров прошить свой телефон , теперь попробую сам
здесь всё описано надеюсь всё получится заранее спасибо!
мой аппарат почему то стал залагивать тачскрин, как это поправить?
в каком смысле залагивать? тормозит или вообще не работает?
попробуйте повторить прошивку.
обьясните самый самый последний пункт.
Самый-самый последний пункт переписал. Теперь он написан отдельным пунктом Е для простоты.
В общем нужно сделать все то же самое, когда устанавливали файлы ядра и прошивки (пункт Б). Только уже выбирается другой файл.
Напишите, пожалуйста, после окончания получилось ли прошить Самсунг.
У меня вообще телефон завис, что делать?
Попробуйте повторить последний пункт (F) с вайпами в инструкции.
Если не поможет, попробуйте вытащить батарейку минут на 40. Потом попробуйте запустить.
А если это все не поможет, тогда воспользуйтесь инструкцией http://geekk.ru/hard-reset-samsung/
Отпишитесь потом, пожалуйста, все ли получилось.
Сделал вроде все как по инструкции, вот только после пункта (Mounts & storage > Format / System) что дальше? меню остается, пробовал перезагрузить, обратно в меню заходит
Как долго идет первый запуск системы?
сложно ответить. как долго он продолжается у вас?
После перезагрузки висит логотип с samsung и жёлтый треугольник и больше ничего не происходит
Выньте батарею, вставьте обратно, попробуйте запустить. если не помогло, воспользуйтесь инструкцией https://www.youtube.com/watch?v=siExJV4k7Oc
пару вопросов, чтобы попробовать понять почему желтый треугольник возник:
1. у вас случайно не samsung s2 i9100G? Если, он то вам нужна просто другая прошивка 
2. когда запускали Odin, Samsung Kies был включен?
Добрый день. У меня galaxy s2. Программой kies я не пользуюсь её у меня нет,, антивирус был выключен. Делал несколько попыток перепрошить как указано у вас в тексте, все делал как написано. Насторожило то, что после установки cwm после перезагрузки телефон включился но экран не работал(чёрный экран) не было видно логотипа samsung при загрузке но звук при загрузке был. При входе в режим cwm все было ОК. Выполнил все пункты инструкции, но при перезагрузкеперезагрузке только экран с желтым треугольником. Пробовал несколько раз не помогло. Пришлось откатиться на стоковую 4.1..2 после этого я скачал и установиил PhilZ через Odin. Далее вошёл в меню рекавери и установил по порядку ядро прошивку и gapps. Все сработало телефон включился. Прошивка встала.
Отлично! спасибо за подробное решение проблемы, как вы справились с желтым треугольником! Уверен, поможете еще кому-то 
Жёлтый треугольник убрал установив программу(не с маркета) root-Triangle away. Скачал с 4pda. Только после её использования сделал возврат к заводским настройкам. И все, теперь нет жёлтого треугольника при загрузке аппарата.
Виктор помоги плиз разобраться с прошивкой. Проблема описано в данной теме
скинул тебе видео, там как раз о программе Triangle away рассказывают. Отпишись, плиз, если помогло убрать его.
Прога ставится на телефон а телефон у меня не загружается вот в чем проблема
Что мне делать то ?
Когда у меня не загрузился телефон (был только жёлтый треугольник) после установки прошивки, мне помогло откатиться на стоковую прошивку для galaxy s2 через odin.
А где ты взял прошивку ? Ссылку кинуть можешь ?
Ребят помогите. Загрузил через один рекавери, при входе в рекавери не видет сд и выдает ошибки, телефон не загружается и показывает желтый треугольник. Что делать ?
Он у меня показывает только желтый треугольник и все, звучит звук но экран не загорает, через рекавери не видит сд и через юсб он тоже не видит
Если знаешь как избавиться от этого пиши на почту danceboy2009@mail.ru
Ну так мне кто нибудь подскажет решение проблемы ?
Ау мне кто нибудь ответит ?
Сделайте фото экрана с желтым треугольником.
Приветствую! такой вопрос, вот я сделал все как по инструкции, в конце после пункта (Mounts & storage > Format / System) что делать дальше, пробовал просто перезагрузить, после перезагрузки заходит снова в режим рекавери, пробовал сделать ребоот систем, перезагрузка и висит заставка самсунг и желтый треугольник, висит уже почти час, и ничего не происходит… Помогите пожалуйста =(
именно, и так оставил на ночь, так и висело
пробовали выполнить инструкцию на видео?
так телефон то сам не включается, тупо висит и все, да и вы не ответили на вопрос выше —-после Mounts & storage > Format / System он сам должен перезагрузиться? или же что-то надо еще?
была допущена ошибка редактором статьи. я все поправил. Смартфон не должен был перезагрузиться.
Попробуйте пройтись по инструкции по прошивке телефона еще раз.
прошел по исправленной, все равно при перезагрузке так же и висит
Все перепрошил другим способом, с помощью Odin3 и 3-х файловой прошивки
после Mounts & storage > Format / System он сам должен перезагрузиться? или же что-то надо еще?
кусок говна, а не статья. Телефон не включается, висит на логотипе и все .
20 оценок записи. всего проблем с прошивкой возникло у 4-5 человек, при этом были даны ответы на те вопросы, на которые знал. На другие вопросы ответы можно найти с других источников. Около 100 прошивок по инструкции в месяц по данным статистики.
От этого вывод: скорее всего кусок говна ваши кривые руки.
Довольно приличный аргумент в отличии от вашего, не правда ли?
В дальнейшем все ваши грубые комментарии будут удаляться.
да, конечно, вот только как мои кривые руки с другого ресурса взяли и начали нормально устанавливать прошивки??
ой телефон загрузился ой ой ой
да конечноже это руки а не ебучий фаил прошивки у вас !!
Если появился желтый треугольник и при загрузки мелодия включения и черный экран,постарайтесь подключить усб,у меня комп почувствовал телефон не сразу пару перезагрузок и слышу звук подсоединенного усб,дальше все через один.
Слушайте, многое новое узнал, очень помог, спасибо) Хорошая статья)
Был печальный опыт с прошивкой. Очень жаль, что не нашла такую статью раньше. На будущее буду иметь ввиду.
Не качается прошивка по ссылке,обновите пожалуйста
Спасибо многое новое узнал , очень помог с проблемой )Хорошая статья , спасибо
Попытался перепрошить s2, на пункте с wipe data, завис, потом выключился и теперь не реагирует на кнопку включения
прошила samsung s2 на андройд 4.4 но после перепрошивки не заряжается батарея. Помогите пожалуста?
пробдема такого рода не могк перепрошить комп не видит аппарат в одене тоже не отабражаеться хотя драйвера установлены. При вкулючении телефона надпись самсунг и жёлтый треугольник! В рекавери и в режим прошивки заходит. Помогите пожалуйста?
- Скачать Затем Открыть Одина
- Извлеките только что загруженный файл.
- Переключите устройство в режим загрузки, выключив его и снова включив, удерживая нажатой кнопку уменьшения громкости, кнопку «Домой» и клавишу питания. Чтобы продолжить, просто используйте клавишу увеличения громкости. Появится предупреждающий знак, который будет означать, что вы находитесь в режиме загрузки.
- Подключите устройство к компьютеру. Идентификатор: COM станет синим, чтобы показать, что он успешно подключен.
- Сейчас в Odin
- Перейдите на вкладку КПК. Дайте ему файл в формате .tar.md5. Это прошивка.
- Затем перейдите на вкладку «Телефон» и укажите файл для телефона.
- Перейдите также на вкладку CSC и укажите файл CSC.
- Наконец, перейдите на вкладку Bootloader и дайте файл Bootloader.
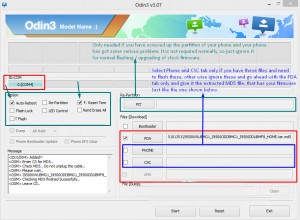
- Подождите, пока Odin настроится. Нажмите «Начало», как только появятся журналы.
- Для завершения установки может потребоваться несколько минут.
- После завершения установки устройство перезагрузится.
- И тебе хорошо идти!
Для лучшей производительности уничтожьте заводские настройки и данные. Это также поможет вам выйти из цикла загрузки.
Если у вас есть какие-либо вопросы, оставьте комментарий ниже.
Take note of the following and comply with the requirements before updating:
- Flashing this firmware update will wipe your data. Make sure to create a backup of any important data on your Galaxy S2.
- Make sure to charge your Galaxy S2’s battery (at least 70%, full charge recommended). This prevents your Galaxy S2 from shutting off in the middle of the update process.
- If you’ve got Samsung KIES installed on your computer, uninstall it as it may interrupt the update process.
- A Windows PC
- Download Odin3 v1.83 to your computer.
- Make sure that you’ve got the device drivers for your phone installed on your Windows computer. 32 bit (x86) Windows | 63 bit (x64) Windows.
- XXLPQ firmware — Download from here or here.
Rover’s Home
Прошивка Samsung GT-I9100 Galaxy S2 на CyanogenMod 11 с Android 4.4

Полная и удобная инструкция по установке на смартфон GT-I9100 Galaxy S2 прошивкиCyanogenMod 11 c Android 4.4.x KitKat
Правила прошивки:
— Все что вы делаете со своим смартфоном, Вы делаете на свой страх и риск! Соответсвенно автор не несет ответственности за отрицательный результат
— Зарядите смартфон минимум на 50%
— Внимательно и четко следуйте инструкциям, все шаги должны выполняться строго как указано.
— Во время прошивки Ваш смартфон должен лежать неподвижно, лучше даже не дышать!
— Если где то сомниваетесь, прочитайте еще раз!
— У Вас установлена последняя официальная прошивка I9100XWLSE с Android 4.1.2
— Если у Вас установлена прошивка 4.0.3 и младше, то вы можете пропустить пункт 8 установки кастомного ядра и смело ставить прошивку.
— Если у Вас установлена прошивка 4.0.4 то обновитесь до последней версии и только после этого начинайте прошивку CyanogenMod.
Необходимые файлы:
1. Создайте папку сразу на диске с английскими буквами или цифрами для
необходимых файлов (например: C:i9100)
2. Скачайте в нее все необходимое для прошивки по ссылкам ниже (скачивать рекомендуется самые последие версии)
— Gapps (выбрать из категории с устанавливаемой версией андроид)
Подготовка к прошивке:
3. Отключите лишнее на компьютере
— Если у вас установлена программа Kies, то у вас есть 2 варианта:
— Удалить Kies
— Зайти в диспетчер приложений (ctrl+alt+del) и завершить все процессы где написано Kies
— Если у вас есть антивирус — отключите его
4. Устанавливаем программы
— устанавливаем драйвера Samsung USB Driver for Mobile Phones
— распаковываем Odin3_v3.09 (Извлечь здесь/Extract Here)
5. Загрузите на телефон необходимые файлы для прошивки
— Прошивка CyanogenMod 11
— KitKat Compatible CWM v.6.0.4.5
Установка кастомного рекавери:
6. Переводим телефон в Download Mode
— Полностью выключите телефон, должно все погаснуть.
— Зажмите одновременно три клавиши «Питание + Громкость вниз + Домой»
— Появляется предупреждение нужно нажать «Громкость вверх»
— Должен появится режим «Downloading» с зеленым роботом по центру.
7. Устанавливаем рекавери
— Запускаем Odin3 v3.09, он должен находится у вас в папке Odin3_v3.09
— Нажимаем на поле PDA и находим файл recovery-cwm-6.0.2.9-GTI9100.tar, который был сохранен у нас в папку i9100
— Подключаем смартфон оригинальным кабелем к компьютеру, первое поле ID:COM загорается синим как на картинке
— Если все предыдущие пункты сделаны и прошли успешно, жмем «Start»
— После завершения вы увидите надпись «RESET» и телефон перезагрузится
— В момент перезагрузки отключаете аппарат от компьютера
Установка прошивки:
8. Установка безопасного кастомного ядра
— Загружаем режим рекавери — При выключенном смартфоне зажмите одновременно три клавиши «Питание + Громкость вверх + Домой»
— Устанавливаем PhilZ ядро:
— Install zip from sdcard, находим архив PhilZ-cwm6-XWLSW-XEU-5.07.0-signed
— Перезагрузите рекавери — advanced -> Reboot recovery
— Загружаем режим рекавери
— Устанавливаем KitKat Compatible CWM ядро:
— Install zip from sdcard, находим архив с ядром KitKat Compatible CWM v.6.0.4.5
— Перезагрузите рекавери — advanced -> Reboot recovery
9. Делаем резервную копия текущей прошивки через рекавери
— Загружаем режим рекавери
— Делаем вайпы по порядку:
— Wipe data/factory reset
— advanced -> Wipe dalvik cache
— Wipe cache partion
— mounts & storage -> format /system
— Инсталлируем прошивку и gapps
— Install zip from sdcard, находим архив с прошивкой cm-11
— Install zip from sdcard, находим архив gapps-xxx-signed.zip
— Перезагрузите рекавери — advanced -> Reboot recovery
— Если все сделано правильно, после перезагрузки у вас появится анимация загрузки и далее уже загрузится сам аппарат с прошивкой CyanogenMod 11 с Android 4.4.x. Загрузка занимает больше времени чем обычно!
Odin очень полезный инструмент который позволяет вам взаимодействовать с вашим Samsung устройством (в режиме загрузки) и прошивать его. Это Windows программа, которую использовала/использует компания Samsung для прошивки своих устройств (без режима рекавери/восстановления). К счастью для нас этот софт просочился в сеть и у простых смертных есть возможность пользоваться ним.
Существуют разные версии Odin. Вы можете прошивать .tar, tar.md5 или .bin прошивки через Odin на ваше устройство.
Краткий тур по опциям программы.
Auto Reboot — автоматическая перезагрузка устройства после прошивки;
Re-Partition — перераспределяет файловую систему на вашем устройство по умолчанию (RFS);
F. Reset Time — сбрасывает cчётчик прошивок (flash counter);
PIT — Partition Information Table. Если вы выбрали Re-Partition, то вы также должны указать .pit путь к .pit файлу для перераспределения файловой системы устройства;
Bootloader — для прошивки загрузчика (bootloader);
PDA — сборка прошивки. Для выбора файла с прошивкой, ядром и т.д.
Phone — модем. Для выбора файла модема для прошивки;
CSC — Comsumer Software Customization. Для выбора CSC файла, содержащего специфические для региона и оператора данные;
Будьте очень осторожны при испоьзовании Odin, особенно с опцией Re-Partition и правильным .pit файлом. Если у вас нет нужного .pit файла ни в коем случае не ставьте галочку возле Re-Partition.
Внимание: Odin можно использовать только на устройствах от Samsung!
Как прошить Samsung Galaxy с помощью Odin?
1. Скачайте и установите USB драйвера для Samsung . Или можете установить Samsung Kies , при установке которого драйвера будут установлены автоматически.
2. Удостоверьтесь что у вас есть резервные копии всей важной для вас информации (контакты, SMS, MMS, видео, фото, документы и т.д.) на внутренней или внешней SD картах вашего устройства (или на компьютере).
3. Убедитесь что батарея вашего устройства заряжена хотябы на 60-80%, чем больше тем лучше (не хотелось бы брикнуть телефон во время прошивки если пропадет питание).
4. В настройках устройства включите USB debugging/Отладка USB в Developer Options/Для разработчиков .
5. Убедитесь что Samsung Keis не запущен. Можно “убить” процесс через диспетчер задач.
Установка заводских/официальных прошивок через Odin, обычно, довольно безопасное занятие если все делать верно. Но стоит понимать, что всегда существует шанс брикнуть/сломать устройство, пусть и невелик. Так что все это вы будете делат на свой страх и риск, и автор поста не несет никакой ответственности если что-то пойдет не так.
1. Скачайте zip файл с официальной прошивокй для вашего устройства и распакуйте архив себе на компьютер. Вы увидите либо один .tar или .tar.md5 файл, или же несколько файлов:
— если вы увидите один файл, то внутри него уже будет все что вам нужно для успешной прошивки (PDA, PHONE, CSC);
— если же файлов несколько, то используйте отдельные кнопки PDA, PHONE, CSC для выбора соответствующих файлов;
2. Скачайте архив с прикрплённый к посту внизу распакуйте его. Вы увидите следующие файлы:
— Odin3 v3.04.exe;
— tmax.dll;
— zlib.dll;
— Odin3.ini;
3. Запустите Odin3_v3.04.exe на правах администратора (правый клик —> в режиме администратора).
4. Загрузите ваше устройство в режим загрузки (download mode). Для большинства устройств от Samsung для этого надо выключить устройство и после этого одновременно зажать кнопки Home (домой) + Питание + Звук вниз и в появившемся меню подтвердить вход в режим загрузки путём нажатия звука вверх.
5. После того как телефон находится в режиме загрузки, подключите его к компьютеру через USB кабель. Если Odin распознает ваше устройство то поле ID:COM станет желтого или голубого цвета и отобразит номер COM порта (скриншот внизу).
Важно : если вы не увидите номер порта в поле ID:COM или если поле не будет желтого или голубого цвета, пожалуйте не продолжайте операцию. Отключите USB и перезагрузите ваше устройство путем нажатия и долгого удерживания кнопки питания. Проверьте корректно ли установлены USB драйвера для Samsung.
6. Если zip архив с прошивкой имел всего один файл, то кликните на кнопку PDA и через обзор выберите .tar или .tar.md5 файл с вашей прошивкой. В случае же если zip архив с прошивкой имел несколько файлов:
— нажмите на PDA и выберите файл который имеет CODE или PDA в своём названии;
— нажмите на PHONE и выберите файл который имеет MODEM в своём названии;
— нажмите на CSC и выберите файл который имеет CSC в своём названии;
Других файлов не трогайте!
7. Убедитесь что флажки расставлены правильно:
— Auto Reboot и F. Reset Time должны быть отмечены;
— все остальные флажки не отмечены;
8. После выбора соответсвующих файлов и проверки флажков нажмите кнопку Start . Начнется процесс прошивки. Ни в коем случае не отключайте телефон от компьютера во время этого процесса. Это можно занять несколько минут.
9. Как только процесс прошивки завершится, ваше устройство перезагрузится. Теперь вы можете отключить его от компьютера и начать использовать.
Можете использовать эту инструкцию для прошивки устройств от Samsung на Android OS.
- Скачать Затем Открыть Одина
- Извлеките только что загруженный файл.
- Переключите устройство в режим загрузки, выключив его и снова включив, удерживая нажатой кнопку уменьшения громкости, кнопку «Домой» и клавишу питания. Чтобы продолжить, просто используйте клавишу увеличения громкости. Появится предупреждающий знак, который будет означать, что вы находитесь в режиме загрузки.
- Подключите устройство к компьютеру. Идентификатор: COM станет синим, чтобы показать, что он успешно подключен.
- Сейчас в Odin
- Перейдите на вкладку КПК. Дайте ему файл в формате .tar.md5. Это прошивка.
- Затем перейдите на вкладку «Телефон» и укажите файл для телефона.
- Перейдите также на вкладку CSC и укажите файл CSC.
- Наконец, перейдите на вкладку Bootloader и дайте файл Bootloader.
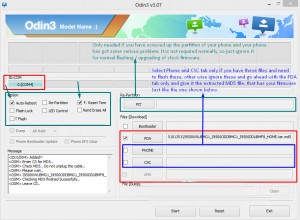
- Подождите, пока Odin настроится. Нажмите «Начало», как только появятся журналы.
- Для завершения установки может потребоваться несколько минут.
- После завершения установки устройство перезагрузится.
- И тебе хорошо идти!
Для лучшей производительности уничтожьте заводские настройки и данные. Это также поможет вам выйти из цикла загрузки.
Если у вас есть какие-либо вопросы, оставьте комментарий ниже.
Подготовка к прошивке Galaxy S2
- Отключаем все лишнее на ПК
- Если программа Samsung Kies включена, то выключаем ее через диспетчер задач или вовсе удаляем.
- Антивирус, если он есть, также выключаем.
Установка программ
- Разархивируем Odin3_v3.09
- Устанавливаем SAMSUNG USB Driver for Mobile Phones
Загружаем файлы на Samsung
- Саму прошивку CyanogenMod 11
- PhilZ-cwm6-XWLSW-XEU-5.07.0-signed
- KitKat Compatible CWM версии 6.0.4.5
- Архив (gapps-xxx-signed.zip)
Установка кастомного рекавери
Переводим телефон в режим Download Mode.
- Выключаем устройство
- Нажимаем одновременно на 3 кнопки: «Разблокировка», «Громкость вниз», «Home»
- Видим предупреждение — нажимаем “Громкость вверх”
Устанавливаем Recovery
- Запускаем Odin3 v3.09 (сам файл должен находиться в папке с таким же названием).
- Нажимаем на «PDA» и ищем файл-архив recovery, который мы сохраняли в папке.
- Подключаем устройства через заводской USB-шнур, первое поле (ID:COM) будет высвечиваться синим цветом.
- Жмем на кнопку «Start».
- На конец всех загрузок нажмите на «Reset» (телефон перезагрузится).
- В момент, когда телефон Galaxy перезагружается вытаскиваем шнур из ПК.
Update Instructions
These are the steps for applying the firmware update manually:
- Download the XXLPQ firmware to your computer.
- Extract the “I9100XXLPQ_I9100OXALPQ_I9100XXLPQ_HOME.tar.md5” file using 7-Zip or WinRAR.
- Turn off your Galaxy S2. Wait for the phone to vibrate, signalling that it is completely powered down.
- Reboot your phone into Download Mode. You can do this by pressing and holding down the Volume Down, Home, and Power buttons until you get the Warning! message on the screen. Press the Volume Up button to enter download mode.
- On your computer, run Odin3.
- Connect your Galaxy S2 to your computer via USB cable. The message box in Odin3 will say “Added!” if the program successfully detected your phone.
- In Odin3, click the PDA tab, navigate to where you extracted the contents of the XXLPQ firmware and select the “I9100XXLPQ_I9100OXALPQ_I9100XXLPQ_HOME.tar.md5” file.
- Check both the Auto Reboot and F. Reset Time checkboxes in the Option section. Leave everything else as is.
- Hit START to begin installing the XXLPQ firmware.
- Once the installation has completed, you should see the upper-left square in the Odin window light up in green with a “PASS!” message.
- If Odin gets stuck in the middle of the installation process, you’ll need to do the following:
- Disconnect the Galaxy S2 from the computer.
- Close Odin.
- Remove the Galaxy S2’s battery.
- Re-insert it.
- Boot phone back into Download mode.
- Resume the procedure from step 6.
- Your phone should now reboot.
- After the firmware has installed and the phone reboots, some users have reported getting stuck at the S logo. If this happens, do the following:
- Boot to recovery mode. Power off the phone. Wait for a few seconds and then press the Home, Volume Up, and Power buttons together.
- Select “Wipe Data/Factory Reset.”
- Select “Wipe Cache.”
- Select “Reboot System Now.”
Congratulations! Your Samsung Galaxy S2 is now running on Ice Cream Sandwich with XXLPQ firmware.



