6 вариантов использования USB OTG с Android-устройствами
Содержание
-
1 6 вариантов использования USB OTG с Android-устройствами
- 1.1 6 вариантов использования USB OTG с Android-устройствами
- 1.2 Настройка Android
- 1.3 Проверка поддержки OTG вашим телефоном
- 1.4 Беседка №47: USB OTG как замена картам памяти
- 1.5 Что делать с «невидимым» телефоном
- 1.6 Активация режима разработчика и отладки.
- 1.7 Как исправить проблемы с USB OTG на устройствах Android
- 1.8 Использование OTG на Android
- 1.9 6 вариантов использования USB OTG с Android-устройствами
6 вариантов использования USB OTG с Android-устройствами
Все относительно современные смартфоны и планшеты на Android поддерживают замечательную технологию USB OTG. Она позволяет напрямую подключать к гаджетам различную периферию без использования компьютера. А это, в свою очередь, открывает нам почти безграничные возможности!
Для использования USB OTG ваш Android-девайс, разумеется, должен его поддерживать. Самый простой способ узнать это — заглянуть в инструкцию или сходить на официальный сайт производителя. Для ленивых есть другой вариант: бесплатное приложение USB OTG Checker, которое можно скачать из Google Play.

Само собой, нам также понадобится специальный кабель. Некоторые производители кладут его в комплект, но далеко не все. К счастью, стоит он недорого и продаётся на каждом углу. При желании (и умении обращаться с паяльником) OTG-кабель даже можно сделать самостоятельно.
Итак, мы проверили совместимость устройства и разжились кабелем. Что можно сделать со всем этим хозяйством?
Подключение флешки или жёсткого диска
Согласитесь, это первое, что приходит в голову человеку с OTG-кабелем и Android-смартфоном. С обычными флешками всё просто: они работают безо всяких проблем, а вот с внешними жёсткими дисками, всегда лотерея, особенно с портативными, которые питаются от USB-порта. Большие же накопители с собственным источником питания будут работать в 99% случаев.
Файловая система — ещё один момент, на который нужно обращать внимание. FAT32 поддерживается всегда, тогда как с NTFS могут возникать проблемы. Для правильного извлечения дисков пригодится приложение StickMount. Правда, для его работы требуется root-доступ.
Подключение геймпада
Это второй по популярности вариант применения OTG. У большинства из нас дома есть игровая консоль или просто геймпад для ПК, который так и чешутся руки подключить к смартфону или планшету на Android.
Владельцам Xbox 360 повезло больше: их геймпады работают «из коробки», без каких-либо дополнительных манипуляций. Контроллеры от PS3 можно подключить только к «рутованным» устройствам. С ПК-джойстиками всё индивидуально, нужно пробовать. Ну и, конечно же, не забывайте, что игра должна тоже иметь поддержку геймпадов, иначе поиграть не получится.
Подключение клавиатуры и мыши
Открытость Android позволяет использовать в качестве органов управления клавиатуру и мышь. Вы можете запросто превратить свой планшет в ноутбук и писать на нём статьи или с удобством сёрфить в интернете. Большинство клавиатур и мышей (причём как проводных, так и беспроводных) прекрасно работает с Android-девайсами.
Удобнее использовать наборы клавиатура + мышь, которые имеют общий приёмник. В противном случае придётся искать работающий USB-хаб, чтобы одновременно подключить два устройства, а это может оказаться реальной проблемой.
Подключение принтера
Подобно клавиатурам, принтеры являются периферией Plug-and-Play и работают с Android-устройствами сразу после подключения. Вы сможете распечатать документ на любом, даже стареньком принтере без Wi-Fi- модуля, не прибегая к помощи компьютера.
В зависимости от модели принтера для печати фото вам придётся перевести устройство в режим камеры или накопителя. Также должно помочь приложение PrintHand.
Настройка Android
Итак, если вы подключили смартфон, но ничего не произошло:
- Откройте Настройки Android.
- Зайдите в раздел «О телефоне» (может называться «Об устройстве»).
- Найдите номер сборки (модели) и нажимайте на этот пункт, пока не появится уведомление о том, что скоро вы станете разработчиком. Обычно нужно нажать 7-10 раз.

После того, как вы станете разработчиком, в настройках Андроида появится новый раздел — «Параметры разработчиков». Внутри него вы найдете переключатель «Отладка по USB», который нужно перевести в положение «Вкл».

Теперь снова попробуйте подключить телефон к компьютеру. При соединении на экране смартфона должно появиться окно выбора режима. По умолчанию на старых версиях Android стоит «Только зарядка». Если окно не появилось, выдвиньте его из шторки уведомлений.

Чтобы передавать файлы, нужно выбрать режим медиаустройства (MTP) или накопителя. Среди вариантов будет еще режим PTP, но он подходит только для фотографий, которые с тем же успехом можно перемещать в MTP.
После выбора подходящего режима в «Компьютере» на Windows появится медиаустройство, с содержимым которого вы можете работать. В зависимости от особенностей моделей телефонов и версий Android внутренняя память и SD-карта могут отображаться вместе или как отдельные накопители. Но это не имеет значения, главное, чтобы вообще отображались.

В настройках Android нет других параметров, отвечающих за подключение через USB, кроме отладки. Однако есть некоторые особенности. Например, на смартфонах Nexus нужно разблокировать экран, защищенный паролем или графическим ключом, чтобы компьютер получил доступ к содержимому памяти.
Кроме того, подключение через USB нельзя установить, если на Android включен режим модема. Чтобы проверить его состояние и при необходимости отключить:
- Откройте Настройки.
- В разделе «Сеть и соединения» нажмите «Дополнительные настройки» или «Еще».
- Зайдите в режим модема и отключите точку доступа WLAN. Если она отключена, ничего больше делать не нужно.

Некоторые производители предлагают пользователям специальные программы для управления смартфонов на компьютере, но установить простое соединение через USB можно и без этого софта. Утилиты от производителей нужны не для банального переноса фотографий, а для выполнения более сложных задач: обновления ПО телефона через компьютер, прошивки устройства, сброса настроек.
Причиной того, что компьютер не видит Android через USB, может быть неправильно установленная или просто кривая кастомная прошивка. Кроме того, иногда помогает сброс настроек, но прежде чем делать его, не забудьте сделать резервную копию данных, так как они будут удалены. Неполадка может пропасть даже после обычной перезагрузки смартфона – имейте это в виду.
Проверка поддержки OTG вашим телефоном
Если вы пытаетесь понять, почему Андроид не видит флешку USB, то первым делом необходимо убедиться, что смартфон вообще умеет работать с USB Flash.
p, blockquote 10,0,0,0,0 —>
Для этого он должен поддерживать технологию USB On-The-Go. Она подразумевает, что microUSB подает питание на внешний накопитель через OTG кабель, так что он становится видимым в Андроид, прямо как в Windows 7/10/XP.
p, blockquote 11,0,0,1,0 —>
Чтобы убедиться, что аппаратные характеристики позволяют подключать к телефону модем, флешку, клавиатуру или любое другое USB-устройство, установите на Андроид приложение USB OTG Checker .
p, blockquote 12,0,0,0,0 —>
Если программа покажет, что телефон готов к работе с внешними устройствами через хаб, то можно подключать кабель OTG и через него устанавливать соединение с флешкой.
p, blockquote 13,0,0,0,0 —>  Увеличить
Увеличить
Беседка №47: USB OTG как замена картам памяти
Илья Субботин
Технология, о которой идет речь в этом выпуске Беседки, знакома многим владельцам смартфонов и планшетов, однако, далеко не все используют её потенциал. Знакомимся с небольшим обзором, в котором раскрывается возможность замещения карт памяти накопителями с поддержкой USB OTG.

USB On-The-Go как технология не является чем-то новым и революционным. На деле она появилась в 2001 году, еще до появления смартфонов. Nokia использовала OTG в некоторых аппаратах на базе Symbian, причем тогда еще не состоялся анонс первого iPhone. Всё же, вернемся в сегодняшний день и ответим на вопрос — актуальна ли OTG в контексте тенденции по переходу на разъем USB Type C и стоит ли ожидать поддержку OTG в новых устройствах.
Что такое USB OTG?
Поддержка вышеупомянутой технологии означает, что ваш смартфон может выполнять роль ведущего устройства в связке посредством USB-интерфейса, что означает возможность определять подключаемые к смартфону устройства. Другими словами, к телефону можно подключить любое поддерживаемое устройство из обширного выбора USB-периферии.

Очевидный плюс такой технологии в том, что для выполнения несложных операций больше не требуется подключение к ПК. Можно напрямую получить доступ к содержимому памяти флешки с телефона и перенести информацию на флешку посредством файлового менеджера телефона.
Это особенность ПО или аппаратного обеспечения?
Для использования OTG ваше устройство должно поддерживать технологию как на программном, так и на аппаратном уровне. Соответственно, не стоит ожидать от очередного обновления ПО смартфона появления поддержки технологии. Если устройство поддерживает OTG лишь на аппаратном уровне, но отсутствует необходимый софт и драйвера, то есть вероятность добиться стабильной работы при помощи советов представителей сообщества пользователей.
Как узнать, поддерживает ли мой аппарат USB OTG?
Поддержка технологии сама по себе ничего не даст. Нужно будет дополнительно приобрести кабель или накопитель USB OTG. Так что, если вы не уверены в том, что в ваш смартфон включена поддержка такой технологии, то, прежде всего, необходимо найти информацию в интернете. Это самый быстрый и несложный способ. Также, можно воспользоваться одним из приложений из каталога Play, например, USB OTG Checker или USB Host Diagnostics, однако, вам понадобится кабель OTG. В то же время, многие подобные приложения предоставляют список поддерживаемых устройств.
Что значит «частичная» поддержка OTG?
Как было указано, аппаратно устройство может поддерживать OTG, но отсутствие необходимого ПО не даст вам воспользоваться технологией. В таком случае можно получить рут-доступ и использовать такие приложения, как USB OTG Helper для активации технологии. Затем, необходимо запустить одно из упомянутых приложений и проверить наличие доступа к файлам при помощи надежного файлового менеджера.
Может ли USB OTG заменить карты памяти?
Google больше не является единственным производителем, отказавшимся от использования карт памяти. Даже Samsung, самый ярый защитник и покровитель использующих внешнюю память не включила поддержку карт памяти в Galaxy S6 и S6 Edge, по словам компании, в угоду производительности. Подобными доводами руководствовались и в Xiaomi, когда отказались от использования карты памяти в Mi4i. Для таких аппаратов USB OTG вполне может стать альтернативой, о чем говорят и сами производители.

По собственному опыту: я «потребляю» большое количество информации и раньше очень плотно использовал OTG. Было всегда удобно иметь на портативном накопителе важные видео, но с недавних пор я не использую OTG даже на аппаратах с 16 Гб памяти. Нет, я не всегда имею доступ к быстрому интернету, что позволило бы мне хранить все файлы в облаке. Дело в том, что телефоны становятся мощнее и потребность перекидывать данные туда-сюда снижается, по мере того, как небольшие файлы и документы надежно хранятся в Google Drive. Дома я всегда могу вывести контент с телефонов на большой экран телевизора через Chromecast или Teewe. Последний раз я использовал OTG, когда мне было нужно скачать файлы с компьютера знакомого.
Конечно, такой подход не может устраивать всех пользователей. Но всё же, смартфоны становятся мощнее, покрытие интернета — шире, а самое главное — расширяются наши знания и навыки в общении со смартфонами. USB OTG по большей части не нужна, хотя с другой стороны, всегда хочется иметь свободное место на устройстве. Помимо этого функционала, можно также использовать OTG для подключения к устройству клавиатуры или «мыши», но, опять же, большинство пользователей довольно скептически относится к такому сценарию, предпочитая при надобности использовать настольные ПК.
Вывод
USB OTG является отличным вариантом для больших любителей «потреблять» различный мультимедийный контент со своих устройств, но в современных условиях отсутствие поддержки технологии не воспринимается как полное фиаско. Конечно, многие пользователи считают OTG полезной технологией и их число довольно велико.
Elir: вот так, на полуслове, автор решил закончить свое повествование. Однако, если поразмыслить, то в целом можно попытаться заменить привычные карты памяти накопителями USB OTG. «А где гарантия, что USB OTG не повлияет на работу системы устройства?», — спросят читатели. Логичный вопрос, но всё же карты памяти, на мой взгляд, имеют больший доступ к системе, нежели периферийное устройство. Риск, несомненно, будет, но меньший, т.к. накопитель при намеке на наличие malware можно сразу отключить, в то время, как нежелательное ПО на карте памяти успеет «натворить дел». Мое мнение, что будущее отнюдь не за OTG, скорее, за облачными хранилищами. В комментариях предлагаю поделиться своим опытом работы с USB OTG и сравнить подобные накопители с SD-картами, не обращая внимания на грядущее исчезновение карт памяти из смартфонов.
Что делать с «невидимым» телефоном
Пожалуй, разбираться с проблемой нужно начать нужно с одного «нюанса»: происходит ли зарядка телефона при его подключении к ПК ( ).
Разумеется, дальнейшую часть статьи я разбил на два варианта ответа на этот вопрос:

Если телефон заряжается от порта, и слышен звук при подключении
Настройки USB-подключения к компьютеру
Первое, на что обратите внимание, это на уведомления , которые появляются на экране телефона сразу после его подключения к USB-порту.
По умолчанию, далеко не всегда телефон сразу же виден в Windows — очень часто, если специально не разрешить обмениваться файлами с устройством, то оно будет только заряжаться (как у автора вопроса).
Уведомление в Android всплывает сразу же, после его подключения к USB — необходимо открыть это уведомление (название «Устройство подключено» ). См. пример ниже.

Android — устройство подключено (см. уведомление)
Далее обратите внимание, какой вариант подключения выбран:
- устройство может работать в режиме MTP — т.е. вариант, позволяющий обмениваться с ним файлами (который нам и нужен);
- в режиме зарядки : т.е. кроме зарядки телефона, другие функции и настройки будут недоступны;
- камера (PTP) : позволяет передавать фотографии с помощью спец. программного обеспечения.

Медиа-устройство MTP / Android 7.0

Настройки USB (Android 10.0)
Собственно, просто поставьте галочку напротив пункта «Медиа-устройство (MTP)» — в идеале тут же должен прозвучать звук подключения нового накопителя в Windows, и в «Моем компьютере» (проводнике) вы увидите свой аппарат. Миссия выполнена?!
Аппарат задействован в режиме модема
Зайдите в настройки по адресу: «Беспроводные сети → Еще → Режим модема». В Этом разделе необходимо выключить все варианты работы устройства, как модема.
Дело в том, что при включении режима, скажем USB-модем, устройство не может одновременной быть и модемом (расшаривая интернет на ПК), и обмениваться с ним файлами, как флешка.

Попробуйте запустить отладку по USB
Очень часто решить проблему помогает инструмент «отладка по USB» . Данная функция встроена в Android. Правда, есть одна особенность: она может быть «немного» скрыта от глаз. Ниже рассмотрю варианты, как ее запустить.

Варианты, как можно найти ссылку для запуска отладки:
- Настройки -> Разработка -> Отладка по USB (нужно просто поставить галочку напротив данного пункта);
- Настройки -> Для Разработчиков -> Отладка по USB ;
- Настройки -> Приложения -> Разработка -> Отладка по USB (наиболее популярный для Android 2.2 — 3.0);
- Настройки -> Еще -> Параметры Разработчика -> Отладка по USB ;
- Настройки -> Система -> О смартфоне (телефоне или планшете). Ищем пункт «Номер сборки» и нажимаем по нему 4-8 раз (должно появиться спец. уведомление, что вы стали разработчиком). Далее вернитесь обратно в настройки — и увидите меню для разработчиков.

Открываем меню для разработчиков

Настройки — для разработчиков (раньше эта ссылка была недоступна!)
Нет драйвера на корневой USB-концентратор, на телефон
Еще одной популярной причиной «невидимости» телефона является отсутствие драйверов. Причем, драйверов может не быть как на USB-концентратор компьютера, так и на сам телефон (даже новомодная Windows 10 не способна распознать и установить автоматически драйвера на некоторые виды телефонов).
Чтобы просмотреть состояние драйверов — откройте диспетчер устройств (для этого можете воспользоваться либо сочетанием кнопок Win+Pause (а потом см. меню слева) , либо панелью управления Windows).
В диспетчере устройств раскройте вкладку «Контроллеры USB» и посмотрите, есть ли у вас USB-концентратор.
Рекомендую щелкнуть по нему правой кнопкой мышки, во всплывшем меню выбрать «Обновить драйвер» и следовать указанию мастера.
Попробуйте и автоматический вариант обновления, и ручной! Часто при ручном варианте можно выбирать из нескольких версий драйверов — попробуйте разные.
Ремарка!
 А вообще, в идеале, лучше бы запустить спец. утилиту для комплексного обновления драйверов и проверить ей свою систему. Например, Driver Booster позволяет это сделать за считанные минуты.
А вообще, в идеале, лучше бы запустить спец. утилиту для комплексного обновления драйверов и проверить ей свою систему. Например, Driver Booster позволяет это сделать за считанные минуты.

Корневой USB-концентратор // Диспетчер устройств
Обратите внимание, что если драйвер на телефон установлен, то в разделе «Переносные устройства» — вы должны увидеть название вашего устройства (чаще всего просто его модель).

Переносные устройства (драйвер на телефон установлен)
👉 Если телефон не только не видим, но и не заряжается от USB-порта (не подает признаков «жизни»)
Если при подключении телефона к USB-порту не происходит ровным счетом ничего — то очевидно, что не происходит контакта (не подается питание с USB-порта на устройство).
Чаще всего, в этом случае необходимо искать аппаратные причины такого поведения: например, может быть перебит кабель, сломан порт micro-USB телефона и т.д.
Ниже пройдусь по наиболее вероятным причинам.
А включен ли сам телефон?
Может быть эта причина слишком «банальна», но если у вас новый телефон или аккумулятор разрядился до такого состояния, что устройство просто выключилось — то подключив его к USB-порту, оно будет только заряжаться!
Причем, пока аккумулятор не «наберет» 5-10% заряда, обычно, устройство не включается и зайти на него вы не сможете.
В этом случае, остается только ждать достаточной степени зарядки устройства.

После полной разрядки устройства — первое время при зарядке может не показывать ничего, кроме черного экрана
Не заклеены ли контакты аккумулятора скотчем
Этот вариант относится к новым телефонам и аккумуляторам. Если ваш аппарат новый — проверьте контакты его батареи.
Дело в том, что неработоспособность может быть связана не только с разрядкой, но и с тем, что контакты батареи могут быть заклеены скотчем. Производители так делают с целью безопасности при транспортировке.

Контакты аккумулятора заклеены скотчем

Наклейка на камере и батарее телефона (в качестве примера)
Все ли в порядке с USB-кабелем
Далее обратите внимание на кабель, которым подключаете устройство к ПК: все ли с ним в порядке?
Нередко, когда от частого использования, тонкие медные проводки в самом кабеле повреждаются (т.е. внешне кабель может выглядеть вполне целым, но быть перебитым внутри).
На USB кабеле есть повреждения.
Поэтому, попробуйте с помощью этого же кабеля подключить другое устройство (можно задействовать другой ПК/ноутбук). Цель: проверить сам кабель, работает ли он.
Работоспособен ли USB-порт компьютера
Тоже самое относится и к USB-порту компьютера: попробуйте подключить к нему другой телефон, флешку и пр. устройства. Видит ли компьютер их, может ли обмениваться файлами?
Также обратите внимание, что у системных блоков помимо передней панельки с USB-портами (к которым подключает устройства большинство пользователей) есть USB и на задней стенке. Попробуйте подключить телефон к ним.
Нередко, когда переднюю панельку с USB-портами и аудио-разъемами забывают подключить.
👉 В помощь!

Типовой системный блок
Проверьте телефон, подключив его к другому ПК, ноутбуку
Не лишним будет проверить сам телефон с USB-кабелем, попробовав подключить к другому компьютеру.
Цель : удостовериться в работоспособности самого аппарата, его micro USB-разъема.
Примечание: со временем, по мере эксплуатации, разъем на телефоне может начать люфтить (т.е. при определенном положении штекера контакт может «теряться»). Попробуйте аккуратно переподключить USB-кабель и посмотреть на результат.
Обратите внимание на разъем micro USB на телефоне
Хватает ли питания (не установлен ли USB разветвитель)
Ну и последний момент, на который стоит обратить внимание: не используете ли вы различные разветвители и удлинители для USB? Нередко, когда USB-порт добавляют на клавиатуру, мышку, колонки, монитор и т.д.
Дело в том, что при использовании различных разветвителей — может не хватить питания для вашего телефона (такое часто происходит еще и с внешними жесткими дисками).
Если вы хотите к одному USB-порту подключать множество устройств — тогда используйте разветвители и концентраторы, у которых есть дополнительный источник питания (как на фото ниже).
Подобные разветвители/удлинители можно приобрести за бесценок в китайских онлайн-магазинах.
Активация режима разработчика и отладки.
Включаем режим разработчика: Настройка/О телефоне. Несколько раз тапаем по номеру сборки. Устройство сообщает нам, что теперь мы стали разработчиками и доступ к секретному меню открыт.

Возвращаемся в Настройки и заходим в меню «Для разработчиков».

Находим и включаем пункт «Отладка по USB»

Как исправить проблемы с USB OTG на устройствах Android
Метод довольно прост и прост, и вам просто нужно следовать простому руководству, которое мы обсуждали чуть ниже.
Читайте также: 10 самых дорогих смартфонов с впечатляющей технологией
# 1 Проверьте, поддерживает ли устройство OTG или нет
USB OTG Flash Drive не просто подключается к телефону! Что это за фигня? Это может быть раздражающей проблемой, и вы не можете найти решение, чтобы это исправить. Первое, что вам нужно знать о вашем устройстве, это то, поддерживает оно USB OTG или нет, посмотрите его характеристики и затем проверьте поддержку OTG. Скорее всего, пользователи не знают, поддерживает ли их устройство USB OTG или нет, и просто отказываются от OTG.
# 2 Аппаратная несовместимость
Если ваше устройство устарело и состоит из технологии, которая ранее использовалась для OTG, то может случиться так, что ваше устройство не сможет удержать аксессуары OTG для новых технических устройств. Старая технология OTG потребляет гораздо больше энергии для регулирования подключенных аксессуаров и устройств, а новая технология OTG предназначена для обеспечения работы устройств OTG даже при минимально возможной мощности. Если вы подключаете какой-либо устаревший USB-аксессуар OTG к последнему устройству, поддерживающему OTG, то вполне возможно, что оно не подключится к нему, так как требует больше энергии, в то время как инструмент не излучает так много!
Также Читайте: Как остановить себя от зависимости от технологии
Решение здесь – единственный способ, и это то, что вы должны попытаться использовать все аксессуары или дополнительные периферийные устройства, которые производятся известными и надежными компаниями, такими как Sandisk и т.д. не может быть никаких шансов исправить это. Хотя надежные аксессуары от известных производителей немного дороже, если говорить серьезно, то это технически сложнее!
# 3 Используйте ES File Explorer
Программное обеспечение вашего устройства не сможет распознать систему форматирования файлов подключенного периферийного устройства. Чтобы решить эту проблему, попробуйте переключиться на лучшее приложение для управления файлами, которое использует более сложные алгоритмы для подключения и чтения файловых систем устройств, подключенных OTG! В этом случае лучшим выбором может стать ES File Explorer; корневая доступность развернет более сложные функции для работы с подключенным хранилищем или периферийными устройствами OTG.
# 4 Установить формат FAT 32 USB
Иногда Android smartphones не удается распознать устройство OTG из-за неправильного формата файла. Таким образом, в этом методе пользователям необходимо установить формат USB FAT 32 для устранения проблем, связанных с USB OTG. Выполните несколько простых шагов, приведенных ниже, чтобы установить формат FAT 32 USB.
Шаг 1. Прежде всего, откройте Мой компьютер.
Шаг 2. Теперь в проводнике, щелкните правой кнопкой мыши на USB-накопителе.
Шаг 3. Теперь выберите «Формат» в контекстном меню.
Шаг 4 Теперь выберите «Быстрое форматирование», а затем установите для файловой системы «FAT32 (по умолчанию)».
 Установить формат FAT 32 USB
Установить формат FAT 32 USB
Шаг 5 Наконец, нажмите «Пуск», чтобы отформатировать ваш Pendrive.
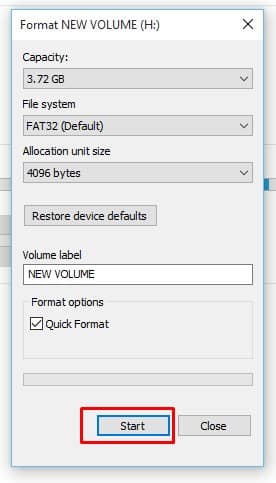 Установить формат FAT 32 USB
Установить формат FAT 32 USB
Перед форматированием диска обязательно создайте резервную копию важных файлов. Итак, вот как вы можете изменить файловую систему USB-накопителя, чтобы исправить проблемы OTG на Android.
# 5 Используйте OTG Troubleshooter
Ну, если все настроено правильно, но вы все еще получаете ошибки OTG, то вам нужно использовать Устранение неполадок OTG, Это приложение для Android, которое предоставляет пользователям решения проблем, связанных с USB-хостом и кабелями USB. Приложение проверит, работает ли подключенный кабель OTG или нет. Приложение довольно простое в использовании, и если с OTG все в порядке, вы получите четыре зеленые галочки. Если нет, то он покажет вам проблему, которую вам нужно решить.
Также читайте: 5 ключевых технологических особенностей, которые стоит ожидать в будущих смартфонах
Теперь, прочитав вышеупомянутую статью, вы узнали о различных исправлениях, связанных с общими проблемами, связанными с USB OTG на устройствах смартфонов. Точнее, все эти исправления сделаны для устройств Android, но они также могут быть реализованы на других устройствах смартфонов, следуя этому точному шаблону настроек и процедур. Надеюсь, вам понравится эта статья, мы хотели бы видеть ваше существование в комментариях ниже!
Использование OTG на Android
Для того чтобы соединить со смартфоном какое-либо устройство через OTG, он в той или иной степени должен поддерживать данный тип подключения. Это важно учитывать в первую очередь, так как без ответной реакции Android-устройства дальнейшие действия будут невозможны.
Проверка поддержки
Выполнить проверку смартфона на предмет совместимости с OTG можно с помощью специального софта, временно подключив кабель к порту microUSB и проследив за реакцией. Основным ПО для этих целей выступает один-единственный вариант, способный диагностировать любой смартфон вне зависимости от версии ОС.
-
Перейдите по представленной выше ссылке и установите приложение. В отличие от многих других аналогов, здесь не требуется получение рут-прав.


Чтобы USB OTG Checker отреагировало на подсоединение, соедините телефон с любым внешним устройством. В случае успеха появится соответствующее уведомление.

По необходимости в Плей Маркете можно найти немало альтернативных решений, имеющих практически такое же название. Об этом важно помнить, так как далеко не во всех ситуациях представленное приложение способно проверить совместимость с OTG.
Работа с устройствами
Наиболее простой этап заключается в подключении и последующем использовании внешних устройств через OTG, но при этом является уникальным практически для каждого гаджета. Это связано с необходимостью установки одного из специальных приложений, напрямую связанных с устройством. Например, приложение для внешней клавиатуры не подойдет для настройки принтера.
Шаг 1: Подключение
-
Эта процедура, как сказано, может быть уникальной для каждого устройства. В целом необходимо выполнить всего лишь два действия, первым из которых выступает соединение внешнего девайса с USB-разъемом переходника «USB – microUSB».

Дальше нужно подсоединить microUSB-разъем к соответствующему порту на корпусе устройства.

В некоторых случаях, если вы используете OTG со вспомогательным питанием, нужно соединить дополнительный USB-выход с адаптером. На этом же процедура завершается.

Шаг 2: Выбор приложения
Как было сказано ранее, в зависимости от подключаемого девайса необходимо скачать и установить соответствующее приложение из Плей Маркета. Подобные программы также предоставляют вариативность, из-за чего выбору стоит уделить наибольшее внимание. Рассматривать каждый вариант мы не будем, вместо этого предоставив список наиболее рекомендованных к использованию вариантов.
-
USB OTG Helper – утилита, являющаяся основным средством работы с файлами на внешних накопителях и актуальна даже тогда, когда на флешке используется файловая система NTFS.

StickMount – представляет собой одно из альтернативных решений USB OTG Helper, нацеленное точно так же на чтение файлов с флешки. Может оказаться особенно полезным при соединении мобильного аппарата с внешним жестким диском.

OTG View – приложение, нацеленное на распознавание и перехват изображения с внешних камер. Обычно оно используется при подключении эндоскопа.

PPP Widget 2 – одно из уникальных приложений, позволяющих подсоединить через OTG внешний 3G или 4G-модем. К преимуществам можно отнести удобное управление через виджет на главном экране и возможность значительного усиления сигнала сотой связи.

Указанные варианты являются лишь основными, в то время как для подключения, например, геймпада потребуется совершенно другое ПО, напрямую зависящее от модели и производителя устройства. Если будут проблемы с поиском приложений, можете обращаться к нам в комментариях.
Устранение проблем
Если на этапе проверки у вас получилось добиться той или иной реакции от устройства, соединенного посредством OTG, но полноценный сигнал отсутствует, вполне могут быть проблемы с питанием. Именно данная особенность зачастую заставляет пользователей думать об отсутствии поддержки данного типа соединения, когда на самом деле достаточно добавить внешнее питание.
Проще всего компенсировать нехватку энергии USB-хабом, оборудованным собственным адаптером питания. Его необходимо подключить к сети, соединить со смартфоном и только после этого добавить нужное устройство.

Еще одной связанной причиной некорректной работы может быть использование слишком требовательного гаджета, что в особенности относится к внешним накопителям. Попробуйте использовать дополнительное питание или менее требовательную карту памяти.

Иногда для распознавания девайсов, подключенных через OTG, недостаточно специальных приложений из-за отсутствия поддержки на программном уровне. Единственное, что можно сделать в таком случае, это обновить операционную систему или перепрошить аппарат.

Представленной инструкции должно быть достаточно для успешного подсоединения внешних устройств при помощи технологии OTG практически на любом смартфоне, выпущенном в среднем после 2012 года. Описанные действия будут не актуальны только при использовании кабеля с дополнительным питанием, упомянутого на этапе подключения.
6 вариантов использования USB OTG с Android-устройствами
Все относительно современные смартфоны и планшеты на Android поддерживают замечательную технологию USB OTG. Она позволяет напрямую подключать к гаджетам различную периферию без использования компьютера. А это, в свою очередь, открывает нам почти безграничные возможности!
Для использования USB OTG ваш Android-девайс, разумеется, должен его поддерживать. Самый простой способ узнать это — заглянуть в инструкцию или сходить на официальный сайт производителя. Для ленивых есть другой вариант: бесплатное приложение USB OTG Checker, которое можно скачать из Google Play.

Само собой, нам также понадобится специальный кабель. Некоторые производители кладут его в комплект, но далеко не все. К счастью, стоит он недорого и продаётся на каждом углу. При желании (и умении обращаться с паяльником) OTG-кабель даже можно сделать самостоятельно.
Итак, мы проверили совместимость устройства и разжились кабелем. Что можно сделать со всем этим хозяйством?
Подключение флешки или жёсткого диска
Согласитесь, это первое, что приходит в голову человеку с OTG-кабелем и Android-смартфоном. С обычными флешками всё просто: они работают безо всяких проблем, а вот с внешними жёсткими дисками, всегда лотерея, особенно с портативными, которые питаются от USB-порта. Большие же накопители с собственным источником питания будут работать в 99% случаев.
Файловая система — ещё один момент, на который нужно обращать внимание. FAT32 поддерживается всегда, тогда как с NTFS могут возникать проблемы. Для правильного извлечения дисков пригодится приложение StickMount. Правда, для его работы требуется root-доступ.
Подключение геймпада
Это второй по популярности вариант применения OTG. У большинства из нас дома есть игровая консоль или просто геймпад для ПК, который так и чешутся руки подключить к смартфону или планшету на Android.
Владельцам Xbox 360 повезло больше: их геймпады работают «из коробки», без каких-либо дополнительных манипуляций. Контроллеры от PS3 можно подключить только к «рутованным» устройствам. С ПК-джойстиками всё индивидуально, нужно пробовать. Ну и, конечно же, не забывайте, что игра должна тоже иметь поддержку геймпадов, иначе поиграть не получится.
Подключение клавиатуры и мыши
Открытость Android позволяет использовать в качестве органов управления клавиатуру и мышь. Вы можете запросто превратить свой планшет в ноутбук и писать на нём статьи или с удобством сёрфить в интернете. Большинство клавиатур и мышей (причём как проводных, так и беспроводных) прекрасно работает с Android-девайсами.
Удобнее использовать наборы клавиатура + мышь, которые имеют общий приёмник. В противном случае придётся искать работающий USB-хаб, чтобы одновременно подключить два устройства, а это может оказаться реальной проблемой.
Подключение принтера
Подобно клавиатурам, принтеры являются периферией Plug-and-Play и работают с Android-устройствами сразу после подключения. Вы сможете распечатать документ на любом, даже стареньком принтере без Wi-Fi- модуля, не прибегая к помощи компьютера.
В зависимости от модели принтера для печати фото вам придётся перевести устройство в режим камеры или накопителя. Также должно помочь приложение PrintHand.



