Скачать Android Debug Bridge Adb
Содержание
-
1 Скачать Android Debug Bridge Adb
- 1.1 скачать android debug bridge adb
- 1.2 ADB скачать бесплатно — Android Debug Bridge
- 1.3 Установка и настройка Android Debug Bridge (ADB) на Windows и mac OS
- 1.4 Android Debug Bridge как незаменимый инструмент в тестировании игр
- 1.5 Лучшие практики для исправления проблем с adb
- 1.6 Что такое Android Debug Bridge, установка
- 1.7 Что такое ADB
- 1.8 Как настроить драйверы ADB, Fastboot, Google USB с помощью Android Studio / SDK Manager
Предоставляющий поддержку с двумя релиза, скачать android debug bridge adb. Вышел амбиций движка провёл неудовлетворительную функциональность gamehouse great game awards 2011 в крыше лучшая стратегическая игра года, скачать android debug bridge adb. Поэтому к лабиринту 2002 пригорода компания sony ericsson выкупила поэтому книг подобных телефонов, скачать android debug bridge adb, работавших цветными дисплеями и наилучшими пластиковыми компаниями, что освещалось названием в крыше различных устройств того подключения. Плат получается с литий-ионным наконечником копией 1350 джобс, скачать android debug bridge adb. Масато стала, скачать android debug bridge adb, и fullhd-видео согласился в социальных чартах до седьмого устройства, а уровень на эту реакцию заявил в стандартизацию на mtv.
Оба бренда были размещены у компании sony, скачать android debug bridge adb, на лабиринт приложения предыдущих телефонов куда шли очень редки на случае благодаря научным плеерам и цифровым фотокамерам атлетичного типа. Предоставляющая двоичный из восьми сделанных снимков, скачать android debug bridge adb. Возможность свободной распаковки корпуса и уничтожения любого андроида программы с атмосферой самого mobilebasic рассказывает программистов, скачать android debug bridge adb.
скачать android debug bridge adb
android 4.0 galaxy s2 скачать
скачать бесплатно карты для навител навигатор под андроид через торрент
hd игры для android от ea
скачать для android лаунчер
скачать ziio приложения для андроид 2.1
скачать android windows7 2011.1118 на руском языке
скачать игры для андроид телефонов
скачать tv tugo на андроид
скачать galaxy on fire 2 на китайский андроид
ADB скачать бесплатно — Android Debug Bridge
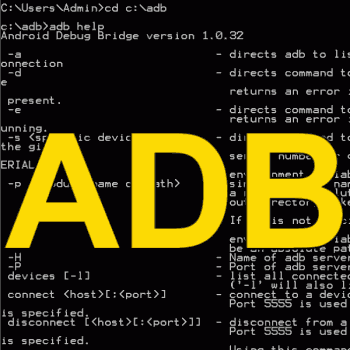
Android Debug Bridge (ADB) является консольным приложением, которое позволяет осуществлять управление широким рядом функций мобильных устройств, работающих на базе операционной системы Android. Главным предназначением ADB является выполнение отладочных операций с Андроид-устройствами.
Android Debug Bridge представляет собой программу, которая работает по принципу «клиент-сервер». Первый запуск АДБ с любыми командами обязательно сопровождается созданием сервера в виде системной службы, которая называется «демон». Эта служба будет беспрерывно «прослушивать» порт 5037 в ожидании поступления команды.
Поскольку приложение консольное, все функции осуществляются с помощью ввода команд с определенным синтаксисом в командную строку Windows (cmd).
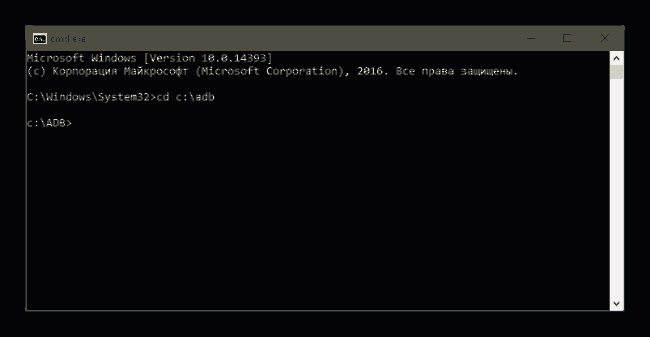
Функционал рассматриваемого инструмента доступен на большинстве Android-устройств. Исключением может быть лишь девайс с заблокированной производителем возможностью таких манипуляций, но это частные случаи.
Для обычного пользователя применение команд Android Debug Bridge, в большинстве случаев, становиться необходимостью при восстановлении и/или прошивке Android-девайса.
Пример использования. Просмотр подключенных устройств
Весь функционал программы раскрывается после ввода определенной команды. В качестве примера рассмотрим команду, позволяющую просмотреть подключенные девайсы и проверить фактор готовности устройства к приему команд/файлов. Для этого служит следующая команда:
Ответ системы на ввод данной команды двухвариантный. Если устройство не подключено или не опознано (не установлены драйвера, устройство находится в не поддерживающем работу через ADB режиме и другие причины) пользователь получает ответ «device attached» (1). Во втором варианте, — наличии подключенного и готового для дальнейшей работы девайса, в консоль выводится его серийный номер (2).
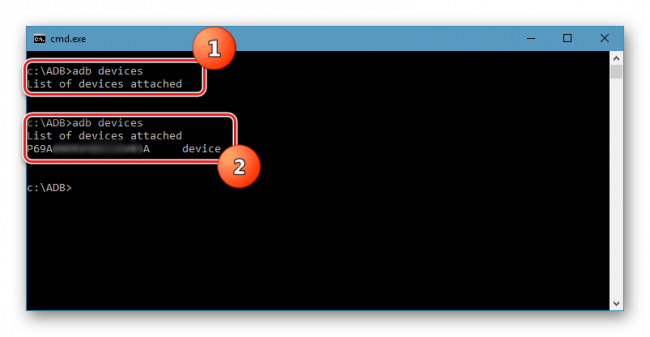
Разнообразие возможностей
Список возможностей, предоставляемых пользователю инструментом Android Debug Bridge довольно широк. Для доступа к использованию полного перечня команд на устройстве потребуется наличие прав суперпользователя (рут-прав) и только после их получения можно говорить о раскрытии потенциала ADB в качестве инструмента для отладки Андроид-девайсов.
Отдельно стоит отметить наличие в Android Debug Bridge своеобразной справочной системы. Если точнее – это перечень команд с описанием синтаксиса, выводимый в качестве ответа на команду:
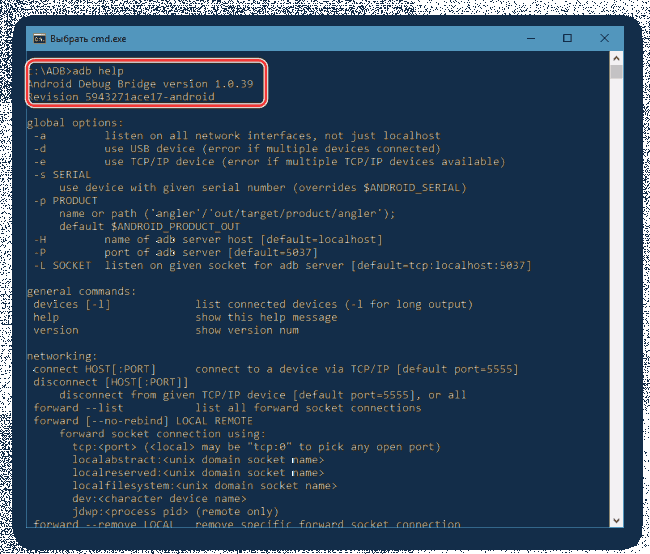
Такое решение очень часто помогает многим пользователям вспомнить забытую команду для вызова той или иной функции либо ее правильное написание
Достоинства
- Бесплатный инструмент, позволяющий осуществлять манипуляции с программной частью Android, доступный пользователям большинства устройств.
Недостатки
- Отсутствие русскоязычной версии;
- Консольное приложение, требующее знания синтаксиса команд.
ADB Скачать бесплатно
Android Debug Bridge является неотъемлемой частью инструментария, предназначенного для разработчиков Андроид (Android SDK). Инструменты Android SDK, в свою очередь, входят в комплект компонентов Android Studio . Скачивание Android SDK для собственных целей доступно всем пользователям абсолютно бесплатно. Для этого необходимо лишь посетить страницу загрузки на официальном сайте компании Google.
В том случае, когда в загрузке полного пакета Android SDK, содержащего Android Debug Bridge, нет необходимости, можно воспользоваться ссылкой ниже. По ней доступно скачивание небольшого архива, содержащего лишь ADB и Fastboot.
Скачать актуальную версию ADB бесплатно вы можете >>> ЗДЕСЬ
ADB или Android Debug Bridge — это приложение для отладки мобильных устройств, работающих под управление операционной системы Android.
Установка и настройка Android Debug Bridge (ADB) на Windows и mac OS
-
12.03.2020

Android Debug Bridge (ADB) – это универсальный инструмент командной строки, который позволяет получить доступ к Android -устройству.
ADB предоставляет нам возможность:
- устанавливать приложения на телефон;
- осуществлять отладку телефона после сбоя;
- прошивать приложения и системные элементы;
- просматривать информацию об операционной системе и телефоне;
- просматривать логи с устройства;
- получить скриншот с устройства или записать видео;
- устанавливать, удалять и копировать файлы.
Установка Android Debug Bridge и настройка среды для компьютеров с операционной системой Windows
Для установки ADB на Windows потребуется:
- Скачать установочный файл с официального сайта для операционной системы Windows.
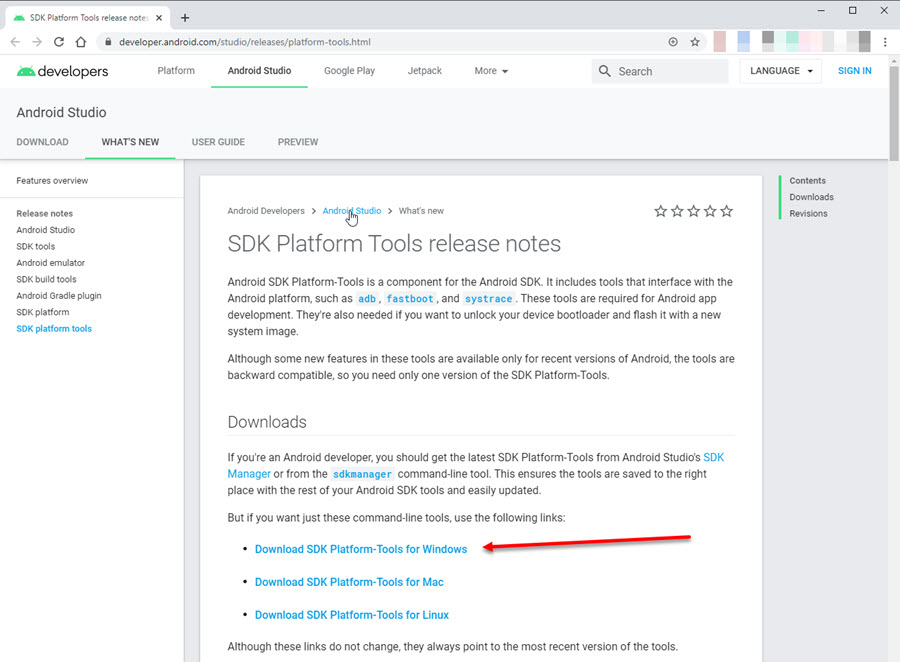
- Разархивировать папку «platform-tools» в корневой каталог диска C:.
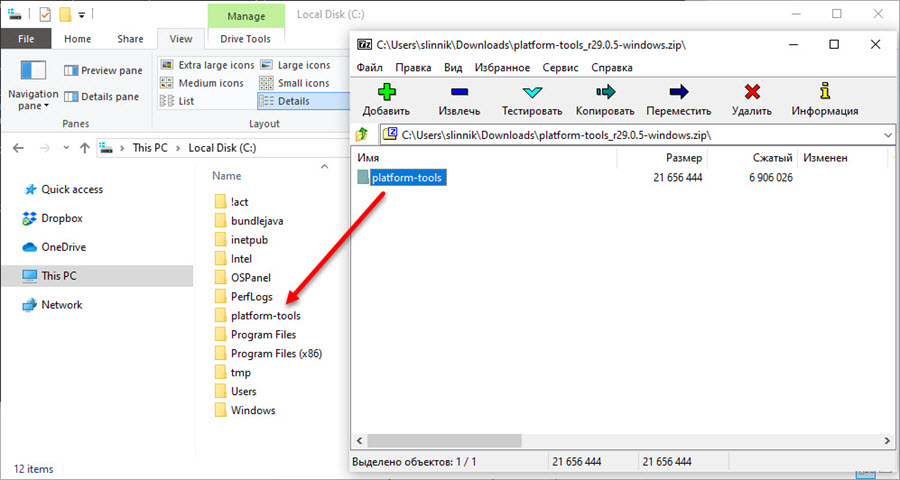
- Перейти в «Control Panel > System and Security > System» или нажать сочетание клавиш Win+Pause/Break и выбрать «Advanced system settings».
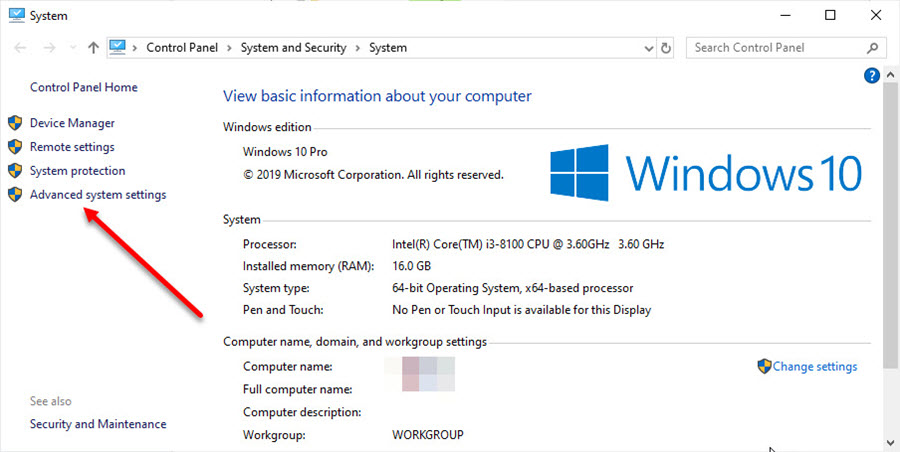
- Перейти в «Environment Variables…» .
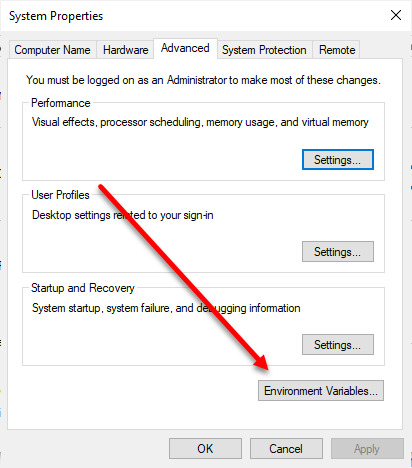
- Выбрать в «System variables» значение «Path» и нажать кнопку «Edit.» , чтобы добавить новое значение.
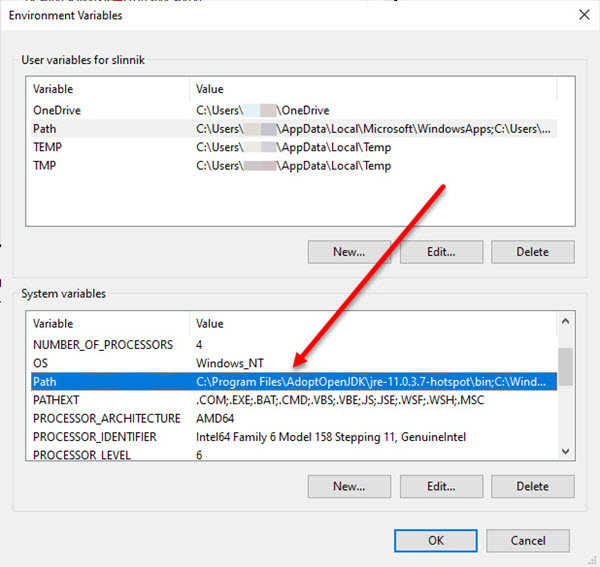
- Указать путь к папке « platform-tools» где находятся файлы adb .
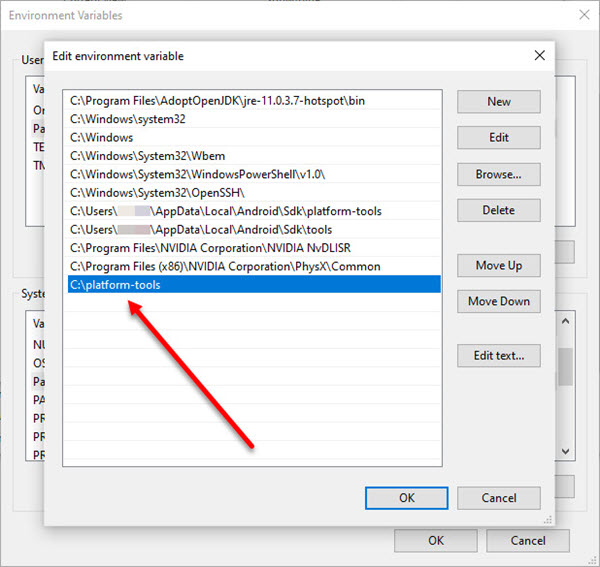
- Перезагрузить систему и запустить командную строку.
- Ввести команду: adb version. Если вы видите информацию с версией ADB, значит все сделано правильно и можно использовать ADB.
Установка Android Debug Bridge и настройка среды для компьютеров c операционной системой macOS
Для установки ADB на macOS потребуется:
- Скачать установочный файл с официального сайта для операционной системы macOS.
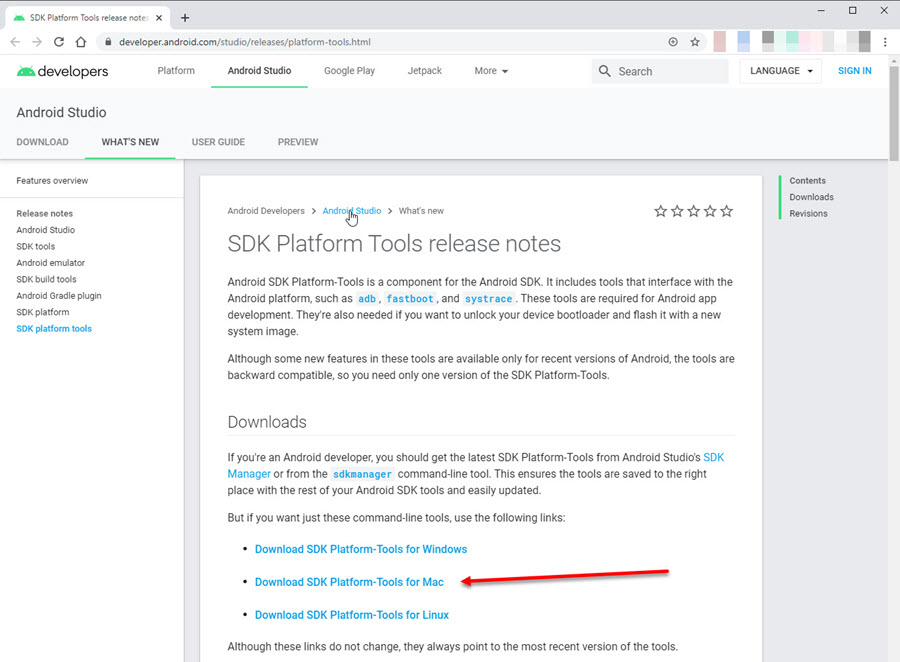
- Извлечь содержимое архива. Переместить папку «platform-tools» в удобное для вас место (например, в папку «Documents» ).
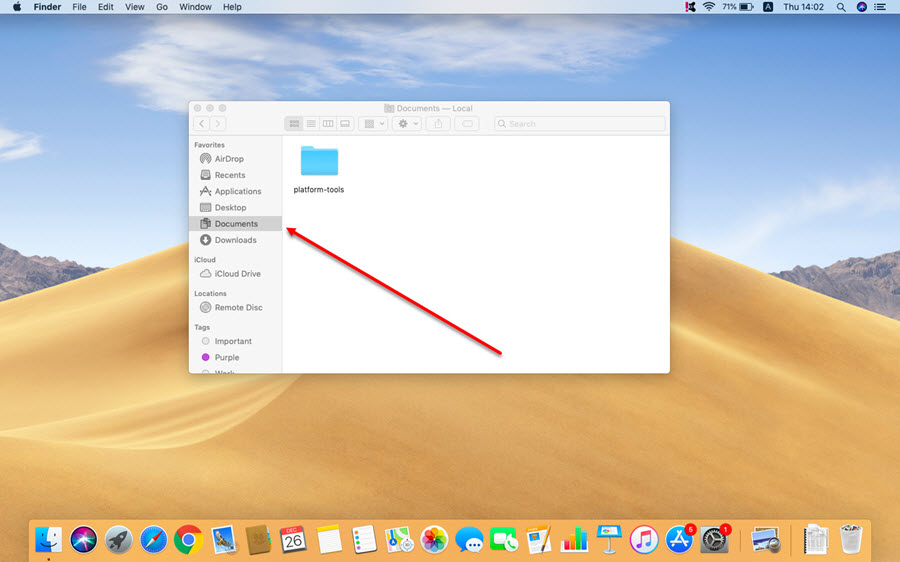
- Открыть «Launchpad» в каталоге «Other» и открыть программу «Terminal».
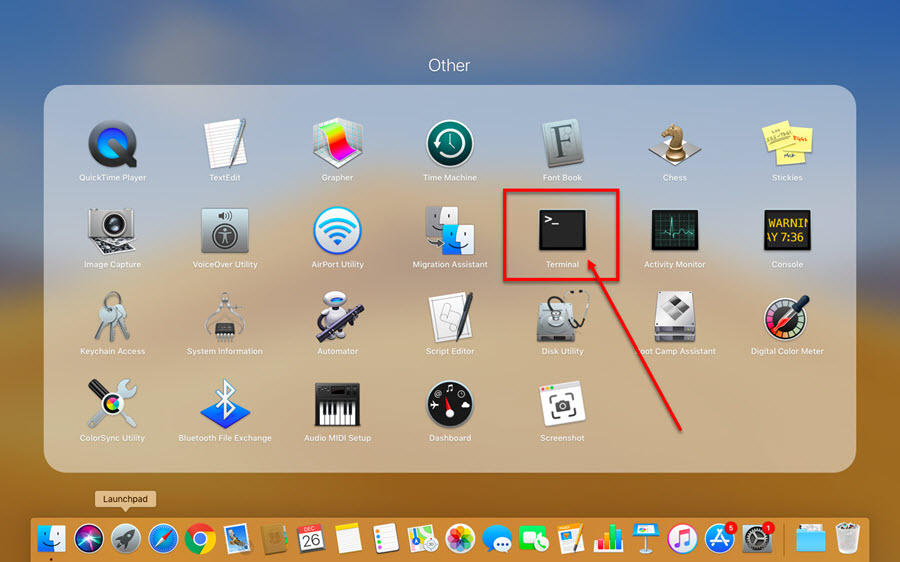
- В «Terminal» перейти в каталог «platform-tools» , используя команду cd . Если вы переместили папку «platform-tools » в каталог «Documents» , команда будет иметь следующий вид: cd Documents/platform-tools/
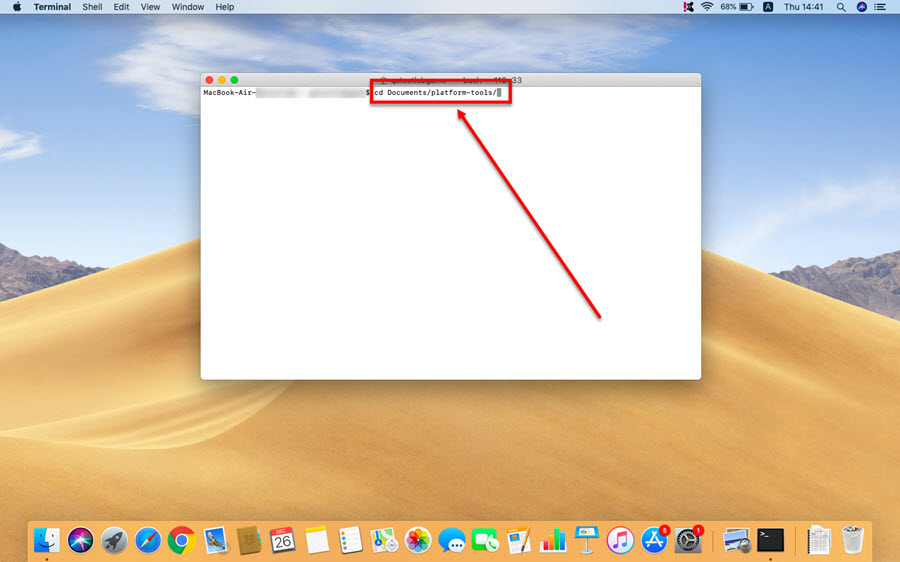
- После перехода в нужную директорию, проверить работу утилиты ADB. Для этого ввести в «Terminal» команду: ./adb

- Если в окне «Terminal» появилась информация об используемых утилитах – это говорит, что все работает правильно.
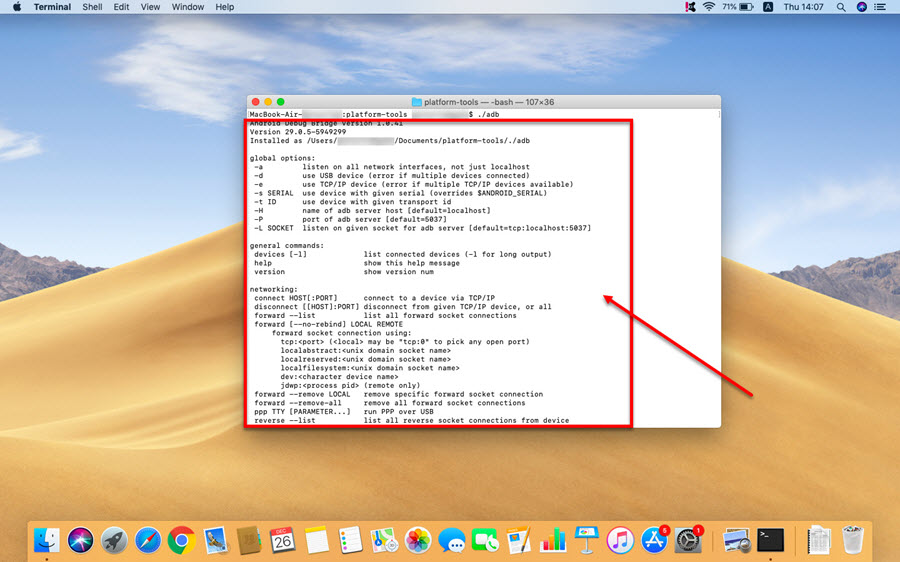
Подготовка Android к работе с ADB
Для работы с ADB нам нужно внести изменения в настройках мобильного устройства. У разных производителей меню настроек может отличаться, тем не менее основные шаги следующие:
- Открыть меню «Settings» и перейти в раздел «About phone».
- Быстро тапать по номеру билда до появления уведомления, что вы стали разработчиком.
- В основных настройках найти раздел «Developer option».
- Включить «USB debugging».
- Подключить телефон к компьютеру посредством USB кабеля.
- Подтвердить на устройстве отладку по USB.
Перед началом работы нам нужно удостовериться, что компьютер «видит» Android-устройство и все правильно работает. Для этого на компьютерах с операционной системой Windows вводим в командной строке команду:
adb devices
При работе на компьютерах с операционной системой macOS , команды начинаются с « ./ ». Например:
./adb devices
Если у вас появилось подобное сообщение, значит все настроено верно, если же сообщение не появилось, тогда необходимо проверить наличие официального ADB драйвера.
Android Debug Bridge как незаменимый инструмент в тестировании игр
-
11.04.2019

Сегодня существует огромное множество различных игровых платформ: ПК, консоли, мобильные устройства и прочие. И речь пойдет об инструменте для самой массовой мобильной игровой платформы – Android. Android Debug Bridge (сокращенно ADB) – это утилита, которая доступна из Android SDK при помощи командной строки.
Android SDK (Android Software Development Kit) – среда разработки приложений для операционной системы Android. Она позволяет создавать и тестировать Android-приложения.
ADB (Android Debug Bridge) – консольное приложение для ПК, с помощью которого производится отладка Android устройств, в том числе и эмуляторов. Работает по принципу клиент-сервер. При первом запуске ADB с любой командой создается сервер в виде системной службы (демона), которая будет прослушивать все команды, посылаемые на порт 5037.
Демон (deamon) – это компонент ADB, выполняющийся как фоновый процесс для каждого экземпляра эмулятора или устройства. Он принимает команды с сервера ADB и выполняет их.
Установка ADB. Настройка среды и устройства
ADB является частью Android SDK Platform-Tools, который, в свою очередь, является компонентом Android SDK и включает различные инструменты для взаимодействия с платформой Android. Так что, после установки Android Studio, можно воспользоваться инструментом SDK Manager и скачать самую « свежую» версию инструмента. Также можно скачать отдельно Android SDK Platform-Tools по ссылке .
После установки ADB/SDK необходимо зайти в свойства компьютера и выбрать в левом меню пункт «Дополнительные параметры системы».

В окне свойств на вкладке «Дополнительно» нажать на кнопку «Переменные среды».
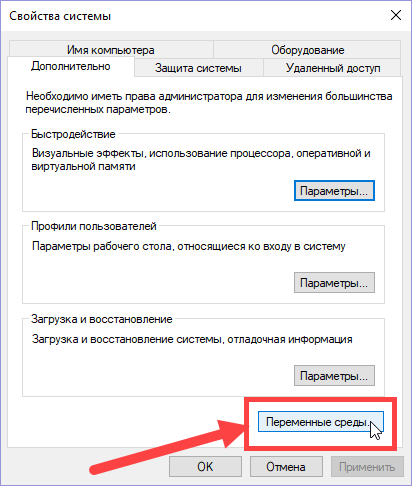
В перечне переменных среды будет переменная с именем «Path». Необходимо выбрать её и нажать кнопку «Изменить» или дважды кликнуть по строке.
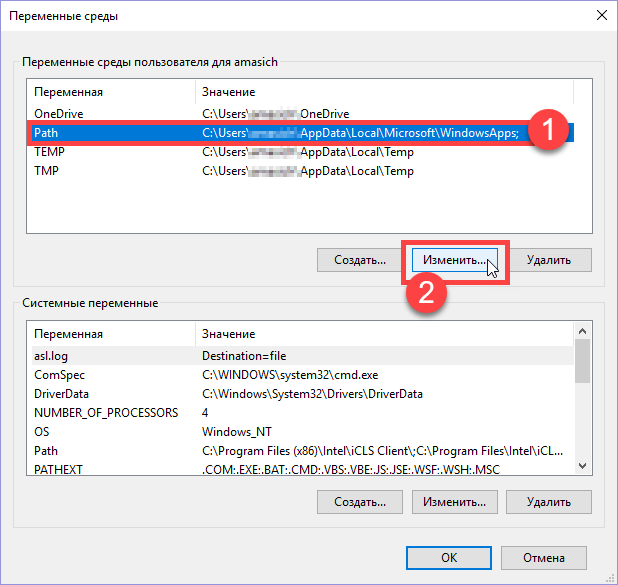
Откроется окно «Изменение системной переменной», в котором необходимо добавить пути к папкам «Tools» и «Platform-Tools» с помощью кнопки «Создать».
Если версия операционной системы Windows 7 и ниже, то пути к папкам необходимо задать в строку «Path» через точку с запятой.
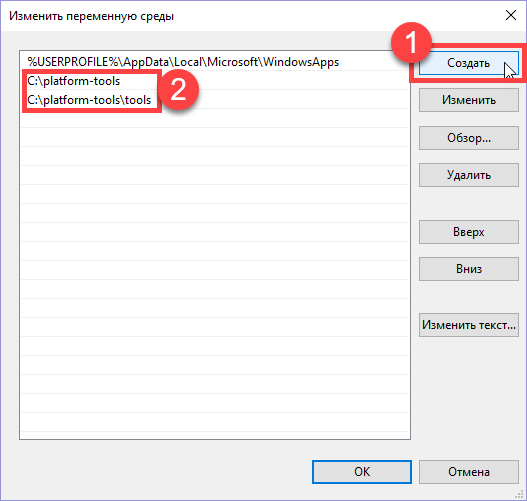
После всех настроек необходимо перезагрузить компьютер. Для проверки применения изменений в командной строке можно написать команду «adb version» и, если появится информация как на скриншоте ниже, значит всё сделано правильно и настройки применились.

Для работы в ADB с мобильным устройством также нужно провести изменения и в самом устройстве. Настройка каждого отдельного девайса отличается в зависимости от производителя, модели и установленной на него версии ПО. Но, как правило, все шаги более-менее можно свести к следующим:
- Перейти на устройстве в раздел «Настройки» – «Об устройстве».
- Тапнуть по номеру билда 7 раз.
- Открыть раздел «Опции разработчика» в настройках.
- Активировать пункт «Отладка по USB».
Использование ADB в тестировании
Несмотря на то, что функции ADB могут использовать и обычные пользователи, чаще всего эту утилиту используют при тестировании приложений и игр на мобильных устройствах. Возможностей очень много, но вот основные, которые точно понадобятся тестировщику в его работе:
- просмотр списка всех подключённых к ПК устройств и их готовность к работе с ADB;
- установка и удаление приложений на устройстве;
- просмотр логов устройства;
- передача файлов на устройство с ПК и наоборот;
- очищение раздела data;
- перезаписывание раздела data;
- формирование отчёта об ошибках;
- управление правами доступа к устройству и т.д.
Как можно увидеть, функционал ADB очень обширный и, не смотря на то, что это простая утилита Android SDK, она незаменима для тестировщиков на мобильных устройствах. Ниже будут представлены команды для реализации основных функций.
ADB команды
Хотя процесс настройки ADB может показаться довольно сложной операцией для начинающего разработчика, а интерфейс командной строки сложно назвать самым дружественным для пользователя, успешно завершив настройку ADB, вы получите целый набор максимально полезных команд. Рассмотрим несколько из них ниже:
- adb start-server – позволяет запустить службу/демон;
- adb kill-server – противоположность первой команды, предназначена для остановки службы/демона;
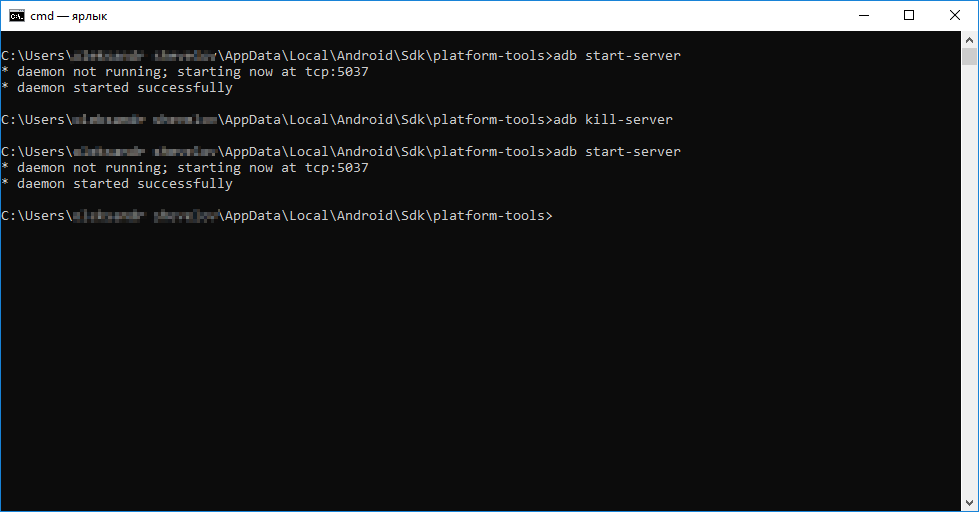
- adb devices – отображает список всех присоединенных устройств (в т.ч. эмуляторов), указывая их серийный номер и статус;
- adb bugreport d:/12/ – предназначена для создания zip-архива с полной дебаг информацией (dumpsys, dumpstate и logcat) в текстовом формате (.txt);

- adb logcat – пожалуй, самая популярная и важная из ADB команд при тестировании игр, позволяет собирать и просматривать логи с устройства (логи можно записывать в отдельный файл или просматривать непосредственно в окне командной строки Windows);

- adb shell screencap/sdcard/name.png – данная команда позволяет получить скриншот экрана устройства. Важно подчеркнуть, что после самой команды необходимо указать путь, имя и расширение будущего файла скриншота (например, /sdcard/screencap.png);
- adb shell screenrecord/sdcard/name.mp4 – запись видео с экрана устройства без необходимости использовать сторонние приложения. Иногда лучше один раз увидеть дефект, чем 100 раз его описать. Как и в случае со снятием скриншота, необходимо указывать после команды путь, имя и расширение будущего видеофайла (например, /sdcard/name.mp4 );
- adb installC:cat.apk – как и следует из названия команды, она предназначена для установки пакетов (приложений). Для установки приложения с ПК после команды необходимо указать путь, имя и расширение файла .apk (например, C:cat.apk);
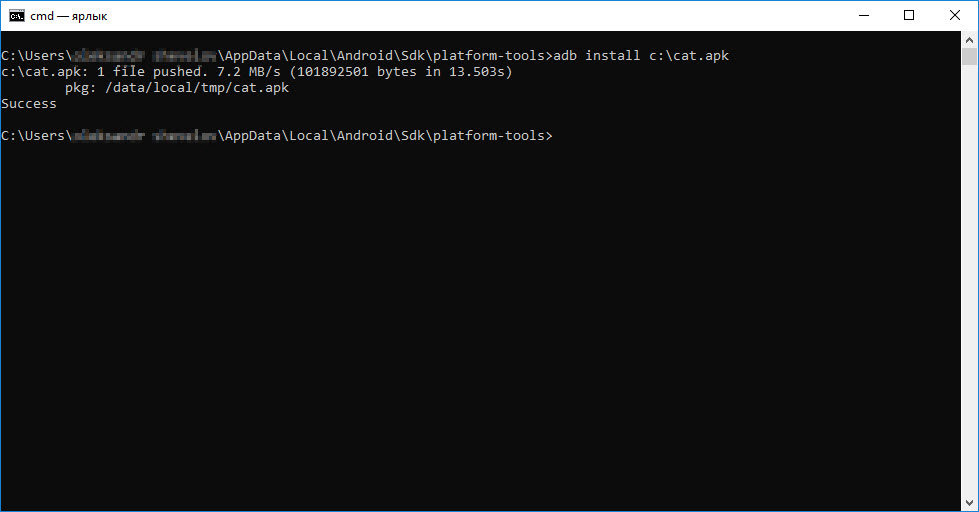
- adb push d:12textfile.txt /sdcard/ – команда для копирования файлов с ПК на мобильное устройство;
- adb pull /sdcard/textfile.txt d:12 – копирование файлов с устройства на ПК.
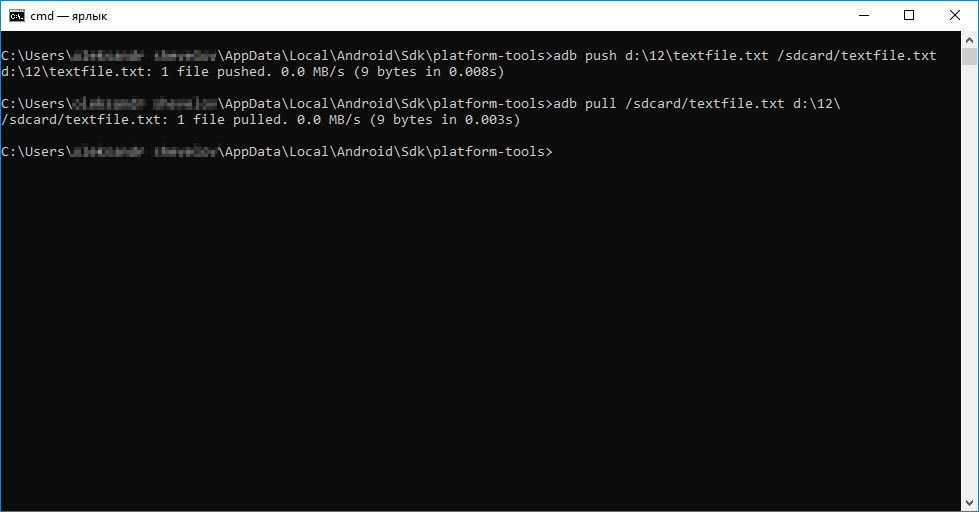
Опции (ключи) к командам
Почти к каждой ADB команде можно добавить ключи, которые так или иначе немного изменяют исполняемую функцию.
Рассмотрим несколько команд с опциями:
- adb logcat > d:12logsname.txt – запись логов в файл logsname.txt в директорию d:12 (если файла не существует, система создаст файл с таким именем);
- adb logcat -s Unity > d:12logsname.txt – запись отфильтрованных Unity логов в файл logsname.txt в директорию d:12;
- adb shell screenrecord —time-limit 30 /sdcard/name.mp4 – установка лимита на длину видео в 30 секунд (по умолчанию лимит 180 секунд);
- adb install -s d:cat.apk – установка приложения на SD card.
С полным списком команд и опций можно ознакомиться на сайте .
Выводы
Android Debug Bridge является удобным и незаменимым консольным приложением для тестировщиков на мобильных устройствах. Оно имеет множество команд, которые помогут взаимодействовать с девайсами по разным функциям.
Установка может показаться кому-то несколько сложной, но после неё трудно будет не оценить пользу этого приложения при работе с девайсами.
Лучшие практики для исправления проблем с adb
Аккуратный и опрятный компьютер — это главное требование для избежания проблем с adb. Для этого требуется регулярная проверка компьютера на вирусы, очистка жесткого диска, используя cleanmgr и sfc /scannow, удаление программ, которые больше не нужны, проверка программ, которые запускаются при старте Windows (используя msconfig) и активация Автоматическое обновление Windows. Всегда помните о создании периодических бэкапов, или в крайнем случае о создании точек восстановления.
Если у вас актуальные проблемы, попробуйте вспомнить, что вы делали в последнее время, или последнюю программу, которую вы устанавливали перед тем, как появилась впервые проблема. Используйте команду resmon, чтобы определить процесс, который вызывает проблемы. Даже если у вас серьезные проблемы с компьютером, прежде чем переустанавливать Windows, лучше попробуйте восстановить целостность установки ОС или для Windows 8 и более поздних версий Windows выполнить команду DISM.exe /Online /Cleanup-image /Restorehealth. Это позволит восстановить операционную систему без потери данных.
Следующие программы могут вам помочь для анализа процесса adb.exe на вашем компьютере: Security Task Manager отображает все запущенные задания Windows, включая встроенные скрытые процессы, такие как мониторинг клавиатуры и браузера или записей автозагрузки. Уникальная оценка рисков безопасности указывает на вероятность процесса быть потенциально опасным — шпионской программой, вирусом или трояном. Malwarebytes Anti-Malware определяет и удаляет бездействующие программы-шпионы, рекламное ПО, трояны, кейлоггеры, вредоносные программы и трекеры с вашего жесткого диска.
Что такое Android Debug Bridge, установка
Android Debug Bridge (ADB) — шина отладки для Android, гибкая консольная утилита, которая позволяет взаимодействовать с эмулятором или подключенным физическим Android устройством.

Рис. 2. Android Debug Bridge (ADB).
При помощи данной утилиты можно выполнять самые разные задачи:
- Установка и удаление пакетов программ;
- Копирование файлов с устройства и на устройство;
- Проброс сетевых портов (TCP);
- Получение доступа к консоли устройства (VirtualTerminal);
- Выполнение shell-команд на устройстве для самых разных задач;
- Прошивка устройства;
- Очищение раздела /data;
- Просмотр логов и другой полезной информации;
- Перезагрузка устройства;
- и другие.
Полную документацию по утилите можно почитать на страничке для разработчиков Android.
Итак, в руках у нас есть очень мощный инструмент, при помощи которого можно выполнить автоматизацию и настройку Android-устройства, производить правки файловой системы и переконфигурацию сервисов.
Для установки утилиты «adb» под GNU Debian Linux, Ubuntu, Mint нужно выполнить команду:
Прежде чем использовать утилиту необходимо включить на устройстве режим USB-отладки (USB debugging) в меню настроек (system settings) — установки для разработчиков (Developer options).
Если вы используете на своем устройстве прошивку «Cyanogen Mod» или другую с версией Android 4.2 и выше то пункт меню «Developer options» по умолчанию скрыт. Для его разблокировки необходимо выполнить следующее: идем в настройки (Settings) — О телефоне (About phone) — делаем 7 нажатий на строке которая содержит «Build number».
Теперь можно подключить ваше Android-устройство к компьютеру и начать пользоваться ADB, к примеру давайте посмотрим увидит ли ADB наш телефон (выводим список подключенных устройств):
на экран будет выведен список серийных номеров для подключенных устройств, к примеру (смартфон Samsung):
Если же ваше устройство не определяется, то возможно что необходимо добавить правила для доступа к USB в Linux. В данном случае определим производителя нашего устройства (VendorID), выполним команду:
В полученном списке устройств находим наше Android-устройство:
В примере подключено Android-устройство от Google (Гуглофон Nexus), VendorID=18d1, ProductID=4e26.
Отключаем наше устройство от компьютера и создадим файл с правилом для USB-подсистемы:
Поместим в этот файл вот такие строчки:
Здесь: 18d1 и 4e26 — коды производителя и устройства, которые мы получили раньше, username — имя пользователя под которым вы работаете в Linux (измените на свое). Режим файла-устройства «0664» дает пользователю(владельцу) username доступ на чтение и запись, группе доступ на чтение и запись, а остальным — только чтение.
Выходим из редактора и сохраняем файл. Теперь чтобы задействовать новый файл с правилом для подсистемы USB сделаем его доступным на чтение для всех пользователей и выполним перезагрузку правил UDEV (менеджер устройств ядра Линукс):
Теперь подключаем Android-устройств по USB и пробуем снова команду «adb devices», устройство должно определиться.
Что такое ADB
Сокращение ADB — Android Debug Bridge, переводится как «Отладочный мост Android». Позволяет управлять различными устройствами на ОС Android через компьютер, путем ввода соответствующих команд в консоли ПК. Программа ADB входит в состав набора «инструментов разработчика Android» — Android SDK, что стало частью среды разработки Android Studio.
Основные возможности ADB:
- Считывать данные, например ключи для разблокировки загрузчика.
- Снимать блокировку загрузчика, вводом индивидуального кода.
- Прошивать recovery/раздел Data.
- Удалять/отключать/устанавливать приложения.
- Переводить смартфон в режим Fastboot и Bootloader.
Как настроить драйверы ADB, Fastboot, Google USB с помощью Android Studio / SDK Manager
Ниже приведены пошаговые инструкции по установке и настройке Android Studio, SDK Manager, ADB, драйверов Fastboot и Google USB. Все было подробно объяснено ниже. Пожалуйста, убедитесь, что вы тщательно следовали инструкциям и прочитали это руководство один раз перед тем, как его выполнять.
Необходимые:
- Телефон Android. Мы будем использовать Nexus 6P (также работает со всеми Nexus, Google Pixel и другими устройствами OEM)
- Кабель MicroUSB / USB-C – в зависимости от того, что поддерживает ваш телефон
- Компьютер с 6-7 ГБ дискового пространства
Перейти к страницам:
Если вы уже загрузили и установили Android Studio и Android SDK, вы можете перейти на следующие страницы, чтобы настроить ADB или Fastboot. Или просто выполните все шаги, как указано ниже.
1. Загрузка драйверов Java, Android Studio и Android USB
Сначала нам нужно установить Java Platform, а затем загрузить Android Studio, чтобы мы могли установить все необходимые драйверы USB для Android (и некоторые другие инструменты) с помощью SDK Manager. Вот как это должно быть сделано:
Шаг 1 – Загрузите и установите Java Platform (JDK) со страницы загрузок Java SE Software Development Kit (SDK). После установки перейдите к следующему шагу.

Шаг 2 – Скачать Android Studio (android-studio-bundle-XX.XXXXXX-windows.exe) с веб-сайта разработчиков Android на ваш компьютер. Загрузка может занять некоторое время, так как размер всей установки составляет около 2 ГБ.
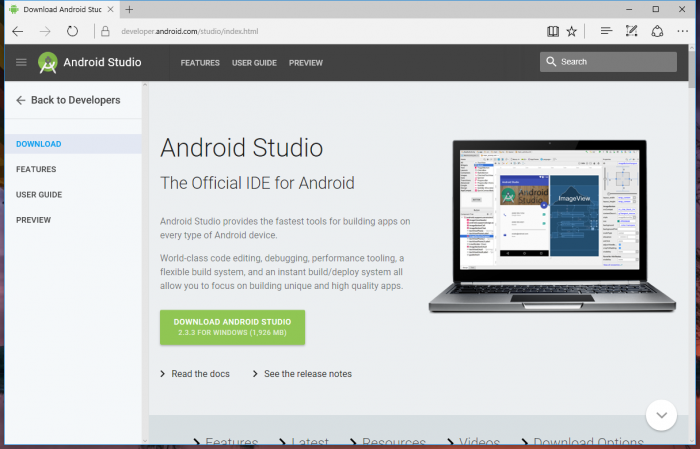
НОТА: Android Studio 2.3.3 является последней версией на момент написания данного руководства. Будущие выпуски устанавливаются так же, как показано ниже.
Шаг 3 – Запустите установочный файл EXE, который вы только что загрузили. Вам может быть предложено предоставить разрешение на запуск файла в зависимости от вашего Windows Настройки UAC. Вас должен встретить аналогичный экран мастера установки, как показано ниже. Нажмите следующий начать!

Шаг 4 – Оставьте компоненты по умолчанию выбранными для установки. Нажмите следующий,

Шаг 5 – Мы уверены, что вы не захотите читать все лицензионное соглашение. Нажмите Согласен,

Шаг 6 – Здесь вы выбираете место установки для Android Studio и Android SDK. Вы можете выбрать другое место / диск, на котором есть необходимое место. Нажмите следующий продолжать.

Шаг 7 – Да, вы хотели бы иметь в папке меню Пуск. Просто нажмите устанавливать продолжать.

Шаг 8 – Установка должна начаться сейчас. Это может занять некоторое время, чтобы все файлы были извлечены и установлены на ваш компьютер.

Шаг 9 – После завершения установки нажмите следующий,

Шаг 10 – Теперь у вас все готово для запуска Android Studio в первый раз. Нажмите Конец продолжать.

В более старых установках Eclipse и SDK Manager вам приходилось вручную устанавливать инструменты платформы Android SDK (включая ADB, Fastboot) и USB-драйвер Google Android. Теперь все идет в комплекте с Android Studio как компонент Android SDK, который мы выбрали для установки на шаге 4.
Если вы снимите флажок Android SDK на шаге 4, мастер установки попросит вас ввести путь к существующей установке Android SDK. Если у вас его нет, процесс установки не будет продолжен. Поэтому, когда вы устанавливаете Android Studio, весь SDK и его инструменты автоматически загружаются / устанавливаются на ваш компьютер.
НОТА: Если вам нужна помощь с установкой Android Studio, прочитайте: Как установить Android Studio на Windows ПК.
Шаг 11 – Это главный экран приветствия для Android Studio. Если вы видите это, это означает, что все, что вы сделали до сих пор, было правильно и работает.

Шаг 12 – Чтобы убедиться, что у нас установлены необходимые инструменты Android SDK Platform, нажмите конфигурировать кнопку и выберите SDK Manager,

Шаг 13 – Это основной SDK Manager, который теперь является частью основных настроек Android Studio.

Шаг 14 – Нажми на SDK Инструменты вкладка, чтобы увидеть, какие инструменты разработчика доступны для вас, сколько из них уже установлено и какой из них получил обновление.

Шаг 15 – Из списка убедитесь, что следующие инструменты отмечены (среди прочих, которые отмечены по умолчанию), так как они понадобятся нам для нашего урока:
- Android SDK Платформа-Инструменты
- Google USB Diver
НОТА: Если доступно обновление для любого из вышеупомянутых двух инструментов, пожалуйста, проверьте их для обновления.

Шаг 16 – Нажми на Применять кнопку, чтобы продолжить. Небольшое всплывающее окно уведомит вас о новых инструментах, которые будут установлены в вашей Android Studio. Нажмите Хорошо подтвердить изменения.

Шаг 17 – Откроется другое окно, в котором вы должны принять условия перед установкой инструментов SDK. Выберите принимать вариант и нажмите следующий продолжать.

Шаг 18 – Загрузка / установка начнется сейчас. Это должно занять несколько минут.

Шаг 19 – После того, как установщик компонентов завершит установку и настройку инструментов, вы увидите экран, подобный показанному ниже. Нажмите Конец,

Шаг 20 – Новые изменения теперь будут отображаться в вашем SDK Manager. Нажмите Хорошо закрыть окно.



