Как настроить смарт часы: пошаговая инструкция в 4 разделах
Содержание
-
1 Как настроить смарт часы: пошаговая инструкция в 4 разделах
- 1.1 Тест подключения
- 1.2 Принцип работы GPS- модуля в смартфоне
- 1.3 Как включить GPS на Андроид, а затем настроить и проверить
- 1.4 Что делать, если GPS через время отключается?
- 1.5 Настраиваем параметры дисплея
- 1.6 AndroiTS GPS Test Free
- 1.7 Как настроить сервис «Find my Mobile» на телефонах Samsung Galaxy и Note
- 1.8 Приложения компаса на Android
Если опыта «общения» с подобным девайсом нет, то инструкция поможет. Она состоит из трех шагов: первым делом нужно подготовить устройство, потом — настроить и подключить к телефону. А в последнюю очередь — поставить те приложения, которые интересны владельцу.
Прежде, чем настраивать аппарат, важно убедиться в том, что гаджет запускается без проблем.
Рекомендуется: зарядить аккумулятор до 100%, чтобы он не сел в процессе настройки.
Метод зарядки может отличаться в зависимости от модели. Например, некоторые из них могут заряжаться без проводов.
Примечание: если девайс не видит зарядку, возможно, она неисправна. Бывает, что нужно почистить контакты. Впрочем, с новыми смартами такого не случается. А вот с б/у такое происходит сплошь и рядом.
Как настроить аккумулятор
Желательно раскачать новую батарею, подзарядив ее до 100%, а после разрядив «в ноль», и снова зарядив полностью. Некоторые специалисты советуют делать так 2-3 раза.
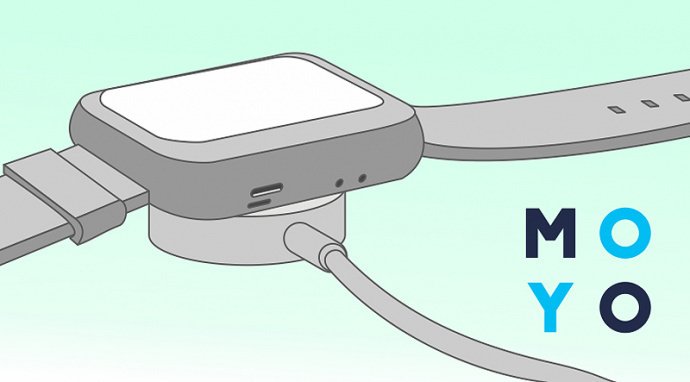
Детали о настройке СИМ карты
Новую симку необходимо активировать, пополнив ее на необходимую сумму. Блокировку по пин коду лучше отключить: так с часами будет удобнее работать. В некоторых случаях потребуется позвонить на номер, который указан стартовом пакете. Для этого нужно вставить карточку в смартфон.
Подготовку к настройке можно считать успешно выполненной.
Тест подключения
Чтобы узнать, действительно ли у вас не работает GPS в смартфоне, необходимо протестировать количество найденных спутников, и количество работающих спутников. Для теста мы будем использовать приложение GPS Test. Оно бесплатное и его можно загрузить в Google Play Market. Оно не требует наличия Root-прав, поэтому гарантия на телефон Xiaomi у вас не слетит. После загрузки его нужно запустить. Выскочит всплывающее окно с предоставлением разрешения на определение местоположения. Нажмите «Да», чтобы программа смогла включить на смартфоне Xiaomi GPS Tracker и начать поиск спутников.

На главном окне все отображается в виде статистической диаграммы. Зеленые полоски показывают количество спутников, у которых наблюдается самая высокая точность передачи данных о вашем местоположении. Но здесь нужно смотреть на количество используемых спутников. Если возле надписи «In View» цифра составляет 20, а возле «In Use» – 1-2, это значит, что трекер местоположения в смартфоне работает неправильно и нужно его либо откалибровать, либо почистить контакты, о чем мы поговорим позже.

Если вообще ничего не отображается, убедитесь, что GPS включен на вашем аппарате, а как это сделать, давайте разберемся вместе! Также из теста GPS могут подойти банальные попытки отключения и включения.

Принцип работы GPS- модуля в смартфоне
 Включение
Включение
Как правило, раздел управления навигацией в смартфонах вынесен отдельным пунктом меню. И в этом же разделе можно делать настройки параметров пользования навигацией.
Первая загрузка навигационной программы может занять несколько минут, последующие будут проходить быстрее.
Если есть интерес, то оценить качество работы встроенного GPS-модуля можно при помощи утилиты GPS Test (скачивается бесплатно из Play Market). После запуска утилита показывает, сколько спутников GPS и/или ГЛОНАСС видит смартфон в данный момент. Также на экране отображаются точность позиционирования, текущие координаты и уровень сигнала от каждого спутника.
Скорость нахождения спутников
Скорость загрузки данных о спутниках зависит от того, сколько времени был выключен GPS-модуль в смартфоне. Дело в том, что каждый спутник передает два вида координатных данных: альманахи и эфемериды. Альманах включает в себя общие параметры всех спутниковых орбит, эти данные актуальны более месяца, но не отличаются точностью. Эфемерида же подразумевает точные координаты спутника и корректировку его текущего положения. Обновляется она каждые 30сек и актуальна около получаса.
После отключения больше, чем на 30 мин (так называемый «холодный старт») GPS-модуль смартфона ищет спутники на основе данных альманаха, что требует определенного времени (до 5 мин). Сам смартфон в это время должен быть неподвижен, чтобы не нарушилось скачивание альманаха. «Теплый старт» (при устаревании эфемерид, но сохранении актуальности альманаха) занимает около 1 мин. «Горячий старт» (после выключения на несколько минут и сохранении актуальности эфемерид) – несколько секунд.
Особенности работы
Лучше всего GPS-модуль работает на открытой местности, где нет многоэтажных зданий или иных высотных объектов. В помещениях модуль фактически не функционирует, так как межэтажные бетонные перекрытия выступают в роли своеобразных экранов и блокируют сигнал.
Кроме того, на работоспособность GPS в смартфоне влияет и погода. Скопления облаков и сильные осадки вызывают преломление и искажение спутникового сигнала. В результате местоположение либо не определяется, либо определяется неточно.
Онлайн и оффлайн навигация
- Оффлайн-программы
(например, TomTom или «Навител») хранят все карты на внутренней памяти смартфона. Подключение к интернету им необходимо только для задействования онлайн-сервисов вроде отображения пробок. Иными словами, такие навигационные приложения проложат маршрут по незнакомой местности, где практически отсутствуют средства связи и интернет. А это, помимо прочего, позволяет экономить деньги на трафике. Подобные приложения платные, но у них есть бесплатный ознакомительный период.
Таким образом, оффлайн-приложения работают везде, даже в глуши, главное – наличие загруженной в памяти карты (поэтому они отлично подходят для поездок по городу или автодорогам общего назначения). Однако они сильно «съедают» внутреннюю память смартфона (из-за большого объема карт) и требуют регулярного обновления картографических данных.
- Онлайн-навигаторы
работают только при подключении к интернету. Все их карты, базы данных и т.д. находятся на серверах разработчика, на смартфон устанавливается только программа-интерфейс для работы с ними. Таким образом, карты постоянно подгружаются на смартфон, что требует стабильного интернет-канала. У этих приложений довольно значительный расход мобильного трафика, это нужно учитывать выбирая тарифный план у вашего сотового оператора. Особенно в роуминге.
Главный плюс подобных программ – возможность подгружения карт разных типов (автомобильных, спутниковых, топографических и т.д.). Все обновления данных грузятся автоматически при каждом запуске. Самые популярные – Яндекс.Навигация, Goole Навигатор. Их базовые версии бесплатны. Лучше всего использовать их на внедорожье или для пеших прогулок в крупных городах.
Как правило, пользователи устанавливают на смартфон несколько приложений, например, одно – для онлайн, второе – для оффлайн-навигации. Таким образом, можно использовать наиболее удобную в данный момент программу в зависимости от текущих целей.
Итак, сегодня Вы можете купить и дешёвый смартфон, и приобрести дорогой имиджевый аппарат – в любом случае у вас будет возможность воспользоваться навигацией.
Навигация в смартфонах Highscreen
Среди смартфонов Highscreen, все модели старше 2018-2019 имеют прекрасное сочетание GPS+ГЛОНАСС, что значительно повышает точность маршрута.

Интернет-магазин мобильных телефонов Хайскрин
Каталог смартфонов Highscreen
Как включить GPS на Андроид, а затем настроить и проверить


Читайте все о том, как включить GPS на Андроид, настроить и проверить работоспособность. А так же способы решения проблем, если GPS не работает. Практически в каждом современном телефоне можно встретить систему навигации GPS . Она используется в приложениях для поиска адресов, вызова такси и доставки онлайн-заказов. И это лишь малые возможности, открывающиеся при помощи спутниковой навигации. Если вы хотите пользоваться всеми доступными опциями смартфона, то использование GPS для Андроид обязательно.
Как включить определение местоположения по GPS на Android?

Если вы хотите использовать все возможности навигации, то предварительно нужно активировать модуль. Легче всего это сделать, если опция «Местоположение» вынесена на шторку, опускающуюся с верхней части экрана свайпом. Тогда вам достаточно нажать на пиктограмму, чтобы активировать поиск спутника.
Разберемся, как включить GPS на Андроид:
- Зайдите в главное меню смартфона, где собраны все приложения. Выберите пиктограмму «Настройки» и нажмите на нее.
- Из списка выберите пункт «Местоположение».
- Зайдите в раздел «Режим». Из предложенных вариантов отметьте «По всем источникам».
Если вам достаточно примерного определения координат, то можно выбрать пункт «По спутникам GPS ». В некоторых моделях смартфонов утилита «Местоположение» заменена на «Геоданные». Обратите внимание, чтобы рычажок рядом с этой функцией находился в активном состоянии (был выделен цветом).
Общие настройки навигации на Android

Мы уже вскользь упомянули про разные режимы навигации. Теперь стоит остановиться на них подробнее:
- Режим высокой точности («По всем источникам») реализуется при помощи модуля A — GPS . Этот вариант можно встретить только в современных смартфонах. При выборе этого режима пространство будет постоянно мониториться на наличие сигнала. Навигация одинаково хорошо работает в помещении и на открытом пространстве. Телефон в таком режиме быстро связывается со спутниками.
- «Экономия заряда батареи» не задействует GPS -модуль. В этом случае вы теряете точность, так как в помещении местоположение определяется по сигналу Wi — Fi , а вне его по вышкам сотовой связи.
- «По датчикам устройства» — в этом случае геолокация будет работать только на открытой местности, так как модуль будет получать лишь сигнал со спутника. Это точный, но весьма неудобный вариант. Сейчас им практически не пользуются.
Если вам не нужно ориентироваться в лесу или замерять физическую активность, то достаточно выбрать режим экономии заряда аккумулятора. Вы получите приемлемый результат, которого достаточно для работы большинства приложений. Для приложений, которым для работы нужна высокая точность, можно временно включать режим высокой точности. Помните, что в нем расход энергии аккумулятора чрезмерно высокий.
Как проверить и настроить GPS в смартфоне
Если вас не устраивает качество определения координат или приемник вовсе не работает, то необходимо провести проверку и настройку модуля. Для этого сначала включите модуль для определения местоположения, а затем примените дополнительные возможности.
Используем GPS Test

Одним из самых доступных способов отладки являются специальные утилиты. Все действия в них происходят в автоматическом режиме. Одной из лучших программ является GPS Test . Разберемся, как проверить GPS на Андроид с ее помощью.
- Откройте приложение и посмотрите на строку состояния сверху. Если в ней указано 3 D Fix , то модуль работает нормально. При надписи No Fix – необходима настройка модуля, определение местоположения не происходит. Постоянная смена состояний происходит при плохом сигнале со спутника или нахождении в помещении.
- Если в строке состояния значение Off , значит вы не включили приемник.
Настроить работу приемника при помощи этой программы нельзя. Она лишь фиксирует полученные данные. Утилита позволяет узнать:
- точные координаты местоположения;
- количество видимых спутников и информацию о них;
- дает данные о часовом поясе в месте расположения абонента, высоте над уровнем моря в этой точке, времени восхода и заката.
Это приложение можно использовать в качестве электронного компаса. В паре с модулем навигации оно позволит вам сориентироваться на открытой местности. При помощи GPS Test и раздела настройки вы сможете включить модуль, если это не удалось сделать стандартным способом. Активируйте все способы получения координат для высокой точности геопозицирования.
Используем инженерное меню

Использовать инженерное меню можно на свой страх и риск. Если вы неопытный пользователь или очень дорожите своим устройством, то лучше не стоит вызывать настройки. Предварительно нужно получить для своего смартфона Root -права. Затем проблема, как настроить GPS для Андроид, решается следующим образом:
- Активируйте GPS и Wi — Fi , выйдите на балкон или сядьте на подоконник открытого окна. Лучшим вариантом для настройки через инженерное меню является размещение пользователя на открытой площадке, на улице.
- Вызовите инженерное меню одной из команд *#*#3646633*#*#, или *#15963#*, или *#*#4636#*#*. Если перечисленные комбинации не подошли, то можно выбрать подходящую при помощи утилиты Mobileuncle ToolHero.
- Обратите внимание, что инженерное меню составлено на английском языке. Поэтому с ним будет сложно справиться тем, кто не знает этого языка. В открывшемся окне вы увидите несколько разделов. Пролистайте влево до варианта Location, спуститесь вниз до Location Based Service.
- Зайдите во вкладку EPO , в ней нужно поставить маркеры напротив пунктов Enable EPO и Auto Download. Если путь EPO не активен в вашем устройстве, то необходимо скачать одноименный файл, чтобы в устройстве появилась информация о траектории полета и расположении спутника.
- Вернитесь при помощи стрелки назад. Выберите пункт YGPS и откройте вкладку Satellites. Вы увидите схему расположения спутников, они будут неактивны и выделены красным цветом. Девайс их видит, но соединится не может.
- Зайдите в раздел Information и нажмите на слово Full . Через 2 секунды активируйте AGPS restart.
- Вернитесь во вкладку Satellites, ваше устройство подключится к спутникам и точки поменяют цвет на зеленый. Если вы находитесь у окна или на балконе, то изменение цвета произойдет не у всех спутников.
- Перезагрузите устройство, чтобы сигнал стал более уверенным.
На этом настройка GPS на Андройд подошла к концу, после проведенных манипуляций модуль должен работать нормально.
Что делать, если GPS не работает?
Если произведенные манипуляции не помогли, и вы все равно не смогли включить геопозицирование, то необходимо найти причину сбоя и устранить ее. Для начала проверьте стандартные настройки, протестируйте девайс при помощи утилит и инженерного меню.
Причины сбоев
Если не работает GPS на Андроид, то причинами могут быть:
- Аппаратные неисправности – модуль вышел из строя из-за механического воздействия на корпус смартфона или попадания жидкости на его основную плату. В редких случаях аппаратный сбой возникает на фоне некачественных комплектующих.
- Программные сбои – повреждение драйвера модуля на фоне заражения устройства вирусами, возникновения проблем при обновлении ПО или прошивке устройства.
Для начала нужно понять, почему модуль не работает. После того как вы установите причину поломки, можно заняться ее устранением.
Решение проблем
Если вы не можете включить «Местоположение», то для начала нужно проверить настройки модуля и перезагрузить устройство. Часто проблема возникает при перегруженности оперативной памяти, что приводит к недостатку ее для работы модуля. Попробуйте сменить режим работы модуля на вариант «Только мобильные сети». Если после этого геолокация заработала, то проблема с драйвером или в аппаратной части. Невозможность сменить режим использования устройства возникает при сбое при перепрошивке.
При сбое работы модуля, произошедшем после смены прошивки, необходимо восстановить заводскую версию операционной системы. Для этого зажмите одновременно клавиши громкости и выключения. Через 5-7 секунд на экране появится режим Recovery . Из его меню выберите пункт Wipe Data/Factory Reset, подтвердите свое решение клавишей «Выключение». Затем вам нужно выбрать пункт Reboot system no w , и дождаться включения устройства.
Откалибровать модуль после сбоя можно при помощи утилиты Essential setup. Она распространяется бесплатно через официальный магазин приложений. Положите смартфон на ровную поверхность, откройте приложение и нажмите кнопку Test. Манипуляции производятся в автоматическом режиме.
Если все проведенные процедуры не помогли, самостоятельно вы решить проблему не сможете. В этом случае – обратитесь в сервисный центр для замены модуля. Теперь вы знаете все о настройке и работе GPS -модуля на смартфонах, поделитесь информацией с друзьями. Если у вас остались вопросы, то их можно задать в комментариях.
Зачем нужна навигация?
Еще пару десятилетий назад навигацию не использовали простые люди, но в Америке разработчики придумали, как использовать ее в обычной жизни. Теперь простые люди могут при помощи GPS решать разные бытовые задачи:
- найти дорогу в лесу;
- ориентироваться в любом городе мира;
- находить нужные адреса и объекты неподалеку от себя;
- избегать заторов на дорогах;
- фиксировать собственную физическую активность и скорость передвижения.
При этом использование навигации в приложениях имеет обратную сторону – аккумулятор телефона быстрее разряжается. Особенно заметно это в девайсах, использующих стандартный модуль. В современных смартфонах устанавливают надстройку A — GPS , сокращающая ресурсы на поиск спутника. Батарея разряжается медленнее, а после старта система быстро определяет местоположение устройства. Использование для получения информации спутниковой и мобильной сети позволяет определить координаты более точно.
Что делать, если GPS через время отключается?
Еще одна не менее распространенная проблема — это произвольное отключение GPS на вашем смартфоне, например, через 5 или 10 минут после активации.
Как проявляется проблема?
Например, вы запустили программу Navitel или 2GIS, проложили маршрут и положили смартфон в карман или установили его на креплении в машине. Через некоторое время маршрут прерывается, так как сигнал со спутников перестает поступать.
Для решения этой проблемы требуется корректировка настроек в пункте «Батарея и производительность».
- Для этого заходите в «Настройки» вашего Xiaomi и выбираете там данный пункт;
- Далее кликаете по вкладке «Расход заряда батареи приложениями» и находите блок с названием «Экономия энергии в фоне»;
- Здесь выбираете приложения, с которыми вы работаете для GPS, и убираете все ограничения для фоновой активности;
- Также в пункте «Местоположение в фоне» ставите ползунок в состояние «разрешено», чтобы приложения могли взаимодействовать с сервисами;
- Перезагружаете ваш смартфон и проверяете работоспособность.
Если ваши часы сопряжены с приложением Suunto и вы разрешили службы геолокации в приложении, вы можете использовать GPS мобильного телефона для более точного определения скорости и расстояния. С подключенным GPS вы также можете записать трек занятия, который в приложении Suunto вы можете просмотреть на карте.
Обратите внимание, что с подключенным GPS часы также калибруются в соответствии с вашей длиной шага и кинетикой движений, и затем смогут показывать скорость бега и ходьбы и без подключения GPS.
Настраиваем параметры дисплея
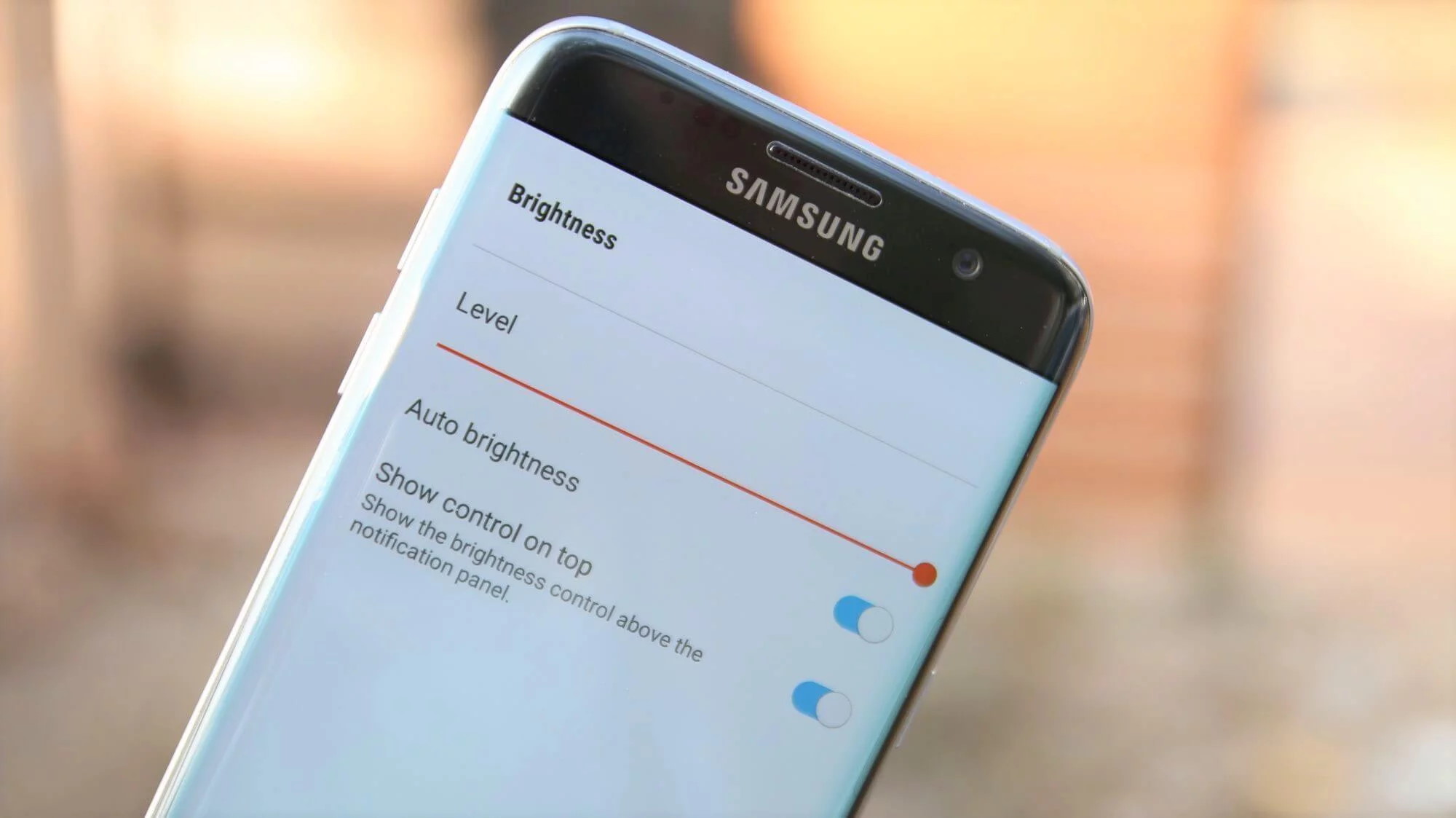
|
Базовые настройки дисплея зачастую устраивают лишь некоторое количество пользователей. Вместо того, чтобы разочароваться в телефоне из-за «неправильных» оттенков или крупного шрифта, идем в настройки смартфона и ищем раздел «Экран/Дисплей». В первую очередь советуем поиграться с цветовым режимом и температурой, эти параметры могут кардинально изменить впечатление от смартфона. Также в настройках можно выставить нужную яркость (или включить автоматическое изменение яркости) и размер шрифтов. В том же разделе можно настроить включение специального ночного режима, который предотвращает воздействие синего света, которое особенно сказывается негативно при использовании телефона перед сном.
AndroiTS GPS Test Free
Версия ОС: Android 3.0 или более поздняя
Скачать

|

|

|
Приложение работает с основными российскими и зарубежными навигационными системами: GPS, ГЛОНАСС, QZSS, BeiDou Satellite Compass, GoogleMaps, OSMDroid OpenStreetMap, BingMap, Яндекс. Карты, Map Test, AGPS, MGRS Maidenhead WGS84 Xtra data Datum GPS/KM VMG. Уже не выходя из дома, можно узнать свои точные координаты. Основной же функционал приложения сконцентрирован в 6 пунктах меню:
- Компас
- Карта спутников на орбите
- Данные по спутникам
- Данные по маршруту
- Подробная карта-навигатор
- Таблица путевых точек
Приложение показывает количество российских, американских, японских и китайских спутников, данные по установленной с ними связи: мощность сигнала, азимут и высоту. В меню пройденного маршрута отображается текущее время, скорость, количество километров и высота над уровнем моря. Приложение можно использовать как многофункциональный навигатор, который позволит установить свое местонахождение, определить точки маршрута, рассчитать время и скорость прохождения от одного пункта до другого, и даже поделиться своими координатами в социальных сетях.
Как настроить сервис «Find my Mobile» на телефонах Samsung Galaxy и Note

GPS и другие приложения, встроенные в смартфон, планшет или ноутбук, позволяют довольно быстро найти утерянное устройство или – в случае крайней необходимости – дистанционно удалить с устройства все данные.

Приложение «Prey» для устройств Android и iOS отличается высокой эффективностью. Базовая часть сервиса бесплатная, и чтобы воспользоваться ею, нужна только регистрация с помощью адреса электронной почты. После того, как Вы установили приложение «Prey» на мобильное устройство, Вы можете определить местоположение мобильного устройства с любого компьютера, просто передвинув переключатель в положение «Missing» на домашней странице сервиса. Вы также можете дистанционно включить на устройстве громкий сигнал или сделать снимок фронтальной камерой, чтобы получить фото возможного вора. Приложение «Prey» также может определить местоположение компьютера или ноутбука.
Если Вам нужно найти устройство Apple, то перейдите к уже встроенному приложению «Find my iPhone». Это приложение есть во всех устройствах Apple, начиная с iOS 5. С помощью него Вы можете как с компьютера, так и с другого устройства Apple определить, где находится утерянное устройство, включить на устройстве громкий сигнал или дистанционно удалить все данные. Для этого Вам всего лишь нужно войти в «облако», используя ваш Apple-ID.
Владельцы смартфонов на Android могут воспользоваться приложением «Lookout». Зайдите в браузер Chrome, используя Ваш Google-ID, в Web-App-Store найдите приложение «Lookout» и установите его. Приложение удаленно установится и на Ваше устройство. Теперь Вы можете определить его местоположение, заблокировать, удаленно включить громкий сигнал или камеру, а также удалить все личные данные.
Если Вы хотите определить местоположение Вашего телефона Samsung, Вы можете воспользоваться бесплатным сервисом от производителя «Find My Mobile». Мы расскажем Вам, как дистанционно находить, блокировать или удалять личные данные с моделей Galaxy и Note.
«Find My Mobile» — сервис от компании Samsung
Если Вам нужно найти телефон Samsung, у Вас есть два варианта: во-первых, вы можете воспользоваться Диспетчером устройств от Google, который применим ко всем телефонам на Android. Во-вторых, Samsung предлагает и собственный сервис для отслеживания мобильных телефонов.
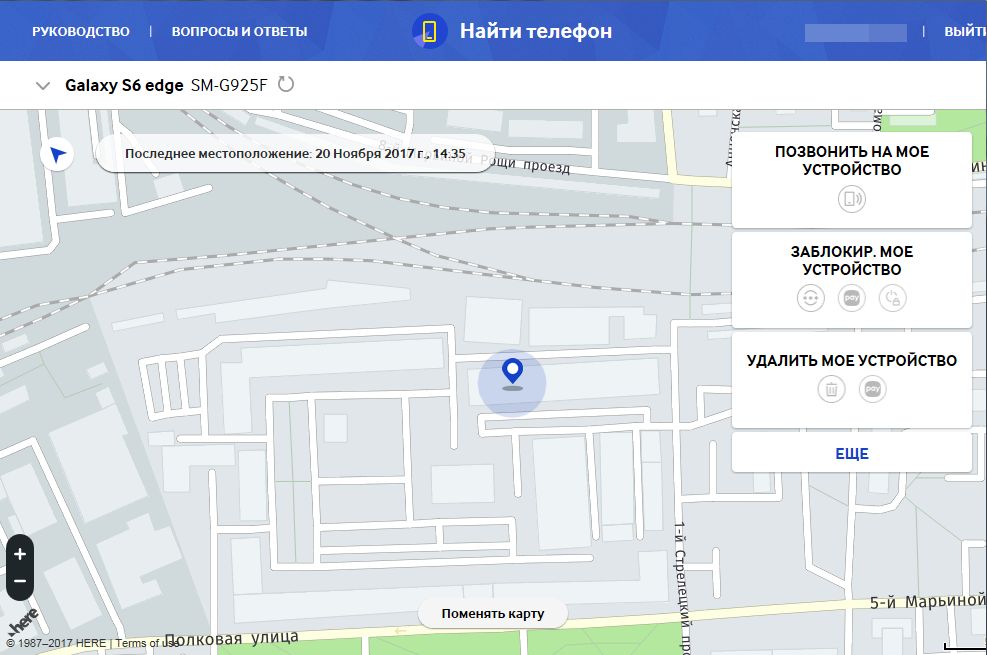 Определение местоположения устройств Samsung: Сервис «Find My Mobile» от Samsung — альтернатива Диспетчеру устройств Google
Определение местоположения устройств Samsung: Сервис «Find My Mobile» от Samsung — альтернатива Диспетчеру устройств Google
На странице «Find my Mobile» Вам нужно сначала создать бесплатную учетную запись, а затем, если мобильный телефон Samsung утерян, вы можете позвонить на устройство, включить переадресацию звонков или сообщений на любой другой номер или полностью заблокировать устройство. У Samsung есть также и несколько дополнительных опций: если вор меняет SIM-карту, служба отслеживания автоматически отправляет SMS с новым номером мобильного телефона и идентификатором мобильного телефона IMEI на ранее указанный номер мобильного телефона. С помощью этих данных полиция может выследить владельца новой SIM-карты.
Подготовка к определению местоположения с помощью «Find My Mobile»
Если Вы хотите воспользоваться услугой «Find My Mobile», Вам нужна учетная запись Google и Samsung. Первым шагом будет добавление новой учетной записи в разделе «Настройки / Учетные записи / Добавить учетную запись / Учетная запись Samsung».
Для регистрации требуется адрес электронной почты Вашего аккаунта Google. Если Вы хотите активировать местоположение мобильных телефонов Samsung, Вы должны разрешить удаленный доступ на своем мобильном телефоне. Это можно сделать в разделе «Настройки / Персональные / Безопасность». Выберите раздел «Найти мой мобильный» и войдите в систему под своей учетной записью Samsung. Важно также включить использование беспроводных сетей. После этого вы можете активировать удаленный доступ к мобильному телефону. Ваше устройство будет зарегистрировано при следующем входе на сайт «Find my Mobile».
Определение местоположения смартфона Samsung, блокировка устройства или удаление личных данных
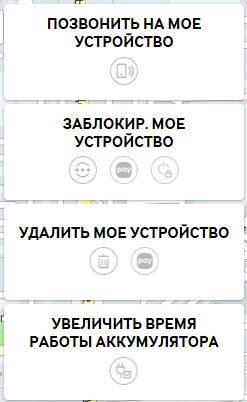 После того, как Вы установите флажок у «Find my Mobile», Вы можете начать поиск зарегистрированных устройств, нажав на «Найти устройство». Через несколько секунд отобразится его текущее местоположение. Кроме того, Вы можете узнавать о перемещении устройства в течение 12 часов с помощью функции «Track My Mobile». Функция «Lock Mobile» позволяет защитить телефон Samsung от внешнего доступа с помощью PIN-кода. Вы также можете использовать «Find My Mobile» для перенаправления всех вызовов и SMS или полного удаления всех данных с устройства. Практическая польза есть и от так называемой функции ангела-хранителя. Вы вводите номер телефона стороннего лица, например, одного из друзей, который также может устанавливать местоположение Вашего утерянного устройства. Аналогичные мероприятия можно провести с любым оборудованием от Samsung, будь то смарт-часы или планшет.
После того, как Вы установите флажок у «Find my Mobile», Вы можете начать поиск зарегистрированных устройств, нажав на «Найти устройство». Через несколько секунд отобразится его текущее местоположение. Кроме того, Вы можете узнавать о перемещении устройства в течение 12 часов с помощью функции «Track My Mobile». Функция «Lock Mobile» позволяет защитить телефон Samsung от внешнего доступа с помощью PIN-кода. Вы также можете использовать «Find My Mobile» для перенаправления всех вызовов и SMS или полного удаления всех данных с устройства. Практическая польза есть и от так называемой функции ангела-хранителя. Вы вводите номер телефона стороннего лица, например, одного из друзей, который также может устанавливать местоположение Вашего утерянного устройства. Аналогичные мероприятия можно провести с любым оборудованием от Samsung, будь то смарт-часы или планшет.
Приложения компаса на Android
Кроме предустановленных программ можно воспользоваться компасом, установив одно из бесплатных приложений в Google Play. Вот наиболее популярные и стабильные из них.
Компас Сталь 3D
Это приложение не только поможет определить местоположение, но и порадует стильным дизайном цифрового компаса. Оно предлагает выбрать собственную стилистику из большого количества вариантов.

Smart Compass
Это приложение позволяет пользоваться компасом через технологию GPS (без интернета). Приложение определит местоположение за считанные секунды.
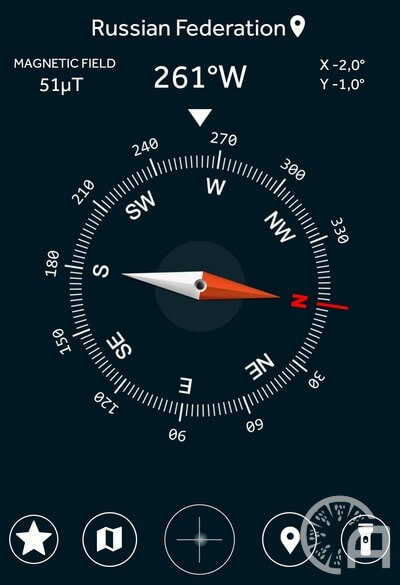
Компас 360 Pro Free
Простое приложение, демонстрирующее на экране цифровой компас. Оно имеет поддержку многих языков и не требует интернет-соединения.
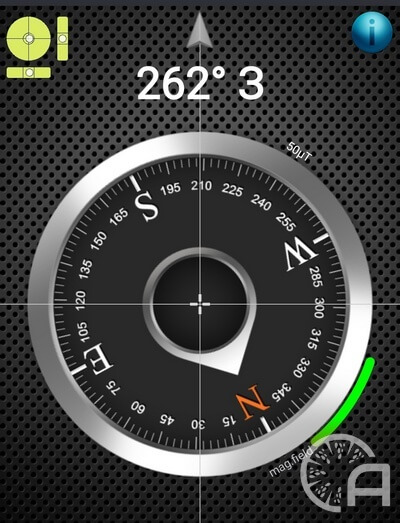
На этом тему компаса в телефонах можно закрывать. Получить эту функцию крайне просто, главное — уметь пользоваться информацией.


 Включение
Включение
