Мобильный Хот-Спот Windows 10; Раздаем Интернет с Компьютера или Ноутбука по WiFi
Содержание
-
1 Мобильный Хот-Спот Windows 10; Раздаем Интернет с Компьютера или Ноутбука по WiFi
- 1.1 Мобильный Хот-Спот Windows 10 — Раздаем Интернет с Компьютера или Ноутбука по WiFi
- 1.2 Как поделиться интернетом на Mac
- 1.3 Как раздать интернет с телефона?
- 1.4 Раздача Wi-Fi в Windows 10 с помощью командной строки
- 1.5 Раздача Wi-Fi через «Мобильный хот-спот» в Windows 10
- 1.6 Более подробно про мобильный
- 1.7 Раздаём Wi-Fi средствами специальной программы Windows 10 Hot-Spot
- 1.8 Программы для раздачи Wi-Fi
- 1.9 Ещё несколько советов по мобильному хот-споту
Мобильный Хот-Спот Windows 10 — Раздаем Интернет с Компьютера или Ноутбука по WiFi
Одним из самых простых способов раздачи интернета по wifi — встроенная утилита Windows 10, которая получила название «хот-спот». Раньше, еще в Windows 7, для превращения ноутбука в точку доступа приходилось скачивать и устанавливать дополнительное ПО наподобие Virtual Router. Однако, приложение не всегда корректно работало и при каждом включении компьютера его приходилось запускать заново. В Windows 10 же разработчики сразу позаботились о пользователях, которые еще не успели себе купить роутер, но хотят раздать WiFi с ноутбука на другие устройства. При этом также есть возможность включить его автозапуск при старте операционной системы.
Как поделиться интернетом на Mac
В macOS довольно просто настроить общий доступ к интернету как по кабелю, так и через Wi-Fi. Для этого вам не понадобятся дополнительные программы.
- Разверните меню Apple и перейдите в раздел «Системные настройки» → «Общий доступ».
- Установите флажок «Общий интернет» на панели слева и укажите в списке «Общее подключение» в правой части окна тип соединения текущего компьютера с интернетом. К примеру, если он подключён к Сети по кабелю, выбирайте Ethernet.
- В поле «Для компьютеров, использующих» выберите способ общего доступа к интернету для других устройств. К примеру, если хотите раздавать интернет без проводов, выбирайте Wi-Fi, если по кабелю, то Ethernet.
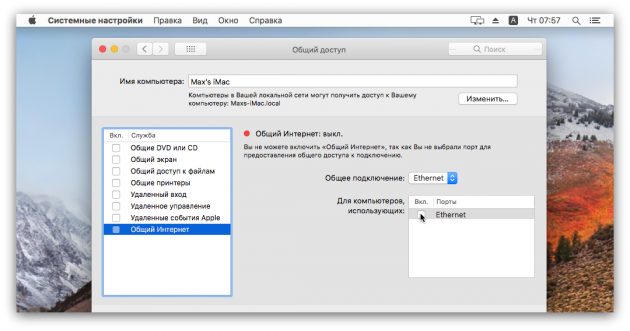
Если выбрали Wi-Fi, снимите флажок «Общий интернет», нажмите «Настройки Wi-Fi» и задайте имя и пароль точки доступа, затем вновь установите флажок «Общий интернет».
После внесения этих настроек можно подключать к компьютеру другие устройства выбранным способом.
Как раздать интернет с телефона?
В этом нет ничего сложного. На наших скринах — версия Android 10, но на более ранних интерфейс незначительно отличается. В целом сделать нужно все то же самое.
Создаем точку доступа
Отодвигаем шторку вниз. Возможно, потребуется также свайпнуть ее влево. Ищем вот такую иконку и нажимаем ее.
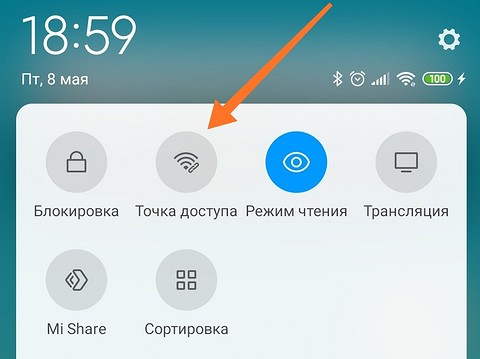
Устанавливаем пароль
Если вы находитесь в глухой сибирской тайге, этот пункт можно пропустить. В других случаях лучше установить пароль, чтобы к вам не подключались любители халявного интернета. Для этого нажмите на иконку и подержите на ней палец несколько секунд. Вы попадете вот в такое меню.
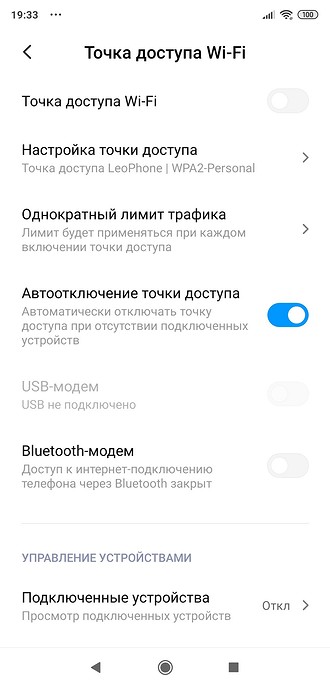
Вас интересует «Настройка точки доступа». Зайдите в этот пункт и установите тип защиты WPA2, а потом и пароль. Если ваш телефон поддерживает диапазон 5 ГГц, можете использовать его. По умолчанию у вас будет установлен более популярный 2,4 ГГц.
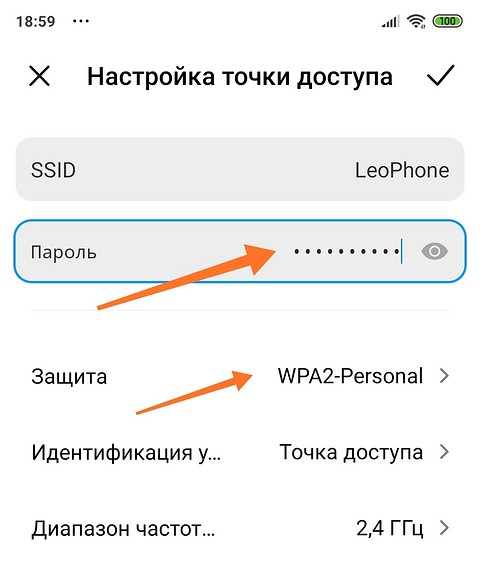
Дополнительные опции
Если у вас тарифный план с пакетом трафика, крайне полезным будет установить лимит для однократного подключения. Также полезно использовать автоотключение при отсутствии отключенных устройств.
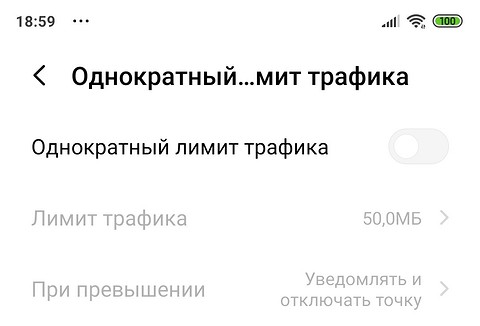
Раздача Wi-Fi в Windows 10 с помощью командной строки
Продолжаем действовать в командной строке, запущенной от имени администратора. В ней необходимо ввести команду:
netsh wlan set hostednetwork mode=allow ssid=remontka key=secretpassword

Где remontka — желаемое имя беспроводной сети (задайте свое, без пробелов), а secretpassword — пароль на Wi-Fi (задайте свой, не менее 8 символов, не используйте кириллицу).
После этого введите команду:
netsh wlan start hostednetwork
В результате вы должны увидеть сообщение о том, что размещенная сеть запущена. Уже сейчас можно подключиться с другого устройства по Wi-Fi, но на нем не будет доступа к Интернету.
Примечание: если вы увидели сообщение о том, что невозможно запустить размещенную сеть, при этом на предыдущем этапе было написано, что она поддерживается (или необходимое устройство не подключено), попробуйте отключить Wi-Fi адаптер в диспетчере устройств, а затем заново включить его (либо удалить его там, а потом обновить конфигурацию оборудования). Также попробуйте в диспетчере устройств в пункте меню Вид включить отображение скрытых устройств, после чего в разделе «Сетевые адаптеры» найти Microsoft Hosted Network Virtual Adapter (Виртуальный адаптер размещенной сети), кликнуть по нему правой кнопкой мыши и выбрать пункт «Задействовать».

Чтобы доступ к Интернету появился, кликните правой кнопкой мыши по «Пуск» и выберите пункт «Сетевые подключения».
В списке подключений, кликните по Интернет-соединению (именно по тому, которое используется для выхода в Интернет) правой кнопкой мыши — свойства и откройте вкладку «Доступ». Включите пункт «Разрешить другим пользователям сети использовать подключение к Интернету и примените настройки (если вы увидите в том же окне список подключений домашней сети, выберите появившееся после запуска размещенной сети новое беспроводное соединение).

Если все пошло, как надо, а ошибок при настройке сделано не было, теперь при подключении с телефона, планшета или другого ноутбука к созданной сети, у вас будет доступ в Интернет.
Для последующего отключения раздачи Wi-Fi, в командной строке от имени администратора введите: netsh wlan stop hostednetwork и нажмите Enter.
Раздача Wi-Fi через «Мобильный хот-спот» в Windows 10
Первым делом, открываем параметры. Так как у нас подробная инструкция, то показываю как это сделать:

Переходим в раздел «Сеть и Интернет».

Открываем раздел «Мобильный хот-спот». Там сразу будет задано стандартное название Wi-Fi сети, которую будет транслировать компьютер и так же задан стандартный пароль, который нужно использовать для подключения к этой сети. Вы можете их оставить, а можете изменить. Для этого нажмите на кнопку «Изменить».

Задайте свое имя сети и пароль. Пароль должен быть минимум 8 символов.

В выпадающем меню «Совместное использование интернет-соединения» нужно выбрать то подключение, через которое у вас подключен интернет. Это не обязательно должно быть «Ethernet». Может быть подключение с названием вашего провайдера. Для запуска мобильной точки доступа нажмите на переключатель возле пункта «Разрешить использование моего интернет-соединения на других устройствах».

Вот и все, компьютер раздает интернет по Wi-Fi. Можете подключать к мобильной сети свои устройства, используя установленный пароль. Одновременно можно подключить максимум 8 устройств. Информация по клиентам мобильной точки доступа будет отображаться в этом же окне.

Я все протестировал, интернет на устройствах работал отлично. Никаких обрывов связи не заметил.
Запуск точки доступа, когда интернет через 3G модем (мобильная сеть)
Решил подключить к ноутбуку свой 3G USB модем, и попробовать запустить «Мобильный хот-спот». Ведь многие пользуются интернетом именно через 3G/4G модемы, и хотят раздать его на свои мобильные устройства, без покупки роутера. Этот способ вам подойдет, все работает.
Вот как это выглядит:

Я не могу точно сказать, что этот способ заработает на всех компьютерах и со всеми модемами, но у меня все работает.
Подключаемся к интернету по Wi-Fi, и раздаем по Wi-Fi сети
Странно, не правда ли? Решил проверить и этот способ. Смысла в нем не много, но все же, может кому-то пригодится. Получается, что можно получать интернет по беспроводной сети, запустить точку доступа и раздавать его по Wi-Fi на свои устройства. Может пригодится в том случае, когда вам, например, разрешили подключить к Wi-Fi только одно устройство. Подключаем ноутбук, и уже раздаем интернет через «Мобильный хот-спот».

Вот такая странная функция, но все работает. Получается, что ноутбук выступает в роли точки доступа с подключением по беспроводной сети.
Управление функцией «Мобильный хот-спот»
Отключить саму функцию и прекратить раздачу интернета можно просто установив переключатель в положение «Откл.» в окне с настройками.

Или же нажав на кнопку, которая появится при нажатии на значок подключения на панели уведомлений.

Все удобно и под рукой.
Более подробно про мобильный
Представьте себе, что у вас есть ноутбук, на котором вы хотите посмотреть сериал или фильм. А провайдер как на зло задерживается и проведет к вам интернет-провод только завтра. А вам скучно, и вы хотите себя занять. Но у вас есть мобильный телефон с интернетом.
Так вот – вы можете с лёгкостью превратить ваш смартфон в роутер и раздать с него интернет на ноутбук, чтобы скачать программы, посмотреть видео, фильмы, сериалы и т.д. Это очень удобно, когда другим устройствам срочно требуется интернет. Также вы можете раздать вай-фай сеть с интернетом, чтобы поделиться им со своими друзьями.
Раздаём Wi-Fi средствами специальной программы Windows 10 Hot-Spot
С обновлением Windows 10 до версии 1607 Майкрософт добавили новую программу, облегчающую раздачу WiFi — Мобильный Хот-Спот. Принцип работы — раздача интернета по беспроводному радиоканалу ноутбука или usb-модема (в случае с 4g модемами). Включаем мобильный хот-спот:

- Нажимаем правой кнопкой мыши на значок интернет;
- открываем «параметры сети и интернет»;
- в левом меню выбираем «мобильный хот-спот».
На экране хот-спот совершаем 4 действия и наслаждаемся результатом:

- Включить ползунок в положение «ВКЛ» ;
- выбираем активное подключение, через которое получаем интернет (если раздаём интернет) и будут пользоваться другие устройство виртуально сети;
- по желанию изменяем имя сети;
- по желанию меняем пароль доступа к виртуальной сети.
Настройка раздачи завершена, подключаем другие устройства к интернету, раздаваемый ноутбуком или ПК. Если не получилось, то в конце статьи будет блок решений частых проблем.
Программы для раздачи Wi-Fi
Настроить беспроводную точку на ноутбуке можно также с помощью утилит от сторонних разработчиков. По сути, они делают то же самое, что и командная строка Windows 10 или «Мобильный хот-спот», только интерфейс может показаться чуть более удобным. Я не вижу особого смысла в их использовании на «десятке», но всё-таки знать о существовании такого софта полезно — вдруг пригодится.
Я пользовался программой MyPublicWiFi. Она распространяется бесплатно и при установке не пытается инсталлировать «мусорные» приложения. У программы есть встроенный файрвол, но не хватает поддержки русского языка. Впрочем, это не проблема, так как интерфейс совсем простой:
- Запускаем MyPublicWiFi с правами администратора.
- На вкладке Settings выбираем пункт Automatic Hotspot Configuration.
- Пишем имя сети (SSID), пароль (key) и выбираем подключение, с которого будет раздаваться интернет.
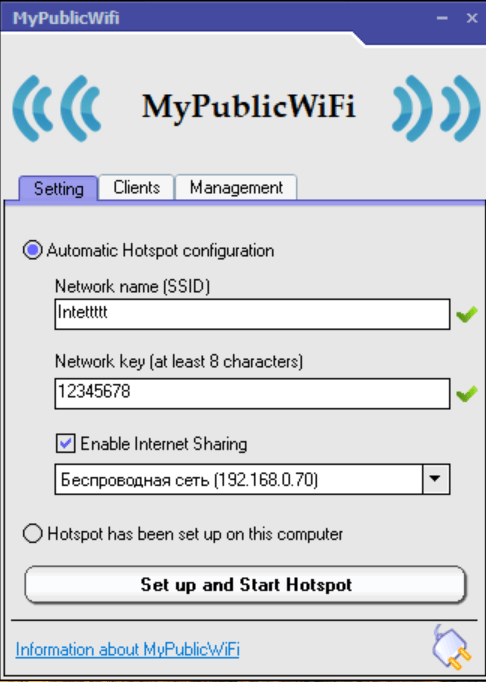
Настраиваем новую точку доступа
- Нажимаем Set up and Start Hotspot.
- Запускаем на другом устройстве Wi-Fi, находим точку с именем, которое указали в настройках программы, и подключаемся к беспроводной сети.
Для контроля подключенных пользователей есть вкладка Clients — на ней отображаются все устройства, которые находятся в сети. На вкладке Management можно включить/выключить фаервол для блокировки торрентов, ведение лога и автоматический запуск приложения при загрузке Windows.
Кроме MyPublicWiFi я однажды пользовался программой Connectify. В бесплатной версии она позволяет раздавать интернет, полученный через проводное соединение. Если нужно создать беспроводную сеть на основе трафика с 3G/LTE-модема, то придётся покупать версию Pro — она стоит 2650 рублей.
Однако не все программы для раздачи Wi-Fi полезны или хотя бы безопасны. В поисковой выдаче или рекомендациях на других сайтах можно наткнуться на утилиты Free Wi-Fi Hotspot и Wi-Fi Hotspot Creator. Скачивать их не рекомендуется, так как они набиты зловредами, добавляющими рекламу в браузер и загружающими другие приложения. После их действий придётся несколько раз сканировать систему антивирусами и анти-Malware программами. С другими утилитами для раздачи Wi-Fi такой опасности нет, но я всё-таки предпочитаю пользоваться встроенными инструментами Windows 10, хотя они тоже не всегда работают стабильно.
Ещё несколько советов по мобильному хот-споту
В принципе, после выполнения выше упомянутых советов Вы должны без проблем начать раздачу Wi-Fi сигнала и пользоваться им абсолютно на любом устройстве.
Но к сожалению очень редко бывает так как в сказке, что всё начинает работать идеально, иногда, всё таки, появляются различные нюансы в виде ошибок или неудачных попыток установки общего доступа для сети.
Бывают встречается вот такая ошибка как на скриншоте.

Чаще всего это связанно с тем, о чем и говорится в системном сообщение, а именно у Вас, в принципе, отсутствует подключение к интернету как через кабель так по WiFi, поэтому в таком случае проверяем всё ли в порядке с интернетом на самом ноутбуке.
Кстати, если вы будете подключены только к Ethernet то в разделе « Совместного использования интернет соединения » будет отображаться только « Сеть », при подключение только к Wi-Fi, Вы найдёте только « Беспроводную сеть », если же оба соединения будут активны, тогда они станут доступны и в этом разделе.
Не удается настроить хот-спот. Включите Wi-Fi.

Итак, тут можно сказать, что тоже всё понятно, Wi-Fi адаптер отключен. Это может быть, как и проблемы с драйвером, так и физическое отключение.
В более старых моделях ноутбука, обычно на корпусе, есть небольшой рычажок, который позволял включить или отключить Wi-Fi адаптер, поэтому обязательно проверяем нет ли у Вас такого переключателя и если есть устанавливаем его положение на «Вкл.».
В более современных ноутбуках данный переключатель переместился на клавиатуру и используется в сочетание с клавишей « Fn ». Обычно для включения Wi-Fi следует воспользоваться комбинацией клавиш « Fn » и « клавишей с изображением антенны », располагающаяся обычно на одной из клавиш « F1-12 ».
Второй вариант – это зайти в « Диспетчер устройств » — « Сетевые адаптеры » и удалить там непосредственно WiFi адаптер и перезапустить ноут.
После загрузки система автоматически подтянет драйвер и включит WiFi. Если же чуда не произошло, и ошибка по-прежнему осталась, тогда придется заморочится и полностью, скачав драйвер, переустановить его.
Есть ещё одна ошибка, появляющаяся при подключении через 3/4G модемы.

Тут можно попробовать переподключить модем. Так же если вы используете для подключения сторонний софт, то просто установите драйвер на модем, а потом нажав на иконку сообщений активировать кнопку « Сотовый », после чего попробовать раздать Wi-Fi через мобильный хот-спот.
Как по мне мобильный хот-спот – это крутая и очень полезная вещь, позволяющая настроить раздачу WiFi на своем ноутбуке с Windows 10 не имея при этом особых компьютерных навыков.
Удобно и просто, два главных фактора, которых больше всего ценятся пользователями, и они как раз присутствуют и в мобильном хот-споте от Windows 10.
В общем пробуйте, ну и если что я всегда на связи, в комментариях конечно же.



