Как проверить микрофон на наушниках: меня не слышно совсем
Содержание
Как проверить микрофон на наушниках: меня не слышно совсем.

Подскажите пожалуйста, как проверить микрофон на компьютерных наушниках, рабочий ли он, и если да — то как его включить? Дело в том, что купил не так давно компьютерные «уши» с микрофоном. Сразу проверил только наличие звука в наушниках — все работало (было норм.), а вот захотел поговорить по Skype — и меня совсем не слышно.
Думаю, проблема либо с самим микрофоном, либо с настройками Windows.
Довольно типичная проблема, которая чаще всего связана не с поломкой (или неисправностью) самих наушников, а с неверными программными настройками (например, из-за отсутствия драйверов).
Так же добавлю, от себя еще одну популярную проблему — частенько в наушниках может появиться посторонний звук: шипение, треск и прочее. Если у вас есть подобная проблема, ознакомьтесь с еще одной моей статьей.
И так, попробуем проверить и настроить микрофон для оптимальной работы.

Для того чтобы настраивать PID’ы с Тараниса нужно просто подключить s.port приемника X4R-SB или XSR RX к контакту TX любого свободного последовательного порта. Да, выбор порта полностью зависит от вас, главное, чтобы он не был занят.
Чтобы менять настройки видеопередатчика нужно подключить порт SmartAudio у TBS Unify Pro (или порт телеметрии у Tramp) к TX свободного последовательного порта.
На картинке приведен пример подключения ПК Betaflight F3.

Настройка Omnibus F4 V5
Многие из опытных коптероводов согласятся, что Omnibus F4 V5 это один из лучших полётных контроллеров для гоночных квадрокоптеров за свои деньги. У этого полетного контроллера были свои глюки в первых трех версиях, однако начиная с четвертой, он работает на отлично.
Если вы еще не обладаете большим опытом по подключению и настройке данного полетного контроллера, а в интернете вы не нашли документации, то эта статья именно для вас!
Эта инструкция касается именно Omnibus F4 пятой версии. Основная часть информации которую вы найдете ниже, применяема и к полётным контроллерам старых версий или даже клонов, но не теряйте на них свое время, на ранних версиях этого контроллера были допущены технические ошибки которые были скопированны клонерами. Проблемы с клонами гарантированны.
Распиновка
Питание Omnibus F4 V5
ПК Omnibus F4 V5 может быть подпитан напрямую от вашего Li-Po аккумулятора, так как у этого ПК на борту встроенный регулятор на 5 вольт. Однако не исключено использование чистого 5 волнового напряжения к примеру от платы распределения питания. Это поможет в том случае если на вашем коптере установлены довольно «шумные» моторы либо регуляторы.
Питание напрямую от Li-Po аккумулятора
Самый простой способ подключения Omnibus F4 V5, это подключить напрямую к напряжению вашего аккумулятора, см. диаграмму ниже.
«Будьте осторожны, не подключайте батарею к пину Vbat в зоне J3, это приведет к сгоранию полетного контроллера. Описание о использовании RAM пинов будет ниже.»
Питание от регуляторов Typhoon 4in1
Использование регулятора Typhoon 4in1 позволяет питать полетный контроллер напрямую через порт JST-JH в зоне J10. При таком подключении, единственное место где необходима пайка это перемычка между телеметрией регуляторов или датчика тока, но подробнее мы поговорим об этом ниже.
Питание от регуляторов Typhoon 4in1 с использованием датчика тока
При конфигурации как на картинке ниже, ваш полетный контроллер сможет считывать потребляемый ток с регулятора, проходя через встроенный в регуляторе сенсор тока.

Подключаем приемник от пульта управления
Если вы до этого подключали приемник к другим полетным контроллерам, то убедитесь, что подлючение к Omnibus F5 V5 ничем не отличается. Подключать ваш приемник в независимости от протокола (SBUS, IBUS или PPM) необходимо к пинам в области J7 который соответствует UART6. Для подключения приемников от пультов SPEKTRUM необходимо использовать пины в области J8 и онисоответствуют UART1.

Ниже описание подключения телеметрии smart port используя soft serial

Начиная с этой версии полетного контроллера, ПО автоматически поменяет SBUS/PPM пин в зависимости от вида приемника который вы выберете в программе настройки Betaflight. Отпадает необходимость перепайки резисторов или использование перемычки как на прошлых версиях контроллера Omnibus.
Инвертированный и неивертированный SBUS

- Область SBUS/PPM (J7) для (uart6) используется для приемников с инвертированным сигналом; тут применен фиксированный инвертер который не может быть отключен (например командной строкой в CLI sbus_inverter=on/off)
- RX1 (в области J2) для (uart1), используется для приемников без инвертированного сигнала.
Использование FRsky smart port телеметрию через softserial
Телеметрия smart port которая описана на диаграме выше (зеленый провод) позволит отправлять данные телеметрий обратно на ваш пульт управления Taranis. Однако проблема заключается в том, что Omnibus на порте UART1 не имеет встроенного серийного инвертера. Для обхода этого ограничения необходимо просто использовать softserial который эмулирует инвертер за счет ПО.
- Предположим вы подпаялись как на диаграмме выше, тогда необходимо активировать softserial на TX1. Сперва необходимо узнать к какому пину подключен TX1 с целью активировать softserial на этот пин.
- В главе Configuration включаем поддержку softserial.

- Далее надо задать полетному контроллеру пин который мы будем использовать для softserial
- В главе CLI набираем команду resource для получения списка пинов, ищите TX1.

- В этом примере, TX1 назначен за A09. Такая распиновка встречается чаще всего, однако иногда пин может быть и другим.
- Теперь включим softserial 1 на пине A09. В CLI пишем следующую комманду:
Порт 11 используется для softserial 1, и порт 12 для softserial 2. Таким образом если вы хотите назначить softserial 2 к другому пину (такому как UART6, или LED pin), вы можете назначить 12ый к соответствующему пину из команды resource . Если хотите назначить A09 к softserial 2, тогда используйте команду resource SERIAL_TX 12 A09
- Теперь можно вернуться в графу PORTS в Betaflight (после перезагрузки полетного контроллера), в портах появится SOFTSERIAL 1

- Включите SmartPort telemetry в этом порту и у вас заработает FRsky телеметрия
- Если вдруг не сработало, вернитесь в CLI для включения и выключения инверсии еще раз используюя следующую комманду.
- Если не сработало, попробуйте tlm_inverted = on
Подключаем видеопередатчик и курсовую камеру
Самая важная пункт который необходимо учитывать поключая оборудование FPV к полетному контроллеру Omnibus, это то что желтый видео кабель от камеры необходимо подпаять к пину Vin, а к Vout желтый видео кабель от видеопередатчика.
Пример подключения FPV оборудования ниже. Если на вашем коптере вы собираетесь использовать плату распределения питания PDB с встроенным LC фильтром. Тогда подпитайте камеру от платы распределения питания для чистого питания без шумов.

Что такое smart audio и для чего он нужен
Smart audio является протоколом передачи настроек от полетного контроллера к видеопередатчику. Был разработан компанией Team Black Sheep для быстрой смены каналов, волны или мощности видеопередатчика. За счет этого протокола, в меню OSD полотного контроллера Omnibus, можно в несколько шагов установить необходимые параметры не используя кнопки настройки на самом видеопередатчика.
Для активации smart audio, сначала необходимо подпаять audio кабель к пину TX3 как на диаграмме выше и далее активировать этот порт в главе PORTS в Betaflight или Butterflight. Активировать необходимо только в UART 3 так как он отвечает за пин TX3.

Выбор напряжения для FPV оборудования
Пины в области J3 позволяют определить какое напряжение будет подаваться на пины RAM питающие камеру и видеопередатчик если вы подключитесь по примеру выше. Все что необходимо сделать для выбора напряжение, это припаять перемычку между двумя пинами.

Вот мы и подошли к концу настройке и сборке полетного контроллера Omnibus F4 V5. Если у вас остались вопросы, задавайте их в комментариях ниже.
Настройка
У обоих передатчиков органы управления и отображения представлены единственной кнопкой и LCD индикатором. Короткие нажатия на кнопку позволяют выбрать один из восьми рабочих каналов. Если кнопку удерживать в нажатом положении около 3 секунд, то можно задать один из пяти частотных диапазонов. Длительным нажатием (на 5 секунд и более) задается выходная мощность передатчика. LCD индикатор служит для отображения выбираемой оператором информации. Отметим, что хотя процедура настройки очень надежна и понятна, но при работе в поле пилоту не помешает небольшая таблица с перечнем диапазонов, каналов и уровней мощностей.
Оба видеопередатчика обладают функцией SmartAudio, которая позволяет выполнять настройку рабочей частоты и выходной мощности с удаленного устройства. Эта функция характерна для высококачественных FPV передатчиков, поэтому очень приятно обнаружить ее у не очень дорогих и весьма компактных устройств от компании AKK.


Особенности обновления
Если на ПК уже установлен драйвер и требуется его обновить, то процедура следующая:
- Открыть «Диспетчер устройств».
- Выделить аудиокарту и нажать правую кнопку мыши.
- Кликнуть по пункту «Обновить драйвер».
- В выпадающем списке выбрать «Указать местоположение вручную».
- Перейти к папке со скачанным драйвером и выбрать его.
Показания к обновлению драйвера:
- Ошибки при воспроизведении звуковых файлов, которые ранее не наблюдались;
- Периодическое отключение видеокарты после установки обновлений Windows;
- Дефекты или полная пропажа звука в некоторых приложениях.
Описание
Драйвер предназначен для звуковых карт производства Conexant. Технически его можно установить на любую аудиокарту, но в таком случае корректная работа не гарантируется. Conexant SmartAudio HD поддерживает стандарты HD Audio и воспроизводит 32-битный звук с частотой 192 кГц. Поддерживаются все версии и разрядности Windows, начиная с 7.
После установки значок утилиты должен висеть справа в панели задач. Зайти в настройки можно кликнув правой кнопкой мыши по значку. Если его там нет, то доступ к программе можно получить в панели управления, кликнув по ее названию.
Окно утилиты содержит 4 вкладки:
- Улучшение голоса;
- Аудиорежиссер;
- Эффекты;
- Настройки.
В первой вкладке можно выбрать кодирование голоса, обрабатывающегося через микрофон. Можно выбрать подходящее кодирование для разговоров по сети или для оффлайн записи. Во второй вкладке выбирается режим воспроизведение. Доступно классическое и множественное воспроизведение. Последнее посылает звуковой сигнал на все подключенные звуковые устройства, а классическое только на основной аудио-разъем.
В «Эффектах» включается шумоподавление микрофона, динамиков и акустического эха. Также тут находятся 2 параметра для частного разговора по сети и конференц-зала. В настройках находится эквалайзер.
Betaflight OSD
Настраивать видеопередатчик можно и через OSD. Чтобы войти в меню управления, вам нужно переместить стик газа (слева) в середину и затем влево, а стик Yaw (справа) отклонить влево, а затем вверх. Все это делается, когда дрон стоит на охране (в режиме дизарминг).
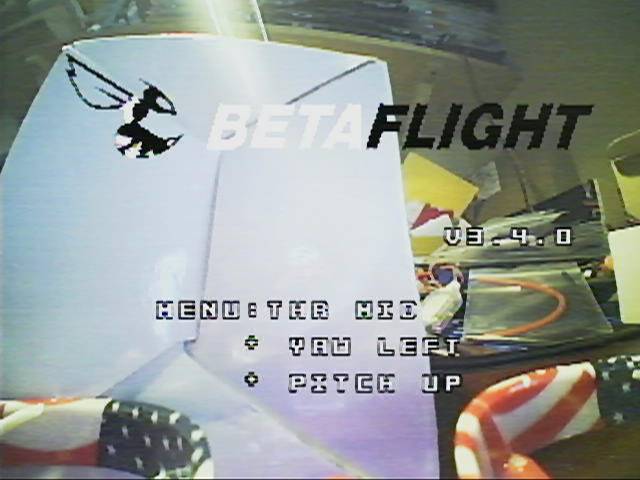
Выберите «Features»:
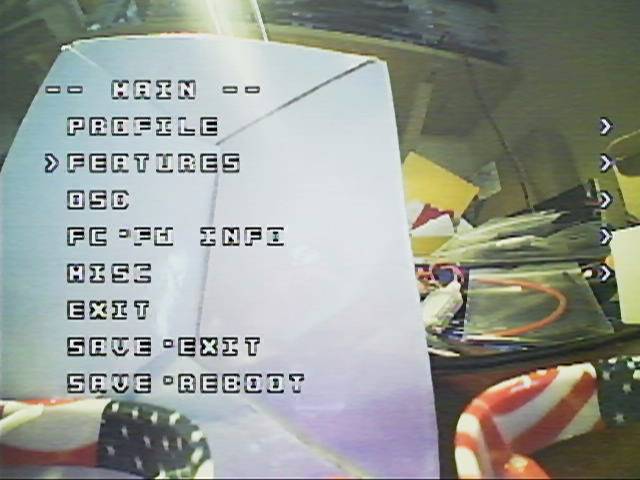
Затем «VTX SA»:
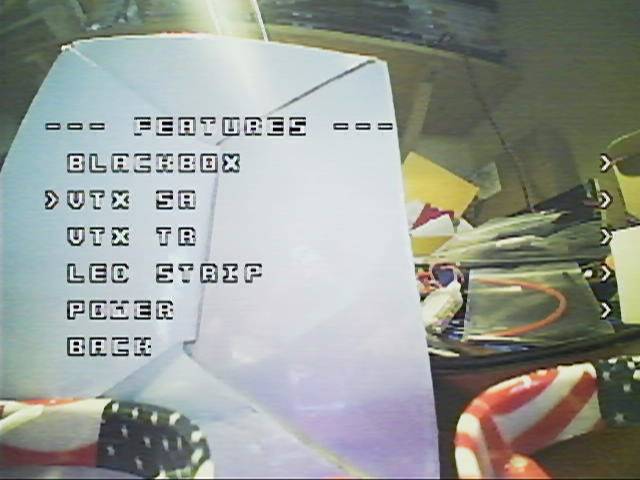
Здесь вы можете поменять Band, Channel, Power output (полоса, канал, выходная мощность):
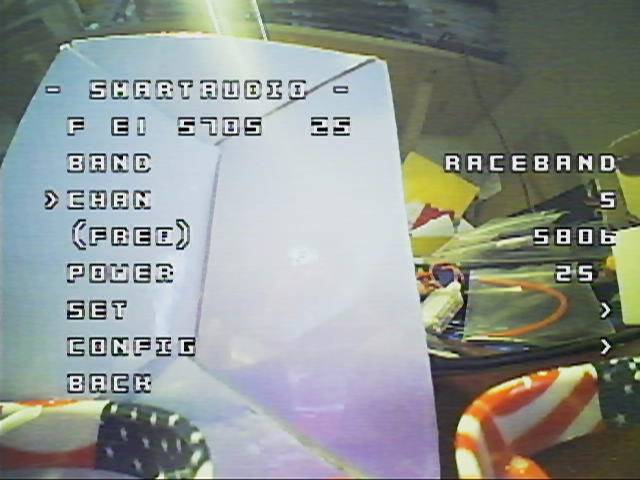
После внесенных изменений, нужно выбирать SET > YES:
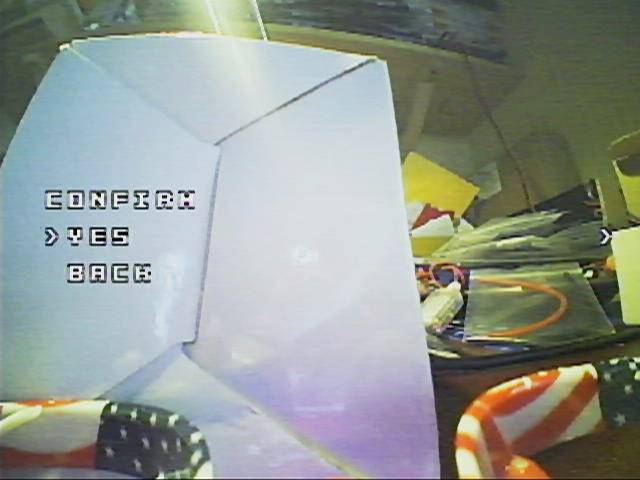
Есть несколько разных протоколов управления видеопередатчиками, они позволяют менять настройки как с аппаратуры управления, так и через Betaflight OSD.
Однако большинство производителей видеопередатчиков используют либо «Tramp Telemetry«, либо «SmartAudio«. Ниже список довольно новых видеопередатчиков, поддерживающих эти протоколы:
Все эти протоколы нужны для одного и того же, и настройки в Betaflight Configurator’е будут идентичными, за исключением одного параметра, где вы выбираете необходимый протокол.
 Всем привет. Заметили у себя в автозагрузке SmartAudio? И теперь не знаете что это, можно ли отключить.. или вообще удалить? Ребята, я сегодня об этом расскажу. Сам узнаю и вам расскажу. Вот что я выяснил — SmartAudio это какое-то фирменное ПО для настройки звуковых эффектов и эту инфу ребята я нашел на сайте Lenovo, так что инфа достоверная.
Всем привет. Заметили у себя в автозагрузке SmartAudio? И теперь не знаете что это, можно ли отключить.. или вообще удалить? Ребята, я сегодня об этом расскажу. Сам узнаю и вам расскажу. Вот что я выяснил — SmartAudio это какое-то фирменное ПО для настройки звуковых эффектов и эту инфу ребята я нашел на сайте Lenovo, так что инфа достоверная.
Эта прога SmartAudio у вас может быть на ноутбуке Lenovo, например модель >
Ну а вот SmartAudio и в автозагрузке:

Можно ли его отключить? Я думаю что да, вряд ли могут быть какие-то ошибки. Если что — потом обратно включите. Зайти в автозагрузку просто, зажимаете Win + R, потом пишите команду:

И потом на вкладке Автозагрузка снимаете галочку. Если у вас Windows 10, то вас перекинет в диспетчер, там в принципе все почти также.
Хотите дам совет? Для всего что касается автозагрузки, чтобы там отключать что-то и получать куда больше информации, то я вам советую использовать прогу AnVir Task Manager, она бесплатная и оочень полезная. Вот как она выглядит:

Для отключения вроде нужно снять галочку и потом пункт будет в категории Карантин, откуда его можно и восстановить. В общем годная прога ,советую!. Еще советую вам прогу CCleaner — также качественная и там тоже легко можно что-то выключить из автозагрузки. Запускаете CCleaner, идете в Сервис, а там выбираете автозагрузка:

Далее выбираете пункт, например тот же SmartAudio и потом нажимаете кнопку Выключить:

Значок SmartAudio может быть и в панели управления:

Кстати на картинке вообще Windows XP, даже тогда уже была прога SmartAudio. Ну а вот как выглядит сама прога:

В общем обычная фирменная прога от производителя для его устройств =) Никакого особо функционала или качества в таких прогах я лично не встречал..
Ладно, я поискал нормальные картинки, теперь узнаем немного детальнее о проге SmartAudio HD, хотя сразу скажу — чудес в ней нет и польза от нее сомнительная. Это только программа, не драйвер, который может работать и без этой проги. Итак, вот смотрите, я вижу что в проге есть эквалайзер и всякие режимы работы звука — колонки или наушники:

То есть тут двигаете ползунки и звук подстраиваете под себя. Ползунки которые идут вначале отвечают за басс, а которые в конце.. ну в общем за высокие частоты. Басс это низкие частоты.
Вот на этой картинке мы видим что.. можно настроить разьем, то есть указать, для чего будет использоваться разьем? Для микрофона, наушников, или для гарнитуры? Все это указывается в настройках:

Вот еще картинка:

Тут видим есть регуляторы звука, правда не понял что это.. можно или каналы регулировать или что.. внизу вижу что можно менять также громкость микрофона. И также можно регулировать громкость левого и правого канала. В общем стандартные функции, которые есть почти у всех подобных программ.. =)
Вот ребята еще картинка.. и тут.. как я понимаю можно выбрать режим работы — или в режиме классическом, правда не знаю что это, или в режиме мульти-стрим:

Второе это может быть связано с записью видео и.. чтобы при этом работала гарнитура? Сори, точно сказать не могу =( Кстати если выбрать мульти-стрим то будет такое показано:

Вообще эффекты неплохие, красиво смотрится.
Еще какие-то настройки, какой-то Disable Headphone limiter:

Но что значит Disable Headphone limiter? Может это отключение какого-то ограничения для наушников? Может ограничение громкости?
Нашел такую картинку, которая говорит то драйвера и прогу SmartAudio можно установить через обновлялку драйверов DriverMax:

Хоть я такие проги и не очень люблю.. Получается что SmartAudio входит в состав драйверов для звуковой карты.
Вот я нашел картинку, но она не относится к теме, мне просто понравилось как сделан интерфейс программы:

Вот почему мировые производители типа Lenovo не могут делать тоже красивый интерфейс? Он постоянно как будто недоделанный или из прошлого века =(
Вы наверно можете меня спросить, а что такое SmartAudio CPL? Значит первое что мне пришло на ум — это запускальщик окна SmartAudio, так как CPL это расширение апплетов панели управления. Посмотрел в интернете — стоп, возможно что CPL расшифровывается просто как Common Public License. Тогда если у вас в автозагрузке SmartAudio CPL, то это означает что там прога SmartAudio с типом лицензии Common Public License, как-то так.
Еще я нашел такую картинку, возможно такое окошка запускается если нажать два раза по значку SmartAudio в панели задач:

Еще одно подтверждение, что SmartAudio это относится к звуку:

Вот ребята на этом и все, надеюсь что вам инфа была полезной, ну а если что не так — то уж извините! Удачи, берегите себя!




