Как установить родительский контроль на YouTube
Содержание
-
1 Как установить родительский контроль на YouTube
- 1.1 Как установить родительский контроль на YouTube
- 1.2 Безопасный режим
- 1.3 Услуга Родительский контроль
-
1.4 Часто задаваемые вопросы по темам
- 1.4.1 Как настроить исключения для игр в Родительском контроле Dr.Web
- 1.4.2 Как ограничить доступ к нежелательным сайтам с помощью Родительского контроля в Dr.Web для Windows?
- 1.4.3 Как в Dr.Web для Windows предоставить ребенку доступ к отдельным сайтам, которые входят в ту или иную категорию блокировки, или дополнить список блокируемых сайтов?
- 1.4.4 Как с помощью Родительского контроля в Dr.Web для Windows ограничить доступ к отдельным файлам или папкам?
- 1.4.5 Как защитить настройки Родительского контроля в Dr.Web для Windows от изменения третьими лицами?
- 1.4.6 Как в Родительском контроле в Dr.Web для Windows ограничить время доступа ребенка к Интернету или компьютеру.
- 1.4.7 Фильтрует ли Dr.Web трафик при работе через VPN?
- 1.4.8 Для чего предназначен модуль родительского контроля?
- 1.4.9 Какие сайты можно блокировать модулем Родительского контроля?
- 1.4.10 Сможет ли мой ребенок отключить модуль Родительского контроля без моего ведома?
- 1.4.11 Для чего предназначена опция «Локальный доступ»?
- 1.4.12 Как включить блокировку доступа?
- 1.4.13 Нужный мне сайт блокируется модулем Родительского контроля. Как исключить этот сайт из блокировки?
- 1.4.14 Как отключить модуль Родительского контроля?
- 1.5 Что еще можно заблокировать на iPhone ребенка
- 1.6 Контролируемый профиль: Android vs Google
- 1.7 Регистрация аккаунта на Ютубе
- 1.8 Способы блокировки Ютуб от детей на компьютере
- 1.9 Часть 5: приложения для фильтрации содержимого на Youtube
Как установить родительский контроль на YouTube
YouTube — очень интересная интернет-площадка с массой разнообразного контента на любой вкус. Однако встречается на платформе YouTube не мало роликов, которые не подходят для просмотра лицами, которым еще не исполнилось 18 лет. Многие родители задаются вопросом: «как же оградить своего ребенка от нежелательного контента?». Все не так уж и сложно, как может показаться. Причем для этого вам хватит даже собственного смартфона.
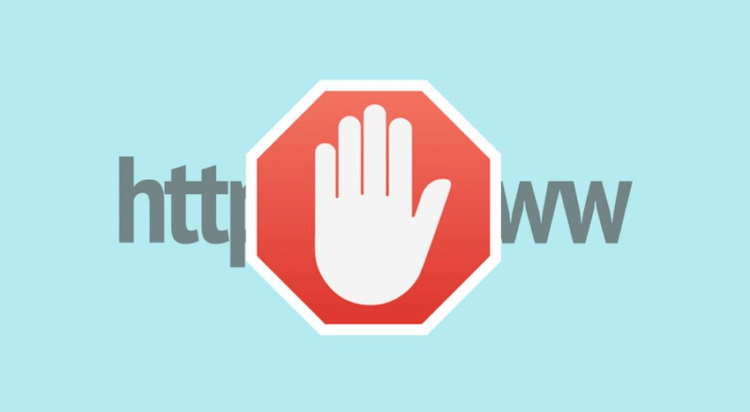
Конечно, самым простым методом будет установить программу YouTube Детям (YouTube Kids) для наиболее лучшего родительского контроля, но об этом чуть позже. Ниже приведены несколько настроек, на которые стоит обратить внимание для того, чтобы правильно отфильтровать видео, просматриваемые на YouTube.
Безопасный режим
Настройки видеохостинга позволяют включить специальный режим, при котором происходит более тщательный отбор видеороликов. Фильтр отсеет все материалы, которые имеют возрастные ограничения либо были отмечены пользователями как недопустимые.
На компьютере
Чтобы воспользоваться функцией, зайдите на сайт youtube.com и авторизуйтесь в учетной записи Google, если не сделали этого раньше.

Слева в меню найдите надпись “Настройки” и кликните по ней.

Если вы не видите перечня опций, то нажмите на значок в виде 3 полос вверху экрана.

В разделе настроек спускаемся вниз, нажимаем на кнопку “Безопасный режим” и ставим отметку рядом с надписью “Вкл”.

Чтобы ребенок не мог отменить ваши настройки, находясь в своем аккаунте Google, запретите отключать безопасный режим другим пользователям и сохраните изменения.
Примечание: безопасный режим действует только в браузере, в котором вы установили данные настройки. Если ребенок зайдет в YouTube через другой интернет-обозреватель, то по-прежнему сможет смотреть все видеоролики.

В телефоне
Откройте приложение “YouTube” на мобильном устройстве и нажмите на свою аватарку в правом углу экрана.

Затем идем в “Настройки”, “Общие” и передвигаем рычажок напротив надписи “Безопасный режим”.
Примечание: данную опцию можно включить также на телевизоре с функцией “Smart TV”. Делается это так же, как на компьютере.

Услуга Родительский контроль
| Мобильное приложение для защиты детей | |
| Позаботьтесь о защите ваших детей — пусть они открывают только подходящие по возрасту сайты и приложения, учатся грамотно распределять время между играми и учебой и не пропадают из вашего поля зрения. Будьте спокойны за ваших детей и безопасность семьи. | |
| Дети активно используют планшеты и смартфоны для общения со сверстниками, учебы, поиска информации и игр, не подозревая об опасностях, которые могут подстерегать их в интернете. | |
| Именно поэтому «Билайн» рекомендует всем своим мобильным абонентам установить на смартфоны и планшеты Родительский контроль. | |
| Родительский контроль для абонентов «Билайн» поможет родителям ограничить доступ детского устройства к нежелательным сайтам и приложениям, настроить время для игр и учебы, удаленно контролировать смартфон или планшет ребенка, а также отправить тактичное сообщение в случае необходимости. |
Приложение Родительский контроль для абонентов «Билайн» можно загрузить в Google Play по ссылке.
Установив приложение на устройство, следуйте подсказкам мастера запуска.
1. При первом открытии приложения отобразится запрос о выборе языка, запрос на согласие пользователя и на принятие условий лицензионного соглашения. Также нужно будет указать учетные данные для портала my.eset.com.
2. Создайте новый профиль или войдите в учетную запись My ESET, заполнив все поля и примите условия использования;
3. Для активации услуги нажмите: Подключить. → Введите номер телефона и код подтверждения из SMS сообщения. → Услуга успешно активирована.
4. Откройте приложение.
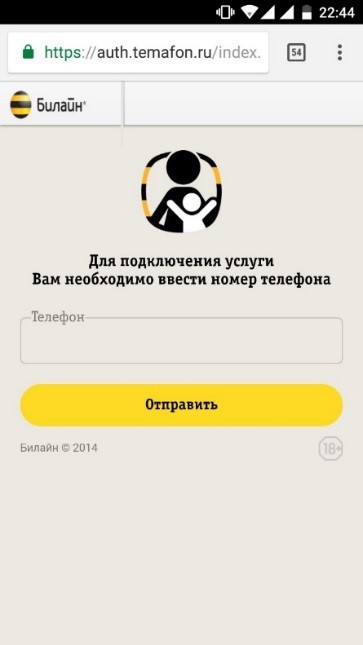
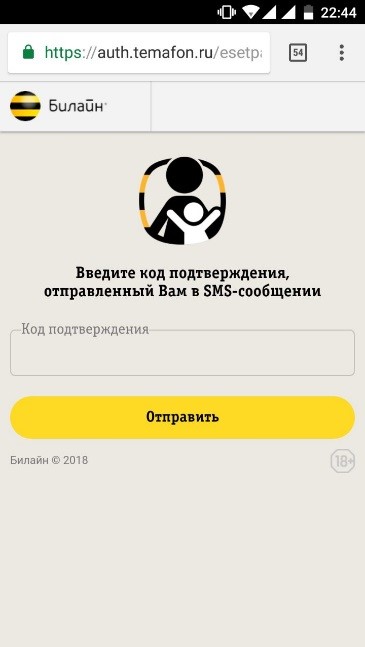
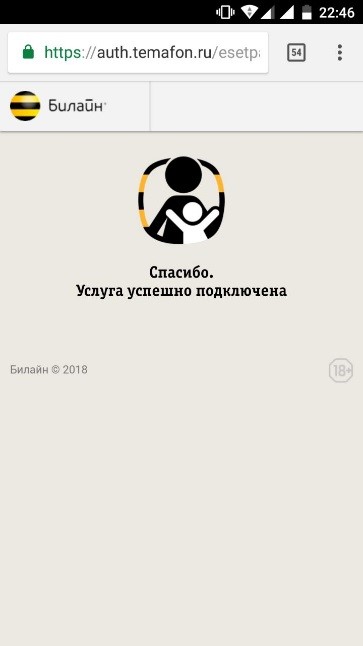
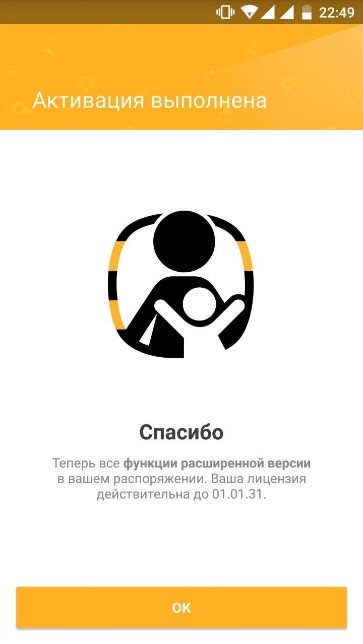
5. Задайте PIN-код родителей. Четырехзначный цифровой PIN-код нужен для доступа к родительским параметрам на устройстве ребёнка. Поэтому рекомендуется использовать надежный пароль;
6. В зависимости от того, кто будет пользоваться устройством, выберите вариант Ребенок или Родитель в вашем приложении. Используйте портал My ESET для веб-доступа к инструментам и параметрам, доступным в приложении.
7. Создайте профиль ребенка. Функция Защита от удаления программы не дает детям удалить Родительский контроль для абонентов «Билайн». Коснитесь элемента ДАЛЕЕ, а затем в запросе Администратор устройства нажмите Активировать.
— Функции приложения. Правила
На экране Правила можно включать, отключить и настраивать два основных компонента программы, «Веб-контроль» и «Контроль приложений».
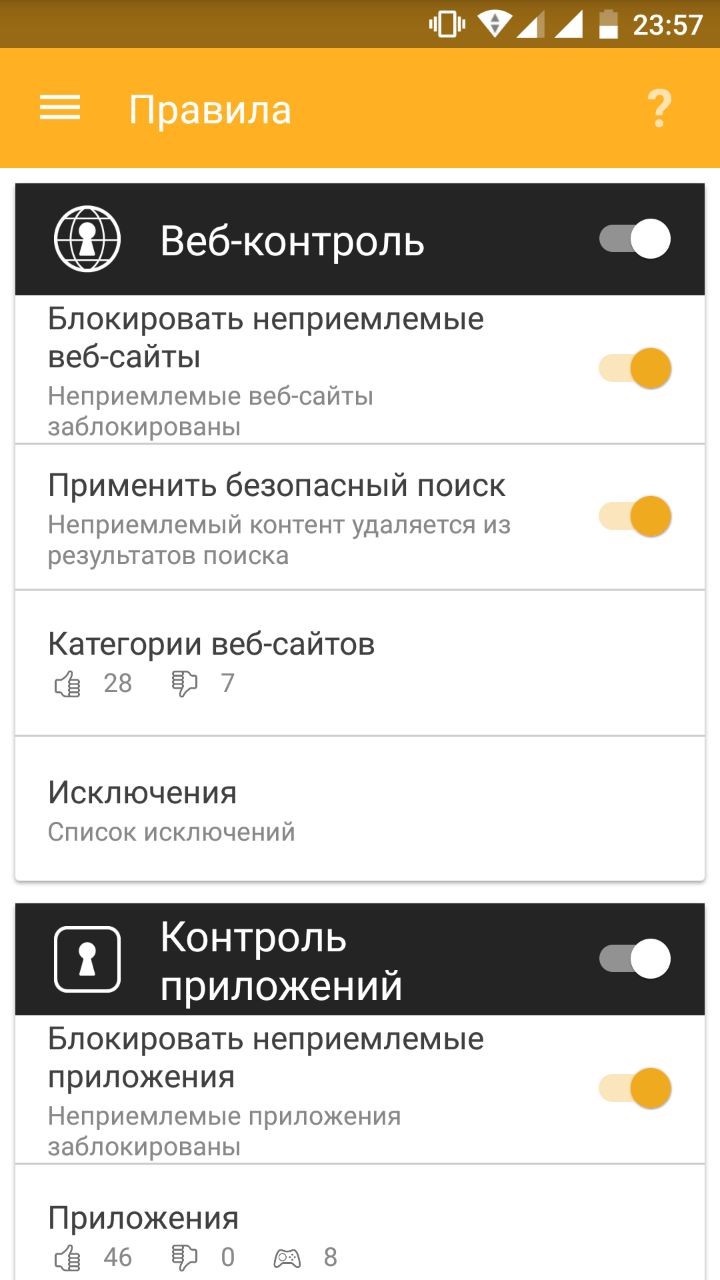
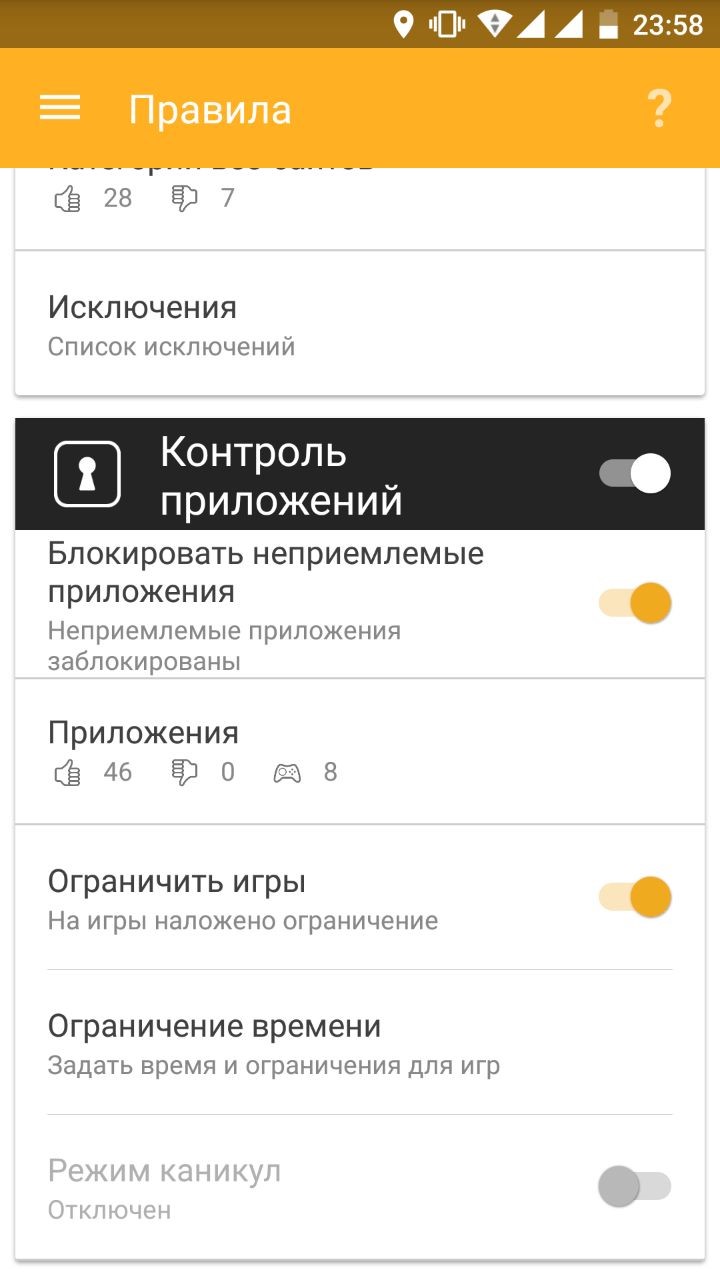
Веб-контроль
Компонент «Веб-контроль» позволяет детям исследовать интернет, не подвергая себя опасности. Укажите возраст ребенка, чтобы приложение Родительский контроль для абонентов «Билайн» автоматически указало, какие категории доступны. Родители могут изменять эти параметры и разрешать или блокировать доступ к любой приведенной категории.
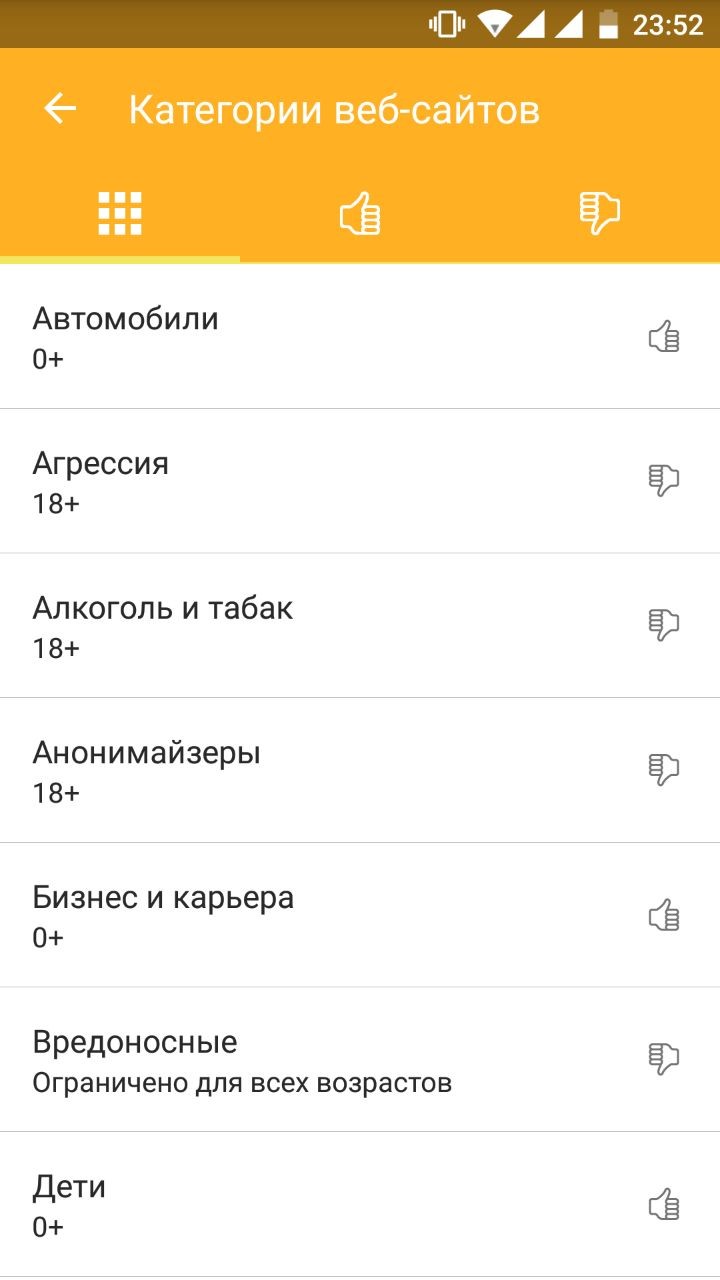
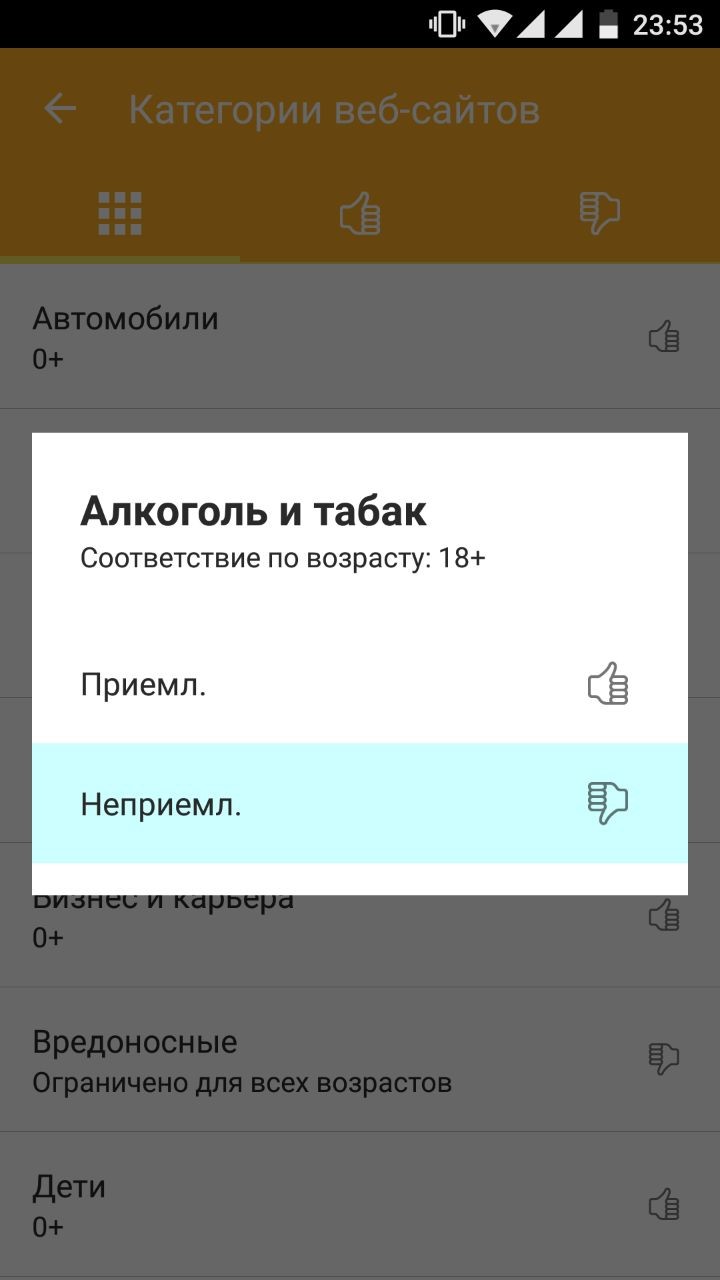
Если ребенок заходит на запрещенную веб-страницу, он может попросить разрешения получить доступ к содержимому.
Контроль приложений
С помощью компонента Контроль приложений родители могут контролировать, какие приложения использует ребёнок, и как долго он может это делать. Список приложений можно загрузить с мобильного устройства, которым пользуется ребёнок. Вы можете выбрать пять готовых возрастных групп, для которых уже настроено, какое содержимое блокируется, а какое разрешено.
Временные ограничения для приложений, входящих в категорию «Игры», можно задать с помощью компонента «Контроль приложений». Разные временные ограничения можно задать для учебных и неучебных дней. Ограничения могут относиться также к определенным часам каждого дня.
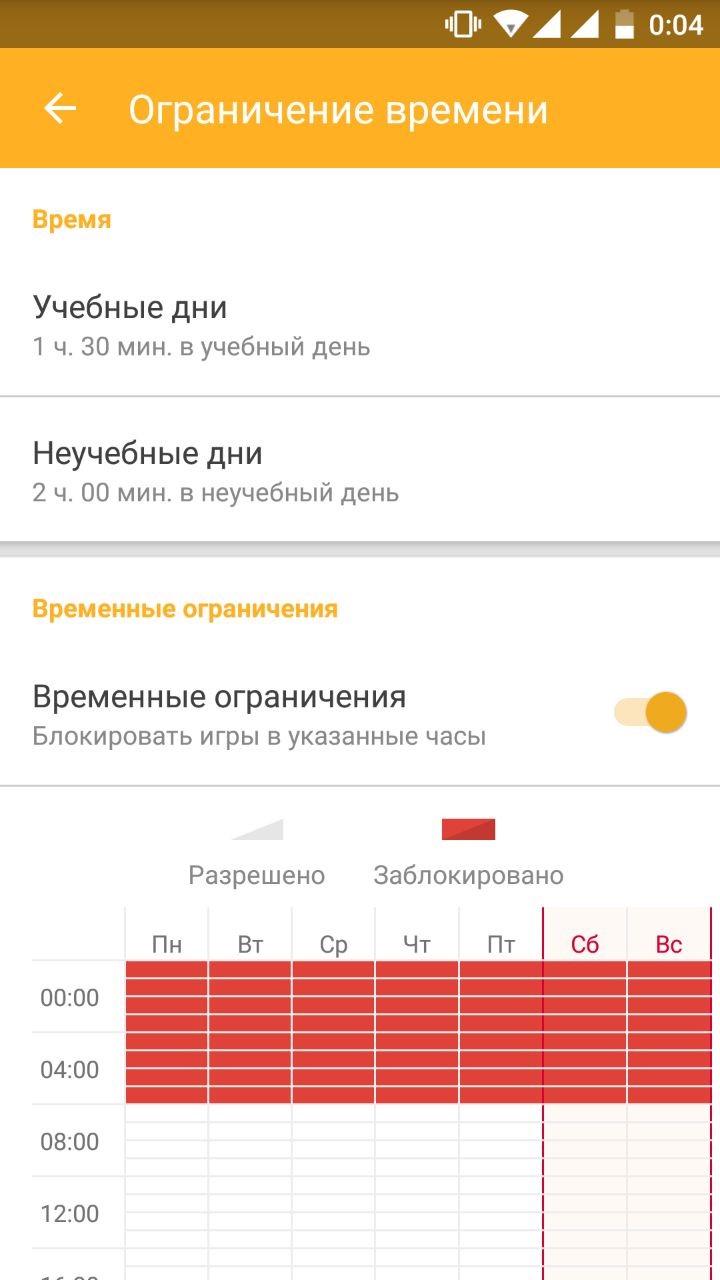
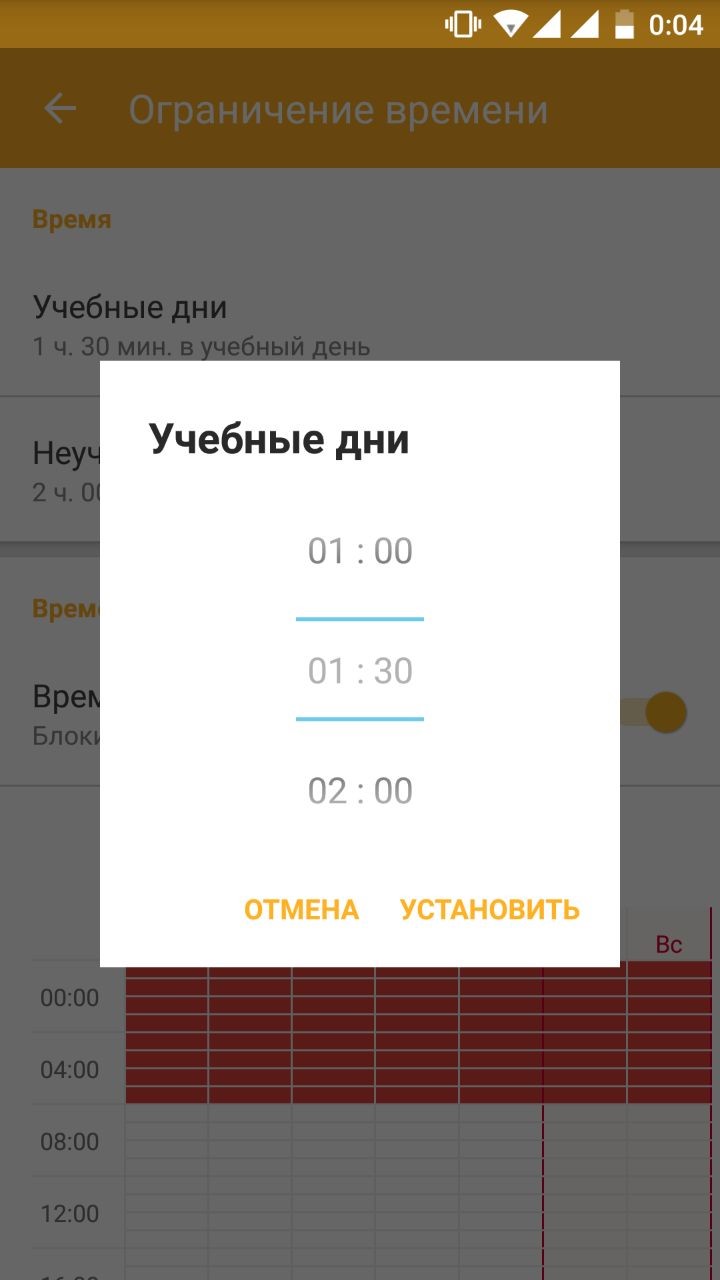
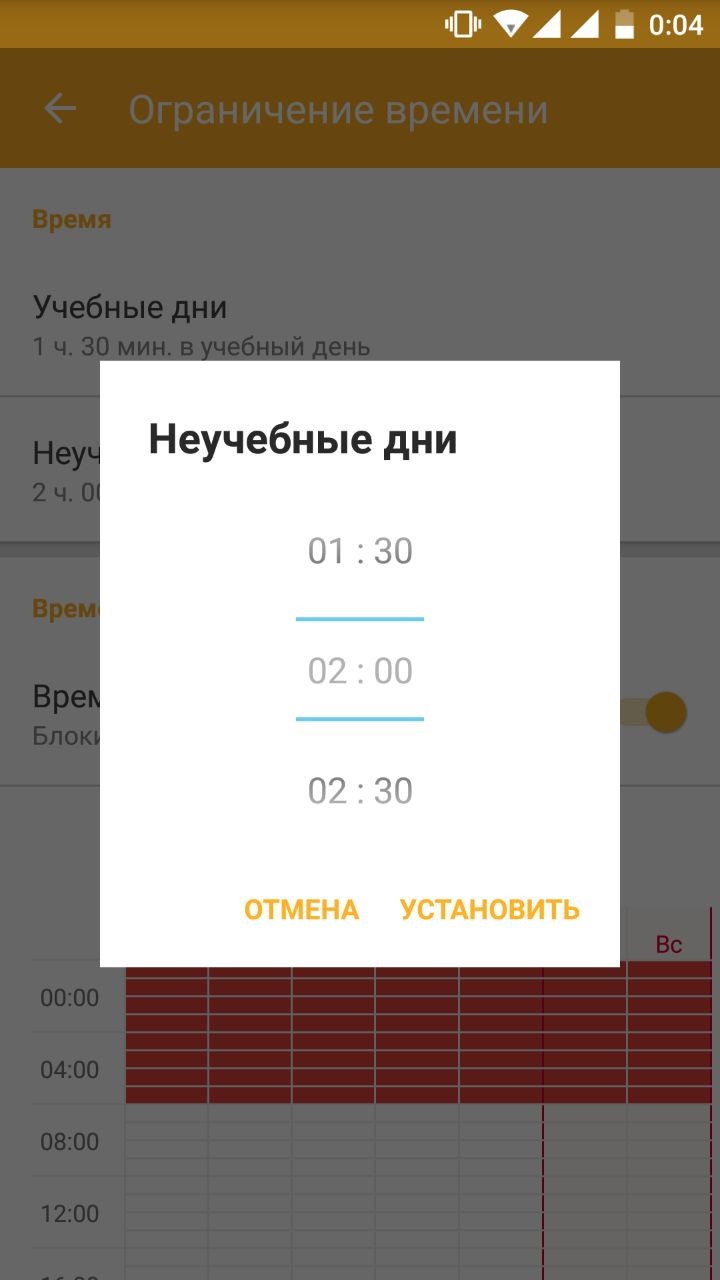
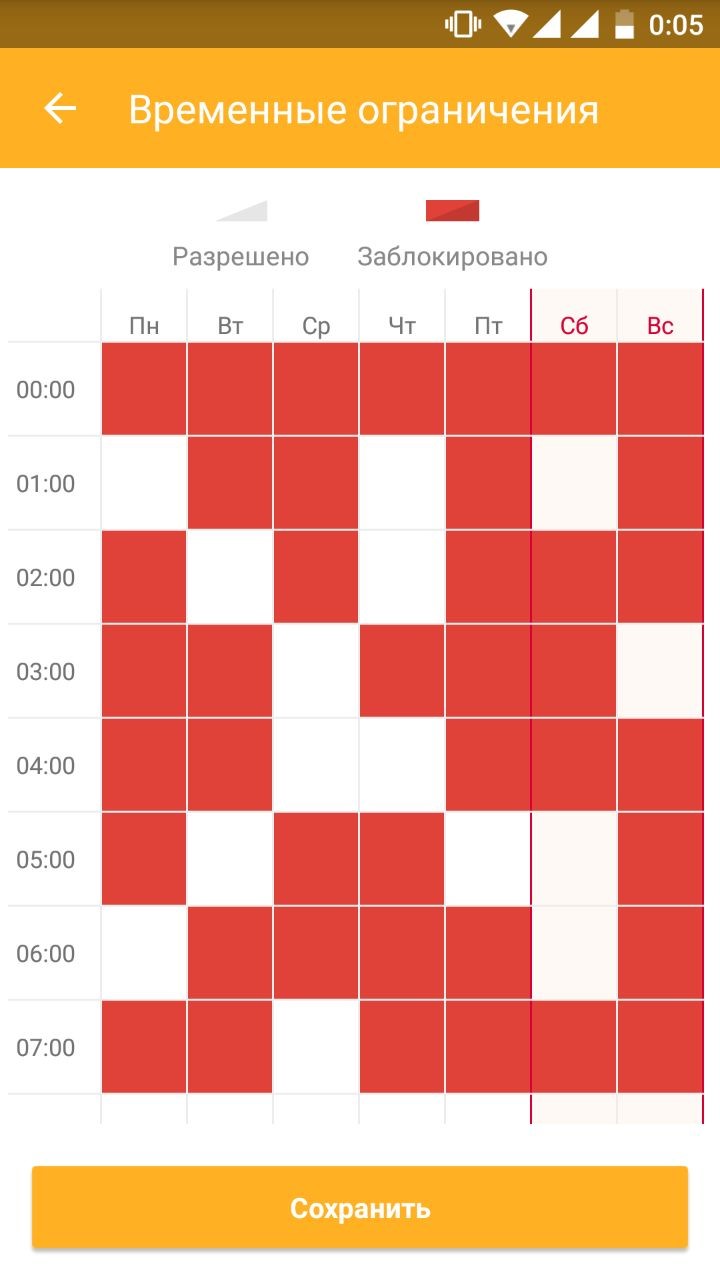
ПРИМЕЧАНИЕ. Если отключить блокирование приложений, но при этом оставить компонент «Контроль приложений» включенным, мониторинг приложений продолжится.
— Функции приложения. Отчеты
Для родителя в разделе Отчеты отображаются все посещения приемлемых и неприемлемых веб-сайтов, а также заблокированные веб-сайты. В отчете любую категорию можно заблокировать или разблокировать. В отчете для компонента «Контроль приложений» в виде кругового графика отображен отчет Приложений, использованных за последние 7 дней.
— Функции приложения. Устройства
Этот раздел содержит общие сведения о мобильных устройствах, управляемых приложением Родительский контроль для абонентов «Билайн», и потенциальных проблемах, которые могут помешать оптимальной настройке устройств и проблемах оптимизации на детском устройстве.
— Функции приложения. Предупреждения
В этом разделе можно указать, какие действия на устройстве ребенка будут активировать предупреждения на вашем устройстве. Предупреждения могут быть активированы действиями типа:
— Функции приложения. Запросы
Приложение Родительский контроль для абонентов «Билайн» позволяет указывать, запросы каких типов могут отправлять вам дети и как вы хотите получать уведомления. Если снять флажок Предупреждение по электронной почте, запросы будут отображаться на главном экране приложения.
По умолчанию дети могут отправлять запросы на:
| Чтобы подключить сервис «Родительский контроль» на родительском устройстве, позвоните по бесплатному номеру 0684210016. После открытия доступа к сервису вы получите SMS с подтверждением подключения. | |
| Чтобы активировать сервис «Родительский контроль» на устройстве ребенка, с устройства ребенка отправьте следующую команду, указав номер Родителя (на котором подключен сервис «Родительский контроль») в 10-тизначном формате: *934*номер Родителя# (например: *934*9050000000#). |
|
| Для деактивации сервиса «Родительский контроль» на устройстве ребенка, с устройства ребенка отправьте следующую команду: *934*0# |
|
| Внимание! Деактивация сервиса на устройстве ребенка не отключает подписку на родительском устройстве. |
| 1. Сервис «Родительский контроль» доступен только для абонентов «Билайн». | |
| 2. Новым пользователям предоставляется бесплатный период использования сервиса – 7 суток. | |
| 3. Новым пользователям предоставляется бесплатный период пользования сервисом – 7 дней с момента его активации. Оплата за подписку в течение этого периода не взимается. Бесплатный период предоставляется один раз. По окончании бесплатного промо-периода начинает взиматься абонентская плата. При повторном подключении в случае, если 7 дней бесплатного промо-периода были израсходованы ранее, сервис будет платным с момента подключения. | |
| 4. Активируя подписку, вы принимаете условия пользовательского соглашения на использование сервиса «Родительский контроль». |
«Родительский контроль» помогает позаботиться о детях онлайн. Но опасно не только в интернете: ребёнок может потеряться в лесу или в городе. Тогда на помощь приходит отряд «Лиза Алерт».
Часто задаваемые вопросы по темам
Как настроить исключения для игр в Родительском контроле Dr.Web

Хотите узнать, где,
как и чего?
Вперед:
Как ограничить доступ к нежелательным сайтам с помощью Родительского контроля в Dr.Web для Windows?
- Щелкните по изображению паучка в системном трее.
- Нажмите на кнопку с изображением закрытого замка — система запросит повышение прав доступа.
- Ответьте утвердительно и, при необходимости, введите пароль от административной учетной записи. Изображение закрытого замка сменится изображением открытого замка.
- Нажмите на кнопку-шестеренку.
- В открывшемся окне настроек Dr.Web перейдите на вкладку «Родительский контроль».
- В правой части окна выберите учетную запись пользователя, для которой необходимо настроить ограничения.
- Нажмите на кнопку «Изменить» в разделе «Интернет».
- С помощью раскрывающего списка выберите пункт «Блокировать по категориям».
- Отметьте категории нежелательных сайтов, доступ к которым следует ограничить.
Списки сайтов для каждой категории пополняются специалистами компании «Доктор Веб». О том как это происходит рассказывается статья в газете «Московские новости».
Узнайте больше
Как в Dr.Web для Windows предоставить ребенку доступ к отдельным сайтам, которые входят в ту или иную категорию блокировки, или дополнить список блокируемых сайтов?
- Перейдите на вкладку Родительский контроль.
- В правой части окна выберите учетную запись пользователя, для которой необходимо настроить ограничения.
- Нажмите на кнопку Изменить в разделе Интернет.
- Выберите режим работы Блокировать по категориям
- Нажмите на кнопку Белый и черный списки.
- Чтобы исключить сайт из блокировки, добавьте его адрес в белый список.
- Чтобы добавить сайт в список нежелательных — добавьте его адрес в черный список.
- Если вы хотите, чтобы пользователь имел доступ только к определенным сайтам, — добавьте адреса этих сайтов в белый список и выберите режим работы Блокировать все, кроме сайтов из белого списка.
Популярные поисковики (Google, Yandex) имеют функцию безопасного поиска, которая позволяет исключить из результатов поиска ссылки на сайты с опасным и нежелательным содержимым. Чтобы браузер автоматически включал функцию безопасного поиска, включите одноименную функцию Родительского контроля.
Узнайте больше
Как с помощью Родительского контроля в Dr.Web для Windows ограничить доступ к отдельным файлам или папкам?
- Откройте вкладку Файлы и папки и щелкните по выключателю.
- Добавьте в список пути к файлам и папкам, а затем выберите подходящий режим доступа.
«Только чтение» означает, что ребенок сможет читать файлы и папки, но не сможет их изменить или удалить;
«Заблокировано» вообще не допустит ребенка к файлам и папкам.
Как защитить настройки Родительского контроля в Dr.Web для Windows от изменения третьими лицами?
- Нажмите на кнопку «Пуск» — «Параметры».
- Откройте раздел «Учетные записи».
- Перейдите в подраздел «Семья и другие люди».
- Убедитесь, что учетные записи пользователей, для которых вы настроили ограничения в Родительском контроле, не имеют административных прав.
- При необходимости измените права пользователей с «Администратора» на «Обычного пользователя».
- Также убедитесь, что вашей административной учетной записи задан непустой пароль. Если пароль все-таки пустой, то нажмите клавиши Ctrl + Alt + Delete и щелкните «Изменить пароль». Введите новый пароль в поля «Новый пароль» и «Подтверждение пароля» и нажмите на кнопку «Отправить».
Как в Родительском контроле в Dr.Web для Windows ограничить время доступа ребенка к Интернету или компьютеру.
- Откройте вкладку «Время».
- С помощью временной сетки настройте расписание доступа к Интернету и к компьютеру.
- Вместо настройки временной сетки можно выбрать режим работы «Интервальное ограничение времени».
Фильтрует ли Dr.Web трафик при работе через VPN?
Защищенное соединение (в том числе с помощью VPN) предназначено для защиты от перехвата передаваемой информации. Невозможно сделать так, чтобы спецслужбы и мошенники не могли видеть ваши действия, а средства защиты могли. Любая функция, с помощью которой средства защиты получали бы доступ к фильтрации передаваемой информации, немедленно стала бы доступна и злоумышленникам, и спецслужбам. Поэтому если вы защищаетесь от внимания спецслужб и перехвата вашего трафика, то вы автоматически лишаетесь проверки этого трафика средствами защиты антивируса и мошенники получают возможность доставки вам спама и вредоносных программ.
Но пользователь не остается без защиты Dr.Web — все запускаемое на компьютере будет проверено антивирусом, только уже после доставки на ваш компьютер, а не до.
Для чего предназначен модуль родительского контроля?
Модуль Родительского контроля помогает ограничить доступ пользователей компьютера к определенным сайтам в сети Интернет, локальным файлам или папкам, ресурсам локальной сети, а также к учетной записи компьютера. Администратор компьютера может сам задать список запрещенных сайтов или воспользоваться постоянно обновляемыми тематическими списками, предоставляемыми компанией «Доктор Веб».
Какие сайты можно блокировать модулем Родительского контроля?
Абсолютно любые сайты. Модуль Родительского контроля позволяет ограничивать доступ как к конкретным сайтам или страничкам на сайтах, так и ко всем известным сайтам, содержащим информацию определенной тематики (например, сайтам о наркотиках или оружии, сайтам платных онлайн-игр и т. д.). Блокировка конкретных сайтов задается пользователем, причем как по отдельным адресам, так и по ключевым словам в адресе. Блокировка сайтов по тематике осуществляется автоматически с помощью списков, регулярно обновляемых компанией «Доктор Веб».

Сможет ли мой ребенок отключить модуль Родительского контроля без моего ведома?
Чтобы этого не произошло, включите защиту настроек Dr.Web паролем. Для этого щелкните по значку мини-агента (пауку), который находится в правом нижнем углу экрана, и щелкните по изображению закрытого замка.

При появлении окна контроля учетных записей пользователей нажмите на кнопку «Да» и при необходимости введите пароль администратора.

Щелкните по кнопке вызова окна настроек (шестеренка).

Щелкните по выключателю парольной защиты настроек Dr.Web.

Введите новый пароль в оба поля для ввода и нажмите на кнопку «ОК».

Теперь для любого изменения настроек Dr.Web будет запрашиваться заданный пароль.
Для чего предназначена опция «Локальный доступ»?
На этой вкладке Вы можете ограничить несанкционированный доступ к локальным ресурсам Вашего компьютера — файлам и папкам. Недоступность этих ресурсов для третьих лиц поможет Вам избежать случайного повреждения или удаления данных, а также похищения важной для Вас информации.
Как включить блокировку доступа?
Щелкните по значку мини-агента (пауку), который находится в правом нижнем углу экрана, и щелкните по изображению закрытого замка.

При появлении окна контроля учетных записей пользователей нажмите на кнопку «Да» и при необходимости введите пароль администратора.

Щелкните по кнопке вызова окна настроек (шестеренка).

Откроется окно настроек Dr.Web. Перейдите в раздел «Родительский контроль» и задайте необходимые ограничения.

Нужный мне сайт блокируется модулем Родительского контроля. Как исключить этот сайт из блокировки?
Щелкните по значку мини-агента (пауку), который находится в правом нижнем углу экрана, и щелкните по изображению закрытого замка.

При появлении окна контроля учетных записей пользователей нажмите на кнопку «Да» и при необходимости введите пароль администратора.

Щелкните по кнопке вызова окна настроек (шестеренка).

Откроется окно настроек Dr.Web. Перейдите в раздел «Родительский контроль» и щелкните по ссылке «Изменить» для настроек Интернета.

Нажмите на кнопку «Белый и черный списки».
В поле «Белый список» введите адрес нужно сайта и нажмите на кнопку «+», а затем — нажмите на кнопку «ОК».

Адрес сайта будет добавлен в белый список и перестанет блокироваться Родительским контролем.
Как отключить модуль Родительского контроля?
Отключать модуль Родительского контроля не рекомендуется, так как это автоматически разрешает доступ ко всем сайтам и ресурсам. Если все-таки требуется отключить этот модуль, то щелкните по значку мини-агента (пауку), который находится в правом нижнем углу экрана, и щелкните по изображению закрытого замка.

При появлении окна контроля учетных записей пользователей нажмите на кнопку «Да» и при необходимости введите пароль администратора.

Щелкните по кнопке «Компоненты защиты».

Щелкните по выключателю Родительского контроля. На рисунке ниже показан отключенный компонент Родительского контроля.
Что еще можно заблокировать на iPhone ребенка
Так, с приложениями мы разобрались. Но это не все, что можно сделать при помощи “Экранного времени”.
В разделе “Контент и конфиденциальность” можно запретить доступ к следующим функциям iPhone:
- Установка/Удаление приложений
- Службы геолокации
- Контакты
- Фото
- Календари
- Доступ Bluetooth и много чего другого…
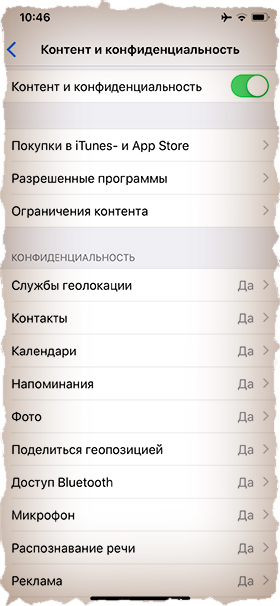
Также здесь можно настроить Ограничение контента, чтобы ваше чадо по порносайтам не шастало.
Ну и как это все будет работать? Все очень просто! Использование приложения, которое попадает под установленный вами лимит, будет ограниченно с последующим уведомлением.
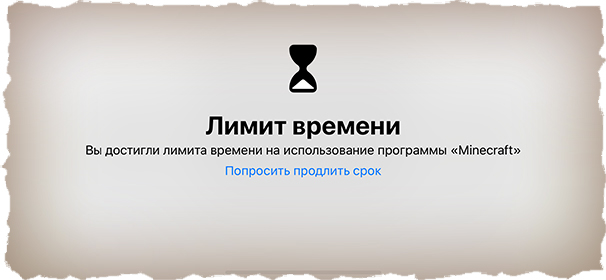
Продлить срок использования можно только при наличии числового кода (который вы сами ввели чуть ранее).
Ну вот и все! Теперь криперы из Minecraft не будут сниться ни вам, ни вашему ребенку. В современном мире дети стали меньше проводить времени с книжкой, да и просто за живым общением со сверстниками.
Часто вижу детей, которые сидят рядом друг с другом, но каждый уткнувшись в свой гаджет. Считаю это не правильным.
Контролируемый профиль: Android vs Google
 Еще недавно взрослые могли создавать контролируемые профили в Google Chrome. Это было очень удобно, поскольку позволяло модерировать запросы на просмотр пользователем того или иного контента, отслеживать историю поиска, ограничивать доступ. Теперь такой возможности нет. Вернее, она доступна только тем, у кого такой профиль уже был создан. Завести новый контролируемый аккаунт больше нельзя.
Еще недавно взрослые могли создавать контролируемые профили в Google Chrome. Это было очень удобно, поскольку позволяло модерировать запросы на просмотр пользователем того или иного контента, отслеживать историю поиска, ограничивать доступ. Теперь такой возможности нет. Вернее, она доступна только тем, у кого такой профиль уже был создан. Завести новый контролируемый аккаунт больше нельзя.
В этом смысле выигрывают владельцы планшетов Lenovo Tab 4 8 Plus и Lenovo Tab 4 10 Plus, работающих на ОС Android. Вы можете создавать несколько аккаунтов — и каждый пользователь зайдет только в свое личное пространство. Создайте учетную запись для ребенка, ограничив доступ к определенному контенту. Сканер отпечатков позволит малышу войти в свой аккаунт одним прикосновением. А когда отсканирует отпечаток зарегистрированный взрослый, пользоваться интернетом он сможет без детских ограничений.
Шаг 1. Зайдите в настройки, выбрав графу «Пользователи» — «Создать профиль».
Шаг 2. Выберите «Ограниченный профиль».
Шаг 3. В открывшемся окне укажите приложения и опции, с которыми сможет взаимодействовать владелец нового аккаунта.
Шаг 4. Закончив выбор, сохраните изменения. Затем нажмите кнопку включения, чтобы заблокировать экран. Теперь на нем появятся два значка аккаунтов. Одним будет пользоваться ребенок. Пароль от второго, вашего, разумеется, нужно держать в секрете.
Примечание. Создание контролируемого профиля доступно только для устройств с версией ОС 4.3 и выше. При необходимости проведите обновление.
Регистрация аккаунта на Ютубе
1. Чтобы зарегистрироваться на Ютубе, необходимо зайти на сайт YouTube.com и в правом верхнем углу кликаем на кнопку «Войти».

2. На открывшейся вкладке, в качестве входа выбираем «Другие варианты» и в появившемся меню кликаем на «Создать аккаунт».

3. Вносим свои регистрационные данные, которые требуются для создания нового аккаунта.

При этом в качестве почты можно использовать любой e-mail — не обязательно заводить почту в Гугле. Для защиты аккаунта, лучше указать и подтвердить свой реальный номер телефона, чтобы быть уверенным в том, что никто не сможет взломать Ваш аккаунт.
В завершении необходимо подтвердить свой согласие с политикой конфидициальности и условиями использования сервиса и нажать «Далее», чтобы перейти к созданию и настройке своего канала.
Способы блокировки Ютуб от детей на компьютере
Помимо очевидного «Безопасного поиска» есть еще 3 способа блокировки нежелательного контента, с которым может столкнуться ребенок во время просмотра видео на сервисе. Они могут быть как открытыми, вроде расширений для браузера, так и связанными с внутренними компонентами системы, типа настроек через файл hosts.
С помощью расширения blocksite
Расширение Block site может обеспечить полную блокировку входа на какой-либо сайт. Поддерживаются все популярные браузеры: Opera, Chrome, Яндекс.Браузер, Firefox. При установке на панели появляется новый значок — расширение готово. Работать с ним необходимо следующим образом:
- Кликнуть правой кнопкой мыши по значку Block site и в открывшемся меню выбрать пункт «Параметры». Откроется окно настроек расширения.
- Перейти во вкладку «Заблокированные сайты».
- Ввести URL-адрес сайта, который требуется заблокировать.
- Подтвердить результат нажатием на кнопку «Добавить страницу».
 Дополнительно можно настроить перенаправление с указанной страницы на другую. Оно может работать и в режиме «Инкогнито», поэтому ребенок не сможет обойти ограничение. Расширение может отключаться в определенное время и затем снова активироваться, что позволяет выстроить гибкую систему блокировок нежелательных сайтов, YouTube в том числе
Дополнительно можно настроить перенаправление с указанной страницы на другую. Оно может работать и в режиме «Инкогнито», поэтому ребенок не сможет обойти ограничение. Расширение может отключаться в определенное время и затем снова активироваться, что позволяет выстроить гибкую систему блокировок нежелательных сайтов, YouTube в том числе
С помощью Wi-Fi роутера
Роутеры фирмы ZyXel в новых версиях прошивки получили сразу два встроенных сервиса для блокировки сайтов: SkyDNS и Яндекс.DNS. Если они отсутствуют, то надо обновить прошивку роутера до последней версии.
Яндекс.DNS не позволяет самостоятельно указывать сайты, которые требуется заблокировать. Программа имеет заранее встроенный список сайтов для блокировки с NSFW и шок-контентом. А вот в SkyDNS подобная функция реализована.
У Asus функция блокировки сайтов также нереализована. Есть родительский контроль, но он не дает возможности самостоятельно блокировать сайты. В качестве замены можно воспользоваться блокировки адресов для брандмауэра.
У этого способа много ограничений. Брандмауэр не позволяет блокировать сайты, поддерживающие https, также параметры блокировки нельзя указывать для конкретных устройств. Однако блокировка сайтов может идти не только по адресам, но и по ключевым словам.
Полноценная блокировка реализована у роутеров TP-Link. В веб-интерфейсе роутера есть «Контроль доступа», где можно создать правило блокировки. Там можно указать любой URL-адрес. Помимо этого, есть возможность настроить, на каких устройствах будут действовать ограничения.
С помощью антивируса
Некоторые антивирусы способны блокировать подключение к сайтам. Среди них есть бесплатные, например, Avast Free Antivirus. Чтобы включить фильтрацию, надо войти в настройки «Веб-экрана», а затем активировать «Блокировку веб-сайтов». Затем остается ввести URL-адрес YouTube – и доступ к нему будет невозможен.
 Достаточно ввести в поле URL-адрес YouTube, чтобы заблокировать доступ к сервису на все время, пока будет активен антивирус
Достаточно ввести в поле URL-адрес YouTube, чтобы заблокировать доступ к сервису на все время, пока будет активен антивирус
С помощью вспомогательных программ и файла hosts
Через hosts можно заблокировать подключение к любым сайтам. Сам файл расположен по следующему пути: C:WindowsSystem32driversetchosts. Открывается любым текстовым редактором, но предпочтительно использовать стандартный Блокнот.
После строки с решеткой можно внести запись для блокировки с новой строки. Сначала надо ввести IP-адрес, затем адрес сайта. Пример: 127.0.0.1 youtube.com. Теперь доступ к YouTube будет запрещен, и открываться он не будет. Дополнительно стоит внести еще одну запись, но уже с www. Это гарантированно исключит доступ. Выглядит она следующим образом: 127.0.0.1 www.youtube.com.
 Так надо вписывать адреса сайтов для блокировки
Так надо вписывать адреса сайтов для блокировки
Из вспомогательных программ можно выделить:
- Яндекс.DNS;
- Интернет Цензор (не работает на Windows 10);
- Any Weblock;
- K9 Web Protection (доступна только на английском языке).
Часть 5: приложения для фильтрации содержимого на Youtube
Есть YouTube родительский контроль приложений, а также, которые могут быть использованы для фильтрации содержимого на YouTube. Эти приложения ограничивают доступ контента, которые являются нежелательными и содержат контент для взрослых или по этому вопросу, имеют возрастные ограничения для детей. Вы можете контролировать такие приложения таким образом, чтобы фильтровать содержимое YouTube и позволяет только определенный жанр видео.
Вот два таких приложений, которые вы можете использовать, чтобы ограничить и фильтровать контент на YouTube.
1. Mobicip;
Mobicip удивительного приложение, которое удобно в ограничении контента на YouTube. Это позволяет фильтровать вниз контент на YouTube, позволяя включить предопределенные фильтрации содержимого. Это позволяет пользовательские настройки фильтра и поддержку нескольких устройств. Вы можете разрешить или блокировать домены или сайты, а вместе с черные списки конкретных ключевых слов или фраз, давая вам безопасную и надежную среду пользовательского просмотра. Он доступен для обоих устройств Android и IOS. Есть, не забудьте включить YouTube и в подкатегорий под YouTube, блок определенного типа контента, установив флажок рядом с категориями.

Ключевая особенность:
• Поддержка нескольких платформ
• Многопользовательский и поддержка нескольких устройств
• Расширенные возможности фильтрации контента
• ограничения по времени использования веб-мониторинга и настройки
2. KidSafe Tube для YouTube
Это еще одно приложение, которое может быть использовано для фильтрации контента на YouTube в соответствии с нашими требованиями. Это никогда не хорошо оставить ребенка просмотра Интернет с любыми фильтрами активированными. Приложение KidSafe на YouTube решает эту проблему и позволяет защитить деятельность в Интернете ребенка. KidSafe Tube для YouTube фильтрует видео, присутствующих в YouTube на основе их содержимого и ограничивает доступ к наступательной или откровенного содержания. У вас также есть вариант, чтобы закладки конкретного видео и добавить, что в список блока. Кроме того, это приложение позволяет держать часы на наблюдающей истории и добавить языковые фильтры для настройки. Это приложение может также по электронному удаленной блокировке.

Ключевая особенность:
• Приложение может быть дистанционно заблокирован
• Установить языковые фильтры и отслеживать историю смотреть
• Закладка видео, чтобы пометить их безопасными или небезопасные для просмотра или поместить в список блока
• Таймер видео, чтобы установить лимит времени для просмотра видео
• Оптимизированный для детей
• Простой интерфейс и удобные для пользователя функции
Таким образом, в то время как YouTube является огромным хранилищем учебных ресурсов, часть настоящего контента в хранилище YouTube является нежелательной, и поэтому нуждается в фильтрации. В то время как важно иметь доступ к контенту, которые на самом деле полезны, видео, которые являются ненужными или обладают явным содержанием может быть отфильтровано легко. Вот где режим безопасности и приложение, описанное выше, могут быть использованы.



