Путеводитель по клавиатурным оболочкам для Android, часть 1
Содержание
-
1 Путеводитель по клавиатурным оболочкам для Android, часть 1
- 1.1 Путеводитель по клавиатурным оболочкам для Android, часть 1
- 1.2 Как сменить клавиатуру
- 1.3 Изменение настроек стандартной клавиатуры на Android
- 1.4 Кастомизация файла раскладки
- 1.5 Подключение клавиатуры через USB кабель: в каких случаях нужен OTG переходник?
- 1.6 Как поменять клавиатуру
- 1.7 10 крутых клавиатур для Android
- 1.8 Подключение USB-клавиатуры
- 1.9 Инструкция по установке клавиатуры для Android
Путеводитель по клавиатурным оболочкам для Android, часть 1
При активной переписке, постоянном наборе текста на смартфонах и планшетах повышаются требования к программной клавиатуре. В этом путеводителе будем изучать клавиатурные оболочки, доступные на Google Play.
Информация также будет полезна тем, кому стандартная клавиатура неудобна по многим причинам, будь то неудобное расположение клавиш или отсутствие необходимых языков, раскладок, функций.
Участники обзора:
- Smart Keyboard
- MessagEase Keyboard
- Minuum Keyboard
Также будут упомянуты:
- Hacker’s Keyboard
- MultiLing Keyboard
- Go Keyboard
- Fleksy Keyboard
Smart Keyboard
Smart Keyboard — мультиязычная клавиатура с поддержкой тем оформления и альтернативных раскладок. Прилагательное «Smart» в названии, видимо, объясняется тем, что эта оболочка умеет автоматически исправлять опечатки, угадывает слова и работает с пользовательским словарем. Впрочем, как и многие другие участники обзора.
Для включения клавиатуры нужно зайти в системные настройки «Язык и ввод», активировать Smart Keyboard и выбрать ее в качестве метода ввода по умолчанию.
Русский присутствует в списке поддерживаемых локалей, в настройках «Язык» приложения можно отметить раскладки, доступные для переключения при вводе. Для русского языка доступны QWERTY-раскладки в 3 или 4 ряда, Т9 и фонетическая клавиатура. Соответственно, там, где есть QWERTY, предполагается и привычная раскладка для кириллицы (здесь и далее в путеводителе).

Для полноценной поддержки русского языка в Smart Keyboard, можно перейти на Google Play и загрузить соответствующий словарь. В разделе «Предугадывание текста» доступны опции, которые помогут ускорить ввод текста и уменьшить процент опечаток. К ним относятся: исправление типичных ошибок, подсказки, завершение слов и пунктуация. Отдельно стоит отметить опцию умного автодополнения — то есть в подсказках учитывается частота использования слова.
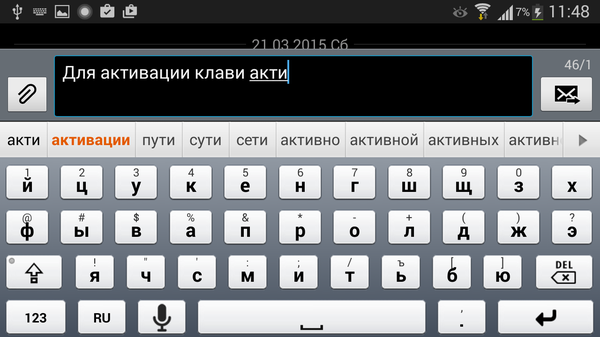
Пользовательские словари и автотекст можно импортировать/экспортировать в формате CSV. Программа умеет копировать как словари, так и пользовательские настройки в облако, синхронизировать через Facebook, Twitter, Evernote и другие веб-сервисы.
При работе с текстом, Smart Keyboard допускает множественное касание (т. е. мультитач) и жесты (свайп влево, вправо, вверх и вниз). На них можно назначить разнообразные действия: смена языка, переход в компактный режим, редактирование текста и мн. др.
Через общие настройки Smart Keyboard можно изменить стиль оформления клавиатуры. В списке присутствуют вполне узнаваемые темы: iPhone, Android, Galaxy, HTC, в различных цветовых решениях, плюс есть возможность скачать другие темы на Google Play.
На небольших экранах можно активировать полноэкранную клавиатуру. Также, для точного ввода нетрудно увеличить высоту клавиш при ландшафтном и портретном отображении. Настраиваются отдельные клавиши (стрелки), поля и ряды для каждой раскладки.
Резюме. Оболочка Smart Keyboard будет интересна в качестве замены и дополнения стандартной клавиатуры. Это своего рода универсальный вариант без «изысков», который подойдет многим пользователям.
MessagEase Keyboard
MessagEase существенно отличается от большинства представленных на Google Play клавиатурных оболочек. Прежде всего, отсутствует традиционная раскладка QWERTY. Но, как известно, раскладка QWERTY оптимальна не всюду и не для всех. Для устройств с небольшим экраном есть смысл протестировать альтернативы.
Согласно разработчику, максимальная скорость, достигнутая при написании текста в MessagEase, составляет 82 слова в минуту, что не так и мало. Для изучения устройства клавиатуры MessagEase и дальнейшего ускорения набора, на Google Play можно скачать обучающую игру MessagEase Game. Также, после установки, будет полезно ознакомиться с обучающим руководством и заглянуть в раздел справки, где детально описываются функции приложения.
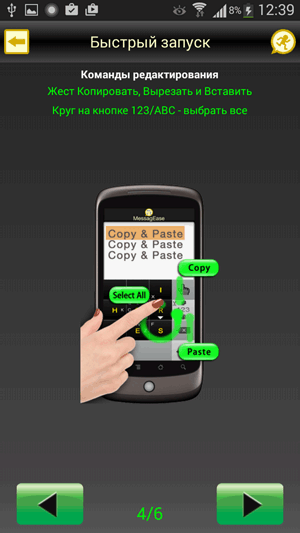
Интерфейс MessagEase представлен клавиатурой в 9 больших кнопок. Они расположены таким образом, чтобы ввод текста был интуитивным: наиболее употребляемые буквы алфавита вынесены в центр клавиш, и для их ввода достаточно коснуться центра кнопок. Другие буквы вводятся при помощи жестов (круговые движения, свайп в сторону и т. д.). Можно задействовать мультитач, рисовать фигуры в сочетании с клавишами-модификаторами. Таким образом, несложно вводить не только буквы, но и цифры, спецсимволы, использовать команды редактирования.
В MessagEase можно подключить словари для угадывания слов. В виде дополнений они доступны на Google Play, в их числе есть и русскоязычный словарь. В разделе настроек «Автопеерключатели» имеется больше настроек для текста: исправление букв на строчные, пунктуация, коррекция ошибок в словах и др.
Для быстрого ввода в MessagEase предусмотрены макросы. Правда, это не столько сценарии, сколько аббревиатуры, сокращения выражений. Они удобны при вводе часто встречающихся фрагментов текста, некоторых величин (дата, время, контакт) и одних макросов внутри других.
И, наконец, в дополнительных параметрах можно активировать режим «Турбо скорость» — синоним небрежного ввода. Используя данный метод, нужно вводить только основные символы в раскладке, опечатки MessagEase исправляет самостоятельно.
В приложении MessagEase гибко настраивается внешний вид раскладки. Через настройки можно изменить цвет и формы клавиш, шрифты, удалить ненужные символы на кнопках. Кроме того, изменяется форма и размер самой клавиатуры. Для планшетного и ландшафтного режимов доступны лево- и правосторонняя клавиатура. Переключаться между режимами можно налету — напрямую при вводе текста.
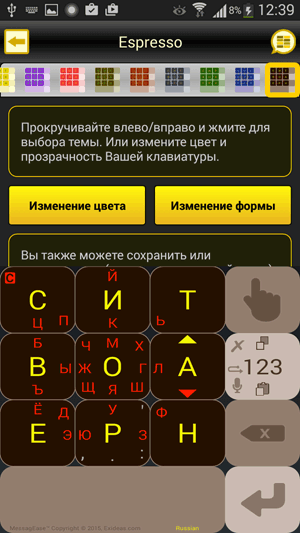
Резюме. Это экзотическое решение способно прижиться на Android, хотя требует некоторого переобучения и привыкания. В таком подходе есть и плюсы, и минусы. Безусловны достоинства MessagEase: оптимизированная и удобная раскладка, учтены многие важные моменты: настройка интерфейса, полноценная поддержка языков, жестов. В целом, все это обеспечивает быстрый и корректный ввод текста. Однако подобное привыкание может привести к обратному эффекту: придется снова переучиваться на QWERTY-раскладку.
Minuum Keyboard
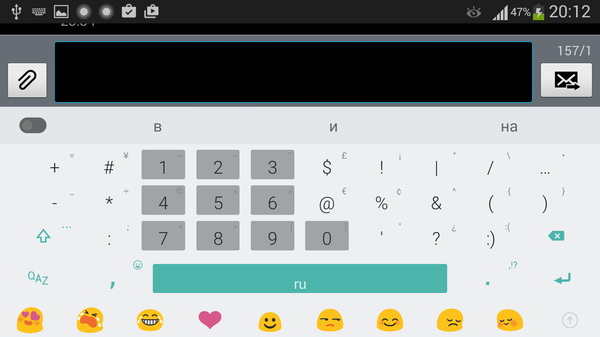
Приложение интересно хотя бы тем, что собрало через краудфандинг почти 100 тыс. долларов, при том что планировалось в 10 раз меньше. Minuum Keyboard описывается как «маленькая клавиатура для больших пальцев» — очевидно, этим и привлекательна.
Minuum Keyboard предлагает не столько альтернативную раскладку, сколько ее иное расположение — QWERTY в шахматном порядке. Это позволяет освободить экран и, в то же время, иметь под рукой полноформатный набор букв и цифр. Пользоваться такой клавиатурой удобней всего в ландшафтном отображении и на планшете: все буквы четко видно, расстояние оптимально и есть доступ к нижнему ряду символов. При нажатии на любую кнопку включается масштабирование.
При небрежном вводе (англ. sloppy typing) слова исправляются автоматически. Для демонстрации, как Minuum Keyboard справляется с исправлением опечаток, можно запустить небольшое руководство внутри программы.
Как вариант, есть полноформатная QWERTY раскладка и другие: алфавитная, QWERTZ, AZERTY, Colemak или Dvorak. В настройках оболочки можно включить бонусные панели, расширив клавиатуру различными опциями. К ним относятся: управление буфером обмена, поиск, скорость ввода, управление курсором и др.
Кроме того, можно изменить расположение клавиатуры: обычное, по левому или правому краю, плавающая клавиатура. Настраивается высота подсказок, пробела, компактной и стандартной раскладок.
Что касается правки текста, то в Minuum Keyboard таковых опций не так уж много: исправление заглавных букв, умная пунктуация, угадывание слов.
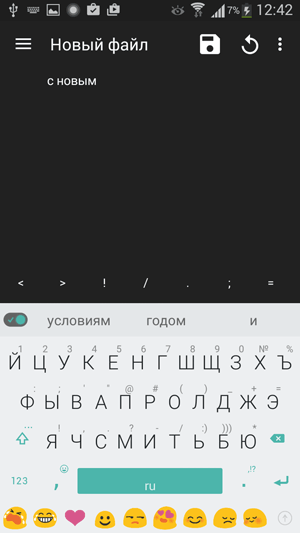
По умолчанию, в списке языков, для которых можно скачать словари, есть только немецкий, французский и итальянский. Для добавления русского языка необходимо включить интернет-доступ и дождаться появления соответствующей строки в разделе Language & layout.
Несмотря на подчеркнуто минималистичный вид, Minuum Keyboard предлагает множество тем оформления. Они делятся на плоские, мягкие, ромбовидные, естественные и прочие. Особенно любопытны темы-хамелеоны, меняющие цвет фона оболочки в зависимости от текущего приложения.
Резюме. Minuum Keyboard придется по вкусу обладателям планшетов и тем пользователям, которым важна скорость набора и возможность автоисправления опечаток. Вместе с тем, смартфонный вариант вполне подходит для комфортной работы с текстом, поскольку в Minuum можно сменить раскладку и адаптировать клавиатуру под размеры небольшого экрана.
Hacker’s Keyboard
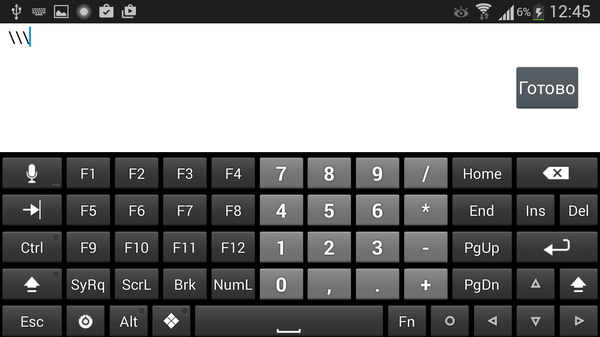
Hacker’s Keyboard — программа для тех, кому нужно сделать своеобразный «мобильный хак» вернуть стандартную ПК-клавиатуру на устройство. Почти все клавиши этой клавиатуры присутствуют (например, функциональные клавиши F1—F12) и находятся на своем месте.
Для русского языка в Hacker’s Keyboard доступны обычная и фонетическая раскладки, 4 и 5 рядов клавиш. Отдельно на Google Play доступен русскоязычный словарь. При вводе можно включить подсказки, варианты слов, автозавершение, пунктуацию.
Настроек интерфейса в клавиатуре достаточное количество: можно изменить высоту клавиатуры, количество рядов, размер текста, темы оформления. Предусмотрена настройка жестов и переназначение отдельных клавиш.
Для SSH-клиента ConnectBot в приложении имеются отдельные настройки — ПК-клавиатура, в том числе, позволяет без ограничений работать в терминале.
MultiLing Keyboard
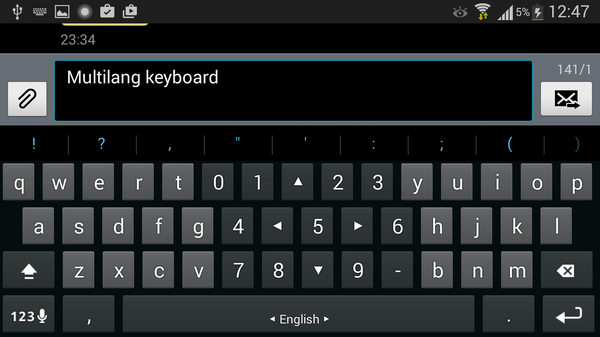
MultiLing Keyboard — легковесная мультиязычная клавиатура для Android. Русская раскладка есть, вдобавок здесь представлено большое количество алфавитных раскладок: T9, компактная, фонетическая кириллица, лево- и правосторонняя, Qwerty / Azerty / Qwertz, Дворак, Neo и прочие.
Для автодополнения необходимо скачать дополнительный словарь на сайте разработчика. Реализован процесс настройки не так удобно, как в других программах: нужно потратить несколько минут на то, чтобы найти нужный словарь, пробираясь через рекламные модули. Тем не менее, по факту все работает, поддержка русского языка реализована хорошо. Доступно автоисправление, можно использовать аббревиатуры, работают подсказки. Пользовательский словарь приложения импортируется и экспортируется.
Для быстрого ввода можно использовать жесты и аппаратные клавиши. Для определенных кнопок (пробел, точка, Shift и др.) настраивается действие при длительном нажатии на них.
Что касается визуальных настроек, можно поменять тему оформления, изменить высоту клавиш и расстояние между ними, размер шрифтов. Таким образом, MultiLing Keyboard неплохо адаптируется под любые пальцы. Здесь нужно отметить, что настройка отображения не то чтобы удобна: нет возможности быстро взглянуть на клавиатуру и протестировать ввод текста.
Кроме настройки внешнего вида, можно активировать сплит-режим: разделенные клавиатуры для альбомного или портретного отображения. Особенно удобен сплит на планшетах.
Go Keyboard
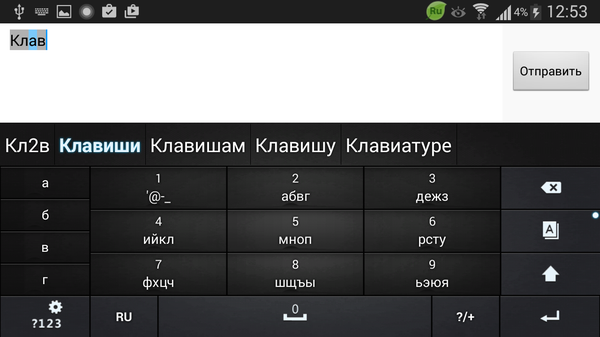
Прежде всего, Go Keyboard — это клавиатура, в которой акцент сделан на визуальном разнообразии — иконках и темах оформления. К слову, в маркете доступно более 1000 тем оформления на любой вкус и цвет. Правда, по умолчанию выбор в программе невелик, а найти среди сотен тем подходящую не так и легко. Кроме тем, в настройках можно легко изменить некоторые параметры отображения клавиатуры: высоту, размеры шрифта и проч. Отдельный раздел параметров отведен под звуки — здесь собраны не иначе как забавные варианты озвучки. В GO Keyboard имеются и расширения (плагины), формально их всего три и ничего существенного они не предлагают.
Программа интуитивна: вначале использования пользователю «за руку» показывают, как переключить ввод текста, после чего в настройках можно включить русский язык и скачать словарь для автодополнения. Русская раскладка представлена двумя вариантами — ЯШЕРТ (фонетическая раскладка) и в 4 ряда. В целом, поддержка русского языка реализована неплохо, но впечатление портит качество русской локализации: присутствуют ляпы, которые вводят в заблуждение.
По функциональной части, Go Keyboard пожалуй что не может предложить гибких настроек. Тем не менее, примечательны следующие возможности: интеллектуальный ввод, лексикон, автозаполнение, подсказки. При необходимости, можно выполнить экспорт или импорт лексикона на SD-карту, однако онлайн-синхронизации настроек и словаря в наличии нет.
Fleksy Keyboard
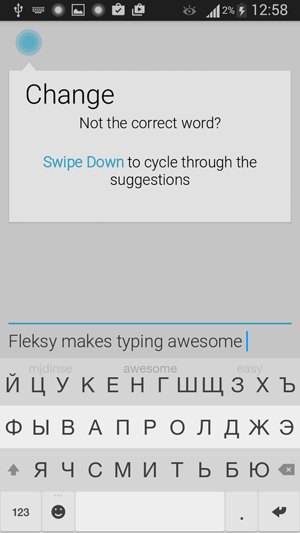
Разработчики Fleksy заявляют, что их разработка — самая быстрая мобильная клавиатура в мире.
После установки Fleksy предлагается не только включить клавиатуру и скачать словарь, но и просмотреть интерактивный урок по использованию жестов — даже ленивый проявит интерес. Приложение не обременяет пользователя множеством сочетаний и жестов для заучивания — вместо этого дается базовый набор для освоения. После чего становится понятно, что в Fleksy достаточно нескольких жестов для упрощения ввода и редактирования текста. Например: свайп вниз — исправление слова, вверх — отмена исправления, свайп влево — удаление слова, двойной пробел — умная пунктуация.
Хотя интерфейс Fleksy не локализован, русский язык при вводе поддерживается. В настройках можно включить автокоррекцию ошибок, отображение вариантов, исправление заглавных букв, изучение слов (сохранение в словарь) и импорт контактов. Других настроек во Fleksy не так и много, что еще раз указывает на минимализм.
Дизайн клавиатуры — плоский и минималистичный, можно выбрать из 30 доступных тем цветового оформления. Кроме того, настраиваются прозрачность, размер кнопок клавиатуры (3 размера), убирается пробел, что делает раскладку еще более компактной.
Fleksy поддерживает расширения, причем среди них следует отметить несколько любопытных: добавление цифрового ряда, возможность быстро спрятать клавиатуру, ярлыки, горячие клавиши и др. Однако в бесплатной версии можно задействовать не более трех слотов расширений.
Как сменить клавиатуру
Для того чтобы сменить клавиатуру на android, нужно следовать определённой инструкции:
- Для начала нужно рабочее интернет соединение или открытая точка доступа Wi-Fi.
- После того, как мы убедились, что наше устройство имеет выход в интернет, открываем стандартное приложение Play Market. Это специальный интернет-каталог, который содержит множество софтов для пользователей смартфона. В строке поиска, как показано на картинке, вводим слово “клавиатура” или “keyboard”.

- Перед нами всплывает окно с результатами поиска, содержащее огромное количество инструментов данного типа. Из предоставленных вариаций клавиатур, вы можете выбрать подходящую. В качестве примера, рассмотрим вариант установки клавиатуры “GO Keyboard”. После ознакомления со списком, выбираем интересующую клавиатуру и нажимаем на её изображение.

- Чтобы приложение появилось на смартфоне, необходимо нажать на кнопку “Установить”.

- Перед установкой приложение запросит разрешение на взаимодействие с Вашим устройством. Не пугайтесь этому и смело жмите кнопку “Принять”.
[appbox steam
- Теперь, когда клавиатура находится на устройстве, необходимо установить её по умолчанию вместо стандартной. Для этого переходим в настройки смартфона и выбираем в разделе меню вкладку “Язык и ввод”. На некоторых устройствах, в зависимости от версии android, данная вкладка может носить другое название. Например, на более старых версиях, она называется “Язык ввода” или “Способ ввода”.

- В появившемся окне “Клавиатура и способы ввода” выбираем установленную ранее клавиатуру. На большинстве устройств для этого нужно выставить галочку в пустую ячейку напротив названия или просто передвинуть виртуальный “тумблер” в активирующее положение, как показано на рисунке.

- Если после проделанных действий клавиатура так и осталась стандартной, откройте любое приложение, которое задействует её. Зажимаем на несколько секунд кнопку пробела, обозначенной на рисунке снизу, в синей прямоугольной области выбираем название. В случае, как показано на скриншоте, нужно просто нажать на “GO Keyboard”. Если данное меню не появляется при зажиме пробела, пальцем зажмите любую пустую область на несколько секунд и смените действующую клавиатуру.


Изменение настроек стандартной клавиатуры на Android

Во всех телефонах установлена стандартная клавиатура, которая входит в оболочку операционной системы. Многих она не устраивает из-за отдельных опций, например, автоматического ввода слов Т9 или неподходящего языка. Если вы неопытный пользователь, то лучше не менять встроенную утилиту. Настройка клавиатуры Андроид проводится по единому принципу:
- Все опции собраны в разделе общих настроек телефона. Зайдите в меню, где собраны все приложения и нажмите на иконку в виде шестеренки. Обратите внимание, что в современных смартфонах существует два варианта опций. Простые настройки и Google , вам нужно запускать обычную утилиту, так как именно она будет управлять встроенным опциями девайса.
- В списке доступных настроек найдите пункт «Язык и ввод».
- Из списка разделов выберите «Клавиатура и способы ввода». В этой части вам и нужно будет менять параметры.
Для начала разберемся, как переключить язык на клавиатуре Андроид. По умолчанию в стандартной клавиатуре есть специальные кнопки для переключения языка, изменения способа ввода. Если их нет, то для настройки необходимо зайти в панель «Языки ввода».
В зависимости от прошивки вашего телефона в языковой панели будет от 3 до 300 вариантов на выбор. Выберите текущий язык, нажмите на него и спуститесь на строку «Добавить язык». Установите дополнительное значение. Теперь вам достаточно будет просто нажать на знак земного шара, чтобы переключить язык. В этом же разделе вами может быть активирована или отключена голосовая клавиатура на Андроид.
Также при помощи опций клавиатуры вы можете изменить режим использования предугадывания слов и автоматической пунктуации. Если вы не будете пользоваться этими возможностями, смартфон не будет исправлять слова и по двойному пробелу ставить знаки препинания. Для неопытных пользователей смартфонов эти опции часто неудобны.
Удаляем вибрацию на клавиатуре

Отклики на касания к стандартной клавиатуре по умолчанию включены. Поэтому у многих пользователей возникает проблема, как убрать вибрацию на клавиатуре Андроид. Она разряжает батарею и может раздражать пользователя. Для этого снова зайдите в настройки смартфона и сделайте следующие действия:
- откройте используемую по умолчанию клавиатуру;
- пролистайте список опций ее вниз;
- выберите пункт «Звуки при вводе»;
- в нем вы можете убрать звуки нажатия клавиш удалить маркер рядом с пунктом «Виброотклик».
Если у вас настроена вибрация клавиатуры на Андроид – включить и выключить ее очень просто. Отклик может настраиваться путем установки маркеров и с помощью активации переключателя в виде небольшого рычажка. Если вы используете нестандартное приложение, то аналогично убрать вибрацию можно при помощи настроек – они вызываются прямо из поля для ввода текста. Для этого там предусмотрена пиктограмма сверху в виде шестеренки.
Что делать, если клавиатура в Android телефоне пропала?
На Андроид убрать клавиатуру с экрана просто: достаточно нажать кнопку «Назад» или использовать стрелку вниз в верхней части поля для ввода текста. Но в некоторых случаях после этого действия вы не можете не открыть ее снова. Это случается из-за сбоев приложения, которое обеспечивает ввод. Если вы столкнулись с ситуацией, когда пропала клавиатура на Андроид, что делать в такой ситуации решать нужно сразу. Без клавиатуры вы не сможете общаться и вводить данные в приложениях. Действовать нужно по следующей инструкции:
- Зайдите в настройки телефона.
- Выберите раздел «Приложения».
- Откройте вкладку «Все» и найдите утилиту, отвечающую за клавиатуру.
- Нажмите на название приложения. Выберите пункт «Очистить кэш».
- Перезагрузите телефон.
Следующий способ подойдет и для тех, кто решает проблему, как отключить клавиатуру на Андроид. Выбор способа ввода происходит также через раздел настроек. Вам необходимо открыть панель способов введения текста, а затем поставить маркер напротив стандартной клавиатуры. Если вы скачали специальное приложение для замены стандартной утилиты, то необходимо убрать маркер с клавиатуры Android , а установить галочку на ваш вариант.
Как установить на смартфон новую клавиатуру?
Если вас не устраивает дизайном или своим функционалом стандартная QWERTY -клавиатура, то вы можете загрузить приложение, которое ее заменит. Некоторые производители смартфонов включили специальные утилиты в оболочку операционной системы. Например, у девайсов Asus предустановлена клавиатура Zen . Это фирменное приложение, которое невозможно удалить. Если ваш производитель смартфона не озаботился установкой удобной клавиатуры, вы можете сделать это самостоятельно.
Решить проблему, как установить другую клавиатуру на Андроид, можно действуя по инструкции:
- Зайдите в Google Play Market.
- Найдите нужное приложение. Достаточно просто в поисковой строке написать «Клавиатура», и перед вами появится список с десятками результатов.
- При помощи кнопки «Установить», загрузите и инсталлируйте приложение.
- Запустите приложение из меню, где отражены все программы.
- Настройте работу клавиатуры через появившееся окно приложения. Чаще всего настройки просты – нужно лишь дать приложению разрешения, поставить или удалить виброотклик, выбрать язык и дополнительные инструменты.
При помощи сторонних приложений можно решить вопрос, как установить смайлики на Андроид-клавиатуре, а также изменить внешний вид наборной панели. Стандартная утилита не дает возможности менять внешний вид и цвет кнопок, тогда как приложения от сторонних разработчиков помогают решить проблему невзрачного оформления.
Примеры приложений для замены стандартной клавиатуры
Чтобы установить действительно стоящее приложение можно изучить отзывы пользователей и их оценки, но вы можете поступить иначе – заранее изучить отзывы экспертов и подобрать утилиту с широким функционалом. Приведем несколько приложений, удостоенных самых высоких оценок.
SwiftKey Keyboard
Этот вариант хорош для тех, кто использует автоматический ввод. Для настройки программы вам нужно будет синхронизировать ее с аккаунтами Facebook , SMS , Gmail , Twitter . Клавиатура просканирует ваши переписки и самостоятельно пополнит словарь. Особенностью приложения является размещение клавиши Enter справа и снизу, если удержать на ней палец, то появится меню смайлов.
В программу включен уникальный набор тем, возможность корректировки вибрации и звуковых настроек. Среди недостатков этой клавиатуры – недостаточное количество настроек и непривычное расположение элементов. Например, если вы удержите палец на клавише «S», то включится функция голосового набора.
Fleksy
Еще одна клавиатура, поразительно отличающаяся от стандартной. Тут в меню ввода можно добавлять не только уникальные смайлики, но и GIF -картинки. Базовые темы не включают в себя большое количество дополнительных элементов. В отличие от SwiftKey, эта клавиатура полностью платная и за уникальные настройки во Fleksy придется потратить дополнительную сумму. Это отпугивает многих пользователей.
Достоинством клавиатуры является возможность управления жестами. Введение текста методом свайп при этом не поддерживается. Если вас заинтересовала эта клавиатура, то можно использовать ее пробный период – 30 дней. После чего можно выкупить приложение.
TouchPal
Эта клавиатура является самой стильной из представленных – к ней выпущено множество тем, но многие из них платные. Она отличается широким функционалом и корректной работой всех функций. Настройки клавиатуры работают для русского и английского языков.
Еще одно достоинство программы – возможность синхронизации словаря. Подключите TouchPal на всех устройствах и словарь будет регулярно пополняться. Также эта утилита поддерживает введение смайликов и эмодзи.
Теперь вы знаете, как переключить клавиатуру на Андроид, а также настроить ее и поменять. Если у вас остались вопросы, задавайте их в комментариях. Делитесь полученной информацией с друзьями, обсуждайте ее вместе с нами.
Кастомизация файла раскладки
Файл раскладки app/src/main/res/raw/keyboard_layout_en_us.kcm состоит из одной строки, задающей тип раскладки:
Про этот тип ничего не сказано в документации, но опытным путём выяснено, что раскладка с таким типом по-умолчанию берёт значения из Generic.kcm. Т.е. мы уже получили английскую раскладку и всё что остаётся — это добавить наши правила.
Но сперва небольшое отступление про Key Layout файлы. Раскладки задаётся как kcm-файл, но для того чтобы поменять местами, например, Ctrl и Alt необходим kl-файл. Тут на помощь приходит ещё одна незадокументированная фича: с помощью команды map можно добавлять правила из kl-файла в kcm-файл.
Файл keyboard_layout_en_us.kcm с моими правилами:
К сожалению, у меня не получилось задать переключение языков по Win+Space — такое правило просто не срабатывало.
Подключение клавиатуры через USB кабель: в каких случаях нужен OTG переходник?
Подключить такой аксессуар, как клавиатура, к планшету через USB — дело нехитрое. Как правило, драйвера ставятся автоматически. Если же гаджет не видит подключенный девайс, придется немного повозиться:
- скачать программку с клавиатурой из PlayMarket (таких там много бесплатных);
- в настройках ввода установить это приложение по умолчанию;
- в пресетах приложения отметить пункт «внешняя клавиатура» и выбрать язык раскладки;
- перезагрузить таблет.
Примечание: в разных приложениях настройки могут называться по-другому, но все должно быть понятно интуитивно.
Покупая специальное периферийное устройство, пользователь получает девайс с microUSB кабелем. А вот для подключения обычной клавиатуры к планшетному ПК понадобится OTG переходник, благо почти все планшетники поддерживают такой тип соединения.

Интересно: 10-дюймовый YOGA TABLET 3 Plus может крепиться на док-станцию, а параметры позволяют заменить им офисный лэптоп.
Как подключить клавиатуру к планшету на Андроид через OTG:
- В девайс воткнуть отг переходник, используя микро USB разъем;
- Подключить клавиши, оснащенные классическим юсб, в OTG.
Преимущества физического подключения
- надежность;
- меньше садит батарею, чем беспроводное;
- на качество соединения не влияет качество сигнала.
Как поменять клавиатуру
Алгоритм, который позволяет сменить текущую клавиатуру, теперь стал максимально упрощенным. Пользователю Ксиоми достаточно действовать согласно заданному плану:
- Найти в меню смартфона вкладку «Настройки».
- Выбрать пункт «Система и управление».
- Потом перейти в раздел «Расширенные настройки».
- Кликнуть на графу «Языки ввода» (можно через поиск).

- Задать команду «Способы ввода».

- Активировать используемую в системе раскладку.
- В открывшемся списке найти русскую клавиатуру.

Обновить стандартную клавиатуру на другой вариант в устройстве Сяоми несложно. Главное — заранее загрузить на телефон приглянувшиеся дизайны на нужном языке и при выборе найти их в перечне настроек.
10 крутых клавиатур для Android
Пользователи Android в основном полагаются на клавиатурные приложения, которые предварительно установлены на их устройствах. Тем не менее, в Google Play Store есть бесчисленное множество сторонних приложений–клавиатур для Android.
Эти альтернативные приложения для клавиатуры обладают целым рядом новых функций и расширенными возможностями перелистывания. Они поставляются с забавными темами и настраиваемыми макетами.
SwiftKey

Нет сомнений в том, что SwiftKey является одним из лучших клавиатурных приложений для Android, способных заменить родную клавиатуру устройства. В 2016 году SwiftKey за внушительную сумму был приобретён корпорацией Microsoft, что привело к повышению его надёжности.
Это приложение для клавиатуры Android использует искусственный интеллект, который позволяет SwiftKey автоматически учиться и предсказывать следующее слово, которое пользователь собирается ввести. Клавиатура имеет функции автозамены и распознавания жестов для быстрого ввода. Она изучает ваш шаблон набора текста и адаптируется к нему.
Это приложение включает в себя впечатляющую коллекцию смайликов, GIF-файлов и многого другого. При настройке клавиатуры можно не только выбрать одну из сотен тем, но и создать собственную.
В целом, SwiftKey может сделать набор текста намного лучше и проще. Поскольку это бесплатное приложение поставляется в комплекте с большим количеством функций, при его работе время от времени могут возникать некоторые запаздывания и зависания.
Fleksy Fast + GIF Keyboard

Fleksy Keyboard является самым быстрым клавиатурным приложением для Android. Ему принадлежит мировой рекорд по скорости набора текста (он в два раза быстрее аналогов). Fleksy использует автозамену нового поколения и управление жестами, чтобы вы могли набрать текст за меньшее время.
Жесты пролистывания используются для управления стандартными функциями, такими как быстрое добавление знаков препинания или пробела, удаление и исправление слов.
Fleksy очень легко настраивается. Приложение включает более 50 разновидностей красочных тем, три отдельно настраиваемых размера клавиатуры, более 800 смайликов и GIF-файлов. Кроме того, пользователи могут создавать свои сочетания клавиш для копирования/вставки и даже для лёгкого доступа к числовой строке. Также Fleksy поддерживает более 40 различных языков.
Это стороннее приложение следует строгой политике конфиденциальности. Оно не собирает никаких персональных данных без вашего разрешения. В целом, Fleksy — отличное приложение для клавиатуры Android, служащее хорошей альтернативой для Gboard.
Gboard

В Gboard есть всё, что вам нравится в приложении Google Keyboard, — скорость, надёжность, голосовой набор и т.д. Фактически это одно из самых быстрых клавиатурных приложений для Android в Google Play Store. Вы найдёте его предварительно загруженным на устройствах линеек Android One и Pixel.
При вводе текста данное Android-приложение предлагает вам использовать GIF-файлы и смайлики. Кроме того, оно позволяет отправлять стикеры (вы даже можете сделать свой собственный стикер, если хотите).
Gboard отличается минималистичным дизайном. Дополнительные функции включают в себя несколько тем, добавление личного изображения в качестве фона клавиатуры, голосовую диктовку, предсказание фраз и распознавание нарисованных вручную смайликов.
Данное клавиатурное приложение, используемое на Android-устройствах по умолчанию, благодаря поддержке более 100 различных языков отлично подходит для многоязычного набора текста. На наш взгляд, Gboard является лучшим клавиатурным приложением для Android в 2020 году.
Chrooma

Chrooma очень похожа на клавиатуру Google, за исключением того, что предоставляет гораздо больше настраиваемых параметров. Здесь вы найдёте все необходимые функции, в том числе безотрывный набор слов, изменение размера клавиатуры, интеллектуальный ввод и автозамену.
Также в Chrooma имеется функция ночного режима, которая изменяет цветовой тон клавиатуры. Вы даже можете установить таймер, запрограммировав включение и выключение этого режима.
Это бесплатное клавиатурное приложение для устройств на базе Android оснащено интеллектуальным искусственным интеллектом, что обеспечивает большую точность и лучшее контекстное предсказание при наборе текста.
Самое интересное в Chrooma — это адаптивный цветовой режим. Клавиатура автоматически адаптируется к цвету используемого вами приложения и выглядит как его часть. Несмотря на все его достоинства, в приложении до сих пор обнаруживаются ошибки и сбои, особенно в разделах смайликов и GIF-файлов.
Go Keyboard

Go Keyboard — ещё один отличный вариант в списке лучших приложений для клавиатуры Android-устройств. Эта клавиатура имеет простой, даже минималистичный, но при этом довольно удобный дизайн, и способна улучшить ваши привычки набора текста.
Go Keyboard поддерживает различные языки, даже те, которые не используют латиницу. Приложение включает в себя встроенные словари, которые могут подсказать вам значение любого слова на любом языке.
Go Keyboard содержит более 1000 различных тем, смайликов, GIF-файлов, шрифтов и т.д. Кроме того, приложение включает в себя функцию разблокировки экрана с помощью свайпа и уникальную функцию режима зарядки. Приложение Go Keyboard бесплатно, но содержит рекламу и некоторые покупки внутри.
Facemoji

Если вы хотите отправлять классные смайлики, то Facemoji может стать идеальным приложением для вашего Android-телефона. В коллекции Facemoji более 3600 смайликов, эмодзи, GIF-файлов, символов, стикеров и многого другого.
Поскольку приложение ориентировано на виртуальные формы самовыражения, оно имеет все функции, связанные со смайликами, которые вы хотели бы увидеть в клавиатурном приложении 2020 года. Например, есть функция объединения нескольких смайликов в одно касание, а также предсказание эмодзи.
Лучшей особенностью этого приложения является возможность создать свой собственный смайлик, загрузив своё изображение. Конечно, приложение Gboard отличается лучшим качеством создания наклеек для лица, но Facemoji превосходит его по количеству доступных вариантов.
AnySoftKeyboard

AnySoftKeyboard — это клавиатура с открытым исходным кодом, которая отличается чрезвычайной прозрачностью в сборе персональных данных. Это внимательно относящееся к вопросам конфиденциальности приложение даже предлагает пользователям взглянуть на свой исходный код ещё на странице приветствия.
Но конфиденциальность — не единственное преимущество этого приложения для клавиатуры. Оно также имеет отличные темы, поддержку мультитач, режим энергосбережения, набор жестов и многое другое. AnySoft может изменить тему клавиатуры в зависимости от используемого приложения. Имеется также функция прогнозирования текста, работающая, правда, не самым лучшим образом.
Приложение имеет небольшой размер, поэтому не занимает много оперативной памяти. В целом, AnySoft — это разумный компромисс между средненьким удобством пользования и отличной защитой личных данных пользователя.
Simple Keyboard

Simple Keyboard — это ещё одно лёгкое Android-приложение с открытым исходным кодом, которое отличается минималистичным дизайном и простотой. Simple Keyboard рассчитан на пользователей, которых не беспокоит отсутствие навороченных функций.
Максимум, что вы здесь найдёте, — это возможность изменить тему и цвет экранной клавиатуры, а также её высоту. Кроме этого, вам будут доступны поддержка нескольких языков, отдельная строка с цифрами и ещё несколько функций.
Обратите внимание, что в Simple Keyboard нет смайликов, GIF-картинок, проверки правописания и даже безотрывного набора текста.
Google Рукописный ввод

Последняя запись в нашем списке не является традиционным клавиатурным приложением, позволяющим вам нажимать кнопки, набирая текст. Для разнообразия мы решили рассмотреть Google Рукописный ввод, который можно использовать как дополнение к обычному приложению клавиатуры Google (Gboard).
Запустив это приложение, вместо кнопок вы увидите пустую область, где можно писать пальцем или стилусом. Распознавание текста происходит довольно быстро. Если вы используете планшет на Android, обязательно попробуйте это приложение на большом экране.
Подключение USB-клавиатуры
Большинство USB-клавиатур поддерживаются на аппаратном уровне и не требуют каких-либо особых настроек. Само подключение осуществляется при помощи кабеля USB OTG.

При этом ваш смартфон или планшет должен поддерживать функцию USB-хоста. Узнать, есть ли в вашем аппарате такая поддержка, можно в нашем каталоге устройств DevDB.

Чтобы начать работать с USB-клавиатурой необходимо просто подключить штекер кабеля USB OTG в мобильное устройство, а в гнездо кабеля — клавиатуру. После этого можно приступать к работе с текстом.
Инструкция по установке клавиатуры для Android
Мы проанализировали несколько различных калмыцких клавиатур и пришла к выводу, что самая лучшая калмыцкая клавиатура это Gboard Multilingual от Google. Ниже приведена инструкция по ее установке и настройке.
1. Устанавливаем клавиатуру
Скачиваем и устанавливаем клавиатуру Gboard из Google Play как любое обычное приложение для Android.
2. Идем в настройки смартфона или планшета
Далее выбираем «Расширенные настройки» -> «Язык и ввод».

3. Устанавливаем Gboard в качестве клавиатуры по умолчанию
Убеждаемся, что клавиатура GBoard у нас есть (1) и устанавливаем ее в качестве клавиатуры по умолчанию (2).

4. Заходим в настройки GBoard
Чтобы зайти в настройки GBoard надо просто нажать на нее.
Далее выбираем пункт «Языки».

4. Добавляем калмыцкую клавиатуру

Для этого жмем кнопку «Добавить клавиатуру» внизу экрана.
5. Находим калмыцкую клавиатуру
В списке языков находим «Калмыцкий (Беларусь)» и выбираем его. Языки идут в алфавитном порядке. Также можно воспользоваться поиском вверху экрана.

Теперь в списке языков на предыдущем экране должен также быть калмыцкий.
6. Проверяем. И где тут калмыцкие буквы?
Идем в приложение, где есть поле для ввода текста.
Коротким нажатием на иконку глобуса внизу экрана (1) меняем раскладки до тех пор, пока не увидим «Хальмг Өөрдин».
Как мы видим на скриншоте, буква «Ә» уже есть на экране. Остальные буквы расположениы на следующих кнопках:
- Һ — нажимаем и удерживаем букву «Х»(ага, вот так странно, но дальше все логично)
- Ү — нажимаем и удерживаем букву «У»
- Ө — нажимаем и удерживаем букву «О»
- Җ — нажимаем и удерживаем букву «Ж»
- Ң — нажимаем и удерживаем букву «Н»
В клавиатуру изначально встроены подсказки (это экономит время и предотвращает возможные ошибки). В том числе и для калмыцкого языка (2).
Поздравляем! Клавиатура установлена.

Возможно вам также будет полезна видеоинстркцию в Instagram.
7. Помогите распространить эту информацию
Поделитесь этой страницей с земляками в мессенджерах.
Подписывайтесь на нас в соцсетях. Жмите «Нравится», ставьте «Лайки» на наших страницах и постах в соцсетях и делайте репосты.













