Приложение Kindle для Android и iPhone: так же хорошо, как настоящий Kindle
Содержание
-
1 Приложение Kindle для Android и iPhone: так же хорошо, как настоящий Kindle
- 1.1 1. Загрузите приложение Kindle и выполните вход
-
1.2 Решено: приложение Kindle не открывается на ПК
- 1.2.1 Решение 1. Сканирование на наличие вредоносных программ
- 1.2.2 Решение 2. Запустите SFC Scan/DISM
- 1.2.3 Решение 3. Перезапустите приложение Kindle
- 1.2.4 Решение 4. Обновите системные драйверы
- 1.2.5 Решение 5: Используйте CCleaner
- 1.2.6 Решение 6. Используйте очистку диска
- 1.2.7 Решение 7. Запустите Kindle от имени администратора
- 1.2.8 Решение 8. Изменить разрешения для Kindle
- 1.2.9 Решение 9. Переустановите приложение Kindle
- 1.3 Библиотекари (менеджеры библиотеки)
- 1.4 5. Скачивание через браузер
-
1.5 Решено: приложение Kindle не открывается на ПК
- 1.5.1 Решение 1. Сканирование на наличие вредоносных программ
- 1.5.2 Решение 2. Запустите SFC Scan/DISM
- 1.5.3 Решение 3. Перезапустите приложение Kindle
- 1.5.4 Решение 4. Обновите системные драйверы
- 1.5.5 Решение 5: Используйте CCleaner
- 1.5.6 Решение 6. Используйте очистку диска
- 1.5.7 Решение 7. Запустите Kindle от имени администратора
- 1.5.8 Решение 8. Изменить разрешения для Kindle
- 1.5.9 Решение 9. Переустановите приложение Kindle
- 1.6 Забудьте Kindle и используйте приложение вместо
- 1.7 Редакторы книг
- 1.8 Преобразование с использованием Calibre — Windows, MacOS и Linux
Сервис чтения электронных книг Kindle существует с 2007 года. Изначально он был запущен для специализированных программ для чтения электронных книг, а затем был открыт доступ к платформе для ПК и смартфонов. В то время как Amazon каждый год выпускает новую программу Kindle , вы также можете читать книги Kindle на других устройствах.
Вы хотите, чтобы ваши любимые книги и комиксы были в кармане для удобства чтения? Приложение Kindle позволяет легко, а использовать Kindle на любом iPhone или Android просто …
1. Загрузите приложение Kindle и выполните вход
Во-первых, вам нужно установить бесплатную копию приложения Kindle для Windows или Mac. Перейдите на страницу приложения Kindle, нажмите Скачать для ПК макинтош, и сайт автоматически выберет правильную версию для вашей операционной системы. Вы также можете использовать приложения для Android или iOS, если хотите. После установки откройте файл и подождите, пока он загрузится.
Затем вам нужно будет ввести свои учетные данные Amazon. Обратите внимание, что если вы используете двухфакторную аутентификацию (2FA) в своей учетной записи
приложение не позволит вам войти в систему, и вам постоянно будет предлагаться решить проблему CAPTCHA
, Чтобы это исправить, сразу же введите свой пароль и текущий код 2FA.
в пароль поле. Это не объясняется нигде в приложении, но работает. Если у вас нет учетной записи Amazon, вы можете создать ее здесь.
Решено: приложение Kindle не открывается на ПК
Решение 1. Сканирование на наличие вредоносных программ
 Некоторые жестокие вирусы и вредоносные программы могут повредить программные файлы, принадлежащие приложению Kindle, что приведет к неработающей проблеме Kindle Windows 10. Таким образом, вы можете использовать антивирусную программу для полного сканирования системы.
Некоторые жестокие вирусы и вредоносные программы могут повредить программные файлы, принадлежащие приложению Kindle, что приведет к неработающей проблеме Kindle Windows 10. Таким образом, вы можете использовать антивирусную программу для полного сканирования системы.
Однако мы рекомендуем использовать MalwarebytesAdwCleaner . Этот инструмент удаления вредоносных программ будет сканировать и удалять вредоносные программы с вашего компьютера. Это особенно полезно для удаления невидимых вредоносных программ, которые могут быть ответственны за проблему «Kindle Windows 10 не работает».
Выполните следующие действия, чтобы загрузить, установить и использовать MalwarebytesAdwCleaner на ПК с Windows:
- Загрузите MalwarebytesAdwCleaner на официальном сайте.
- Дважды щелкните по загруженному файлу .exe.
- Щелкните правой кнопкой мыши значок MalwarebytesAdwCleaner> выберите «Запуск от имени администратора».
- На экране MalwarebytesAdwCleaner нажмите кнопку «Сканировать», чтобы начать сканирование.
- Нажмите кнопку «Очистить»> нажмите «ОК», чтобы перезагрузить компьютер и завершить очистку.
Кроме того, вы также можете использовать встроенный антивирус Windows Защитник Windows или любой сторонний антивирус, такой как BullGuard или Bitdefender, для запуска полной проверки системы.
Между тем, если проблема «Kindle Windows 10 не работает» сохраняется, вы можете перейти к следующему решению.
- СВЯЗАННЫЕ: ИСПРАВЛЕНИЕ: Bitdefender не будет автоматически обновляться в Windows 10
Решение 2. Запустите SFC Scan/DISM
Утилита проверки системных файлов проверяет целостность всех системных файлов и, по возможности, исправляет файлы с проблемами. Вот как запустить сканирование SFC в Windows 10:
- Перейдите в Пуск> введите cmd> щелкните правой кнопкой мыши Командная строка> выберите Запуск от имени администратора.
- Теперь введите команду sfc/scannow.

- Подождите, пока процесс сканирования завершится, а затем перезагрузите компьютер. Все поврежденные файлы будут заменены при перезагрузке.
Кроме того, вы также можете запустить DISM, чтобы проверить наличие необнаруженных поврежденных системных файлов SFC. Обслуживание образов развертывания и управление ими также можно использовать для сканирования и устранения проблем с поврежденными системными файлами.
Вот как запустить DISM в Windows:
- Нажмите клавишу Windows + X и запустите командную строку (Admin).
- Скопируйте и вставьте следующую команду в командной строке:
exe/Online/Cleanup-image/Restorehealth

- Если DISM не может получить файлы в Интернете, попробуйте использовать установочный USB или DVD. Вставьте носитель и введите следующую команду:
DISM.exe/Online/Cleanup-Image/RestoreHealth/Источник: C: RepairSourceWindows/LimitAccess
- Обязательно замените путь C: RepairSourceWindows на вашем DVD или USB.
Примечание . Убедитесь, что вы заменили исходный путь восстановления своим собственным.
Решение 3. Перезапустите приложение Kindle
Другим обходным решением, применимым для решения проблемы «Kindle Windows 10 не работает», является перезапуск программы Kindle. Некоторые программы могут быть несовместимы с приложением Kindle во время работы; следовательно, вы должны остановить такой процесс, а затем перезапустить приложение Kindle.
Вот как перезапустить Kindle:
- Закройте диалоговое сообщение с сообщением о сбое Kindle.
- Щелкните правой кнопкой мыши на панели задач и откройте диспетчер задач.
- Убедитесь, что убили основные и связанные процессы, связанные с разжиганием.
- Теперь попробуйте запустить Kindle снова и посмотрите на изменения.
Примечание: если приложение Kindle не запускается после выполнения вышеупомянутых шагов, необходимо перезагрузить компьютер, а затем запустить Kindle.
- ЧИТАЙТЕ ТАКЖЕ: устройство для чтения электронных книг для ПК с Windows
Решение 4. Обновите системные драйверы
Иногда устаревшие драйверы или отсутствие важных программ, таких как .NET Framework, распространяемые компоненты, DirectX или некоторые сторонние клиенты, могут вызывать проблему «Kindle Windows 10 не работает».
Поэтому лучший способ обойти это – запустить Центр обновления Windows или использовать автоматический инструмент для обновления системных драйверов. Чтобы запустить Центр обновления Windows, ознакомьтесь с этим сообщением об эксклюзивном руководстве по запуску Центра обновления Windows на ПК с Windows 10.
Между тем, обратите внимание, что обновление системных драйверов вручную – сложная процедура. Если не принять меры, установка неправильных версий драйверов может повредить ваш компьютер.
 Поэтому вам необходимо использовать автоматизированный инструмент, который сканирует ваш компьютер и предоставит вам лучшие версии драйверов, которые вы должны установить. Мы настоятельно рекомендуем TweakBit Driver Updater (одобрен Microsoft и Norton) для автоматической загрузки всех устаревших драйверов на ваш компьютер.
Поэтому вам необходимо использовать автоматизированный инструмент, который сканирует ваш компьютер и предоставит вам лучшие версии драйверов, которые вы должны установить. Мы настоятельно рекомендуем TweakBit Driver Updater (одобрен Microsoft и Norton) для автоматической загрузки всех устаревших драйверов на ваш компьютер.
Отказ от ответственности: некоторые функции этого инструмента не являются бесплатными.
Решение 5: Используйте CCleaner
Кроме того, CCleaner – это еще один автоматизированный инструмент, который удаляет временные файлы, восстанавливает реестр ПК, удаляет недостающие библиотеки DLL, остатки программного обеспечения и недействительные ключи реестра Windows. Поэтому он применим для решения проблемы «Kindle Windows 10 не работает», поскольку он может удалять временные файлы, которые могут вызвать проблему Kindle.
Вот как скачать, установить и использовать CCleaner:
- Загрузите бесплатную версию CCleaner или загрузите версию CCleaner Pro.
- Установите и следуйте инструкциям для завершения установки.
- После установки запустите CCleaner, а затем нажмите «Анализ».
- После того, как CCleaner закончит сканирование, нажмите «Run Cleaner». Следуйте инструкциям, чтобы включить CCleaner исправить реестр Windows.
Вы также можете использовать другие сторонние очистители реестра. Для получения дополнительной информации о лучших установках для очистки реестра, ознакомьтесь с нашим списком.
Решение 6. Используйте очистку диска
Некоторые пользователи Windows смогли решить проблему «Kindle Windows 10 не работает», просто удалив временные файлы с помощью Очистки диска. Временные файлы, с другой стороны, после того, как они иногда становятся избыточными и могут создавать проблемы в системе. Поэтому мы рекомендуем запустить очистку диска.
- ЧИТАЙТЕ ТАКЖЕ: 10 лучших программ для удаления ПК для пользователей
Вот как запустить очистку диска:
- Откройте этот компьютер.
- Щелкните правой кнопкой мыши системный раздел и откройте Свойства.
- Выберите Очистка диска.

- Флажки рядом с Временные файлы.
- Подтвердите выбор и очистите временные файлы.
После этого вы сможете запустить Kindle без сбоев. Однако, если вы все еще испытываете сбой «Kindle Windows 10 не работает», вы можете попробовать более продвинутый обходной путь ниже.
Решение 7. Запустите Kindle от имени администратора
Другим обходным решением, применимым для решения проблемы «Kindle Windows 10 не работает», является запуск программы от имени администратора.
Следуйте этим инструкциям, чтобы запустить Kindle от имени администратора:
- Перейдите в папку установки программы Kindle.
- Найдите файл kindle.exe, щелкните правой кнопкой мыши и откройте Свойства.
- На вкладке «Совместимость» установите флажок рядом с полем «Запуск от имени администратора».
- Нажмите ОК.
Выполнив следующие действия, вы сможете без проблем запускать приложение Kindle.
Решение 8. Изменить разрешения для Kindle
Вы также можете устранить проблему «Kindle Windows 10 не работает», изменив ее разрешение в функции «Предотвращение выполнения данных» (DEP).
Выполните шаги, чтобы изменить разрешения для Kindle в DEP:
- Откройте этот компьютер и нажмите «Свойства системы».
- На вкладке «Дополнительно»> «Производительность» нажмите «Настройки».

- Нажмите на вкладку Предотвращение выполнения данных.
- Выберите «Включить DEP для всех программ и служб, кроме выбранных».

- Нажмите «Добавить» и перейдите в папку установки проблемного приложения и найдите файл .exe.
- Установите исключение и подтвердите изменения.
– ЧИТАЙТЕ ТАКЖЕ : Как исправить проблемы с производительностью после установки обновлений исправлений во вторник
Решение 9. Переустановите приложение Kindle
 В большинстве случаев пользователи Windows загружают приложение Kindle for Windows 10 с неофициального сайта загрузки.Это считается рискованным, потому что большинство этих неофициальных сайтов загрузки содержат вредоносные программы, вирусы, вымогатели и т. Д., Которые могут в долгосрочной перспективе повредить ваш компьютер. Кроме того, вы можете загрузить несовместимое/нерабочее приложение Kindle.
В большинстве случаев пользователи Windows загружают приложение Kindle for Windows 10 с неофициального сайта загрузки.Это считается рискованным, потому что большинство этих неофициальных сайтов загрузки содержат вредоносные программы, вирусы, вымогатели и т. Д., Которые могут в долгосрочной перспективе повредить ваш компьютер. Кроме того, вы можете загрузить несовместимое/нерабочее приложение Kindle.
Короче говоря, загрузите приложение Kindle для Windows 10 с официального сайта Amazon или из магазина Windows 10. Это не только считается безопасным, но вы также можете связаться с центром поддержки в случае возникновения проблем или ошибок при использовании приложения kindle.
В заключение мы надеемся, что любой из вышеупомянутых обходных путей для решения проблемы «Kindle Windows 10 не работает» подойдет вам. Если у вас есть какие-либо вопросы или предложения, мы советуем опубликовать их в комментариях ниже. Мы будем рады помочь.
Библиотекари (менеджеры библиотеки)
Calibre — довольно мощная программа для создания домашней библиотеки. Позволяет разложить книги по полкам, авторам, показывать одним пунктом дубликаты произведения разных форматов , имеет встроенные конвертер форматов и программу просмотра файлов книг.
Официальный сайт программы.
MyHomeLib — программа для управления коллекциями электронных книг в любых форматах. Позволяет сортировать книги по автору или серии, читать книги прямо из программы, работать с архивами библиотеки «Либрусек», конвертировать книги из формата в формат, осуществлять поиск книг в коллекции по нескольким параметрам. Программа абсолютно бесплатна.
Официальный сайт программы.
MyRuLib — свободная (бесплатная и открытая) программа для организации домашней библиотеки электронных книг fb2, epub и других форматов. Программу можно использовать для работы с сетевыми библиотеками, либо каталогизации собственной коллекции файлов.
Официальный сайт программы.

All My Books — более мощная программа, представляющая собой универсальный каталогизатор книг, поддерживающий не только электронные, но и обычные печатные книги и даже аудиокниги. Она имеет возможность загружать недостающую информацию о книгах (картинки, обложки, описание) из нескольких русскоязычных источников — Озон, Лабиринт, Литрес.
Официальный сайт программы.
Еще один библиотекарь-конвертер с возможностью организовать домашний OPDS-сервер — freeLib. Обсуждение программы и ссылка на скачивания есть на форуме The-ebook.org
Поисковая система Book Library — программа для скачивания и хранения книг в домашней библиотеке.
Документация и загрузка.
TinyOPDS — OPDS сервер. Термин «OPDS-каталоги» обсуждается в разделе «Библиотеки» . Это программа для создания домашнего OPDS-каталога. Она сканирует файлы книг в определенной папке диска и раскладывает их по жанрам / авторам / новинкам. Очень удобно скачивать книги на мобильные устройства и электронные ридеры с поддержкой wi-fi, запустив программу TinyOPDS на стационарном компьютере, подключенному к wi-fi роутеру.
Описание и загрузка.
5. Скачивание через браузер
Самый автономный вариант без использования дополнительных устройств, приложений и аккаунта. Книги загружаются напрямую из встроенного браузера.
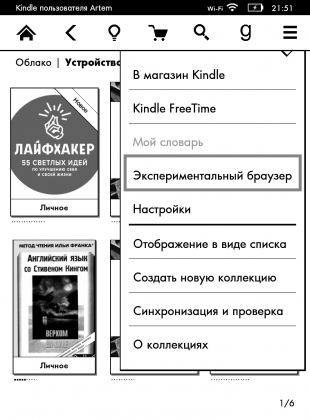
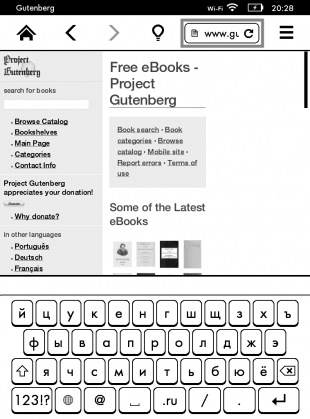
1. Откройте меню и выберите «Экспериментальный браузер».
2. Введите в адресную строку URL библиотеки. Например, gutenberg.org.
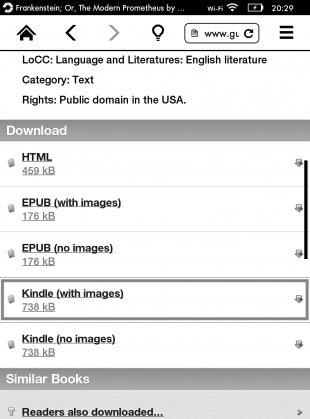

3. Найдите нужную книгу и нажмите ссылку для скачивания.
4. Подтвердите загрузку, и через несколько секунд книга появится на экране Kindle.
Решено: приложение Kindle не открывается на ПК
Решение 1. Сканирование на наличие вредоносных программ
 Некоторые жестокие вирусы и вредоносные программы могут повредить программные файлы, принадлежащие приложению Kindle, что приведет к неработающей проблеме Kindle Windows 10. Таким образом, вы можете использовать антивирусную программу для полного сканирования системы.
Некоторые жестокие вирусы и вредоносные программы могут повредить программные файлы, принадлежащие приложению Kindle, что приведет к неработающей проблеме Kindle Windows 10. Таким образом, вы можете использовать антивирусную программу для полного сканирования системы.
Однако мы рекомендуем использовать MalwarebytesAdwCleaner . Этот инструмент удаления вредоносных программ будет сканировать и удалять вредоносные программы с вашего компьютера. Это особенно полезно для удаления невидимых вредоносных программ, которые могут быть ответственны за проблему «Kindle Windows 10 не работает».
Выполните следующие действия, чтобы загрузить, установить и использовать MalwarebytesAdwCleaner на ПК с Windows:
- Загрузите MalwarebytesAdwCleaner на официальном сайте.
- Дважды щелкните по загруженному файлу .exe.
- Щелкните правой кнопкой мыши значок MalwarebytesAdwCleaner> выберите «Запуск от имени администратора».
- На экране MalwarebytesAdwCleaner нажмите кнопку «Сканировать», чтобы начать сканирование.
- Нажмите кнопку «Очистить»> нажмите «ОК», чтобы перезагрузить компьютер и завершить очистку.
Кроме того, вы также можете использовать встроенный антивирус Windows Защитник Windows или любой сторонний антивирус, такой как BullGuard или Bitdefender, для запуска полной проверки системы.
Между тем, если проблема «Kindle Windows 10 не работает» сохраняется, вы можете перейти к следующему решению.
- СВЯЗАННЫЕ: ИСПРАВЛЕНИЕ: Bitdefender не будет автоматически обновляться в Windows 10
Решение 2. Запустите SFC Scan/DISM
Утилита проверки системных файлов проверяет целостность всех системных файлов и, по возможности, исправляет файлы с проблемами. Вот как запустить сканирование SFC в Windows 10:
- Перейдите в Пуск> введите cmd> щелкните правой кнопкой мыши Командная строка> выберите Запуск от имени администратора.
- Теперь введите команду sfc/scannow.

- Подождите, пока процесс сканирования завершится, а затем перезагрузите компьютер. Все поврежденные файлы будут заменены при перезагрузке.
Кроме того, вы также можете запустить DISM, чтобы проверить наличие необнаруженных поврежденных системных файлов SFC. Обслуживание образов развертывания и управление ими также можно использовать для сканирования и устранения проблем с поврежденными системными файлами.
Вот как запустить DISM в Windows:
- Нажмите клавишу Windows + X и запустите командную строку (Admin).
- Скопируйте и вставьте следующую команду в командной строке:
exe/Online/Cleanup-image/Restorehealth

- Если DISM не может получить файлы в Интернете, попробуйте использовать установочный USB или DVD. Вставьте носитель и введите следующую команду:
DISM.exe/Online/Cleanup-Image/RestoreHealth/Источник: C: RepairSourceWindows/LimitAccess
- Обязательно замените путь C: RepairSourceWindows на вашем DVD или USB.
Примечание . Убедитесь, что вы заменили исходный путь восстановления своим собственным.
Решение 3. Перезапустите приложение Kindle
Другим обходным решением, применимым для решения проблемы «Kindle Windows 10 не работает», является перезапуск программы Kindle. Некоторые программы могут быть несовместимы с приложением Kindle во время работы; следовательно, вы должны остановить такой процесс, а затем перезапустить приложение Kindle.
Вот как перезапустить Kindle:
- Закройте диалоговое сообщение с сообщением о сбое Kindle.
- Щелкните правой кнопкой мыши на панели задач и откройте диспетчер задач.
- Убедитесь, что убили основные и связанные процессы, связанные с разжиганием.
- Теперь попробуйте запустить Kindle снова и посмотрите на изменения.
Примечание: если приложение Kindle не запускается после выполнения вышеупомянутых шагов, необходимо перезагрузить компьютер, а затем запустить Kindle.
- ЧИТАЙТЕ ТАКЖЕ: устройство для чтения электронных книг для ПК с Windows
Решение 4. Обновите системные драйверы
Иногда устаревшие драйверы или отсутствие важных программ, таких как .NET Framework, распространяемые компоненты, DirectX или некоторые сторонние клиенты, могут вызывать проблему «Kindle Windows 10 не работает».
Поэтому лучший способ обойти это – запустить Центр обновления Windows или использовать автоматический инструмент для обновления системных драйверов. Чтобы запустить Центр обновления Windows, ознакомьтесь с этим сообщением об эксклюзивном руководстве по запуску Центра обновления Windows на ПК с Windows 10.
Между тем, обратите внимание, что обновление системных драйверов вручную – сложная процедура. Если не принять меры, установка неправильных версий драйверов может повредить ваш компьютер.
 Поэтому вам необходимо использовать автоматизированный инструмент, который сканирует ваш компьютер и предоставит вам лучшие версии драйверов, которые вы должны установить. Мы настоятельно рекомендуем TweakBit Driver Updater (одобрен Microsoft и Norton) для автоматической загрузки всех устаревших драйверов на ваш компьютер.
Поэтому вам необходимо использовать автоматизированный инструмент, который сканирует ваш компьютер и предоставит вам лучшие версии драйверов, которые вы должны установить. Мы настоятельно рекомендуем TweakBit Driver Updater (одобрен Microsoft и Norton) для автоматической загрузки всех устаревших драйверов на ваш компьютер.
Отказ от ответственности: некоторые функции этого инструмента не являются бесплатными.
Решение 5: Используйте CCleaner
Кроме того, CCleaner – это еще один автоматизированный инструмент, который удаляет временные файлы, восстанавливает реестр ПК, удаляет недостающие библиотеки DLL, остатки программного обеспечения и недействительные ключи реестра Windows. Поэтому он применим для решения проблемы «Kindle Windows 10 не работает», поскольку он может удалять временные файлы, которые могут вызвать проблему Kindle.
Вот как скачать, установить и использовать CCleaner:
- Загрузите бесплатную версию CCleaner или загрузите версию CCleaner Pro.
- Установите и следуйте инструкциям для завершения установки.
- После установки запустите CCleaner, а затем нажмите «Анализ».
- После того, как CCleaner закончит сканирование, нажмите «Run Cleaner». Следуйте инструкциям, чтобы включить CCleaner исправить реестр Windows.
Вы также можете использовать другие сторонние очистители реестра. Для получения дополнительной информации о лучших установках для очистки реестра, ознакомьтесь с нашим списком.
Решение 6. Используйте очистку диска
Некоторые пользователи Windows смогли решить проблему «Kindle Windows 10 не работает», просто удалив временные файлы с помощью Очистки диска. Временные файлы, с другой стороны, после того, как они иногда становятся избыточными и могут создавать проблемы в системе. Поэтому мы рекомендуем запустить очистку диска.
- ЧИТАЙТЕ ТАКЖЕ: 10 лучших программ для удаления ПК для пользователей
Вот как запустить очистку диска:
- Откройте этот компьютер.
- Щелкните правой кнопкой мыши системный раздел и откройте Свойства.
- Выберите Очистка диска.

- Флажки рядом с Временные файлы.
- Подтвердите выбор и очистите временные файлы.
После этого вы сможете запустить Kindle без сбоев. Однако, если вы все еще испытываете сбой «Kindle Windows 10 не работает», вы можете попробовать более продвинутый обходной путь ниже.
Решение 7. Запустите Kindle от имени администратора
Другим обходным решением, применимым для решения проблемы «Kindle Windows 10 не работает», является запуск программы от имени администратора.
Следуйте этим инструкциям, чтобы запустить Kindle от имени администратора:
- Перейдите в папку установки программы Kindle.
- Найдите файл kindle.exe, щелкните правой кнопкой мыши и откройте Свойства.
- На вкладке «Совместимость» установите флажок рядом с полем «Запуск от имени администратора».
- Нажмите ОК.
Выполнив следующие действия, вы сможете без проблем запускать приложение Kindle.
Решение 8. Изменить разрешения для Kindle
Вы также можете устранить проблему «Kindle Windows 10 не работает», изменив ее разрешение в функции «Предотвращение выполнения данных» (DEP).
Выполните шаги, чтобы изменить разрешения для Kindle в DEP:
- Откройте этот компьютер и нажмите «Свойства системы».
- На вкладке «Дополнительно»> «Производительность» нажмите «Настройки».

- Нажмите на вкладку Предотвращение выполнения данных.
- Выберите «Включить DEP для всех программ и служб, кроме выбранных».

- Нажмите «Добавить» и перейдите в папку установки проблемного приложения и найдите файл .exe.
- Установите исключение и подтвердите изменения.
– ЧИТАЙТЕ ТАКЖЕ : Как исправить проблемы с производительностью после установки обновлений исправлений во вторник
Решение 9. Переустановите приложение Kindle
 В большинстве случаев пользователи Windows загружают приложение Kindle for Windows 10 с неофициального сайта загрузки.Это считается рискованным, потому что большинство этих неофициальных сайтов загрузки содержат вредоносные программы, вирусы, вымогатели и т. Д., Которые могут в долгосрочной перспективе повредить ваш компьютер. Кроме того, вы можете загрузить несовместимое/нерабочее приложение Kindle.
В большинстве случаев пользователи Windows загружают приложение Kindle for Windows 10 с неофициального сайта загрузки.Это считается рискованным, потому что большинство этих неофициальных сайтов загрузки содержат вредоносные программы, вирусы, вымогатели и т. Д., Которые могут в долгосрочной перспективе повредить ваш компьютер. Кроме того, вы можете загрузить несовместимое/нерабочее приложение Kindle.
Короче говоря, загрузите приложение Kindle для Windows 10 с официального сайта Amazon или из магазина Windows 10. Это не только считается безопасным, но вы также можете связаться с центром поддержки в случае возникновения проблем или ошибок при использовании приложения kindle.
В заключение мы надеемся, что любой из вышеупомянутых обходных путей для решения проблемы «Kindle Windows 10 не работает» подойдет вам. Если у вас есть какие-либо вопросы или предложения, мы советуем опубликовать их в комментариях ниже. Мы будем рады помочь.
Забудьте Kindle и используйте приложение вместо
У большинства смартфонов экраны меньше, чем у Kindle eReader. Таким образом, хотя Kindle легко поместится в вашей сумке, он не обязательно поместится в вашем кармане. В отличие от вашего телефона.
Аргумент за чтение книг с помощью приложения Kindle на Android или iPhone явно силен. Следует признать, что подсветка может быть не такой приятной для глаз, как регулируемая подсветка специального читалки Kindle. Однако, несмотря на это, чтение электронных книг на вашем телефоне — отличная альтернатива использованию Kindle.
Редакторы книг
Fiction Book Editor — пожалуй, наиболее мощная программа для создания и редактирования файлов FB2. В программе предусмотрен текстовый режим для непосредственного редактирования книги, вставки заголовков, изображений, режим просмотра кода и режим редактирования информационного заголовка файла.
Официальный сайт программы.
Sigl — визуальный редактор книг формата EPUB. Позволяет сверстать EPUB-книгу, пользуясь только мышкой (выделяя, копируя, перетаскивая фрагменты текста) и не вдаваясь в подробности кода XML. Интерфейс программы только англоязычный.
Официальный сайт программы.
Преобразование с использованием Calibre — Windows, MacOS и Linux
Неудивительно, что Caliber стал универсальным решением для большинства людей, которые ищут бесплатное преобразование Kindle в PDF. Менеджер электронных книг относительно легок, но изобилует примечательными функциями и обладает привлекательным интерфейсом, который является одновременно находчивым и понятным. Программное обеспечение также обрабатывает грандиозный ассортимент форматов ввода, от MOBI и HTML до PRC и AZW, и может работать с постоянным или активным сетевым подключением или без него. Известно, что приложение создает новые каталоги папок, реорганизует файлы электронных книг и, как правило, немного глючит, но наш практический опыт не привел к таким случаям. Кроме того, он загружен интуитивно понятными опциями для настройки внешнего вида и эстетики полученного PDF.
Шаг 1. Загрузите, установите и запустите Caliber
Запустите ваш любимый браузер, перейдите на домашнюю страницу Caliber и нажмите синюю кнопку Download Caliber . Затем выберите соответствующую операционную систему и следуйте инструкциям по установке на экране после загрузки. Запустите программу, когда закончите.

Шаг 2: Добавьте файл Kindle
Предполагая, что у вас есть файл (файлы), размещенный на вашем компьютере, нажмите кнопку « Добавить книги» , расположенную в верхнем левом углу окна приложения, найдите файл Kindle, который вы хотите преобразовать — скорее всего, отформатированный в проприетарном типе файлов Amazon, AZW или MOBI — и нажмите серую кнопку « Открыть» в правом нижнем углу всплывающего окна. Или перетащите файлы, которые вы хотите преобразовать, в окно приложения. Calibre предлагает массовую загрузку и прямую конвертацию с программой, поэтому не стесняйтесь добавлять более одного файла одновременно.

Шаг 3: конвертировать файл Kindle
Выделите файлы, которые вы хотите конвертировать, и нажмите кнопку « Преобразовать книги» , расположенную в левой части панели навигации. Появится всплывающее окно, содержащее различные параметры для изменения обложки книги, названия, автора, тегов и других компонентов метаданных, а также множество параметров для изменения дизайна страницы и структуры получившегося PDF-файла. Выберите PDF в раскрывающемся меню, расположенном справа от формата «Вывод» , и выполните любые другие настройки файла, прежде чем нажимать серую кнопку « ОК» в правом нижнем углу окна.

Шаг 4: Загрузите PDF
Как только преобразование будет завершено — потенциально длительный процесс, зависящий от размера файла, — выберите электронную книгу еще раз и щелкните правой кнопкой мыши или нажмите CTRL — синюю ссылку PDF рядом с Форматы . Выберите второй вариант в появившемся раскрывающемся меню, сохраните формат PDF на диск и выберите желаемое место для сохранения. Кроме того, щелкните левой кнопкой мыши или щелкните один раз по той же ссылке, чтобы просмотреть PDF-файл с помощью программы просмотра PDF по умолчанию в операционной системе. Повторите процесс по мере необходимости.

- Как конвертировать PDF в EPUB
- Как конвертировать PDF в JPG
- Лучшие читатели электронных книг за 2020 год







