Чиним Push уведомления на Android
Содержание
-
1 Чиним Push уведомления на Android
-
1.1 Чиним Push уведомления на Android
- 1.1.1 Push уведомления
- 1.1.2 Что делать если сообщения вообще не доставляются?
- 1.1.3 Samsung Galaxy S6
- 1.1.4 На устройствах ASUS
- 1.1.5 На устройствах HUAWEI
- 1.1.6 На устройствах Meizu
- 1.1.7 На устройствах Lenovo
- 1.1.8 На устройствах Samsung
- 1.1.9 На устройствах XIAOMI MIUI
- 1.1.10 На устройствах ZTE
- 1.1.11 Как закрепить приложение в оперативной памяти устройства
- 1.2 Quick Video Recorder — Быстро и просто
- 1.3 MIUI: настройка приложений для работы в фоне
- 1.4 При просмотре видео или изображений в горизонтальной ориентации поступает входящий вызов, телефон воспроизводит мелодию вызова, но экран вызова не отображается, а уведомление о входящем вызове отображается только на панели уведомлений.
-
1.5 10 крутых фишек MIUI 10 на смартфонах Xiaomi
- 1.5.1 1. Создание длинных скриншотов с прокруткой
- 1.5.2 2. Быстрый запуск камеры или Google Ассистента кнопкой питания
- 1.5.3 3. Трюк с многооконным режимом
- 1.5.4 4. Защита приложений
- 1.5.5 5. Игровой режим
- 1.5.6 6. Блокировка смартфона с помощью иконки
- 1.5.7 7. Обработка фото с помощью искусственного интеллекта
- 1.5.8 8. Автоматическая запись звонков
- 1.5.9 9. Трюк с датчиком отпечатка пальца
- 1.5.10 10. Сенсорный помощник
- 1.6 А как сделать, чтобы нужные приложения в спящем режиме смартфона HUAWEI (honor) были активными и не выключались?
- 1.7 Настройки антирадаров в Android
- 1.8 Как установить часы на экран блокировки телефона Андроид
- 1.9 3 Проверьте, включена ли функция Разблокировка распознаванием лица
-
1.1 Чиним Push уведомления на Android
Чиним Push уведомления на Android
Push уведомления
Важным фактором безопасности является скорость реагирования на событии. Сообщение о событии или инциденте пришедшее на 10 минут позже или не пришедшее вовсе, в большинстве случаев лишает смысла все вложения в системы видеонаблюдения, охраны, контроля доступа, умного дома. Для частных домов, квартир, офисов, небольших магазинов, без собственного охранного персонала, мы всегда устанавливаем системы, контролируемые через смартфон или планшет, которые позволяют просматривать видео, управлять автоматикой, открывать и закрывать дверные замки и ворота, краны и прочие устройства. И часто приходится слышать, что приложение работает плохо, что-то делает, а уведомления не доставляет. Но это не всегда вина разработчика. Часто причина бывает в смартфоне, точнее в его операционной системе. Давайте починим Push уведомления.
За доставку сообщений на ваш телефон отвечает сервис доставки Push уведомлений от Google и операционная система, а дальше они передают сообщение приложению, которому оно предназначалось. На устройствах компании Apple обычно проблем не бывает, а вот на устройствах на базе Android доставка уведомлений сделана так, что разработчикам приложений стоит большого труда, чтоб заставить сообщения приходить и приходить вовремя, и им это не всегда удается. Собственно сам Android не препятствует доставке сообщений, проблемы возникают из-за того, что у каждого производителя есть куча собственных надстроек и «улучшений» базовой операционной системы.
Давайте разбираться.
Что делать если сообщения вообще не доставляются?
Вот несколько возможных причин:
- Пользователь не зарегистрировал на телефоне ни один активный аккаунт Google;
- Устаревшая версия Сервиса Google Play. Необходимо обновить её, для этого может потребоваться обновить и всю систему смартфона;
- Выключены уведомления для приложения (галочка на страничке приложения в настройках телефона);
- Ограничена работа приложения в фоновом режиме (настройка расположена в меню «Использование данных»);
Чтоб ваш приложение системы охраны, или например от WhatsApp, Telegram, Skype, Vider, получило сообщение, ваш телефон должен обратиться на сервер и проверить, если для него новое сообщение, забрать, если есть, и передать нужному приложению, чтоб оно уже отобразило. Это значит, что телефон постоянно должен держать соединение с интернетом, даже если лежит у вас в кармане. Это всё расходует батарею телефона, и многие производители, стараясь продлить время работы смартфона на одной зарядке, запрещают Push уведомления, или делают проверку очень редкой.
Но если доставка сообщения из социальных сетей с задержкой в несколько минут, обычно не критична, то для систем безопасности и охраны важна каждая секунда.
Итак, причины задержек Push сообщений стоит искать именно в «системах экономии энергии»(например, Stamina на устройствах Sony), «оптимизации приложений» и т.д. и тут каждый производитель смартфонов на базе Android выдумывает свой велосипед, и часто переделывает его от обновления к обновлению.
В этой статье мы постараемся собрать описания по отключению этих оптимизаций энергопотребления Push сообщений для разных телефонов.
Стоит сказать, что именно отключение Push уведомлений на энергопотреблении сказывается очень слабо, в сравнении с потреблением LTE или прожорливого приложения. Включение или отключение оптимизаций Push сообщений, изменяет срок работы смартфона на одной зарядке максимум на пару процентов.
Samsung Galaxy S6
Приложение, которое нам вредит на Samsung Galaxy S6, называется Smart Manager. Это отдельное приложение, которое можно найти и в системных настройках.


В приложении Smart Manager, нужно нажать ОПЦИИ, в правом верхнем углу. «Настройка уведомлений». И включить переключатель «Ухудшение производительности». Название очень странное и путающее, с учетом того что производительность оно ухудшает именно в выключенном положении. Чтоб получать Push уведомления, положение переключателя должно быть как на картинке. Переключатель «Энергосбережение» особого эффекта не производит, но можно тоже включить.
На устройствах ASUS
- могут быть следующие проблемы и пути их решения:
На устройстве ASUS ZenFone 2 приложения могут не запуститься после перезагрузки устройства или выгрузки приложения из оперативной памяти устройства. Чтобы решить эту проблему, разрешите автоматический запуск для приложения в настройках Менеджера автозапуска.
На устройствах HUAWEI
могут быть следующие проблемы и пути их решения:
- Если включен режим энергосбережения, всплывающие окна могут не отображаться. Чтобы решить эту проблему, добавьте приложение в список Защищенных приложений в Менеджере батареи.
- Приложение может быть выгружено из оперативной памяти устройства средствами операционной системы. Чтобы решить эту проблему, закрепите приложение в оперативной памяти устройства с помощью Диспетчера приложений и добавьте его в список Защищенных приложений в Менеджере батареи.
На устройствах Meizu
могут быть следующие проблемы и пути их решения:
- Приложение может работать некорректно, если устройство находится в спящем режиме. Чтобы решить эту проблему, перейдите в Настройки > Устройство > Управление питанием > Энергосбережение > Оптимизация энергосбережения > Управление спящим режимом и разрешите приложению продолжать работу в спящем режиме.
- Приложение может не отображать информацию о событиях. Чтобы решить эту проблему, разрешите приложению отображать уведомления в Центре безопасности на устройстве.
- Приложение может не запуститься после перезагрузки устройства или выгрузки из оперативной памяти. Чтобы решить эту проблему, разрешите автоматический перезапуск для него.
- Приложение может выгружаться из оперативной памяти устройства.
Для корректной работы закрепить приложение в оперативной памяти устройства
На устройствах Lenovo
могут быть следующие проблемы и пути их решения:
- Приложение может быть выгружено из оперативной памяти устройства средствами операционной системы. Если приложение выгружено, оно может не запуститься во время входящего телефонного звонка. Чтобы решить эту проблему, вам нужно закрепить приложение в оперативной памяти устройства.
На устройствах Samsung
могут быть следующие проблемы и пути их решения:
- Приложение может не запуститься после перезагрузки устройства. Чтобы решить эту проблему, разрешите автоматический перезапуск для него. Например, используйте приложение Smart Manager. Перейдите в Smart Manager > ОЗУ > Прил.Автозагр. и включите переключатель него.
На устройствах XIAOMI MIUI
могут быть следующие проблемы и пути их решения:
- Приложение может не отображать информацию о событиях, если приложению не были выданы права на отображение всплывающих окон. Вы должны вручную выдать приложению права на отображение всплывающих окон. Тогда приложение сможет отображать всплывающее окно с информацией о входящих звонках. Как предоставить права вручную: Откройте приложение Настройки, перейдите в раздел Приложения, найдите нужное приложение, в разделе Разрешения предоставьте разрешение на отображение всплывающих окон.
- Приложение может выгружаться из оперативной памяти устройства. Для корректной работы приложения вам нужно закрепить приложение в оперативной памяти. Как закрепить приложение в оперативной памяти устройства
- Приложение может перестать работать, находясь в фоновом режиме, даже если оно было закреплено в оперативной памяти. Чтобы решить эту проблему, измените параметры контроля приложений в настройках батареи (перейдите в Настройки > Батарея и производительность > Активность приложений > Название приложения > Нет ограничений).
- Приложение может не запуститься после перезагрузки устройства или выгрузки из оперативной памяти. Чтобы решить эту проблему, разрешите автоматический перезапуск для него в Центре безопасности на устройстве.
На устройствах ZTE
могут быть следующие проблемы и пути их решения:
- Приложение может не запуститься после перезагрузки устройства или выгрузки из оперативной памяти. В этом случае вам следует запустить приложение вручную.
- Приложение может быть выгружено из оперативной памяти устройства средствами операционной системы. Чтобы решить эту проблему, вам нужно закрепить приложение в оперативной памяти. Как закрепить приложение в оперативной памяти устройства.
- Приложение может остановить свою работу, находясь в фоновом режиме, даже если оно было закреплено в оперативной памяти. Чтобы решить эту проблему, измените параметры контроля приложений в настройках батареи. Для этого перейдите в Настройки > Батарея > Экономия заряда батареи > Все приложения > Название приложения > Не экономить.
- Уведомления могут не отображаться или отображаться некорректно. Чтобы решить эту проблему, перейдите в Настройки > Приложения > Название приложения > Уведомления > Считать важными.
Как закрепить приложение в оперативной памяти устройства
Откройте Менеджер задач. Например, нажмите и удерживайте среднюю кнопку, пока на экране не появится список всех запущенных приложений.
Найдите приложение.
Нажмите значок Замок рядом с названием приложения.
Значок Замка показывает, что приложение закреплено в оперативной памяти.
Quick Video Recorder — Быстро и просто
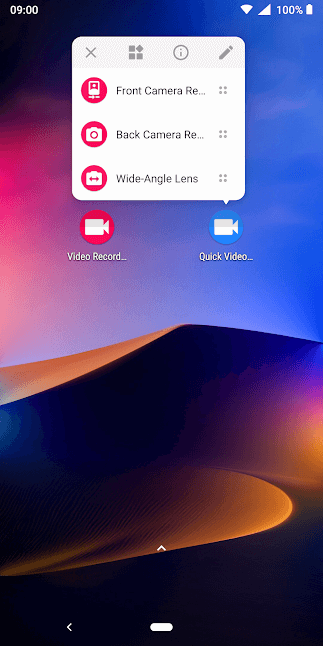
Quick Video Recorder позволяет записывать видео всего одним щелчком. С возможностью отключения звука затвора он позволяет начать запись видео без того, чтобы вас обнаружили. Программа может вести запись даже при выключенном экране. Также тут есть возможность легко установить таймер, который автоматически начинает запись видео через определенный промежуток времени. В дополнение к этому, есть еще и виджет, который дает вам варианты управления записью на главном экране или на экране блокировки. Присутствует и выбор камеры (передняя / задняя / широкоугольная), включение фонарика во время записи, режим автофокусировки и стабилизации видео, а также выбор ориентации (книжная или альбомная) вне зависимости от того, как «повернут» ваш смартфон.
MIUI: настройка приложений для работы в фоне
Андрей Подкин
Одна из самых частых жалоб на MIUI — проблемы с работой приложений в фоне. Это и виджеты, которые не обновляют информацию, и мессенджеры, которые не показывают уведомления о новых сообщениях. Давайте попробуем рассмотреть, почему так происходит, и можно ли с этим что-то сделать.
Это не баг, это фича
Остановка фоновых приложений в MIUI сделана специально. Пропагандируется как одно из средств повышения энергоэффективности смартфонов. Например, этому был посвящен отдельный слайд на презентации нового флагмана компании — Mi6 (кроме собственно сравнения емкости аккумулятора с конкурентами).

Проверяем наличие проблемы
Для того, чтобы убедиться в существовании проблемы, я установил те виджеты, на которые мне жаловались (точнее, жаловались мне на MIUI, что она не дает виджетам жить) — HD Widgets и Яндекс.Погода. Вечером я установил виджеты и работал со смартфоном в обычном режиме. На следующий день контрольная проверка показала, что все плохо (для виджетов, конечно, а не для энергоэффективности смартфона):

Время уже 10:25, но HD Widgets застрял на 23:21, а Яндекс.Погода показывает время обновления 23:30. Значит, придется настраивать.
Что делать?
Если все-таки нужно, чтобы приложение работало в фоне, то этот вопрос решается штатными настройками оболочки. К сожалению, с некоторыми приложениями на некоторых аппаратах все равно бывают проблемы (правда, зачастую, проблемы все же можно решить при помощи «костылей», но об этом чуть позже).
Итак, заходим в настройки аккумулятора: Настройки → Аккумулятор → Активность приложений. Если вы не хотите ставить смартфон на зарядку чаще, чем привыкли, то лучше оставить общий переключатель в положении «Ограничивать» и сразу перейти в раздел «Управление приложениями».
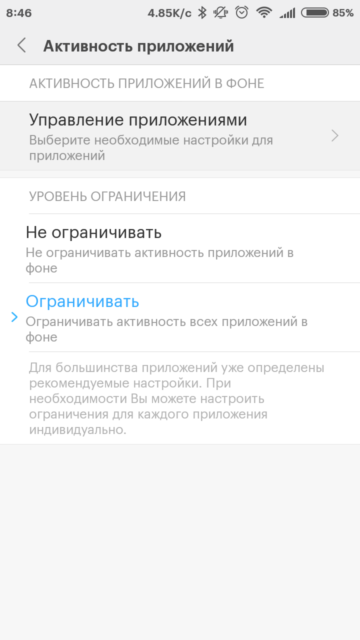
В нем необходимо найти нужное приложение и уже в его настройках выбрать «Без ограничений»:
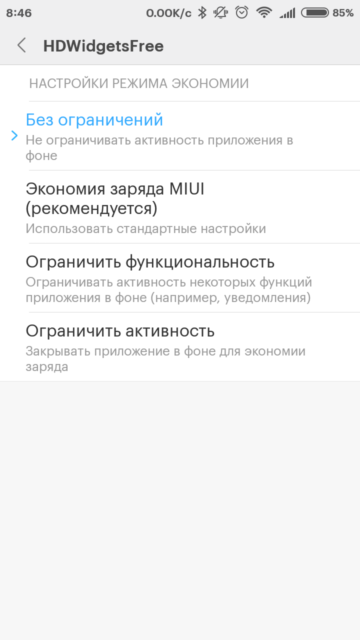
Но это еще не все. Далее необходимо зайти в Настройки → Разрешения → Автозапуск и разрешить автозапуск для работающих в фоне приложений:

Я выполнил описанные выше настройки для HD Widgets и Яндекс.Погоды и продолжал использовать смартфон в своем обычном режиме. Контрольная проверка на следующий день показала, что виджеты корректно обновляются:
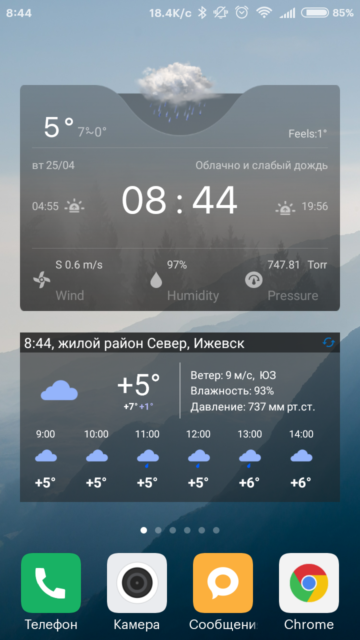
Настройка мессенджеров
С мессенджерами не так все просто. Например, Slack отлично работает в таком режиме, а Viber уже нет. И на WhatsApp я тоже неоднократно слышал жалобы. Если такое происходит, то необходимо применить следующий «костыль»: в диспетчере задач потянуть настраиваемое приложение вниз и нажать появившуюся кнопку «Закрепить»:
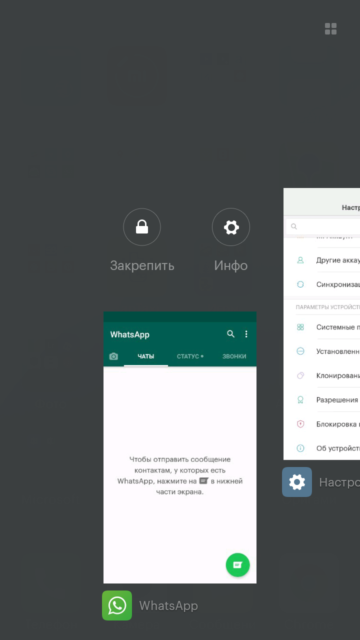
Это защитит мессенджер от выгрузки даже при выполнении пользователем ручной очистки памяти (выгрузки всех приложений).
Поработав со смартфоном в обычном режиме несколько часов (в том числе несколько раз вызвав очистку памяти) я попросил коллегу написать мне в Viber и WhatsApp. Результат:
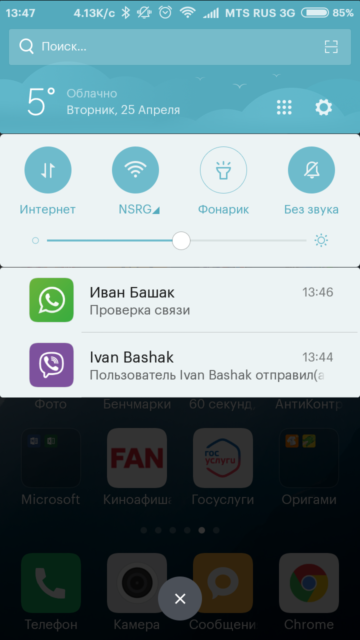
Гарантия 146%?
Дает ли описанный выше способ полную гарантию работоспособности приложений в фоне? Нет, как уже говорилось выше, некоторые пользователи отмечают наличие проблем в некоторых приложениях на некоторых аппаратах. Но все же аккуратная настройка зачастую позволяет получить корректную работу приложений в фоне и не пропускать важные события.
При просмотре видео или изображений в горизонтальной ориентации поступает входящий вызов, телефон воспроизводит мелодию вызова, но экран вызова не отображается, а уведомление о входящем вызове отображается только на панели уведомлений.
Данная проблема встречается только на устройствах с EMUI 8.X и ниже.
Это происходит по причине того, что переключатель функции Баннеры выключен. Выполните следующие действия, чтобы включить функцию Баннеры .
Откройте приложение Настройки , найдите и откройте раздел Приложения , перейдите в раздел  > Показать системные > Телефон > Диспетчер уведомлений и включите функцию Баннеры .
> Показать системные > Телефон > Диспетчер уведомлений и включите функцию Баннеры .
10 крутых фишек MIUI 10 на смартфонах Xiaomi
MIUI является одной из самых распространенных оболочек в мире благодаря популярности смартфонов от Xiaomi. Она содержит множество удобных функций и крутых фишек, однако далеко не все из их находятся на поверхности.
В этой статье мы постарались собрать самые интересные и не совсем очевидные возможности MIUI, которые обязательно стоит попробовать.
1. Создание длинных скриншотов с прокруткой
Иногда бывает важно сделать скриншот приложения или страницы, которые выходят за пределы одного экрана. Можно, конечно, создать несколько отдельных скриншотов, но есть вариант и по-лучше.
Впервые появившись на телефонах Samsung, данная функция успешно перебралась и на смартфоны Xiaomi. Для того, чтобы сделать длинный скриншот, необходимо выполнить несколько простых шагов:
- Делаем обычный скриншот. Для этого нужно одновременно нажать кнопку Питание и клавишу Громкость Вниз или провести тремя пальцами по экрану сверху вниз.
- В правом верхнем углу на несколько секунд появится миниатюра созданного скриншота. Нажимаем на нее:
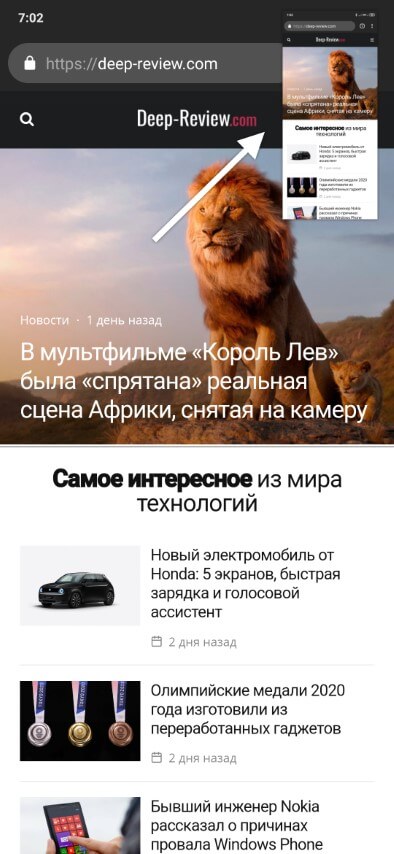
- Скриншот откроется на весь экран. Нажимаем внизу Прокрутка.
- Смартфон начинает делать длинный скриншот с прокруткой экрана. Нажимаем кнопку Стоп, когда на скриншоте будет нужная информация. Или можно подождать, пока смартфон прокрутит экран до самого конца.
2. Быстрый запуск камеры или Google Ассистента кнопкой питания
Если раньше у вас был смартфон от Samsung, то, скорее всего, вы пользовались очень удобной функцией быстрого запуска камеры двойным нажатием кнопки Питание. Для этого не нужно было даже включать экран.
Многие не знают, но на Xiaomi камеру можно запускать точно так же! Для этого необходимо сделать следующее:
- Открываем Настройки смартфона
- Выбираем пункт меню Расширенные настройки
- Переходим в Кнопки и Жесты
- В пункте Запуск камеры выбираем Двойное нажатие кнопки Питание
Кроме того, этой же кнопкой можно удобно вызывать и Google Ассистент. Особенно это будет полезно в том случае, если в качестве навигации используются жесты и нет возможности запустить голосовой помощник длительным нажатием кнопки Домой.
Для этого нужно в том же меню (Расширенные настройки — Кнопки и Жесты) в самом низу включить опцию Запускать Google Ассистент кнопкой Питание. Теперь если зажать эту кнопку на полсекунды, запустится виртуальный помощник. Функция работает даже при выключенном экране!
3. Трюк с многооконным режимом
На MIUI можно легко запускать два приложения одновременно, разделив экран смартфона пополам. Для этого достаточно вызвать список запущенных приложений, выбрать любое из них, задержав палец на пару секунд и в появившемся меню выбрать иконку многооконного режима:
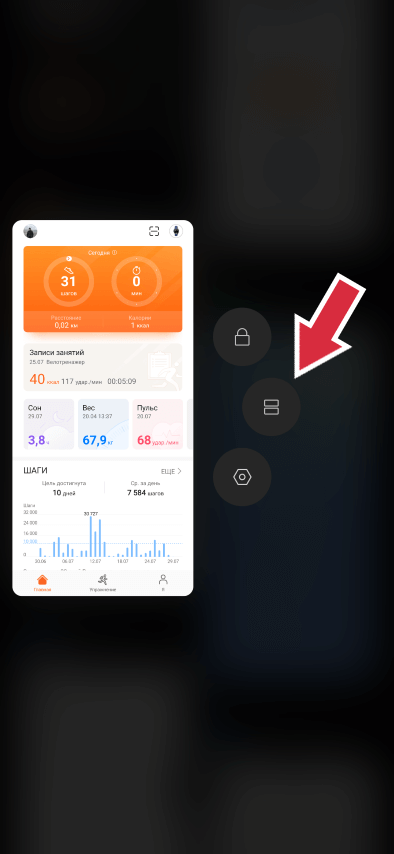
Однако не все приложения поддерживают такую функцию, в частности, вы не сможете запустить ни одну игру одновременно с другим приложением.
Но есть один трюк, как обойти это ограничение и запускать любое приложение, включая игры, в многооконном режиме! Сделать это можно в два этапа. Для начала включаем меню Разработчика:
- Заходим в Настройки смартфона
- Выбираем первый пункт О телефоне
- В появившемся меню находим строку Версия MIUI и быстренько нажимаем саму строку 7 раз подряд
- Внизу появится сообщение, что теперь доступно Меню Разработчика
Теперь включаем поддержку многооконного режима для всех приложений:
- Открываем Настройки
- Переходим в меню Расширенные настройки
- Ищем пункт Для разработчиков и заходим сюда
- Пролистываем в самый низ и включаем опцию Разрешать изменение размера
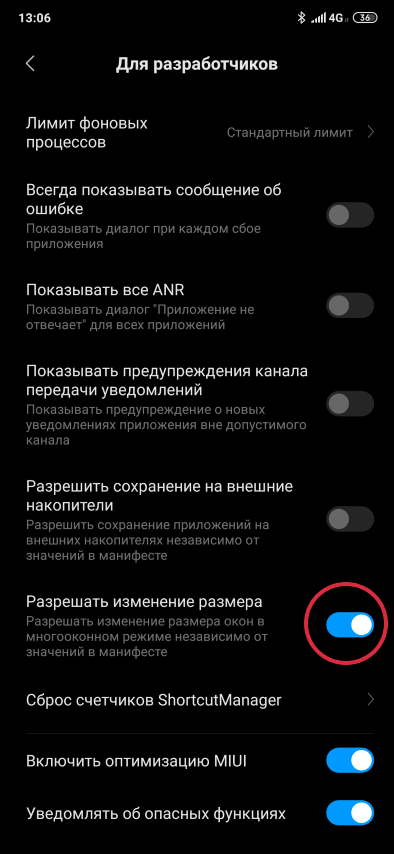
Осталось лишь перезагрузить смартфон, после чего можно запускать любое приложение в многооконном режиме!
4. Защита приложений
Иногда бывает недостаточно одной лишь блокировки смартфона паролем или отпечатком пальца. Ведь, разблокировав смартфон и дав его другому человеку, скажем, для звонка, он может посмотреть любое приложение, включая вашу галерею или мессенджер со всеми переписками.
В MIUI есть отличное решение этой проблемы — защита отдельных приложений дополнительным паролем/рисунком/отпечатком пальца! Для активации этой функции необходимо:
- Перейти в Настройки смартфона
- Найти в самом конце пункт меню Защита приложений
- Выбрать те приложения, запуск которых нужно будет подтверждать паролем или отпечатком пальца
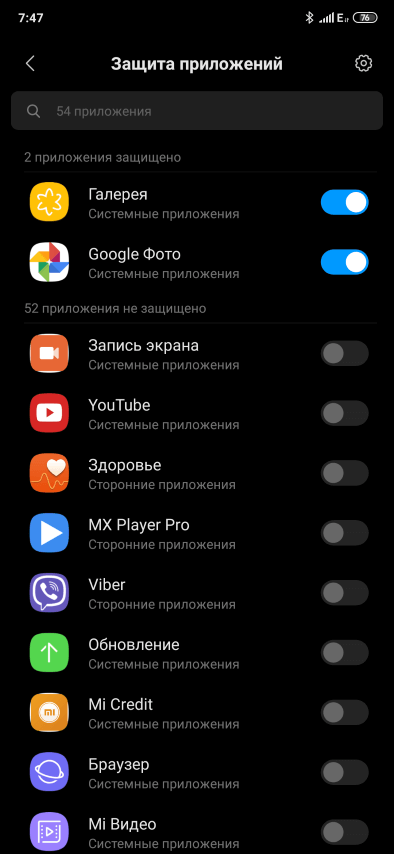
Более того, в настройках этого режима (значок шестеренки в правом углу) можно отдельно настроить такие параметры:
- Режим защиты. Здесь можно указать, когда именно спрашивать пароль — при каждом запуске приложения или только один раз после разблокировки.
- Скрытие содержимого. Вы можете даже скрывать содержимое уведомлений, которые приходят от защищенных приложений.
- Скрытие приложений. Можно пойти дальше и вообще скрыть иконки выбранных приложений с экрана смартфона. Чтобы их найти, необходимо будет на рабочем столе сделать жест «развести пальцы».
5. Игровой режим
Игровой режим, он же «Ускорение игр» (Game Turbo) — это специальный режим, благодаря которому в играх появляется много интересных возможностей, в частности:
- Видеозапись игры с экрана
- Увеличение контрастности и насыщенности цвета в любой игре
- Отображение во время игры такой информации, как: количество кадров в секунду (FPS), уровень загрузки процессора и графического ядра
- Запуск ряда приложений в оконном режиме поверх игры. К примеру, можно не прекращая игру (и не ставя ее на паузу), запустить браузер и посмотреть какую-то информацию в интернете
- Автоматическое отключение ряда функций, которые могут отвлечь от игры: автояркости экрана, режима чтения, различных жестов (скриншот, жесты управления)
- При ответе на входящий звонок будет автоматически включаться громкая связь (можно эту функцию и отключить)
- Ускорение процессора и защита от перегрева
Как видим, это очень удобная функция, которая, однако, довольно хорошо спрятана. Для активации игрового режима необходимо сделать следующее:
- Найти на рабочем столе приложение Безопасность и запустить его
- Ищем здесь пункт Ускорение игр и запускаем, после чего на рабочем столе появится соответствующее приложение
- В этом приложении добавляем игры, которые должны работать в Игровом режиме
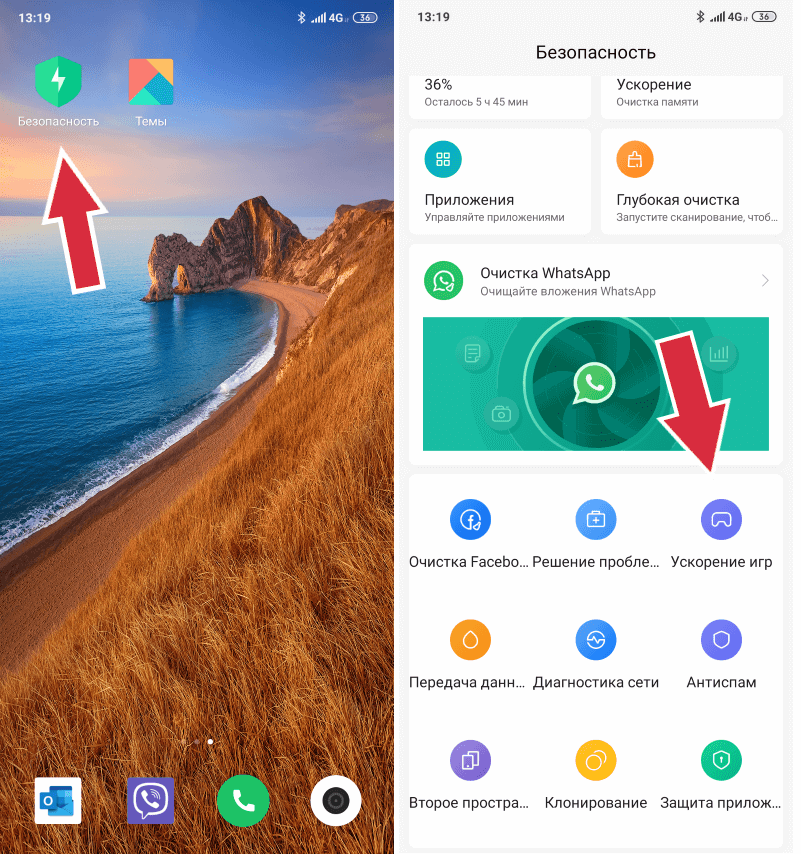
6. Блокировка смартфона с помощью иконки
Иногда бывает не совсем удобно блокировать смартфон, дотягиваясь пальцем до кнопки Питание. В MIUI есть отличная альтернатива этой кнопке — отключение экрана с помощью иконки на рабочем столе!
Для это нужно сделать следующее:
- Нажимаем пальцем на рабочем столе и задерживаем на пару секунд или же делаем жест «свести два пальца» (pinch to zoom)
- Внизу выбираем меню Виджеты
- В появившемся окошке в разделе Быстрый доступ выбираем иконку Блокировка
- Размещаем ее в удобном месте и используем вместо кнопки Питание
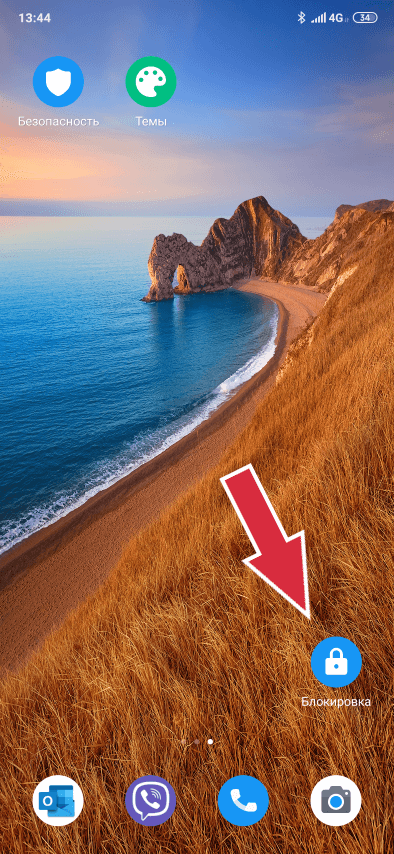
7. Обработка фото с помощью искусственного интеллекта
В стандартном приложении Галерея есть удивительная функция, которая позволяет буквально одним касанием изменить время суток и погодные условия на вашей фотографии.
Для того чтобы это сделать, необходимо открыть приложение Галерея, выбрать нужную фотографию и нажать иконку «волшебная палочка»:
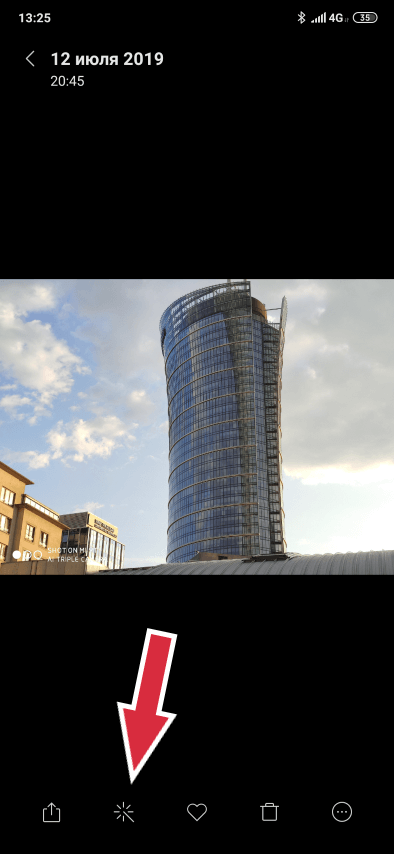
Дальше нажимаем Эффекты и выбираем Небо:
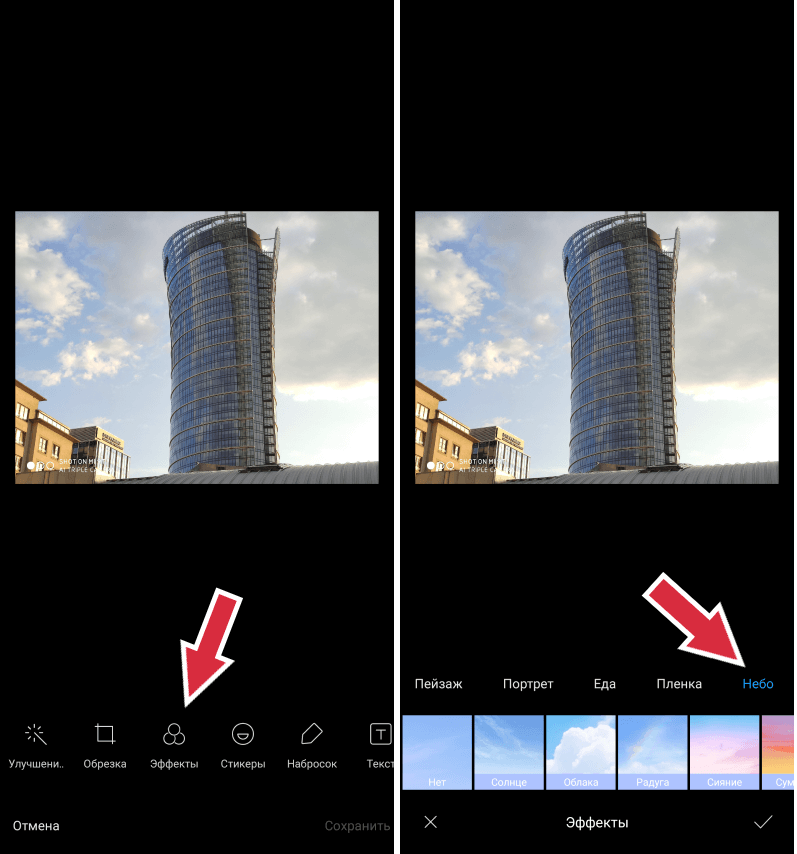
Теперь пробуем разные эффекты, выбирая соответствующий квадратик. А нажав на него дважды, можно отрегулировать силу эффекта:
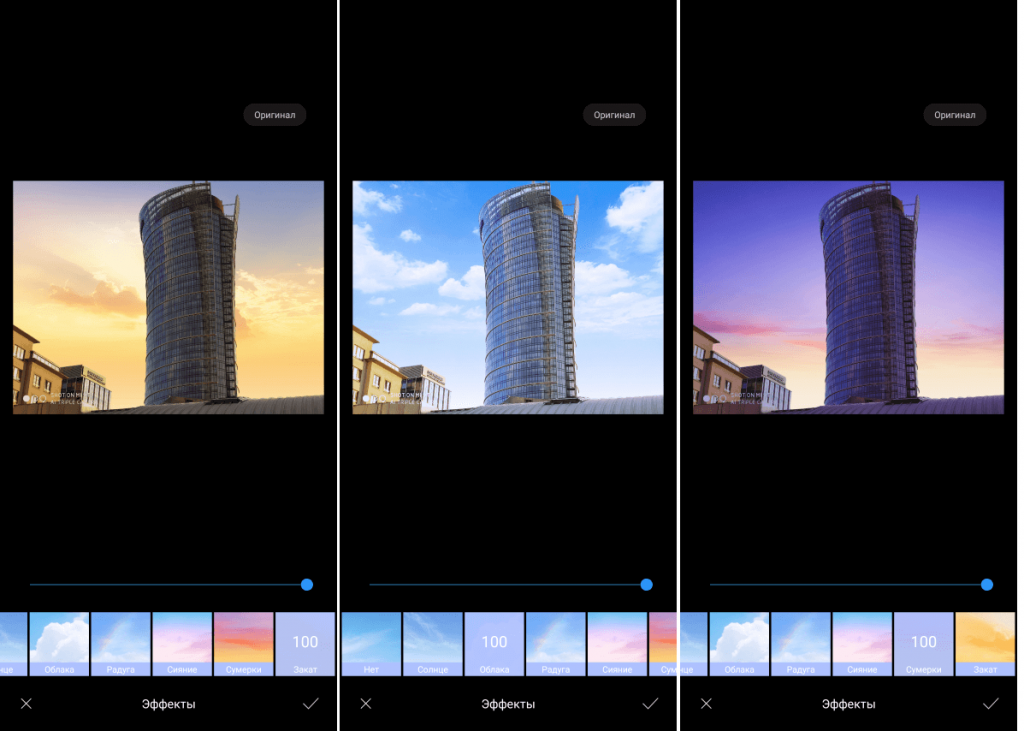
8. Автоматическая запись звонков
Запись любого звонка — одна из отличительных особенностей смартфонов Xiaomi. Во время вызова можно просто нажать соответствующую иконку и приложение запишет разговор в виде mp3-файла.
Но иногда бывает важно записывать все разговоры с определенным абонентом. Чтобы не нажимать каждый раз кнопку «Запись«, можно настроить автоматическую запись. Для этого:
- Открываем приложение Телефон
- В нижнем левом углу нажимаем иконку с тремя горизонтальными полосками
- Выбираем пункт Запись вызовов
- Включаем Записывать вызовы автоматически и указываем нужные номера телефонов
9. Трюк с датчиком отпечатка пальца
Практически все современные смартфоны имеют датчик отпечатка пальцев. И в отличие от некоторых из них, Xiaomi позволяет регистрировать один и тот же палец несколько раз.
Небольшая хитрость заключается в том, чтобы зарегистрировать каждый палец несколько раз, тем самым ускорив распознавание отпечатка.
Кроме того, если на смартфоне установлен датчик под экраном, в MIUI можно выбрать анимацию при распознавании. Для этого необходимо:
- Зайти в Настройки смартфона
- Выбрать пункт меню Блокировка и защита
- Открыть Управление отпечатками
- В самом низу нажать Анимация отпечатка и выбрать понравившийся стиль:

10. Сенсорный помощник
Если вам не нравятся полноэкранные жесты и вы не хотите, чтобы кнопки навигации отнимали полезное пространство на дисплее, в MIUI 10 есть одна интересная функция под названием Сенсорный помощник.
Активировав эту функцию, на экране появится небольшая область, нажав на которую, вы откроете панель управления. С ее помощью можно делать скриншоты, возвращаться на предыдущую страницу, вызывать список запущенных приложений и даже блокировать экран. Присутствует и кнопка «Домой»:
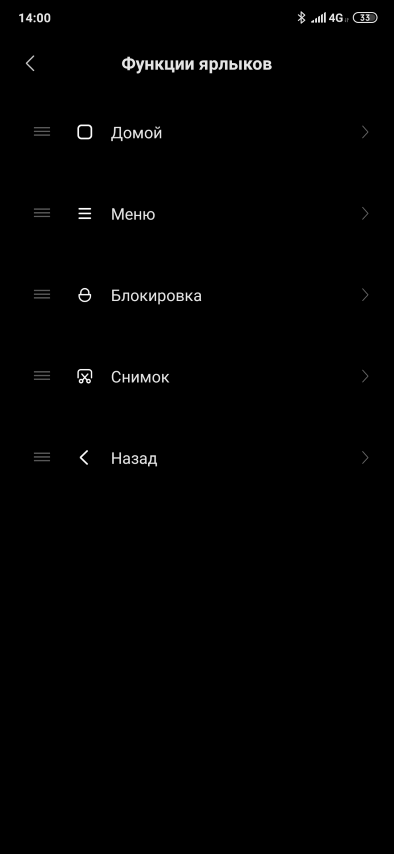
Благодаря этой функции можно легко управлять смартфоном одной рукой!
А как сделать, чтобы нужные приложения в спящем режиме смартфона HUAWEI (honor) были активными и не выключались?
Для управления запуском приложений и их работой в фоновом режиме в Настройках телефона есть специальный раздел, который называется «Запуск приложений». В этом разделе можно передать Искусственному Интеллекту (ИИ) всё управление телефона, включив переключатель «Управлять всем автоматически», или индивидуально настроить управление работой отдельных приложений, подключив:
— Автозапуск – автоматический старт приложения при включении смартфона.
— Косвенный запуск – автоматический запуск другим приложением, актуально для связанных сервисов, например, старт Messenger запустит Facebook.
— Работа в фоновом режиме – это главный пункт, который не позволит закрытию важного приложения при выключении экрана и переходе устройства в спящий режим.
Для перехода к настройке управления работой приложений в фоновом режиме нажмите здесь.
Настройки антирадаров в Android
Основные проблемы при работе на последних версиях Андроид связаны с:
— настройкой геолокации
— экономией батареи (различные режимы, опции, разбросанные в разных меню)
— разрешениями (в т.ч. на всплывающие окна)
Попробуем обобщить всё это
1. Геолокация
В настройках своего смартфона зайдите в раздел «Конфиденциальность и безопасность» , там Вас интересуют пункты Геоданные и Разрешения приложений.
В некоторых телефонах раздел «Геолокация» (еще может называться «Локация», «Геоданные» или «Местоположение») вынесен отдельно.
Для Андроид 10 В Геолокации нужно выбрать «Всегда» или «Разрешить в любом режиме»


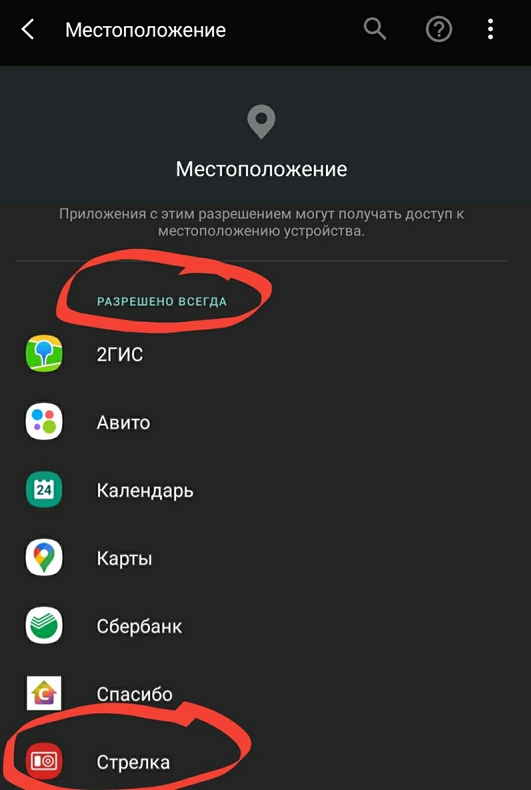

Для более ранних Андроид
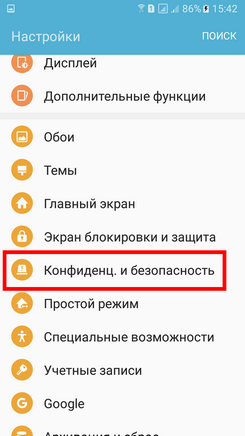
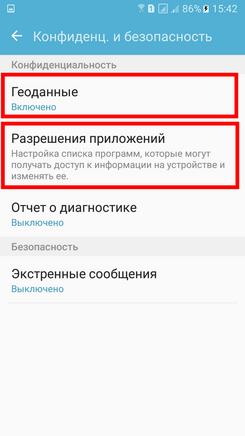
В Геоданных нужно проверить, чтобы метод обнаружения включал в себя слово GPS. И в разрешениях проверить, что у Стрелки есть доступ к геоданным.
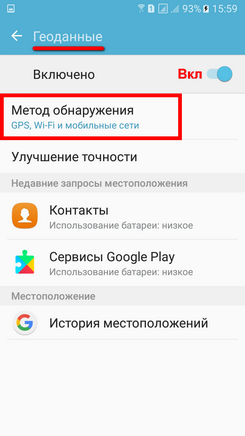
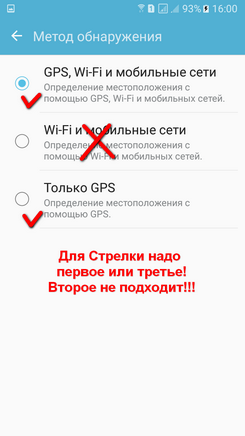
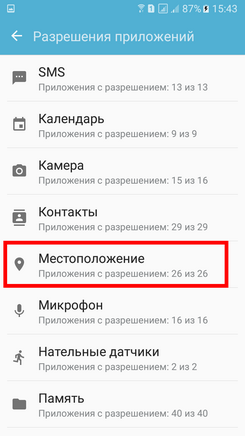
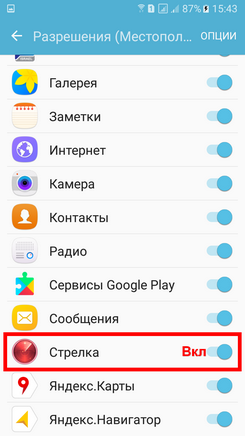
2. Разрешения
Настройки смартфона — раздел «Приложения» — найдите приложение (например Стрелку)
Зайдите в раздел «Разрешения».
1. Основные разрешения программа запросит у вас в самом начале использования. Но если что-то запретили — необходимо разрешить «Данные о местоположении» и «Телефон». Внешне выглядит так, как на скриншотах или похоже.


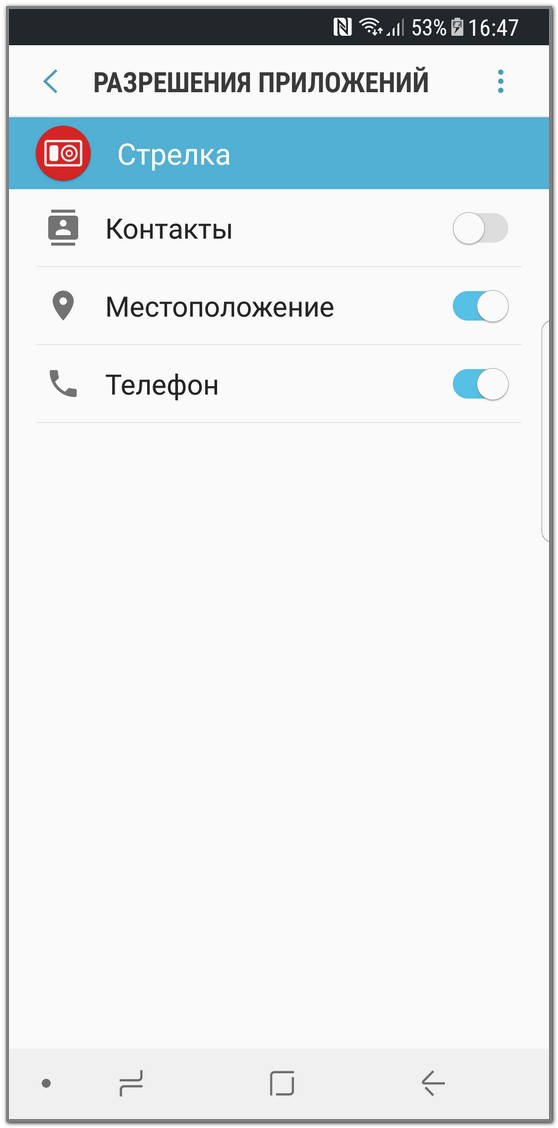
2. Необходимо разрешить использование всплывающих окон. Как только разные производители прошивок их не называют:
— Поверх всех
— Выше всех
— Поверх других приложений
— Всегда сверху
— и т.п.


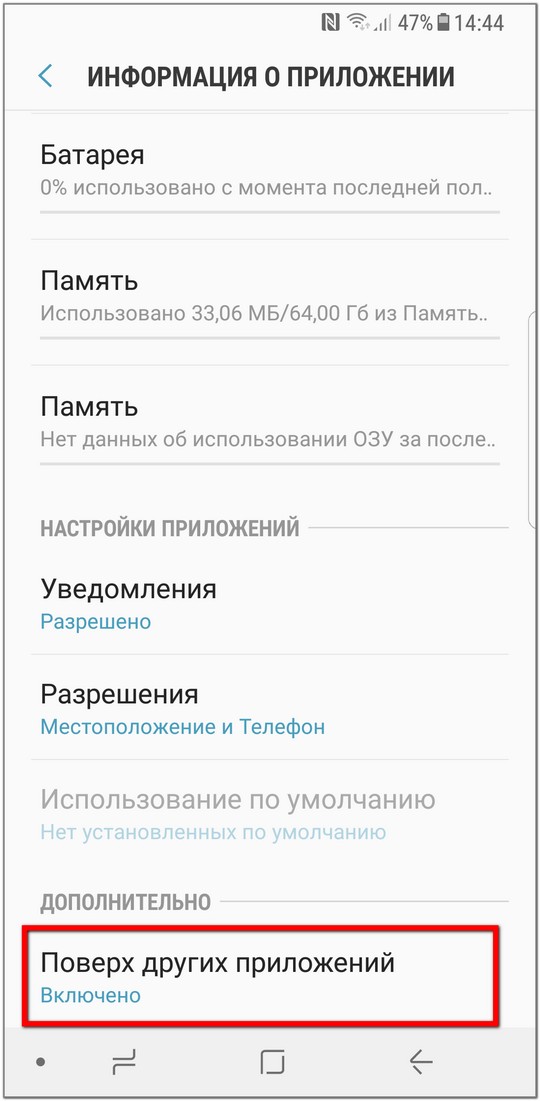

3. Уведомления
Обязательно нужно разрешить уведомления.
Поскольку антирадары в-основном работают в фоне (т.е. когда другое приложение на экране или экран выключен) разработчик обязан выдать в «шторку» информацию о фоновом процессе. Если вы это запретите — в фоне работать не будет.
Настройки смартфона — раздел «Уведомления» — найдите приложение (например Стрелку)
1. Обязательно нужно разрешить уведомления
2. Раздел «состояние обнаружения» — разрешить и хотя-бы «отображать в строке состояния» + «на экране блокировки». Если это не разрешить — приложение будет засыпать через 1-2минуты.
Обязательно разрешить все типы уведомлений! Иначе в фоне будет «засыпать». Это к вопросам «засыпает через 2-3минуты». (второй скриншот)
Также, если отключить опции «экран блокировки» или «строка состояния» — есть вероятность, что система «заморозит» работу в фоне через некоторое время или работу при выключенном экране.
3. Strelka — см. скриншоты. Это сами предупреждения о камерах.
К-сожалению скриншоты на разных моделях смартфонов выглядят по-разному. Буду благодарен, если пришлёте свои — выложу их для остальных пользователей.

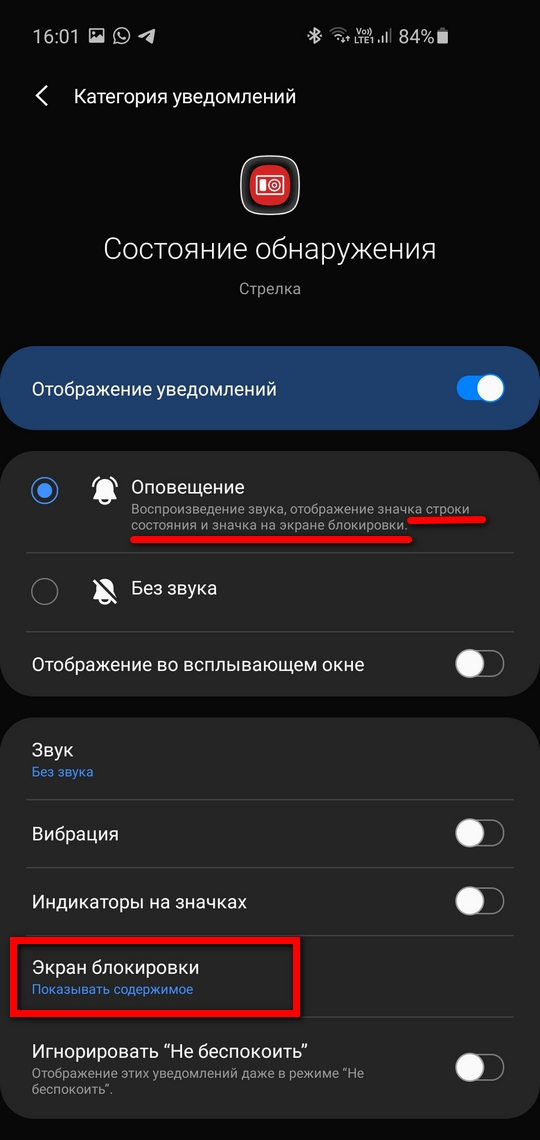
Для Андроид 8 и 7 — Все, что отмечено на скриншотах должно быть разрешено.
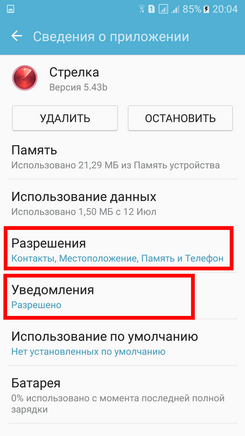
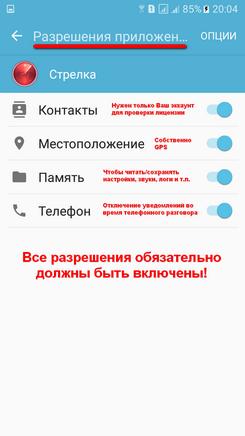
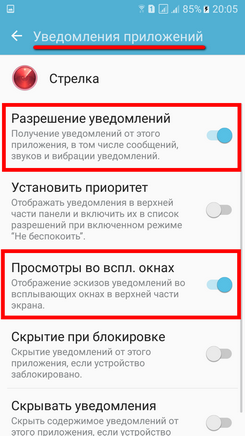
Если вы включите две нижние галки — уведомлений на экране блокировки не будет!
В Андроид 6.0.1 есть особенность: в какой-то момент при установке новой версии галочка «разрешить во всплывающих окнах» выключается. Нужно включить обратно.
4. Оптимизация батареи
Это самая пакостная штука.
Дело в том, что Андроид первым делом замораживает или вообще выгружает из памяти приложения, работающие в фоне, а особенно использующие геолокацию. Т.е. антирадары — первые кандидаты на отправку в «глубокий сон».
Чтобы этого не происходило — нужно отключить всякого рода оптимизации энергосбережения, коих с каждой версией Андроид становится всё больше и больше.
Зайдите в приложение.
ОПЦИИ — Дополнительно — Отключить оптимизацию.
Сверху выберите «все приложения».
Затем найдите Стрелку и запретите для нее оптимизацию.



Для Андроид 6-8, если сдвинуть сверху вниз — появится шторка. Там нужно отключить режим экономии энергии, т.к. в нем Андроид замораживает фоновые программы. Также, можно отключить оптимизацию энергосбережения для приложения антирадара (например Стрелки)
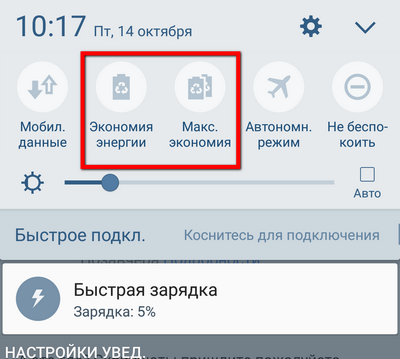
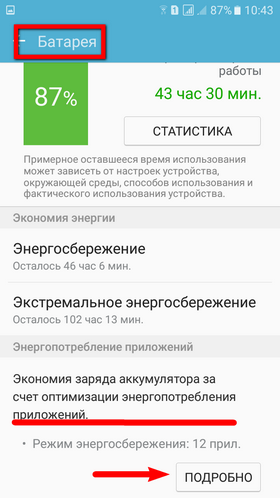

и также, чтобы приложение (например Стрелка) было в списке исключений при энергосбережении
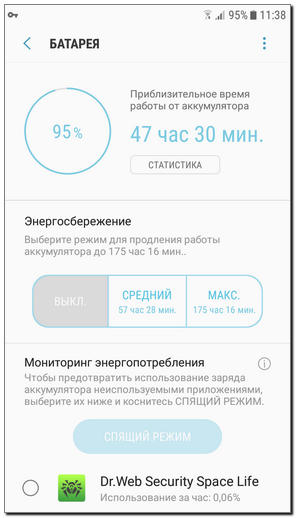
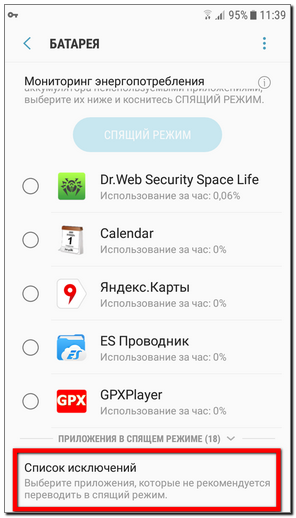
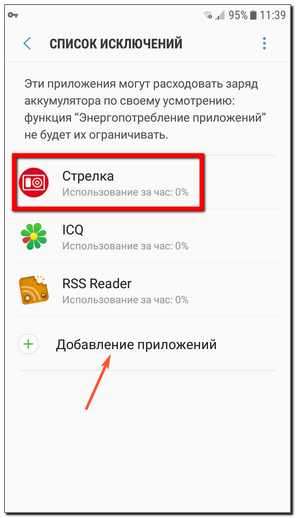
Как установить часы на экран блокировки телефона Андроид
Через виджеты
На большинстве телефонов Андроид, отображающиеся часы на основном дисплее дублируются на заблокированном экране. Если вы их специально или случайно уберете, они перестанут функционировать в этих двух местах.
p, blockquote 4,0,0,0,0 —>
Давайте рассмотрим, как установить часты на экране телефона:
p, blockquote 5,0,1,0,0 —>
-
На главном экране в любом свободном месте совершаем долгое нажатие. Внизу экрана должно отобразиться дополнительное меню.

Жмем «Виджеты». Откроется окно, где выбираем программу «Часы».

Нажимаем на необходимый виджет, затем удерживаем его и размещаем в свободной части экрана.

Теперь на экране блокировки и на главном экране будут отображаться часы. Вы можете также выбрать вид дисплея – цифровой или аналоговый.
p, blockquote 6,0,0,0,0 —>
Виджет Часы
Если на телефоне отсутствует нужный виджет, то вы могли просто удалить приложение «Часы». Его можно инсталлировать снова через Плей Маркет по следующей инструкции:
p, blockquote 7,0,0,0,0 —>
-
Переходим в Плей Маркет, в поисковой строке вводим «Часы». Находим в списке программу от Google LLC (официальная программа для Андроид).

Жмем «Установить» для загрузки и инсталляции софта.

Таким образом вы сможете восстановить часы на экране блокировки и на рабочем столе. Если этого не случилось, то можете переместить их по вышеприведенной инструкции.
p, blockquote 8,0,0,0,0 —>
Через настройки
Если часы не появляются в нужном месте, вам следует включить заставку. Данная операция выполняется при помощи настроек:
p, blockquote 10,0,0,0,0 —>
-
Жмем «Настройки», во вкладке «Устройства» указываем меню «Экран».

Выбираем вкладку «Заставка». Этот пункт следует сделать активированным.

Проверяем, что в настройках заставки указаны именно «Часы». При работе со сторонней программой указываем нужную.

Переходим в настройки заставки, где выбираем «Показать больше» (три точки). В открывшемся окне жмем «Когда запускать заставку».

Нам следует изменить настройки – жмем «Всегда», чтобы часы постоянно демонстрировались на экране блокировки. Также пользователь может выбрать подходящий вариант.

После выполнения этих действия заставка часы будет отображаться при блокировке и выключенном экране.
p, blockquote 11,1,0,0,0 —>
3 Проверьте, включена ли функция Разблокировка распознаванием лица
В интересах защиты ваших персональных данных содержание уведомлений скрыто, когда включена функция Разблокировка распознаванием лица . Вы можете включить отображение содержания уведомлений, выполнив следующие действия.
- Если вы используете функцию Разблокировка распознаванием лица
- Откройте приложение Настройки , найдите и откройте раздел Распознавание лица , введите Пароль и отключите функцию Умные уведомления экрана блокировки . (Это операция не применима к EMUI 10.1/10.1.1 или Magic UI 3.1/3.1.1.)
- Откройте Настройки , найдите и откройте раздел Умная разблокировка , затем выключите функцию Умная разблокировка .
Если функция Умная разблокировка отключена, вы не сможете разблокировать телефон с помощью носимого устройства.
Откройте приложение Настройки , найдите функцию Отпечаток пальца или Пароль экрана блокировки и зарегистрируйте отпечатки пальцев или установите пароль разблокировки.



