Как подключить смартфон к компьютеру: 3 простых варианта
Содержание
-
1 Как подключить смартфон к компьютеру: 3 простых варианта
- 1.1 Для чего нужна подсветка околокомпьютерного пространства
- 1.2 Вход в интерфейс управления роутером
- 1.3 Как использовать программу?
- 1.4 Наиболее распространённые способы подключения
- 1.5 Резюме
- 1.6 Как раздать Интернет с айфона, телефона, ноутбука
- 1.7 Как использовать смартфон в качестве модема
- 1.8 Особенности подключения на разных моделях
Выбор подходящего подключения смартфона к ПК зависит от той задачи, которую вы перед собой поставили. Например, если речь идет о большом объеме данных, то желательно воспользоваться USB-кабелем. К этому способу стоит прибегнуть и в том случае, если вы планируете использовать смартфон в роли модема или веб-камеры.
Какие же преимущества такого подключения?
- Информация передается быстро.
- Пользователь дальше пользуется гаджетом для разных целей.
- Девайс играет роль веб-камеры в процессе соединения.
- Данный вид подключения открывает доступ к внутренним каталогам мобильного телефона.
Конечно, подключение посредством USB имеет и определенные недостатки. Например, вы оказываетесь “привязаны” к компьютеру. Другими словами, вам придется заранее смириться с ограничением своей свободы.
Но, как подключить телефон к компьютеру через USB? Все просто. Нужно соединить “мобильник” и порт компьютера. Поможет в этом кабель microUSB или USB. На девайсе выберите нужный вам режим. Речь идет про режимы накопителя, веб-камеры или модема.
Как правило, в установке драйверов потребности не возникает. Но бывают и исключения. Например, если в нижней части экрана смартфона “выпрыгнуло” сообщение о том, что происходит присоединение нового устройства. В таком случае проверьте наличие интернета и загрузите необходимые драйвера. После этого устройства должны будут завершить синхронизацию автоматически.
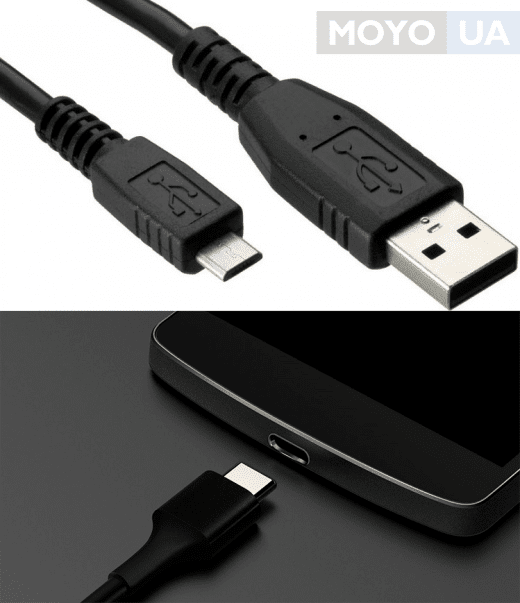
Для чего нужна подсветка околокомпьютерного пространства
Подсветка рабочей зоны компьютера способна выполнить несколько задач:
- украшение пространства;
- оформление участка помещения, определение границ условного «кабинета»;
- освещение внутреннего пространства системного блока;
- подсветка монитора, снижающая резкость перехода от освещенной поверхности к темному фону.

Основные функции светодиодного освещения для компьютера заключаются в декоративном и фоновом оформлении границ монитора, снижении контраста между ярким экраном и черным окружающим пространством. Достоинства светодиодного оформления:
- снижение нагрузки на органы зрения;
- упрощается ориентация в темном помещении;
- создается позитивный рабочий настрой.
Психологическое воздействие подсветки компьютерного стола играет важную роль для пользователя. Повышается производительность, снижается утомляемость органов зрения. Режимом работы можно управлять, создавать многоцветные композиции с помощью RGB ленты, которой управляет специальный контроллер.
Особенности строения и принцип работы такой подсветки
Светодиодная лента представляет собой линейный источник света, основанием которого служит гибкая лента. Это позволяет оформлять криволинейные поверхности, устанавливать подсветку на любые несущие элементы. Основные особенности светодиодных лент:
- яркое, выразительное свечение;
- долговечность;
- малое потребление электроэнергии;
- гибкое основание;
- простота монтажа;
- возможность регулировать длину.
Светодиодные ленты питаются от источника постоянного тока 12 В (реже 24 В). Для этого требуется собственный БП, который занимает место и нуждается в подключении к сети 220 В. Удачным решением становится использовать в качестве источника блок питания компьютера, который среди прочих значений выдает 12 В. Остается только правильно подключить светильник. Для этого необходимо подобрать нужный вид ленты, руководствуясь следующими критериями:
- плотность установки элементов;
- одно- или многоцветный режим свечения;
- длина;
- уровень защиты.

Интересно! В продаже имеются ленты длиной 5 м. На одном метре могут находиться 30, 60 или 120 светодиодов. Поскольку работа предстоит в помещении, уровень защиты существенной роли не играет, допускается использование лент класса 20IP.
Вход в интерфейс управления роутером
Настройка абсолютно любого роутера начинается со входа в его интерйфес. Для того, чтобы войти в интерфейс Wi-Fi маршрутизатора TP-Link TL-WR841N запустите любой установленный на Вашей системе интернет браузер (это может быть Opera, Mozilla, Google Chrome и даже Internet Explorer). В адресную строку необходимо вбить следующие цифры: «192.168.0.1». После перехода появится новое окно авторизации, в котором Вам необходимо вбить в поле «Имя пользователя» и «Пароль» слово «admin».

Эта нехитрая процедура позволит нам попасть в основное окно настроек роутера. Обратите внимание, если Вы используете роутер от другого производителя, то возможно вход в интерфейс будет производится несколько иначе. Рекомендуем Вам ознакомиться со статьей, в которой мы рассматривали вход в настройки любого роутера. Это позволит Вам избежать появления трудностей на этом шаге.
Как использовать программу?
- Приложение клиент WO mic для вашего смартфона (Скачивается из Play-маркета).
- Приложение на ПК.
- Пакет драйверов.

Приложение на ПК и драйверы вы можете скачать, перейдя на официальную страницу приложения (http://www.wirelessorange.com/womic/install.html).

Запустите установочный пакет с приложением и отметьте галочкой необходимые параметры (создать ярлык на рабочем столе и запуск программы вместе с операционной системой).

Нажмите «Next» и в следующем окне выберите папку, куда будет установлена программа (рекомендуем оставить по умолчанию).

Нажмите кнопку «Install», чтобы установить приложение.
Далее аналогичным образом скачайте и запустите утилиту установки драйверов. В начальном окне установщика выберите вашу версию операционной системы и нажмите кнопку «Install».

Драйверы автоматически будут установлены в систему. Для корректной работы приложения необходимо перезагрузить ПК.
Примечание: Во время установки драйвера операционная система может потребовать подтверждение в целях безопасности. Нажмите «Установить», чтобы успешно завершить процедуру.

После перезагрузки ПК запустите утилиту на вашем телефоне, нажмите кнопку «Setting»

и выберите тип подключения (transport): USB, Wi-Fi или Bluetooth.

В главном меню нажмите «Start», чтобы запустить службу на телефоне.
После этого откройте приложение на вашем компьютере и в меню «Connection» выберите «Connect».

Если вы хотите использовать USB-кабель, выберите USB и нажмите «ОК».

Если подключение успешно, в строке состояния ПК будет статус «Connected».
Примечание: Для корректного режима работы USB в телефоне должна быть включена «Отладка по USB». Чтобы активировать ее, перейдите в «Настройки – о телефоне»,

найдите пункт «Номер сборки» и тапните по нему 7 раз.

После этого вы увидите сообщение о том, что стали разработчиком. Вернитесь в главные настройки, откройте появившийся пункт «Параметры разработчика»

и установите галочку напротив «Отладка по USB».

Чтобы начать использовать телефон в Скайпе, откройте параметры Скайп, перейдите в настройки звука и в разделе «Микрофон» с выпадающего списка выберите «Микрофон WO mic». Нажмите «ОК», чтобы сохранить изменения.

Чтобы подключиться по Wi-Fi, ваш телефон и ПК должны быть подключены к одной точке доступа. В настройках мобильного клиента выберите Wi-Fi и нажмите «Start». Появится IP-адрес,

который нужно будет ввести в соответствующее поле клиента ПК.

Теперь вы знаете, как использовать смартфон в качестве микрофона.
Наиболее распространённые способы подключения
Чтобы разобраться, как подключить Айфон к телевизору Сони Бравиа, потребуется всего несколько минут. Устройства синхронизируются автоматически, количество ручных настроек сведено к минимуму. Это позволяет сэкономить время и получить требуемый результат без лишних сложностей.
В зависимости от модели телевизора и наличия разъемов могут использоваться следующие способы подключения:
- Через специальную приставку Apple TV. Это самый дорогостоящий, но и самый надежный способ. Приставка специально разработана для передачи возможностей Смарт телевидения устаревшим моделям приемников. Она подходит для подключения Айфонов 4 модели.
- Подключение через HDMI шнур. Этот способ можно назвать наиболее доступным, так как разъёмы этого типа присутствуют даже на устаревших моделях телевизоров.
- Через USB кабель. Хотя он не позволяет просматривать видео в режиме онлайн, такое подсоединение дает возможность использовать смартфон как носитель информации.
- Через Wi-Fi. Беспроводное подключение позволяет не прокладывать кабели по помещению, также исключаются помехи при передаче сигнала на дальнее расстояние. Такая возможность доступна для телевизоров, оснащенных Wi-Fi модулем. Для подключения также потребуется устанавливать специальные приложения.
- Через аналоговый кабель. Этот вариант подойдет только для старых моделей телевизоров, при этом качество изображения будет значительно ухудшено.
Выбор, как подключить iPhone к телевизору Sony Bravia, будет зависеть от особенностей устройств и финансовых возможностей владельцев. Рассмотрим каждый способ подробнее.
Подключение через Wi-Fi: основные особенности
Чтобы подсоединить телевизор Сони к Айфону, необходимо предварительно обновить прошивку и установить последнюю версию. Для этого нужно зайти в меню сетевых настроек Network и запустить автоматическое обновление. Самостоятельно искать файлы не нужно, система запустит скачивание с официального источника. Чтобы работать с WiFi Direct, также потребуется USB-адаптер UWA-BR100.
Подключение проводится в несколько шагов:
- Запустите функцию Wi-Fi Direct на телевизоре, убедитесь, что он готов к работе.
- Запустите соединение с Айфоном и проведите процедуру синхронизации. Среди сетевых устройств в списке выберите Direct-xx-BRAVIA, нажмите на него, чтобы ввести пароль. Пароль отображается на экране телевизора.
- Введите пароль, в результате устройства будут синхронизированы и готовы к дальнейшей совместной работе.

Установка соединения может потребовать несколько минут. Если возникнет ошибка, на экране возникнет соответствующее уведомление. Процедуру потребуется провести повторно, при этом важно убедиться, что пароль вводится правильно.
Подключение через USB шнур
Этот вариант отличается наибольшей простотой. Достаточно подсоединить шнур ЮСБ к соответствующим портам на мобильном устройстве и на корпусе телевизора. После этого будет автоматически установлена синхронизация между устройствами, настраивать вручную ничего не нужно. Потребуется только зайти в меню телевизора и указать USB порт источником основного получения сигнала.

Однако у такого способа подключения есть один важный минус. USB порт не дает возможности транслировать видеоконтент в режиме онлайн и пользоваться интернет-серфингом. Он подходит для использования исключительно как накопитель информации, то есть с него можно смотреть заранее скачанные видеофайлы и сохраненные фотографии. С помощью такого разъёма на большом экране можно посмотреть фотоснимки с камеры после прогулки, также можно заранее скачать на устройство требуемые видеозаписи.
Подключение через HDMI разъем
Оптимальный вариант для воспроизведения видео онлайн на телевизоре Сони через смартфон – подключение с помощью HDMI разъёма. Он присутствует практически на всех телевизорах, в том числе на старых моделях. С его помощью телевизор подключается к смартфону и используется в качестве большого дисплея, на который транслируется четкая картинка с высоким качеством воспроизведения.

На мобильных телефонах Apple такой выход не представлен, поэтому нужно приобрести специальный переходник-адаптер. Его тип будет зависеть от используемой модели Айфона:
- Если это модель 4 или 4S, потребуется переходник типа Digital AV.
- Если это 5-ая модель или еще более поздняя версия, для нее потребуется приобрести переходник под разъем Lighting.
Сама процедура подключения не занимает много времени и не вызывает сложностей. Телевизор и мобильный телефон соединяются кабелем путем подключения через соответствующие разъемы, после этого происходит автоматическая синхронизация. Проводить настройку вручную нужно только в том случае, если на этапе соединения возникла какая-нибудь ошибка.
Чтобы запустить воспроизведение видео с телефона на экране телевизора, необходимо указать HDMI разъем основным источником сигнала.
Подключение с использованием приставки
Еще один способ подсоединить Айфон к телевизору Сони – приобрести специальную приставку. Она потребует вложений, но позволит избежать более крупных трат на покупку современного телевизора с возможностями Смарт ТВ. Дополнительное оборудование можно подключать практически к любой одели телевизора, однако для синхронизаций используются Айфоны до 4 модели.

Смартфон и приставка соединяются следующим образом:
- Оба устройства должны быть подключены к беспроводной сети.
- Подсоедините приставку к телевизору в соответствии с инструкцией и запустите ее.
- Кликните дважды на кнопку Home мобильного телефона, чтобы осуществить переход в меню настроек.
- Среди открывшихся доступных устройств выберите пункт AirPlay и в открывшемся меню выберите название подключаемой приставки.
- Активируйте функцию, и на экране телевизора будет отображаться рабочий стол смартфона.
Приставку можно использовать для дублирования экрана, с ее помощью можно воспроизводить видео в различных форматах, а также задействовать другие возможности «умного» телевидения. Она позволяет модернизировать устаревшую модель телевизора, чтобы сделать для него доступным новый функционал.
Возможность подсоединения через аналоговый кабель
Наименее распространённый способ — подсоединение через аналоговый кабель типа «тюльпан». Этот вариант используется только для самых устаревших моделей телевизоров, у которых нет других доступных способов подключения. Через этот разъем можно запускать воспроизведение видео, однако возможны проблемы с запуском определенных форматов, а качество картинки будет сильно снижено.
Резюме
Подключить свой смартфон для просмотра фотографий, видеозаписей и прослушивания музыки к домашней плазме очень просто. Сделать это можно, как было сказано ранее, несколькими разными способами. Выбор подходящего будет напрямую зависеть от конкретной марки, модели телевизора, а также его возможностей. В любом случае, функция пользуется популярностью и она очень практична. Благодаря ей вы сможете посмотреть фильм в разрешении HD, или показать своей семье фотоснимки с отдыха.
Относительно небольшие затраты (на приобретение кабеля) окупаются удовольствием от процесса просмотра медиа файлов на «широком экране». Более того, возможно, что ваше устройство поддерживает беспроводную передачу данных на телевизор.
Как бы вы оценили эту статью?
Рейтинг голосований: 3.6 / 5. Количество проголосовавших: 57
Пока нет голосов! Будьте первым, кто оценит этот пост.
Как раздать Интернет с айфона, телефона, ноутбука
Краткое содержание и ссылки по теме
- Как раздать Интернет с Айфона или Айпада (IPhone or iPad)
- Как раздать мобильный Интернет с телефона или планшета на Андроиде (Android)
- Как раздать Интернет с ноутбука на телефон или ПК
Как раздать Интернет с Айфона или Айпада (IPhone or iPad)
Сделать раздатчик Интернета из IPhone/IPad достаточно просто. Есть три основных способа: через Wi-Fi, Bluetooth или USB-кабель. Первый – наиболее удобный. Для раздачи через Wi-Fi:
1. Убедитесь, что у вас на устройстве включена передача данных. Для этого нажмите на ползунок «Включить 3G или 4G или LTE», который находится в окне «Настройки» – «Сотовая связь» – «Сотовые данные»

2. Активизируйте кнопку «Режим модема» в «Настройках»

3. Далее система автоматически сгенерирует пароль доступа к сети, но вы можете поменять этот код
4. Зайдите на устройство, на котором нужен Интернет (ноутбук, компьютер). Потом в окне «Доступ к Интернету» (может еще называться «Сетевые службы») в правом нижнем углу экрана просканируйте пространство на наличие активных беспроводных сетей, выберите Вашу сеть и введите пароль доступа

Чтобы раздать Интернет с помощью технологии Bluetooth – выполните первых 2 действия из вышеуказанного перечня. После чего активизируйте блютус на обоих устройствах. Создайте пару, для этого на компьютере перейдите в окно «Панель управления» – «Устройства» – «Bluetooth», выберите IPhone или IPad и нажмите на кнопку «Связать». Далее необходимо на мобильном девайсе разрешить создание пары, а на компьютере – подтвердить код. Соединение будет организовано. После чего выберите на компьютере в списке устройств IPhone/ IPad и нажмите «Подключаться через» — «Точка доступа».

Для последнего способа нужен USB-кабель. Соедините им ваш Айфон/Айпад с другим устройством (ноутбук, ПК) и выберите в открывшемся окне на компьютере тип соединения — «Только USB». Ваша операционная система сама определит подключенный IPhone/iPad, который потом нужно будет выбрать для соединения в окне «Доступ к Интернету» (или «Сетевые службы»). Однако для этого на Вашем ПК должен быть установлен актуальный iTunes со всеми компонентами.
При выборе способа подключения стоит учитывать не только его удобность и наличие аксессуаров, но и скорость связи. Наиболее быстрым будет соединение через Вай-Фай, потом USB-кабель, а самым медленным — Bluetooth. Кроме этого, раздача Интернета потребляет много электроэнергии, поэтому для длительного пользования сетью подключите ваш IPhone/ IPad к зарядному устройству.
Как раздать мобильный Интернет с телефона или планшета на Андроиде (Android)
Подключение к Интернету через устройства на Андроиде (телефоны самсунг, леново, huawei и др.) – аналогично девайсам на iOS. Тут также существует 3 аналогичных способа организации доступа.
Чтобы подключиться через Wi-Fi, нужно:
- Активировать передачу данных на смартфоне или планшете
- Зайти в «Настройки» — «Точка доступа» и включить переключатель «Общий доступ к мобильной сети».
- Посмотреть пароль доступа к сети Wi-Fi от коммуникатора в окне, что по адресу «Настройки» — «Точка доступа» — «Точка доступа WLAN» — «Пароль»
- Зайти в список доступных сетей на ПК/ноутбуке, выбрать вашу сеть и ввести код доступа
Чтобы раздать Интернет через Bluetooth, нужно:
- Зайти в «Настройки» — «Bluetooth», и нажать ползунок «Bluetooth»
- Включить блютус на компьютере/ноутбуке в окне «Настройки» — «Устройства» — «Bluetooth и другие устройства»
- Найти Ваш смартфон/планшет в «Панель управления» — «Устройства и принтеры» — «Добавление устройства»
- Откроется окно с восьмизначным кодом, а ваш ПК/ноутбук запросит разрешение на соединение с девайсом и его использование качестве блютус-модема. Соглашайтесь.
Чтобы раздать Интернет через USB-кабель, нужно:
- Подключить коммуникатор или планшет USB-кабелем к компьютеру
- Windows автоматически установит необходимые для работы драйвера. Если это не получилось – скачайте их самостоятельно на сайте производителя вашего девайса
- Зайдите на ПК/ноутбуке в «Настройки» — «Беспроводные сети» — «Еще» — «Режим модема» — «USB-модем».
- Активируйте подключение в «Сетевые подключения» — «Подключение по локальной сети»
Как раздать Интернет с ноутбука на телефон или ПК
Если ваш компьютер соединен с международной сетью с помощью кабельного подключения или USB-модема – Вы можете раздать траффик на другие устройства с через Wi-Fi, встроенный в ваш ноутбук.
Сделать это очень просто, достаточно активировать «Мобильная точка доступа» на ноуте в окне «Настройки» — «Сеть и Интернет». В этом же окне можно посмотреть и имя сети, и пароль, который нужно будет ввести на подключаемом девайсе.
Как использовать смартфон в качестве модема
Любой современный смартфон, у которого есть доступ к интернету, может стать его источником и раздать сеть по Wi-Fi или же по проводу. Как правило, у гаджетов уже есть подходящие драйвера для превращения в точку доступа, а вам нужно только найти необходимые параметры в настройках своего телефона.
Важно: используя мобильный интернет, не забывайте о трафике. Если вы часто подключаете гаджет как модем, переходите на безлимитный тариф или оператора, который предлагает большой пакет гигабайт. Качество и надежность связи также будет зависит от скорости интернета и расположения вышек вашего провайдера.
Как подключить Android-смартфон как USB-модем
Когда вы подключаете смартфон к компьютеру, на рабочем столе гаджета появляется меню, в котором можно выбрать режим подключения — зарядка или передача файлов. Параметры USB-модема прячутся в настройках телефона и не установлены по умолчанию, так что вам придется найти их вручную.
В качестве примера мы использовали смартфон на Android 9 в оболочке EMUI, но на всякий случай привели названия пунктов меню в других версиях Андроид.

- Подключите телефон к ПК через USB. Если это новое устройство, дождитесь завершения установки драйверов.
- Откройте настройки смартфона. В разделе «Беспроводные сети» («Сеть») найдите пункт «Режим модема» («Модем и точка доступа»).
- Активируйте USB-модем. На компьютере появится новая сеть с доступом к интернету.
Особенности подключения на разных моделях
Многие функции на устройствах Xiaomi похожи, но при подсоединении нужно учитывать версию прошивки, операционную систему и настройки девайса,так как они влияют на соединение с ПК и появление возможных неполадок.
Синхронизацию смартфона с компьютером можно осуществить следующим образом:
- зайти в вызовы;
- набрать в меню комбинацию *#*#13491#*#*;
- выбрать подключение МТР из двух опций в появившемся диалоговом окне и передавать файлы.
Данный режим помогает переместить файлы с устройства на ПК, поэтому метод часто называют мультимедийным.
Способ подходит для смартфонов Xiaomi Redmi 4X, Redmi 4A, Redmi 4 Pro или Xiaomi Redmi Note 3, Redmi Note 4, Redmi Note 5, Redmi Mi5, Redmi Mi8 и других Android-устройств. Если ни один вариант не подходит, то следует обратиться к официальной службе поддержки Xiaomi.



