7 Data Android Recovery не видит телефон: что делать
Содержание
-
1 7 Data Android Recovery не видит телефон: что делать
- 1.1 Почему фотографии исчезают со смартфона?
- 1.2 Подключение
- 1.3 Что делать, если компьютер не видит подключенный по USB телефон Android — видео инструкция
- 1.4 Отзывы о программе
- 1.5 Варианты восстановления файлов
- 1.6 Извлекаем данные из поломанного смартфона
- 1.7 Процесс загрузки и установки программы
- 1.8 Что делать если 7 Data Android Recovery не видит Андроид
Итак, 7-Data Android Recovery – это программа, которая не так давно была русифицирована. Нужна она для восстановления данных со смартфона на операционной системе Android. Если по вашей вине или из-за программных сбоев были утеряны личные данные, чтобы восстановить их, нужно как раз такое приложение. Интерфейс интуитивно понятен, поэтому при возврате своих фотографий никаких проблем возникнуть не должно.
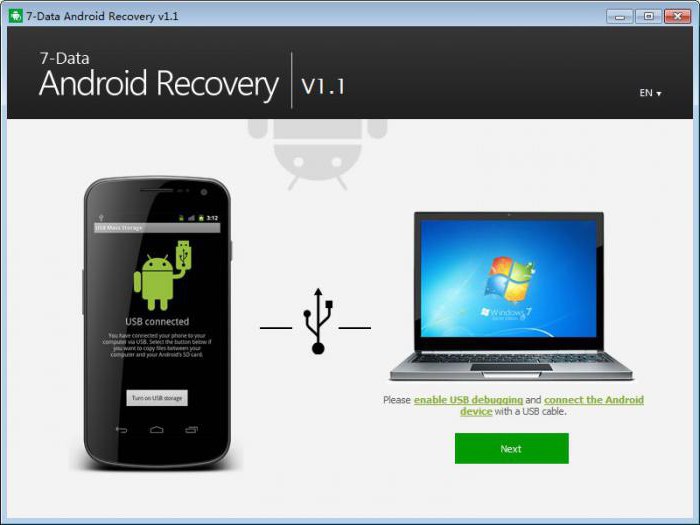
Почему фотографии исчезают со смартфона?
Фотографии могут исчезать со смартфона, как по программным, так и по аппаратным причинам. В первом случае это может быть связано с повреждением кэша «Галереи» или вирусами. Если говорить об аппаратных причинах, то здесь проблемы практически всегда связаны с повреждением устройств хранения. Далее мы рассмотрим самые распространенные причины пропажи фотографий.
Случайное удаление фотографий
В большинстве случаев фотографии пропадают именно по этой причине. Виной тому невнимательность. Нередко бывает так, что при удалении ненужных фото, галочкой случайно помечается важный снимок. Некоторые пользователи путают кнопку «Редактировать» с кнопкой «Удалить», что также приводит к потере важных фотографий.
Сбой карты памяти
Иногда случается так, что на самом деле фото никуда не делись, но мобильное устройство их не видит. Подобные ситуации могут быть связаны со сбоем карты памяти. Если вытащить карту памяти из смартфона и вставить ее в картридер, установленные на ноутбуке, вероятнее всего снимки будут на месте.
Ошибки форматирования
Если в процессе форматирования или записи новых файлов извлечь карту памяти раньше, чем нужно, это приведет к сбою. Из-за него карта памяти может превратиться в бесполезный кусок пластика.
Подключение
Итак, вы подключили смартфон через кабель. Нужно открыть программу. Перед вами появится несложное меню, в котором все понятно указано и описано. Тут есть рекомендации, которые нужно выполнить. Имеется в виду откладка по USB и подключение через кабель девайса. После нужно кликнуть «Далее», чтобы продолжить настройку.
Перед вами будет список накопителей, которые есть на смартфоне. Тут может быть раздел внутренней памяти и внешнего накопителя. Если карты памяти у вас нет, тогда раздел будет один. Его нужно выбрать и кликнуть «Далее». Выбор нужного раздела зависит от того, откуда у вас исчезли файлы.
Далее программа начинает сканирование устройства. По завершении этого процесса утилита указывает на утерянные, удаленные, поврежденные файлы. Список может быть пустым, если все-таки устройство безвозвратно уничтожило документы. Может быть огромное количество папок, среди которых нужно искать необходимую.
Если вы нашли файл или папку, кликайте на нее и нажимайте «Сохранить». Если были утеряны несколько файлов, можно поставить напротив каждого галочку и снова сохранить. После вы должны будете указать папку, куда нужно восстановить найденные данные. Рекомендуется отправлять их на ПК, а не на смартфон.
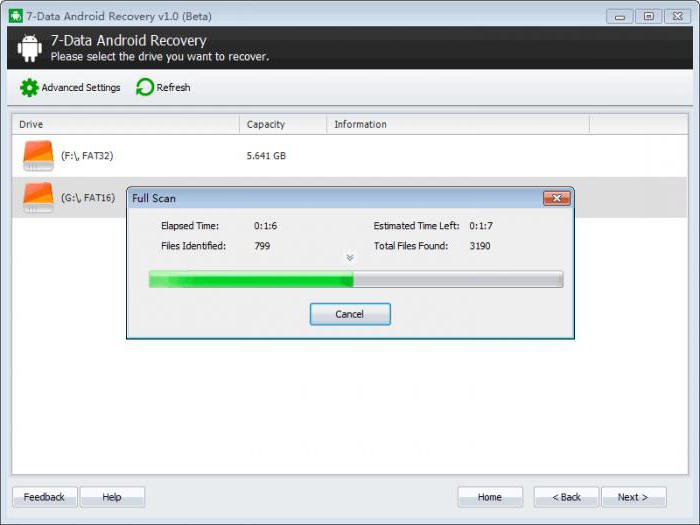
Что делать, если компьютер не видит подключенный по USB телефон Android — видео инструкция
Если вы пришли к выводу, что причиной проблем при подключении телефона являются его физические неполадки (гнездо, что-то еще) или просто не хотите долго разбираться в причинах, то вы можете передавать файлы с и на телефон другими способами:
- Если у вас Windows 10 — использовать встроенное приложение Ваш телефон (только передача фото), если телефон Samsung — приложение Samsung Flow.
- Синхронизация через облачные хранилища Google Drive, OneDrive, Dropbox, Яндекс Диск.
- Использование таких программ, как AirDroid (удобно и просто для начинающих пользователей).
- Создание FTP сервера на телефоне или подключение его в качестве сетевого диска в Windows.
На этом завершаю, а если у вас после прочтения возникли вопросы или дополнения — буду рад, если поделитесь.
Отзывы о программе
Мнение об использовании того или иного программного обеспечения, до того как оно будет лично опробовано, складывается на основании рейтингов и отзывов пользователей. Популярность утилиты 7 Data Android Recover подтверждается несколькими миллионами скачиваний с официального сайта и полумиллионной активацией полной функциональности. При этом, судя по отзывам пользователей, программа довольно успешно восстанавливает данные на различных моделях смартфонов и планшетов. Вот некоторые из этих отзывов:
После очередной прошивки смартфона Xiaomi Redmi Note 5 с вайпами даты удалил все свои бэкапы. Попробовал несколько программ — неудачно, пока не установил 7 Дата Андроид Рекавери. Запустил полное сканирование, в результате которого все мои резервные файлы были найдены и восстановлены. Сам процесс занял около двух часов, но итог превзошёл все мои ожидания.
Удалила по неосторожности важные для меня фотографии. Думала, уже не восстановить. Посоветовали программу android data recovery. Как оказалось, пользоваться ею совершенно несложно. При сканировании утилита нашла так много старых фотографий, что больше времени я потратила на поиск нужных мне, чем ждала, пока она их найдёт. Не понравилось, что нельзя отсортировать найденные файлы по дате, или я просто не нашла, как это сделать.
В результате сбоя смартфона Samsung Galaxy A8 перестала определяться внешняя карта памяти на 32 Гб. Пришлось переставить карту в картридер и отформатировать её в нём. После пытался восстановить свои фотографии и снятое видео. В результате была найдена куча «хлама», а то, что мне нужно, процентов на тридцать. Другие утилиты не пробовал.
Сломался телефон. После ремонта в сервисе пропали все данные о моих контактах. Попытался с помощью программы найти старую версию contacts.db. Приложение долго сканировало память, но, к моему сожалению, предыдущую версию файла не нашло. Я так понимаю, файл уже переписан, и восстановить его невозможно.
Приложение — просто класс! Восстановил все фотографии, которые по неосторожности удалил, на планшете. Причём для этого понадобилось сделать всего пять кликов мышкой.
У меня китайский телефон Xiaomi MI4. Пытался вернуть удалённые документы (формат fb2), располагающиеся на SD-карте. Долго не мог добиться, чтобы телефон был обнаружен компьютером, пока не попробовал у знакомого. На его ноутбуке мой телефон сразу нашелся в программе, которая успешно восстановила нужные мне файлы. При этом и у него, и у меня стоит Windows 8.1. Скорее всего, всё дело в драйверах.
Как показывает практика, существует большая вероятность восстановления, казалось бы, навсегда потерянных файлов с помощью рассматриваемой программы. Важно отметить, что с недавнего времени утилита стала входить в пакет такого мощного инструмента, как Disk Drill, и перестала существовать как самостоятельное приложение.
Варианты восстановления файлов
По поводу фото и картинок
Не многие обращают внимание, но в некоторых современных телефонах при удалении большинства медиа-файлов (тех же фотографий) — они автоматически отправляются в корзину !
Поэтому, если вы заметили пропажу фото не позже 30 дней (60 дней?) от момента «происшествия» — есть хороший шанс найти их там. Для того, чтобы ее открыть — просто запустите просмотр галереи и в контекстном меню выберите «корзина» (👇).

Корзина (галерея на Android 10)
В моем случае в корзине было 6 фото (лучше, чем ничего 👌).

В корзине удаленные фото хранятся до 30 дней!
Кроме этого, рекомендую открыть приложение Google-фото (на многих смартфонах оно предустановлено) и посмотреть в его меню настроек вкладку «Корзина» . Благодаря работе авто-синхронизации там могут быть почти все ваши картинки и фото.

Если пропавшие файлы хранились на SD-карте
Если ваши удаленные (пропавшие) данные были на MicroSD карте, это несколько упрощает работу. Не придется возиться с различными root-правами на смартфоне и копаться в настройках Android.
Вообще, как только заметите пропажу файлов, сразу же выньте SD-карту из телефона и ничего на нее больше не записывайте (при копировании данных — вы затираете удаленные на ней файлы) !
Для начала восстановления — подключите SD-карту к ноутбуку или компьютеру (с телефона эту операцию делать не нужно!).
Если у вас нет картридера — то сегодня в продаже есть недорогие внешние универсальные устройства, совмещающие и картридер, и сетевую карту, и USB-порты, и пр.
Для покупки таких устройств (адаптеров), удобно, быстро и дешево (для кошелька) использовать китайские-онлайн магазины

Вставляем SD карту в картридер ноутбука
Важно!
Если Windows будет предлагать отформатировать вашу SD-карту (или проверить ее на ошибки) — не соглашайтесь! Вообще, не обращайте внимание на предложения Windows (если таковые будут) .
Далее на компьютер необходимо скачать и запустить одну из 👉 специальных утилит для восстановления данных. Таких программ достаточно много, но я бы порекомендовал начать знакомство с бесплатных вариантов. Мне импонирует лично R.Saver. (👇)
R.Saver
Простая, бесплатная (для российских пользователей) и очень удобная утилита для восстановления данных. Позволяет работать со всеми популярными типами накопителей (HDD, SSD, SD, USB и пр.), поддерживает все популярные файловые системы (NTFS, FAT, FAT 32, ExFAT и пр.). Не нуждается в установке, полностью на русском языке!
После загрузки и запуска программы, просто укажите свою флешку и начните сканирование. Дождитесь окончания процесса (может потребоваться длительное время — полчаса-час. ).

Выбор накопителя, с которого пропали файлы
После чего, R.Saver представит вам весь список файлов, которые она нашла. Вам останется выбрать те файлы, которые нужны и сохранить их на жесткий диск ( обратите внимание : нельзя сохранять восстанавливаемые файлы на ту же карту памяти, которую вы сканировали!).

Несколько вариантов восстановления (кликабельно)

Более подробная инструкция по восстановлению файлов (фото) с MicroSD (карт памяти) и USB-флешек.
Если пропавшие файлы хранились во внутренней памяти телефона
А вот при этом варианте все немного сложнее. Дело в том, что производители смартфонов (на мой скромный взгляд) все несколько усложнили.
Если раньше у смартфонов была возможность подключения к ПК в виде флешки, то сейчас на новых устройствах такой возможности нет — они подключаются по особому протоколу, и выглядят как медиа-устройства (MTP).
А это значит, что их нельзя просканировать обычными программами, той же R.Saver или Recuva, например.
Однако, и в этом случае можно кое-что сделать (рассмотрю разные варианты) .
Важно!
Для восстановления файлов вам понадобиться подключить телефон USB-кабелем к компьютеру.
Если у вас не получается это сделать (например, ПК не видит телефон), рекомендую ознакомиться вот с этой статьей
Подключить как флешку
Когда вы подключаете устройство на Android к компьютеру, в его настройках можно выбрать как его подключить.
Если у вас не слишком новая версия Android — то у вас должен быть вариант подключения телефона как USB-накопителя, подобно обычной флешки (примечание: эту возможность убрали после выхода Android 4.4 KitKat).
Как бы там ни было, все равно проверьте, вдруг у вас есть эта опция!

Подключить как USB-накопитель
Если это удается сделать, то запускайте одну из обычных утилит для восстановления данных (например, R.Saver, Recuva и пр. ) и сканируйте память, как если бы это была обычная флешка (о том, как восстановить файлы в этом случае — показано в первой части статьи).
Кстати!
Для полноценной работы необходимо включить отладку по USB (это понадобиться при восстановлении данных). Делается это не сложно, всего за несколько кликов в настройках смартфона. Ниже привел инструкции для разных версий Android.
Варианты, как можно запустить отладку по USB на Android (ссылка на оригинал):
- Настройки -> Разработка -> Отладка по USB (нужно просто поставить галочку напротив данного пункта);
- Настройки -> Для Разработчиков -> Отладка по USB ;
- Настройки -> Приложения -> Разработка -> Отладка по USB (наиболее популярный для Android 2.2 — 3.0);
- Настройки -> Еще -> Параметры Разработчика -> Отладка по USB ;
- Настройки -> Система -> О смартфоне (телефоне или планшете). Ищем пункт «Номер сборки» и нажимаем по нему 4-8 раз (должно появиться спец. уведомление, что вы стали разработчиком). Далее вернитесь обратно в настройки — и увидите меню для разработчиков.
Сканирование спец. утилитами
Почти во всех современных смартфонах отключена функция подключения их в виде флешки. И поэтому, обычные утилиты, рекомендованные выше — бесполезны, т.к. они не могут увидеть и получить доступ к памяти телефона.
Но есть выход : есть специальные программы, предназначенные для сканирования и восстановления данных из внутренней памяти телефона.
Сразу огорчу многих — среди них большинство платных (правда, установка, сканирование и просмотр файлов, которые можно восстановить — бесплатны). Т.е. перед покупкой можете посмотреть, что вообще сможет восстановить утилита.
Ниже привожу этот перечень (пометил пару штук, с которых рекомендую начать):
Принцип работы у них практически одинаков: сканируют телефон, показывают, что нашли, и предлагают восстановить.
Однако, отмечу, что заранее предсказать, какая из утилит будет корректно работать у вас — нельзя! Дело в том, что есть разные версии Android, а производителей смартфонов, по-моему, еще больше (DIGMA, ALCATEL, FLY, ZTE, XIAOMI, MEIZU, HUAWEI, SAMSUNG, LG и многие другие).
Разумеется, никакой разработчик просто не может угнаться за таким многообразием, и не факт, что та или иная утилита сможете распознать и увидеть ваш телефон.
Именно поэтому, рекомендую попробовать несколько из них, просканировать, посмотреть результаты, и только потом принять решение о приобретении (а возможно, вам хватит бесплатной версии!).
Почему рекомендовал обратить внимание на 7-Data Recovery Suite
У этой программы есть отдельный режим для восстановления удаленных файлов на Android устройстве (см. скрин ниже).

7-Data Recovery Suite — восстановление с Android устройства
Открыв данный режим, на телефоне потребуется только включить отладку по USB (о том, как это делать, писал чуть выше в статье). После чего, программа способна увидеть многие модели телефонов и просканировать их память. Рекомендую попробовать.

Включаем отладку по USB и сканируем память
Что интересного в EaseUS MobiSaver for Android
Это приложение чем-то похоже на предыдущее. Для его работы и сканирования телефона, достаточно включить лишь отладку по USB (Root права хоть и желательны, но не требуются в обязательном порядке).
Обращаю внимание, что все действия в программе делаются последовательно, и к каждому дается ссылка на инструкцию со скриншотами.

EaseUS MobiSaver for Android — поэтапное восстановление файлов
Восстановление без подключения к компьютеру
Сейчас есть специальные приложения, которые устанавливаются непосредственно в ваш телефон (планшет). Таким образом, вам даже нет необходимости его подключать по USB к компьютеру.
Однако, как правило, помочь они могут только в самых «безобидных» случаях (например, при простом ошибочном удалении).
К тому же, большинство из них поддерживает восстановление только фото и картинок (что, конечно же большинству пользователей и требуется).
Если вы хотите восстановить какие-то документы, архивы и пр. — боюсь, эффективность таких программ будет низкой (по крайней мере, на сегодняшний день. ).
Список рекомендуемых приложений (все ссылки на Google Play):
Что касается DiskDigger — то утилита крайне простая и удобная! Буквально за несколько минут она способна просканировать внутреннюю память смартфона, SD-карту и выдать вам список фото, доступных для восстановления.
Отмечу, что DiskDigger почти «всеядный» и поддерживает большинство моделей устройств. Несмотря на всю простоту и незатейливость, инструмент крайне полезный. Рекомендую к ознакомлению.

Профилактика, чтобы не потерять данные в будущем
Не буду оригинальным, но самое лучшее средство от всевозможных проблем со смартфоном — это бэкап . Причем, сейчас даже нет необходимости выполнять все действия вручную — можно один раз настроить облачный диск, и бэкап будет делаться автоматически без вашего участия!
-
используйте Яндекс-диск (дает около 50 ГБ! Такого больше нет нигде) : после установки и настройки, все ваши фото и картинки будут автоматически с памяти телефона загружаться в облако. Таким образом, даже если что-то случиться с телефоном, вы всегда сможете подключиться к ним с ПК, или другого смартфона. Более подробно о настройке Яндекс-диска

- есть приложение «Google-фото» (обычно оно предустановлено на большинстве смартфонов). Достаточно один раз его открыть и разрешить авто-загрузку своих фото;
- есть и другие варианты, например, «Google Почта» или «Google Контакты», которые позволяют бэкапить только что-то конкретное;
- также есть универсальные хранилища: Dropbox или Google-диск. Их можно настроить так, что в бэкап будет отправляться абсолютно всё, что есть на телефоне!
- Nokia(Нокиа);
- Sony(Сони);
- Samsung(Самсунг);
- HTC(АшТиСи);
- Meizu(Мейзу);
- Перейти в настройки телефона.
- Пролистать в самый них.
- Нажать на «О телефоне».
- 5 раз нажать на строку «Версия телефона».
- После у вас появится уведомление — «Поздравляем, теперь вы разработчик».
- Переходим назад к настройкам, и ищем Режим разработчика.
- Там нажимаем — «Разрешить Отладку по USB»
PS
Как-то лет 10-15 назад (еще до первого смартфона) у меня отключился мобильник. Никакие ухищрения не позволяли его заставить включиться.
И тут вдруг я понимаю, что десяток контактов и номеров (которые реально нужны и которые будет проблематично восстановить так сразу) — у меня записаны только в памяти телефона!
Ужас!
Хорошо хоть в мастерской смогли его быстро реанимировать и заставить включиться. С тех пор, помимо всяких «облаков», я вручную в блокнот дублирую список самых нужных номеров. Чего и вам советую, а то по закону подлости. сами знаете как бывает. 😉
Если поделитесь альтернативными вариантами восстановления — заранее благодарю за наводку.
Извлекаем данные из поломанного смартфона
Если телефон разбился: поврежден дисплей, сломался корпус, но ПО функционирует, то можно попытаться восстановить данные. Для этого попробуйте вышеописанный способ, если сенсор отвечает на команды или воспользуйтесь родной программой производителя чтобы сделать бекап системы.
На платформе Андроид работают многие смартфоны известных производителей:
Это неполный список имеющихся моделей. Дело в том, что все производители имеют собственный софт для извлечения информации с повреждённых смартфонов. Например, для восстановления данных с телефона Samsung разработана программа Samsung Smart Switch. Программа не вызывает затруднений в использовании, запустите приложение, подключите телефон к ПК через USB и запустите процесс резервного копирования соответствующей кнопкой. Папка с нужной информацией сохранится на ПК.
Данные из сломанного HTC могут найтись на Google Диске. Если была активирована настройка сервиса HTC «Резервная копия».
Процесс загрузки и установки программы
Итак, скачать утилиту лучше с официального сайта создателей через поисковую строку в браузере. Еще один вариант – найти 7 data recovery suite на торрент трекере.
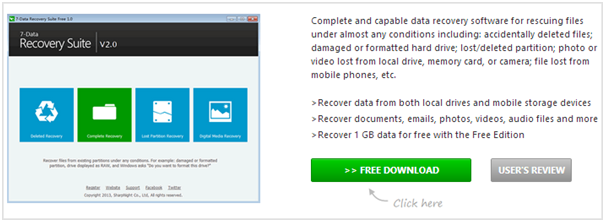
Щелкаем по клавише и ждем завершения скачивания. После переходит в папку скачиваний, отыскиваем программу и щелкаем по ней два раза ЛКМ. Программа идет в виде архива, поэтому вам понадобится архиватор (если он у вас не установлен, то скачайте его заблаговременно и установите в соответствии с требования Windows).
Далее следуем подсказкам программы и соглашаемся на установку. Что примечательно для неопытных пользователей, утилита не имеет дополнительных приложений (тулбары, средства скачивания или обновления).
Пользователь может восстановить данные в 7-Data Recovery Suite размером в 1 Гб, если требуется больший объем, то нужно купить лицензию за 30 долларов.
Что делать если 7 Data Android Recovery не видит Андроид
Главным критерием для корректной работы программы является включенная на устройстве отладка. Чтобы разрешить устройству «Отладку по USB» необходимо открыть настройки устройства, перейти в раздел «Для разработчиков» и выбрать пункт «Отладка по USB».
Как включить режим разработчика на Андроиде
ПРИМЕЧАНИЕ. Чтобы включить режим разработчика, вам нужно:
Другие причины по которым 7 Дата Андроид Рекавери не видит Android

1. Устаревшие драйверы или их отсутствие. Необходимо скачать драйверы с официального сайта производителя устройства и обновить или установить их с помощью диспетчера устройств.
2. Проблема с USB-драйверами компьютера. Часто бывает такое, что для корректной работы некоторые порты USB на материнской плате компьютера требуют наличие дополнительных драйверов.
3. Подключать устройство следует в режиме накопителя. Другие режимы не предоставляют доступ к файловой системе устройства. Некоторые производители запрещают возможность подключения устройства в режиме накопителя, предоставляя пользователю только подключение в режиме MTP, данное ограничение возможно устранить с помощью приложения USB MASS STORAGE Enable.
4. Требуется Root. Для полного управления и изменения файловой системы необходимо наличие Root-прав.
5. USB-кабель. Если все вышеописанные причины были устранены, но 7 Data Android Recovery по-прежнему не видит Android, то дело скорее всего в неисправности USB-кабеля. Рекомендуется заменить кабель или воспользоваться сторонним Card-Reader’ом, если необходимо восстановить файлы с внешней памяти.



