Как раздать интернет с Android на компьютер или планшет
Содержание
-
1 Как раздать интернет с Android на компьютер или планшет
- 1.1 Как раздать интернет с Android на компьютер или планшет
- 1.2 Как воспользоваться смартфоном на Android?
- 1.3 Как раздать интернет по Wi-Fi
- 1.4 Настройка Wi-Fi на устройствах Android
- 1.5 Как раздать Wi-Fi с ноутбука, телефона или планшета?
- 1.6 Как раздать интернет через телефон на ноутбук
-
1.7 3 способа от эксперта для раздачи с телефона на компьютер или ноутбук
- 1.7.1 Используем мобильную точку доступа вай фай
- 1.7.2 Посредством USB и перевода телефона в режим модема
- 1.7.3 Поделиться трафиком используя Bluetooth
- 1.7.4 Специальные программы
- 1.7.5 Что нужно сделать на ПК или ноутбуке для приема мобильного трафика
- 1.7.6 О раздаче на планшет и другой телефон
- 1.7.7 Особенности, ограничения, проблемы
- 1.7.8 Для чего все это нужно
- 1.8 Как раздать Интернет с айфона, телефона, ноутбука
- 1.9 3 варианта, как можно раздавать интернет со смартфона (режим модема)
Как раздать интернет с Android на компьютер или планшет
Уровень сложности: для начинающих. Необходимость раздачи интернета со смартфона на другие устройства возникает довольно часто, особенно в тех регионах, где имеется покрытие 3G, 4G (LTE), но проводное подключение отсутствует. Например, вы выехали на дачу, куда провайдеры протянут кабели ещё очень не скоро, а подключение к сети необходимо уже сегодня. В таком случае можно подключить свой ноутбук к интернету через смартфон, особенно если ваш тарифный план позволяет не сильно беспокоиться об объёме трафика.
Существует несколько способов соединения смартфона и ноутбука для доступа последнего к сети: с помощью USB-кабеля, через Bluetooth или Wi-Fi. Последний способ подойдет для любых сочетаний соединяемых устройств, а первые два мы разберем на примере подключения к компьютером под управлением Windows.
Как воспользоваться смартфоном на Android?
Модем настраивается очень просто. В меню находятся:
- «Настройки».
- «Модем» либо «Мобильная точка».
- «Точка доступа Wi-Fi».
- Слайд сдвигается вправо.
- Выбирается сеть и пароль.
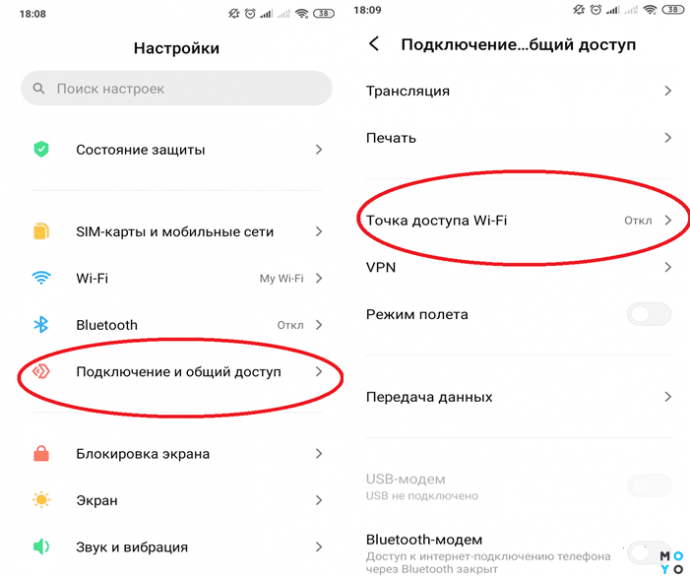
Соединение в первый раз
Можно ничего не менять, но чтобы сконнектить устройства, придется посмотреть на стандартный пасс (пароль системы), нажав на изображение «глазика» справа от поля.
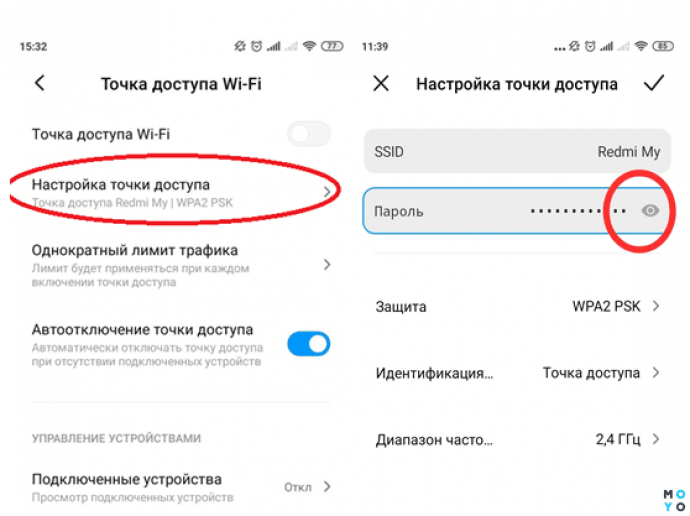
Режим модема уже активирован. Осталось открыть на компьютере или планшете возможные подключения и ввести пароль.
Повторное подключение
Есть рекомендация для быстрого подключения. Если режим модема включался уже хоть раз, его можно найти в верхней части экрана на стартовой странице.
Пошаговая инструкция:
- смартфон разблокируется;
- поле экрана сдвигается вниз до упора;
- открывшееся меню прокручивается вправо;
- включается пиктограмма «Доступ».
Все, Интернет на Андроид раздается. После отключения подключенного устройства или точки доступа режим модема деактивируется.
Как раздать интернет по Wi-Fi

Самый легкий и удобный способ раздать интернет со своего смартфона на ноутбук — с помощью Wi-Fi. Для того чтобы сделать это, нужно включить точку доступа:
- Во-первых, нужно зайти в настройки смартфона;
- Далее нужно выбрать пункт «Режим модема»;
- В нем нужно выбрать раздел «Точка доступа»;
- Заключительный этап — настройка точки доступа: создание пароля, выбор типа безопасности и назначение названия для сети Wi-Fi.
- Теперь можно активировать только что созданную точку доступа и подключаться к ней с любого устройства (ноутбука). При подключении потребуется ввести тот пароль, который на предыдущем этапе был указан в настройках смартфона.
Интернет через точку доступа, созданную на смартфоне, работает так же хорошо, как и через роутер. Скорость и стабильность соединения напрямую зависят от того, какие условия предлагает оператор мобильной связи и насколько хорошо смартфон принимает сигнал сотовой сети.
Раздавать интернет по Wi-Fi безопасно, но только при том условии, что в настройках указан тип защиты WPA2 и установлен достаточно сложный пароль. В противном случае, к вашему интернету смогут подключаться посторонние люди. Если это произойдет, то они, в теории, будут иметь возможность перехватывать трафик и узнавать пароли, а также получить информацию о том, какие сайты вы посещаете. Хороший пароль — залог безопасности.
Настройка Wi-Fi на устройствах Android
Интернет в данном случае делается вдвоем! Имеется в виду, что настройке подлежат как передатчик, так и приемник. О последнем расскажем чуть позже, а пока остановимся на передатчике. Алгоритм активации ретранслятора Wi-Fi на любых устройствах платформы Android примерно одинаков. Итак, как же превратить смартфон в роутер:
- Заходим в «Настройки» — выбираем «Еще»;
- Далее в категории «Беспроводные подключения и сети» — выбираем «Wi-Fi роутер и USB-модем» или «Общий доступ к Мобильному интернету»;
- Выбираем «Настройки роутера» или «Изменить точку доступа Wi-Fi».
На экране появится таблица, заполнение которой и будет установкой параметров работы роутера. Никакого сложного программирования здесь не нужно в принципе. Достаточно заполнить:
- Наименование раздатчика-маршрутизатора.
Это будет наименованием Wi-Fi-сети (SSID). Имя нужно впечатывать только латинскими буквами. Строчность значения не имеет. Допустимы цифры. Как правило, по умолчанию система выставляет официальное название устройства роутера.
Оставляем WPA2. Еще существуют протоколы WEP (128); WPA (TKIP); WPA2 (AES). Все эти комплексные протоколы агрегируют различные способы недопущения несанкционированного проникновения в образуемую Wi-Fi сеть.
Это ключевой набор символов, открывающий доступ пользователям к создаваемой вами сети. Для впечатывания используются только латинский алфавит и цифры. Регистр значения не имеет. Ниже есть графа-запрос, «Показать пароль»: если проставить здесь галочку, то при входе в этот пункт мену в «Настройках» пароль будет отображаться в открытую. Если вы не согласны, чтобы пароль демонстрировался, то следует деактивировать этот параметр. Вообще, он был придуман на случай, если вдруг смартфоном будет пользоваться не только его владелец. Чтобы исключить изменение настроек и несанкционированный доступ в сеть путем взлома пароля, программисты придумали этот параметр.
- После заполнения формы напротив пункта меню «Мобильный Wi-Fi роутер» следует проставить виртуальную галочку. Это активизирует функцию ретрансляции и окружающие пользователи, находящиеся от смартфона на расстоянии, не более 10 метров, смогут получать сигнал и выйти во всемирную паутину. Кстати, на экране высветится значок индикации роутера, который просигнализирует, что излучатель Wi-Fi работает.
Подключение хоть и не требует наличия у пользователя высшего образования, но предполагает некое вдумчивое отношение к этой процедуре. Именно поэтому пользование платформой Android сравнивают именно с пилотированием…

Как раздать Wi-Fi с ноутбука, телефона или планшета?
Изготовление промышленных и концептуальных макетов
Написал admin. Опубликовано в рубрике Локальные сети
 Беспроводной интернет целиком и полностью захватил нашу с вами беззаботную жизнь. Любое устройство, будь то телефон, планшет или ноутбук, без доступа во всемирную сеть – обычная железка. Но людей, которые имеют всевозможные гаджеты, гораздо больше тех, которые платят за интернет (читаем, как узнать скорость интернет-соединения). Поэтому возникают ситуации, когда в кампании друзей у одного счастливчика есть безлимитка, а все остальные не прочь ею воспользоваться. Тут то и появляется необходимость в создании, так называемой, точки доступа.
Беспроводной интернет целиком и полностью захватил нашу с вами беззаботную жизнь. Любое устройство, будь то телефон, планшет или ноутбук, без доступа во всемирную сеть – обычная железка. Но людей, которые имеют всевозможные гаджеты, гораздо больше тех, которые платят за интернет (читаем, как узнать скорость интернет-соединения). Поэтому возникают ситуации, когда в кампании друзей у одного счастливчика есть безлимитка, а все остальные не прочь ею воспользоваться. Тут то и появляется необходимость в создании, так называемой, точки доступа.
Раздаем интернет с ноутбука (1 способ)
Раздать Wi-Fi с ноутбука можно с помощью стандартных инструментов операционных систем Windows 7 или Windows 8. Главное, чтобы у компьютера имелся беспроводной адаптер. Обычно он встроен в корпус, но в продаже имеются и USB-адаптеры. Например, вот такой.

1. Итак, щелкаем правой кнопкой по значку компьютера в панели задач и заходим в Центр управления сетями и общим доступом.

2. В открывшемся окне нажимаем Настройка нового подключения или сети.

3. Далее выбираем пункт Настройка беспроводной сети компьютер-компьютер.

4. Со следующим окном просто знакомимся и жмем Далее.

5. Теперь нужно указать имя новой сети – любое название, которое захотите. Тип безопасности – оставляем по умолчанию WPA2-Personal. Ключ безопасности – своего рода пароль для доступа к вашей сети – желательно использовать буквы и цифры. Также ставим галочку – Сохранить параметры этой сети. Нажимаем Далее.

6. Создание новой сети завершено, теперь нужно включить и настроить общий доступ. Для этого переходим в Центр управления сетями и общим доступом.

7. Нажимаем Изменить дополнительные параметры общего доступа.

8. В открывшемся окне выполняем настройки как на скриншоте ниже и жмем Сохранить изменения.

На этом все. Теперь ваш ноутбук может раздавать интернет, а друзья могу подключиться к нему с телефона или планшета.
Раздаем интернет с ноутбука (2 способ)
Если по каким-то причинам вам не удалось раздать интернет с помощью первого способа, то попробуйте следующий метод. На мой взгляд он проще и эффективнее. Вам понадобится скачать небольшую программку Maryfi вот отсюда – это прямая ссылка. Далее запускаете установщик – установка займет 1-2 минуты – и открываете программу.
Справа снизу откроется небольшое окошко.

Тут все просто до безобразия. Придумываете и вводите имя сети (Wi-Fi Name), пароль (Password) и нажимаете Start Hotspot. Через несколько секунд сеть заработает и отобразится в сетевых подключениях.


У меня все заработало сразу. Если у вас возникли какие-то проблемы, то попробуйте щелкнуть правой кнопкой по этому соединению и выбрать Свойства.

На вкладке Доступ сделайте настройки как на скриншоте.

Раздаем интернет с телефона или планшета
Подавляющее большинство телефонов и планшетов имеют операционную систему Android (тут учимся устанавливать торрент-клиент на андроид), поэтому инструкцию для обоих устройств я решил сделать общей. Скажу сразу, что раздать интернет получится лишь в том случае, если вы используете мобильный интернет (3G, 4G(LTE), GPRS и т.д.). Если же вы подключаетесь к интернету по Wi-Fi, то раздать такой интернет, увы, не удастся.
Итак, буду вам показывать как это делается на примере планшета фирмы ASUS.
1. Включаем планшет и заходим в главное меню.

2. В меню находим пункт Настройки и, собственно, заходим туда.

3. Слева сверху будет настройка беспроводных сетей. Нам понадобится пункт Еще – нажимаем на него. После чего выбираем Режим модема.

4. В появившемся меню нажимаем Настройка точки доступа.

5. Появится всплывающее окно, где необходимо указать настройки соединения.
Имя сети (SSID) – название вашего соединения. Можете называть как угодно.
Защита – оставляйте по умолчанию WPA2 PSK.
Пароль – придумайте сложный пароль.
После завершения настройки нажимайте Сохранить.

6. И последнее – ставим галочку напротив пункта Точка доступа Wi-Fi.

Если вы все правильно сделали, то в левом верхнем углу экрана появится вот такой значок  , и ваше устройство начнет раздавать интернет по Wi-Fi.
, и ваше устройство начнет раздавать интернет по Wi-Fi.
Подписывайся на канал MyFirstComp на YouTube!
Как раздать интернет через телефон на ноутбук
Сначала разберем, как раздать интернет с Андроида по Wi-Fi на компьютер, работающий в операционной системе Windows. Для этого нам потребуется с одной стороны смартфон с мобильным интернетом, а с другой ноутбук, или стационарный компьютер, имеющий Wi-Fi-адаптер.
Данным способом можно подключить по Wi-Fi другой телефон, например, в ситуации, когда на мобильном гаджете стоит SIM-карта оператора связи, не имеющего зон покрытия в данной местности.
Для возможности раздачи данных из сети, на устройстве должен быть включен мобильный интернет.
В этой статье я показываю разные способы подключения к интернету на примере смартфона, работающего под управлением операционной системой Android 8.1.0 Oreo. В разных версиях ОС или на других устройствах могут различаться названия пунктов интерфейса, но общий порядок действий одинаковый.
Войдите в настройки смартфона. В настройках «Сеть и Интернет», нажмите на пункт «Точка доступа и модем».
В окне «Точка доступа Wi-Fi» передвиньте переключатель в положение «Включено».

Нажмите на опцию «Настройка точки доступа Wi-Fi» для входа в настройки соединения.
В окне «Настройка точки доступа Wi-Fi» отображаются параметры сети:
- В пункте «Имя сети» отображено имя сети по умолчанию, выбранное на основе марки мобильного устройства. Можете поменять имя сети на любое другое.
- В опции «Защита» указан тип безопасности — WPA2 PSK, система защиты, применяемая в беспроводных сетях. В целях безопасности, не рекомендуется менять этот параметр.
- В поле «Пароль» введите пароль, состоящий из не менее 8 символов.
- Параметр «Диапазон частот Wi-Fi» оставьте без изменений.
После завершения настроек, нажмите на кнопку «Сохранить».
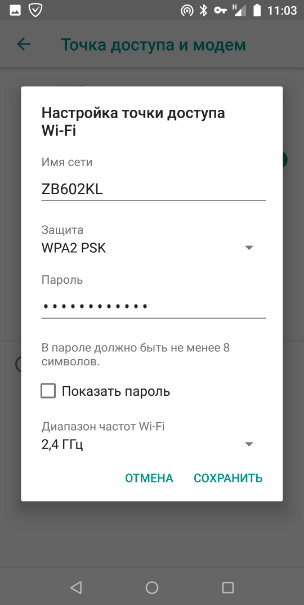
В телефоне включен модем для передачи данных по Wi-Fi, теперь нужно настроить компьютер. Проверьте, включен ли на ноутбуке модуль беспроводной сети.
На компьютере, в данном случае используется ноутбук, в Windows щелкните мышью по значку беспроводной сети в области уведомлений. Выберите свою сеть по имени точки доступа (это имя отображается на телефоне), нажмите на кнопку «Подключиться».

Откроется поле, в которое необходимо ввести ключ безопасности сети. Это пароль, созданный на мобильном устройстве, при настройке точки доступа вайфай. Нажмите на кнопку «Далее».

После этого, вы увидите, что на компьютере появилась беспроводная сеть, а под именем сети появилась надпись «Подключено, защищено».

Все, теперь вы можете пользоваться интернетом на ноутбуке, который раздается по Wi-Fi со смартфона.
3 способа от эксперта для раздачи с телефона на компьютер или ноутбук
Есть несколько способов правильно подключить телефон, компьютер, ноутбук, нетбук к интернету, доступном на другом смартфоне.

Первые три не требуют установки дополнительных программ. Чтобы они заработали, достаточно изменить настройки на мобильнике.
- использование точки доступа;
- usb-соедниение;
- подключение через Bluetooth.
Отдельный способ позволяет поделиться связью с друзьями, коллегами и родными — воспользоваться приложениями, устанавливаемыми на смартфон.
Каждый метод будет подробно рассмотрен в последующих разделах статьи.
Используем мобильную точку доступа вай фай
Первый способ, который будет проанализирован, связан с настройкой мобильного роутера. Доступен на любом смартфоне вне зависимости от используемой операционной системы. Для настройки функции необходимо перейти в соответствующее меню.
На андроид
На телефонах с ос системой андроид раздача осуществляется через настройку режима модема.
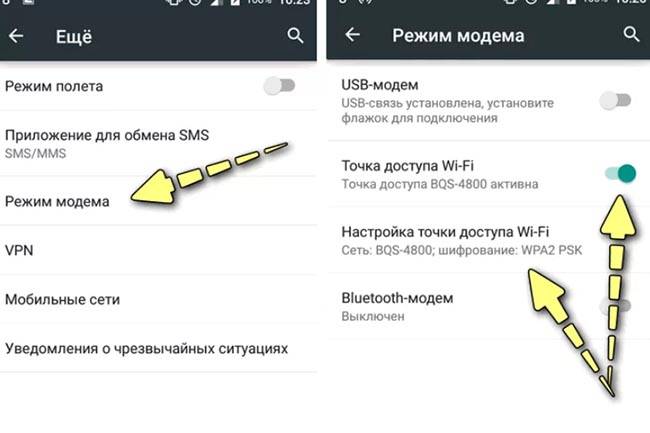
- открыть настройки;
- в разделе «беспроводные сети» нажать «еще»;
- щелкнуть «режим модема»;
- выбрать «точка доступа wi-fi»;
- нажать «включить», чтобы начать передавать данные.
При настройке в первый раз выбирают название сети, пароль для входа, указывают количество пользователей, которые могут к ней подключаться, определяют юзеров, не имеющих право использовать беспроводную связь. На некоторых устройствах можно разрешить подключаться всем пользователям без ограничения.
Способ работает на honor 4с, леново, samsung galaxy а5, а6, j5, alcatel, bq, dexp, asus.
В ios
Аналогично настраивается доступ на iPhone.
Алгоритм работы на 4s, 5s, 6s, 7, айфон se 2:
- перейти в настройки;
- щелкнуть «режим модема»;
- выбрать «для подключения через wi-fi»;
- при желании изменить пароль;
- активировать инструмент.
На виндовс фон
Доступ через hotspot настраивается и на телефонах с windows phone, которая все еще встречается на нокиа, Microsoft lumia, htc titan, hp elite.
- зайти в настройки;
- найти раздел меню «общий интернет»;
- выбрать «wi-fi»;
- придумать имя сети, пароль;
- активировать.
Посредством USB и перевода телефона в режим модема
Использовать свой телефон как роутер, чтобы делиться интернетом, можно с помощью usb провода. Подходит для смартфонов, кнопочных устройств.
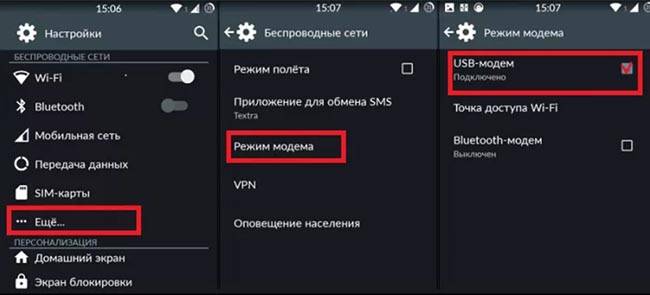
Для этого требуется:
- соединить мобильное устройство с пк, ноутбуком асус, самсунг, другим телефоном обычным usb кабелем;
- на раздатчике перейти в настройки;
- нажать «режим модема»;
- выбрать usb подключение.
Преимущество способа — при подключении телефона к пк или ноутбуку, происходит его автоматическая зарядка. Значит, вам не грозит остаться без связи. Другое преимущество — скорость соединения не страдает.
Инструмент работает на устройствах с android, iOS. В последнем случае при подключении к ноутбуку apple подключение доступно только при наличии iTunes.
Поделиться трафиком используя Bluetooth
Еще один способ как с телефона раздавать интернет — воспользоваться Bluetooth.
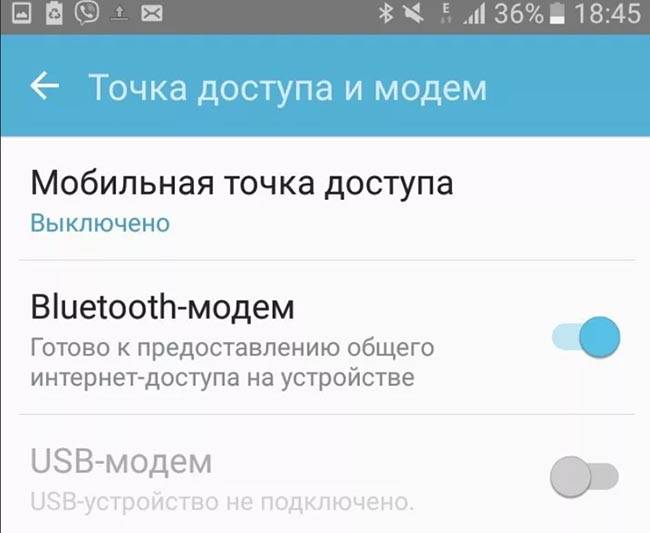
Алгоритм подключения аналогичен предыдущим способам:
- на телефоне перейти в настройки;
- кликнуть «еще» в беспроводных сетях»
- выбрать «режим модема»;
- включить «Bluetooth-модем».
Преимущества и недостатки способа:
- подключить можно только одного абонента;
- чтобы сделать раздачу интернета с телефона, как на нем, так и на устройстве приема должен быть установлен Bluetooth;
- скорость передачи данных ниже, чем через вайфай и usb;
- быстрая разрядка батареи.
Способ работает для смартфонов с android, эпл 4c, 6 c, windows phone.
Специальные программы
Совместное использование интернета возможно при помощи утилит, устанавливаемых на смартфоны.
Все программы скачиваются из плеймаркета. Пользоваться ими удобно, но они не работают на некоторых устройствах, например, ксиоми, леново, алкатель, хуавей, филипс.
FoxFi и Osmino
Из google play бесплатно качается FoxFi. Приложение работает на андроиде, начиная с версии 2.2. Имеет русский интерфейс, что важно для русскоязычных пользователей.

- позволяет выйти в инет через wifi hotspot, Bluetooth;
- обеспечивает высокую скорость работы;
- простое меню. Достаточно запустить программу, выбрать точку доступа wifi (вифи), задать имя и пароль. Если удобнее пользоваться Bluetooth, есть функция активации соответствующего режима.
Osmino также предназначена для раздачи инета.

- установить программу;
- открыть;
- нажать «раздача».
Под маркой osmino выпускается приложение osmino wi-fi app. Содержит библиотеку бесплатных точек доступа.
При запуске можно вывести карту, найти ближайший вай-фай — подключение запускается автоматически. Всего на карте 120 миллионов точек, расположенных в 50 странах Европы, Азии, Африки.
Работает на Android версии 4.4 и выше.
PdaNet и Portable Wi-Fi hotstop
PdaNet устанавливается на андроид 4.1 и выше, скачивается из плеймаркета. Предназначена для подключения планшета, пк, ноутбука через hotspot, Bluetooth, usb.
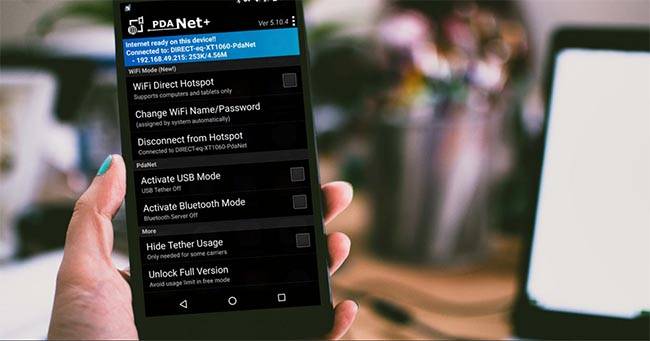
Программа эффективна, если нет возможности использовать телефон в качестве hotspot и при ограничении максимальной скорости связи.
- usb-режим не работает на некоторых моделях алкатель, zte;
- через юсб можно подключиться к компам с windows, мак;
- bluetooth подключение работает только с компами, ноутами с виндовс.
В бесплатной версии действует ограничение по времени.
Функцию раздачи инета выполняет утилита portable Wi-Fi hotspot. Она превращает любой гаджет с андроид в hotspot вай-фай.
Среди дополнительных инструментов:
- изменение названия сети;
- изменение пароля;
- показ устройств, подключенных к телефону;
- автоматическое запоминание паролей.
Чтобы программа работала, необходимо:
- поставить и запустить ее;
- указать имя сети;
- вид шифрования;
- установить пароль;
- нажать «сохранить.
Раздача активируется после нажатия на небольшой треугольник в нижней части экрана.
WADA Wi-Fi
Утилита предназначена для устройств с андроид 2.3 и выше. После установки достаточно запустить программу, придумать имя сети, пароль, нажать «share network». Дополнительных настроек нет.
Прога работает не на всех устройствах. Не получается ей воспользоваться владельцам asus, meizu, lenovo, xiaomi mi pad 4, lg, huawei.
Что нужно сделать на ПК или ноутбуке для приема мобильного трафика
Выше были проанализированы существующие способы раздачи мегабайтов со смартфонов и особенности настройки раздатчиков.

Это — одна сторона проблемы. Другая – как настроить прием на пк, ноутбуке.
Принцип действия зависит от способа подключения:
- доступом через hotspot можно воспользоваться, если на домашнем компе есть вай-фай адаптер. Для подключения перейти в сеть, выбрать нужную, установить расположение, подключиться. Для входа ввести пароль;
- при подключении через usb устройства соединяют с помощью кабеля. Инет появляется автоматически;
- Bluetooth подключение требует включения инструмента на мобильнике и блютуз приемника на копме. Далее подтверждают сопряжение. На некоторых устройствах действия производятся автоматически. Для других скачивается программа bluevpn. Как только устройства распознали друг друга и соединились, на смартфоне включить Bluetooth-модем, на компе найти его в списке устройств, щелкнуть «подключиться через», выбрать «точка доступа».
О раздаче на планшет и другой телефон
Чтобы расшарить инет на другой телефон, планшет, рекомендуется использовать hotspot.
Для этого настраивают доступ на смартфоне, с которого производится передача данных. На втором телефоне нажимают на иконку беспроводных сетей, выбирают нужную, вводят пароль, подсоединяются. Работает способ на самсунг дуос, хонор, ксиаоми.
Особенности, ограничения, проблемы
Не всегда удается сделать раздачу интернета. Препятствуют как особенности мобильников, так и мобильные операторы.
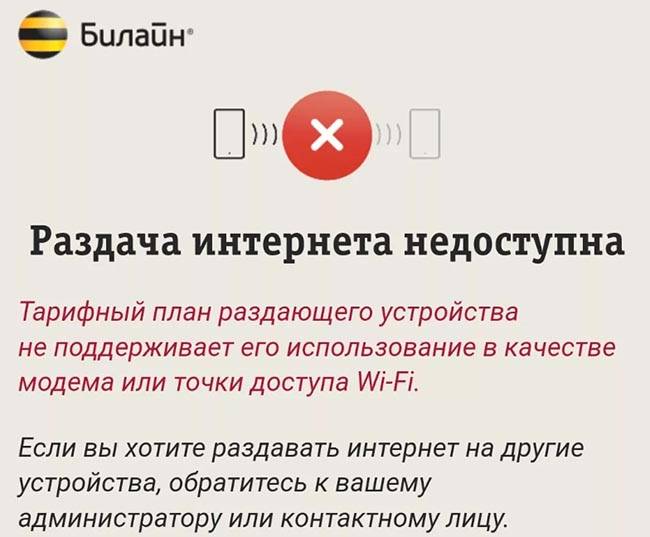
Рассмотрим подробнее ограничения на примере операторов, действующих в Беларуси:
- билайн блокирует передачу, если подключен безлимитный тариф. Для активации функции включают платную услугу. Цена зависит от срока активации;
- мтс не разрешает владельцам своих сим карт передачу на компьютеры, ноутбуки. Настройка раздачи производится с помощью функции «поделиться трафиком» в личном кабинете;
- система, предлагаемая теле2, более гибкая. Передача осуществляется через приложение, установленное на смартфоне, страницу оператора, смс. Перевести данные в размере не более 30 гБ можно только пользователям теле2. Воспользоваться ими они могут в течение 30 дней;
- yota разрешает делиться связью двумя способами. При бесплатной передаче действует ограничение скорости 128 кБ. После оплаты ограничение снимается.
Блокировка происходит при помощи технологии ttl, что означает time to live. Чтобы снять ее, нужно изменить показатели ттл на раздатчике и устройстве приема.
Для изменения используются следующие способы:
- ttl master. Утилита позволяет заменить ттл при использовании любого оператора связи. После запуска программы появится текущий показатель — 64, в отдельной строке нужно указать 63. Перезагрузить смартфон;
- es проводник. Включить режим полета, открыть утилиту, прописать proc/ sys/ net/ ipv4 и после косой черты добавить ip_default_ttl. Открыть файл, заменить ттл, сохранить изменения;
- terminal emulator for android. Используется в ситуации, когда человек не обладает root правами. После запуска проги необходимо вписать cat/ proc/ sys/ net/ ipv4/ ip_default_ttl. В файле изменить значение ттл.
При раздаче инета пользователи могут сталкиваться со следующими проблемами:
- отключен мобильный интернет. Необходимо проверить и подключить при необходимости;
- сбой в работе ОС. Помогает перезагрузка, обновление системы;
- неисправный вай-фай приемник на компьютере, ноутбуке. Для проверки рекомендуем посмотреть, входит ли в сеть какое-либо другое устройство;
- на телефоне установлен антивирус или другое вредоносное по, не позволяющее делиться сетью. Следует отключить антивирусное приложения или, наоборот, включить его, если есть подозрения на наличие вируса.
Для чего все это нужно
Предоставленные инструкции относительно того, как раздавать интернет с телефона могут потребоваться во многих ситуациях.
- поделиться трафиком с гостями;
- позволить зайти в инет друзьям, коллегам, чтобы найти нужную информацию, лучший маршрут, скачать фотографии, видео;
- решить вместе производственные вопросы;
- ограничить доступ ребенка к сети;
- сэкономить деньги на дополнительном подключении к инету другого номера;
- перекинуть файлы, документы на другой смартфон.
Как раздать Интернет с айфона, телефона, ноутбука
Краткое содержание и ссылки по теме
- Как раздать Интернет с Айфона или Айпада (IPhone or iPad)
- Как раздать мобильный Интернет с телефона или планшета на Андроиде (Android)
- Как раздать Интернет с ноутбука на телефон или ПК
Как раздать Интернет с Айфона или Айпада (IPhone or iPad)
Сделать раздатчик Интернета из IPhone/IPad достаточно просто. Есть три основных способа: через Wi-Fi, Bluetooth или USB-кабель. Первый – наиболее удобный. Для раздачи через Wi-Fi:
1. Убедитесь, что у вас на устройстве включена передача данных. Для этого нажмите на ползунок «Включить 3G или 4G или LTE», который находится в окне «Настройки» – «Сотовая связь» – «Сотовые данные»

2. Активизируйте кнопку «Режим модема» в «Настройках»

3. Далее система автоматически сгенерирует пароль доступа к сети, но вы можете поменять этот код
4. Зайдите на устройство, на котором нужен Интернет (ноутбук, компьютер). Потом в окне «Доступ к Интернету» (может еще называться «Сетевые службы») в правом нижнем углу экрана просканируйте пространство на наличие активных беспроводных сетей, выберите Вашу сеть и введите пароль доступа

Чтобы раздать Интернет с помощью технологии Bluetooth – выполните первых 2 действия из вышеуказанного перечня. После чего активизируйте блютус на обоих устройствах. Создайте пару, для этого на компьютере перейдите в окно «Панель управления» – «Устройства» – «Bluetooth», выберите IPhone или IPad и нажмите на кнопку «Связать». Далее необходимо на мобильном девайсе разрешить создание пары, а на компьютере – подтвердить код. Соединение будет организовано. После чего выберите на компьютере в списке устройств IPhone/ IPad и нажмите «Подключаться через» — «Точка доступа».

Для последнего способа нужен USB-кабель. Соедините им ваш Айфон/Айпад с другим устройством (ноутбук, ПК) и выберите в открывшемся окне на компьютере тип соединения — «Только USB». Ваша операционная система сама определит подключенный IPhone/iPad, который потом нужно будет выбрать для соединения в окне «Доступ к Интернету» (или «Сетевые службы»). Однако для этого на Вашем ПК должен быть установлен актуальный iTunes со всеми компонентами.
При выборе способа подключения стоит учитывать не только его удобность и наличие аксессуаров, но и скорость связи. Наиболее быстрым будет соединение через Вай-Фай, потом USB-кабель, а самым медленным — Bluetooth. Кроме этого, раздача Интернета потребляет много электроэнергии, поэтому для длительного пользования сетью подключите ваш IPhone/ IPad к зарядному устройству.
Как раздать мобильный Интернет с телефона или планшета на Андроиде (Android)
Подключение к Интернету через устройства на Андроиде (телефоны самсунг, леново, huawei и др.) – аналогично девайсам на iOS. Тут также существует 3 аналогичных способа организации доступа.
Чтобы подключиться через Wi-Fi, нужно:
- Активировать передачу данных на смартфоне или планшете
- Зайти в «Настройки» — «Точка доступа» и включить переключатель «Общий доступ к мобильной сети».
- Посмотреть пароль доступа к сети Wi-Fi от коммуникатора в окне, что по адресу «Настройки» — «Точка доступа» — «Точка доступа WLAN» — «Пароль»
- Зайти в список доступных сетей на ПК/ноутбуке, выбрать вашу сеть и ввести код доступа
Чтобы раздать Интернет через Bluetooth, нужно:
- Зайти в «Настройки» — «Bluetooth», и нажать ползунок «Bluetooth»
- Включить блютус на компьютере/ноутбуке в окне «Настройки» — «Устройства» — «Bluetooth и другие устройства»
- Найти Ваш смартфон/планшет в «Панель управления» — «Устройства и принтеры» — «Добавление устройства»
- Откроется окно с восьмизначным кодом, а ваш ПК/ноутбук запросит разрешение на соединение с девайсом и его использование качестве блютус-модема. Соглашайтесь.
Чтобы раздать Интернет через USB-кабель, нужно:
- Подключить коммуникатор или планшет USB-кабелем к компьютеру
- Windows автоматически установит необходимые для работы драйвера. Если это не получилось – скачайте их самостоятельно на сайте производителя вашего девайса
- Зайдите на ПК/ноутбуке в «Настройки» — «Беспроводные сети» — «Еще» — «Режим модема» — «USB-модем».
- Активируйте подключение в «Сетевые подключения» — «Подключение по локальной сети»
Как раздать Интернет с ноутбука на телефон или ПК
Если ваш компьютер соединен с международной сетью с помощью кабельного подключения или USB-модема – Вы можете раздать траффик на другие устройства с через Wi-Fi, встроенный в ваш ноутбук.
Сделать это очень просто, достаточно активировать «Мобильная точка доступа» на ноуте в окне «Настройки» — «Сеть и Интернет». В этом же окне можно посмотреть и имя сети, и пароль, который нужно будет ввести на подключаемом девайсе.
3 варианта, как можно раздавать интернет со смартфона (режим модема)
По USB (актуально для ПК и ноутбуков)
Наиболее простой способ — это подключить телефон кабелем (он идет в комплекте к каждому аппарату) к USB-порту компьютера и расшарить (раздать) интернет.
Преимущество способа : просто и быстро, телефон помимо расшаривания сети еще и заряжается (а значит не сядет так быстро батарея).
Недостатки : можно подключить только к одному устройству (а если вам нужно расшарить интернет на 2-3 ПК?). К тому же лишние провода путаются под руками и ногами (21 век, а все еще. без них никуда).

Подключаем телефон к компьютеру с помощью USB кабеля
Само подключение к USB, думаю, рассматривать нет смысла (? ), а вот после него:
- проверьте, что на телефоне у вас есть сеть 3G/4G (обычно, отображается в верхнем меню);
- затем откройте настройки на телефоне: в разделе параметров сети выберите «Еще» (см. скрин ниже).

Далее откройте вкладку «Режим модема» и включите режим «USB-модем» — как только загорелся зеленый «переключатель» и в верхнем меню появился значок USB ( ), значит интернет стал раздаваться.
), значит интернет стал раздаваться.

Обратите внимание, в 99,9% случаев Windows автоматически подключается к этой сети и у вас появляется доступ к Интернету (см. пример ниже).

Если вдруг значок сети в трее по-прежнему с крестиком (без доступа к сети Интернету), попробуйте:
- нажать Win+R и ввести команду ncpa.cpl , нажать Enter. Должны открыться все сетевые подключения на ПК;
- далее нужно включить все сети с названием «Ethernet» (как правило, сеть от Android будет «Ethernet 3» ). Пример см. ниже ( для включения сети : просто жмете по ней правой кнопкой мышки и в меню выбираете требуемое) .
Появится новая сеть.
Телефон на Android как модем для компьютера (по USB). И что делать, если интернет не работает при раздаче с телефона
Через Wi-Fi (актуально для ноутбуков и др. смартфонов)
Подключать через USB, конечно, удобно, но представьте если у вас не ПК, а ноутбук и все порты уже заняты? К тому же, если вы в дороге (скажем), то каждый лишний провод может оказывать огромное неудобство.
А созданная Wi-Fi сеть позволяет расшарить сеть сразу на несколько устройств: скажем, на ноутбук и еще один смартфон (например).
Как это делается : первые действия аналогичны — проверьте, что на вашем телефоне есть сеть 3G/4G и откройте настройки сети на Android, вкладку «ЕЩЕ» (см. скрин ниже).

Далее во вкладке «Режим модема» включите «Точку доступа Wi-Fi» . Затем задайте настройки точки доступа: имя сети и пароль для доступа.

Точка доступа Wi-Fi создана
После чего, к этой Wi-Fi сети можно подключиться, как и к любой другой. Если брать ноутбук — то просто щелкните по значку сети в трее, из списка доступных сетей выберите ту, которую мы создали: для доступа к ней необходимо ввести пароль.

Подключаемся к созданной Wi-Fi сети
В общем-то, если все верно — значок сети станет активным, можно пользоваться интернетом.

Если вдруг у вас Wi-Fi сеть без доступа к интернету — т.е. на ней стал гореть желтый восклицательный значок, то ознакомьтесь с материалами этой статьи
Через Bluetooth (актуально для ноутбуков и др. смартфонов)
Если через USB-подключение или с сетью Wi-Fi возникли проблемы (например, некоторые устройства не поддерживают Wi-Fi, могли появиться системные ошибки, и пр.) , то можно попробовать расшарить сеть через Bluetooth.
Каких-то особых преимуществ у нее перед Wi-Fi нет (если не считать влияние на здоровье), но есть минус, времени на настройку — придется затратить чуть больше.
Действие первое : необходимо выполнить сопряжение устройств (т.е. соединить их).
Для этого откройте настройки Bluetooth на ноутбуке (самый простой способ — воспользоваться треем: там должен быть значок).
Пропал значок Bluetooth: как его добавить в трей рядом с часами [инструкция]

Открываем настройки Bluetooth
Также можно открыть меню: ПУСК/Параметры/Устройства (Bluetooth и пр.) (это для пользователей Windows 10).
Далее нажмите по копке «Добавления Bluetooth устройства» .

Проверяем, включен ли Bluetooth и начинаем поиск устройства
На смартфоне включите Bluetooth — далее среди доступных устройств вы должны увидеть ваш ноутбук.
Щелкнув по нему, вы увидите запрос-подтверждение. Необходимо согласиться на сопряжение (в некоторых случаях придется ввести код для подключения, он будет отображен у вас на экране телефона) .

Доступные устройства — подключить / Android
В итоге, у вас в устройствах Bluetooth, должен быть подключен ваш телефон (обратите внимание на статус «подключено»).

Устройство должно быть включено и подключено
В помощь здесь порекомендую вам еще пару статей на эту тему:
Действие второе : расшариваем интернет с Android.
Проверяем наличие 3G/4G сети, затем открываем настройки сети, вкладку «Еще» (пример представлен на скрине ниже) .

После чего, открываете вкладку «Режим модема» , и включаете телефон в режим «Bluetooth-модема» (должен загореться зеленый «переключатель» — т.е. телефон перешел в нужный режим).

Включен Bluetooth модем
После чего откройте панель управления Windows по адресу (чтобы открыть панель управления — нажмите сочетание кнопок Win+R , и введите команду control ) :
Панель управленияОборудование и звукУстройства и принтеры
В этой вкладке выберите свой телефон и щелкните по нему правой кнопкой мышки — в появившемся меню выберите «Подключаться через > точка доступа» (см. пример ниже).

Точка доступа — подключаться через это устройство
Собственно, у вас должна автоматически появиться новая сеть, с которой также автоматически соединиться Windows и появиться доступ к Интернету (о чем вас известит значок в трее — пример ниже).

Появился доступ к интернету
Если вдруг сеть не появилась: зайдите в сетевые подключения Windows (чтобы их открыть: нажмите Win+R , и введите команду ncpa.cpl ) и включите новую сеть вручную!
PS
Кстати, каждый раз сопрягать устройства не нужно — это достаточно сделать один раз. Поэтому, если рассматривать способ подкл. через Bluetooth — то он не такой уж и долгий (по крайней мере, при повторных подключениях. ).
На этом, пока что, всё.
Дополнения и комментарии приветствуются.



