Аndroid синхронизация с ПК: Инструкция
Содержание
-
1 Аndroid синхронизация с ПК: Инструкция
- 1.1 Аndroid синхронизация с ПК: Инструкция
- 1.2 Как выбрать, какую информацию синхронизировать с аккаунтом
-
1.3 Резервное копирование и синхронизация данных компьютера программой Backup & Sync от Google
- 1.3.1 Содержание
- 1.3.2 Как установить программу резервного копирования файлов и папок
- 1.3.3 Подробнее о резервном копировании с помощью инструмента Backup & Sync
- 1.3.4 Удаление данных, сохраненных на Google Диске и ПК
- 1.3.5 Синхронизация Google Диска
- 1.3.6 Как синхронизировать USB-накопители и SD-карты с Google Диском?
- 1.3.7 Что вы можете сделать с загруженными данными
- 1.4 Как синхронизировать Гугл Диск с компьютером и телефоном
- 1.5 Что получилось
Аndroid синхронизация с ПК: Инструкция
Самая важная вещь в телефоне – адресная книга, или иначе – список контактов, смс, фотографии и заметки. Большинство из нас хранят их в памяти телефона, не задумываясь над тем, что в один день всё может исчезнуть без возможности восстановления. Например, были сброшены настройки или просто сломался аппарат.

На этот случай Google предусмотрел Android синхронизацию со своими сервисами. Как же сделать синхронизацию на Андроиде или как настроить синхронизацию на Аndroid?
Само собой, у вас должен быть создан почтовый ящик на Gmail – ведь иначе вы не сможете загружать приложения из Play market’a и пользоваться многими сервисами Google.
Создание почтового ящика Gmail
На всякий случай опишем процесс создания почтового ящика.
- Наберите в строке браузера google.com и нажмите энтер.
- Когда страница загрузится, в правом верхнем углу вы увидите «Почта»:
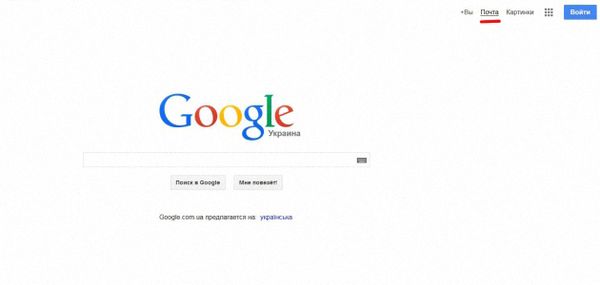
- Нажимаете на надпись «Почта» и получаете следующее:
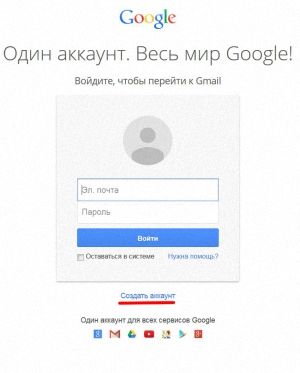
- Нажимаете «Создать аккаунт». Появится окошко с формой, которую нужно заполнить:
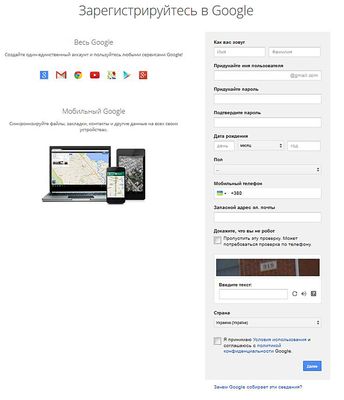
- Придумайте имя своему почтовому ящику (оно будет писаться перед @gmail.com) и пароль (чем он будет сложнее, тем труднее будет злоумышленникам его взломать).
Можете не указывать настоящие личные данные, если хотите соблюсти анонимность. Но обязательно укажите номер того телефона, контакты с которого вы хотите синхронизировать с Gmail.
Также необходимо пройти дополнительную проверку – ввести текст, который будет на показанной вам картинке. И необходимо поставить птичку напротив пункта «Я принимаю Условия пользования и соглашаюсь с политикой конфиденциальности Google». Иначе регистрация будет невозможной.
- Когда все необходимые поля будут заполнены, нажимайте «Далее». И получайте свой почтовый ящик.
Как выбрать, какую информацию синхронизировать с аккаунтом

Выберите пункт «Учетные записи и архивация» или «Облако и учетные записи». Если такого пункта нет, переходите к следующему шагу.

Выберите пункт «Учетные записи».

Выберите аккаунт, в нашем примере выбираем аккаунт Google. Если аккаунтов несколько, выберите нужный.
Если нужного аккаунта на устройстве нет, зарегистрируйте его (если аккаунт еще не создан) или войдите в него (если аккаунт уже создан).

Выберите пункт «Синхронизация учетной записи», если он у вас есть. Если такого пункта нет, перейдите к следующему шагу.

Появится список данных, которые синхронизируются с аккаунтом. Включите синхронизацию тех данных, которые вам нужны. Если чем-то из этого списка не пользуетесь — смело отключайте.

Резервное копирование и синхронизация данных компьютера программой Backup & Sync от Google

Привет всем. Здесь вы ознакомитесь с программой от Гугл для резервного копирования файлов и папок с жесткого диска компьютера.
Сохранность данных – важная задача для обычных пользователей, будь то компьютер или смартфон. Но важным вопросом в этом отношении является то, как вы делаете резервную копию своих данных? Локально или на облачном диске. И как часто вы это делаете?
Содержание
- Как установить программу резервного копирования файлов и папок
- Подробнее о резервном копировании с помощью инструмента Backup & Sync
- Удаление данных, сохраненных на Google Диске и ПК
- Синхронизация Google Диска
- Что вы можете сделать с загруженными данными
Информация в статье подчеркивает тот факт, что облачное резервное копирование может быть удобным решением, если вы беспокоитесь о конфиденциальности. Самое популярное решение для хранения облачных приложений принадлежит Google. Раньше вы могли синхронизировать ваши файлы устройств с Google Диском, которые существовали на вашем ПК в виде папки. Все, что вы скопировали в эту папку, оказалось на вашем Диске.
Совсем недавно Google представил инструмент резервного копирования и синхронизации, который может автоматически извлекать данные с вашего компьютера и выгружать их на вашем Google Диск. Некоторые из преимуществ включают:
- Ваши данные не теряются, если компьютер умирает или сталкивается с некоторыми проблемами.
- Данные доступны везде без ограничения платформы. Например, вы можете просматривать файлы на своем Android-устройстве с помощью приложения Google Диска. Это также предотвращает неудачные попытки подключения телефона к ПК и передаче данных.
- Вы можете копировать данные с нескольких ПК и хранить отдельно на своем Google Диске.
Далее, описывается процесс установки средств резервного копирования и синхронизации Google Диска и использования его в качестве решения для резервного копирования с жесткого диска.
Как установить программу резервного копирования файлов и папок
Настройка “Автозагрузка и синхронизация” – это простой процесс, но для этого требуется выполнить несколько шагов, которые состоят из двух кликов. Вы можете начать с загрузки инструмента с веб-сайта Google Диска.
Скачать Backup & Sync
После завершения установки мастер настройки автоматически появится на вашем экране. Выполните следующие шаги при прохождении мастера установки инструмента «Автозагрузка и синхронизация»:
1. Нажмите «Начать», чтобы запустить процесс установки.
2. На первом этапе вам необходимо войти в свою учетную запись Google. Здесь будет предложено три варианта: с помощью телефона, с использованием пароля или восстановление доступа в аккаунт Гугл.
3. На следующем шаге вы можете найти различные варианты добавления папок, выбрать качество загрузки и т.д.
Нажмите “Выбрать папку” , чтобы добавить новые папки с вашего ПК, отметьте те, которые вы хотите загрузить на Google Диск.
Вы можете выбирать между высоким качеством (с неограниченным хранением) и оригинальным качеством (с ограниченным хранилищем). Изображения выглядят довольно прилично в высоком качестве, и я использую то же самое для резервного копирования и использования в социальных сетях. Да, вы можете напрямую делиться фотографиями Google с вашими социальными сетями. Возьмите другое, оригинальное качество , если вы решите расширить объем хранилища на Google Диске в будущем.
Когда вы включите опцию «Загружать фотографии и видео в Google Фото», контент будет отображаться в Google Фото, а также будет отображаться в соответствующих папках на Google Диске.
4. В нижней части окна есть параметр «Настройки сети». Он позволяет включить прокси-сервер для инструмента «Резервное копирование и синхронизация» и выбрать скорость загрузки и загрузки.
5. Нажмите «Далее», когда закончите.
6. Этот шаг спросит вас, хотите ли вы синхронизировать свой Google Диск с ПК. Данные с вашего Google Диска будут жить в выделенной папке на вашем ПК. Вы можете синхронизировать весь MyDrive или некоторые определенные папки.
7. Отключить синхронизацию моего диска с этим компьютером , если вы не хотите включать функцию синхронизации.
8. Нажмите «Пуск», чтобы включить инструмент «Резервное копирования» на вашем ПК. В правом нижнем углу экрана появится уведомление.
С этого момента средство резервного копирования автоматически загрузит любые данные, которые вы поместите в общие папки. Вы можете найти Backup & Sync в области уведомлений в виде облачного значка с восходящей стрелкой.
Подробнее о резервном копировании с помощью инструмента Backup & Sync
На вашем Google Диске вы можете получить доступ к синхронизированным данным в новом разделе «Компьютеры». Другим плюсом является то, что Google Диск хранит данные в той же иерархии папок, что и на вашем компьютере.
Google Диск также отделяет данные, загружаемые с разных компьютеров. Когда вы развернете раздел «Компьютеры», вы найдете имена компьютеров, для которых вы включили инструмент «Резервное копирование и синхронизация».
На ПК нажмите значок в области трея в виде облака со стрелкой, затем нажмите «Настройки» (три вертикальные точки), чтобы просмотреть список доступных параметров. Если вы хотите, вы можете приостановить / возобновить синхронизацию. Нажмите «Настройки», чтобы просмотреть все настройки инструмента синхронизации.
Окно «Настройки» позволяет вам изменять различные параметры, которые вы видели в мастере настройки. Вы можете добавлять или удалять папки из списка общих папок, изменять качество загрузки и т. д.
Существует опция Google Фото; вы можете включить этот флажок, если вы хотите, чтобы изображения и видео отображались в этом разделе. Разблокируйте его, если вы хотите только сделать резервную копию и увидеть их в соответствующей иерархии папок на Диске.
Возможно изменить название своего устройства. В окне «Настройки» щелкните имя устройства, чтобы отредактировать и присвоить нужное вам имя.
В разделе «Настройки» отображается информация, включающая доступную квоту хранилища и возможность отключения вашей учетной записи от инструмента. Отметьте флажки, чтобы открыть инструмент резервного копирования при запуске Windows, показать предупреждение при удалении общей папки и показать статус синхронизации для файлов, которые были скопированы.
Удаление данных, сохраненных на Google Диске и ПК
В разделе «Удаление объектов» можно выбрать, удаляются ли данные с вашего ПК и Диска или с того места, где вы его удалили. Например: если вы выберете «Не удалять элементы извне», файл, удаленный на ПК по-прежнему будет доступен на Диске. При удалении файла появляется всплывающее окно.
Синхронизация Google Диска
Нажмите «Диск Google» с левой стороны. В этом разделе вы можете включить или отключить синхронизацию между Google Диском и компьютером. Если вы отключите эту функцию, как уже упоминалось, данные в MyDrive не появятся на вашем ПК.
Как синхронизировать USB-накопители и SD-карты с Google Диском?
Возможно, вы знаете, что область действия средства резервного копирования Google Диска не ограничивается локальным хранилищем в вашей системе. Вы можете подключить внешние носители, такие как флеш-накопители, SD-карты и даже камеры, чтобы включить функцию синхронизации для них.
Когда вы подключаете USB-накопитель или SD-карту к компьютеру, программа резервного копирования и синхронизации автоматически запрашивает, хотите ли вы ее синхронизировать или нет. Нажмите «Назад», чтобы начать процесс синхронизации.
Вы можете управлять устройствами USB в настройках> USB-устройства и SD-карты . Синхронизированные USB-устройства появятся под компьютерами с другим именем. Они не будут забиты резервными данными вашего ПК.
Что вы можете сделать с загруженными данными
Данные, сбрасываемые инструментом резервного копирования на вашем Google Диске, непросто сидят. Это более полезно, чем вы думаете. Google Диск может интегрировать различные веб-приложения, которые вы можете использовать для редактирования файлов в Интернете. Например, файлы MS Word можно редактировать с помощью Документов Google, файлов Excel с помощью Google Таблиц и т.д.
Как синхронизировать Гугл Диск с компьютером и телефоном
Синхронизация файлов и папок между ПК, ноутбуками, смартфонами и пр. обеспечивает идентичность рабочих материалов на разных устройствах. Для этого необходимо организовать быстрый и полный обмен нужными данными.
Копировать обновленные файлы на все устройства можно и вручную, но быстрее и надежнее прибегнуть к решениям для синхронизации данных — утилитам или веб-сервисам.
Практичный вариант — синхронизация по расписанию либо при наступлении определенных событий (наличие обновлений в синхронизируемых папках, подключение внешнего жесткого диска, запуск системы и пр.).
Синхронизация через облако
Сервисов для синхронизации файлов в Сети представлено немало. Часть из них создавалась в качестве онлайновых хранилищ с поддержкой синхронизации, другие предназначены только для синхронизации.
Первым обычно вспоминают про Dropbox. Синхронизируемая папка Dropbox находится на моем рабочем столе и служит для хранения файлов, которые нужны под рукой — материалы для обучения и блогов, текущие проекты, резюме, сертификаты и пр.
Кстати, вместо синхронизации всей стандартной папки
/Dropbox можно настроить синхронизацию только отдельных вложенных папок.
Чем еще полезен фрилансеру Dropbox?
- Синхронизация «Моих документов»
Если вы с ней работаете, укажите в системных настройках папку Dropbox в качестве папки «Мои документы» — получите автоматическое резервное копирование и синхронизацию актуальных файлов.
- Восстановление файлов
Dropbox сохраняет старые версии файлов — вы легко восстановите то, что случайно удалили. Чтобы увидеть предыдущие версии файла, зайдите на сайт Dropbox, щелкните правой кнопкой по файлу и выберите Previous Versions. Для восстановления удаленных файлов перейдите в папку, где они хранились, щелкните по ней правой кнопкой мыши и выберите Show deleted files.
- Создание веб-сайта
Если у вас еще нет собственного офиса в Интернете, Dropbox можно использовать для хостинга (хранения) несложного сайта на HTML. Сервисы Pancake.io и Droppages.com — отличный вариант, чтобы создать себе базовый сайт на Dropbox.
- Пересылка больших файлов
С помощью приложения Sendtodropbox.com можно отправлять в Dropbox файлы размером свыше 20 Мб, включая видео и файлы графических программ.
Есть и другие сервисы с похожими функциями, инструментами управления и приложениями, которые можно использовать, например, для синхронизации основных рабочих материалов. Привожу те, где есть бесплатные опции.
Сервис обещает быструю синхронизацию файлов на разных устройствах и удобство обмена данными через организацию совместного доступа.
Особый акцент сделан на защите данных. Все сохраняемая информация автоматически шифруется — уровень шифрования выбирает пользователь.
Бесплатно: 5 Гб
150 Гб: 4,95 долл. в месяц

Своим основным достоинством здесь называют гибкость. Есть возможность отправлять публичные ссылки на материалы для доступа и просмотра без права редактирования. Хранение неограниченного числа версий.
Предусмотрена защита данных шифрованием AES 256 бит и опциональная дополнительная защита паролем.
Бесплатно: 5 Гб
150 Гб: 3,99 долл. в месяц

Простой и удобный в работе. Есть отчеты по ресурсам, функция резервного копирования для ноутбуков и смартфонов. В облако сохраняются последние пять версий файлов.
Место хранения данных — Норвегия: владельцы ресурса особо подчеркивают тот факт, что в отличие от американских компаний «не сотрудничают с администрацией».
Бесплатно: 5 Гб
150 Гб: 7,50 евро в месяц

Исключительно простое в работе облачное хранилище Google. Доступно всем, у кого есть учетная запись Google. Есть приложение для синхронизации файлов. При установке приложения можно указать, какие папки синхронизировать с текущим компьютером, а также задать местоположение папки Google Drive.
Gmail позволяет пересылать объемные файлы, хранящиеся на Google Drive. Просто щелкните на пиктограмму диска в окне письма и выберите нужный файл (размер до 10 Гб). Еще одно достоинство сервиса — множество интегрированных приложений для работы с фото, документами и музыкой.
Бесплатно: 15 Гб
100 Гб: 1,99 долл. в месяц

Синхронизация по старинке
Облачные сервисы хранения файлов не всегда приемлемы и удобны. Не все готовы доверять файлы третьей стороне без гарантий. Кроме того, для доступа к облаку обязательно нужен интернет. А если с ним проблемы?
В принципе, для синхронизации файлов в Windows 7 предусмотрены свои инструменты, но у меня найти с ними общий язык не получилось.
Компания BitTorrent предлагает бесплатную — в базовой версии— программу, которая синхронизирует файлы между разными платформами (в отличие от SyncBack и SyncToy для Windows PС) и системами, как только они выходят в интернет или оказываются внутри одной подсети.
Гибко настраивать правила синхронизации нельзя, зато есть достаточно удобный клиент для Windows, Mac OS X, Android, iOS.
Принцип прост: в домашнем компьютере появляется несколько папок — для телефона, съемного жесткого диска, ноутбука и пр. Чтобы залить файл на телефон, достаточно забросить документ в нужную папку.
Среди других популярных (и бесплатных в базовой версии) решений для синхронизации устройств по сети и через интернет отмечу программы ViceVersa, Allway Sync, FreeFileSync, GoodSync.
Все они работают по одному принципу: пользователь создает новое задание, две папки — исходную и целевую, определяет условия отбора файлов. После анализа на экран выводится результат сравнения данных в исходной и целевой папках с указанием новых, измененных и удаленных файлов.
После этого настраиваем программу на автоматическое выполнение операции с помощью встроенного планировщика и задаем время либо событие, запускающее анализ и синхронизацию файлов.
Не забываем о защите данных
И еще немного о работе с информацией (по материалу Business News Daily).
1. Выбирайте безопасные соединения
Общие точки доступа Wi-Fi — едва ли не главный источник потенциальных проблем с безопасностью. В общественных местах пользуйтесь собственным модемом или мобильной точкой доступа.
Независимо от выбора точки доступа, старайтесь шифровать передаваемые данные. Через настройки виртуальной частной сети VPN разрешите передачу важных данных только сайтам с протоколом HTTPS.
Воздержитесь от ввода и передачи финансовой и банковской информации в общественных местах. Перед выходом из дома очищайте список публичных «доверенных» сетей, которыми часто пользуются хакеры.
2. Обновляйте ПО и ОС
Игнорируя программные обновления, вы игнорируете и обнаруженные уязвимости. При работе вне защищенной корпоративной сети ответственность за своевременное обновление программ и приложений лежит исключительно на вас.
Работа с обновлениями включает и смену паролей: не забывайте регулярно менять пароли к программам, учетным записям, беспроводным сетям и устройствам.
3. Не пренебрегайте резервным копированием
Для хранения и синхронизации файлов проектов часто используют облачные сервисы типа Google Drive и Dropbox. Но хранение не заменяет резервного копирования.
Файлы можно случайно удалить, переписать или просто забыть загрузить в облако. При резервном копировании обновление данных происходит постоянно — в автоматическом режиме.
Кроме того, качественные решения для резервного копирования предусматривают сохранение версий и шифрование. А в случае локальных проблем вы легко восстановите информацию из облака.
4. Шифруйте и сканируйте данные
По сути фрилансер — владелец бизнеса. Поэтому и защищать свое рабочее оборудование необходимо на уровне, принятом в компаниях.
Минимальный вариант защиты данных — шифрование. Все файлы из электронной почты и USB-устройств должны сканироваться антивирусной программой.
5. Попросите содействия у клиентов
Если сомневаетесь в том, что способны надлежащим образом обезопасить данные клиента, попросите его обеспечить доступ к корпоративным средствам защиты для удаленной работы: решения для мониторинга безопасности, управления мобильными устройствами, подключения по VPN/IPSec.
Даже при ограниченном доступе ваши действия и данные будут под более надежной защитой межсетевых экранов корпоративного уровня, фильтров, систем шифрования и резервного копирования. Если вам и откажут, что вы теряете?
«Техника онлайн-безопасности» — важная составляющая рабочих процессов фрилансера. Сомневаетесь, все ли делаете правильно? Это уже хорошо. В целом, все рекомендации можно разделить на три основные категории: не приглашайте проблемы сами, заботьтесь о паролях и данных, не забывайте осматриваться по сторонам.
Что получилось
Таким образом, у нас получилась общая база данных с шифрованием. Если вы добавите внесете любые изменения в базу, то эти изменения отразятся на всех ваших подключенных устройствах. Например, добавили новую пару логин-пароль на компьютере, и эта пара уже отображается в телефоне.
Система шифрования на основе файла-ключа вообще никому
не позволит открыть вашу базу данных на другом устройстве, даже при наличии пароля. Главное не храните ключ и базу данных вместе, иначе смысл ключа стремится к нулю.
Надеюсь, для вас вопрос где хранить пароли теперь закрыт



