Как на Android включить отладку по USB
Содержание
- 1 Как на Android включить отладку по USB
Как на Android включить отладку по USB
В данной статье я расскажу как включить отладку по USB на вашем телефоне или планшете под управлением Андроид. В конце статьи разберемся для чего это нужно.
p, blockquote 1,0,0,0,0 —>
Данная статья подходит для всех брендов, выпускающих телефоны на Android 10/9/8/7: Samsung, HTC, Lenovo, LG, Sony, ZTE, Huawei, Meizu, Fly, Alcatel, Xiaomi, Nokia и прочие. Мы не несем ответственности за ваши действия.
p, blockquote 2,0,0,0,0 —>
Внимание! Вы можете задать свой вопрос специалисту в конце статьи.
p, blockquote 3,0,0,0,0 —>
- Включаем отладку по USB на телефоне Андроид
- Включаем отладку по USB с компьютера
- Возможные проблемы
- Зачем на Андроид нужен режим отладки по USB?
Как включить отладку по USB на смартфоне
Отладка по USB активируется в разделе «Для разработчиков». Он скрыт в настройках и сначала его нужно включить. Как это сделать – читайте нашу инструкцию. На смартфонах с Android версии ниже 8, пункт «Для разработчиков» появится в главном меню настроек. В некоторых прошивках он называется «Параметры разработчика».
Перейдите в раздел «Для разработчиков» и найдите подраздел «Отладка», в котором первым расположен переключатель «Отладка по USB». Активировав тумблер и подтвердив кнопкой «OK», вы включите режим.
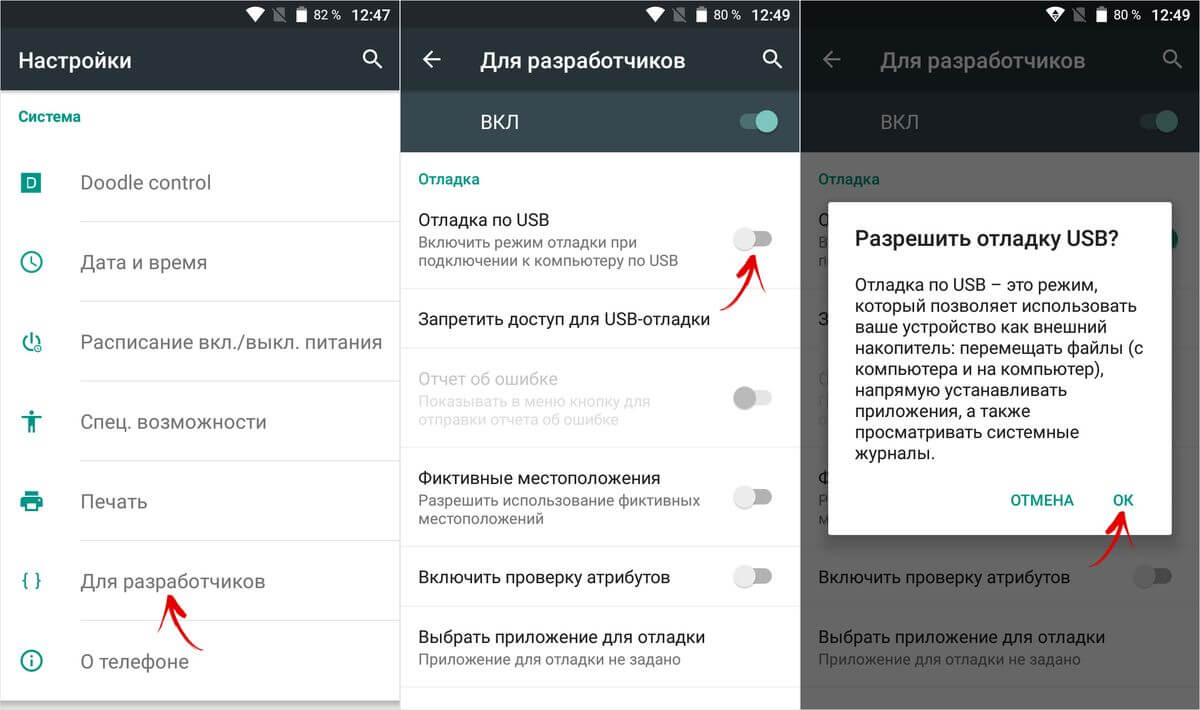
Android 8, 7, 6 и 5
Схожим способом режим отладки по USB включается и на Андроид 8, 7, 6, 5. Как и в описанном выше случае, вам нужно сначала включить режим разработчика и уже после этого включать отладку по USB.
Итак, вам нужно открыть настройки Андроида и перейти в раздел «О телефоне».
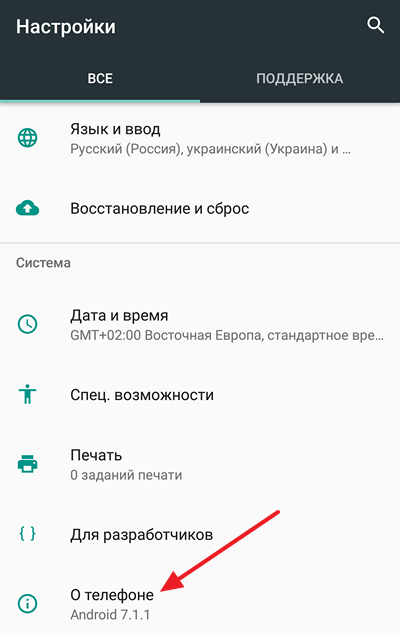
После открытия раздела «О телефоне» нужно пролистать все настройки в самый конец. Там будет строка «Номер сборки». Для того чтобы включить режим разработчика вам нужно быстро нажать несколько разпод ряд на строку с информацией о номере сборки.
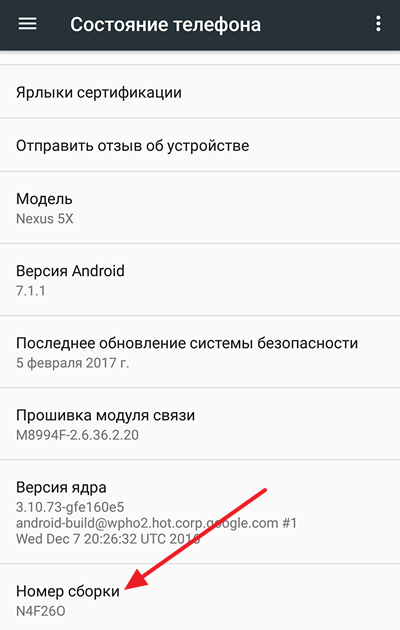
После 5-10 быстрых нажатий, появится сообщение о том, что вы стали разработчиком. Это означает, что в настройках появился раздел «Для разработчиков» и теперь можно включить режим отладки USB.
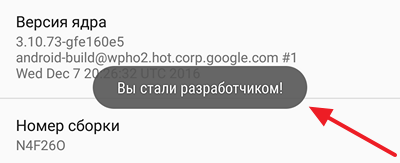
Если же режим разработчика уже был включен, то вы увидите сообщение о том, что «Вы уже разработчик» и включать ничего не нужно, это также означает что раздел «Для разработчиков» активен и его можно открыть.
После того, как режим разработчика включен, можно приступать к включению режима отладки USB. Для этого вернитесь в главное меню настроек Андроида и пролистайте список в самый конец. Теперь, рядом с разделом «О телефоне» должен появиться раздел «Для разработчиков». Именно в этом разделе находится режим отладки по USB, поэтому смело открываем его.
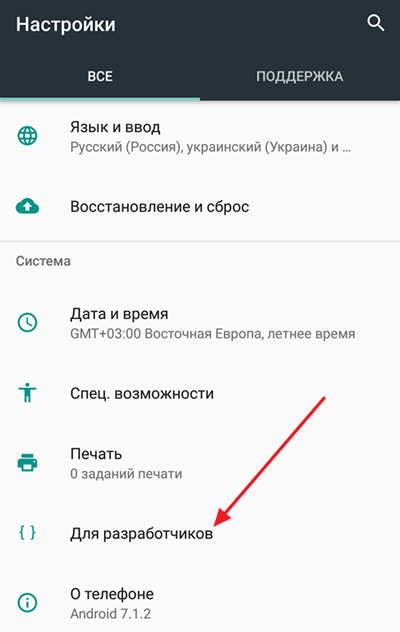
В разделе «Для разработчиков» нужно немного пролистать настройки и найти блок «Отладка».
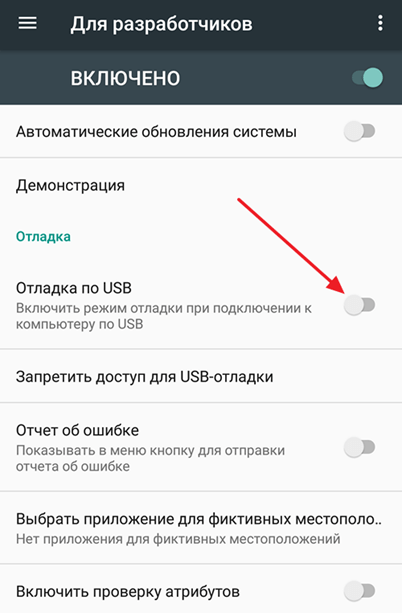
Здесь, в самом верху блока настроек «Отладка», будет находиться функция под названием «Отладка по USB». Включите ее и режим отладки заработает.
Детальнее о функционале гаджетов этого производителя можно узнать у них на официальном сайте. На этой площадке раньше всего выпускают объявления о обновлениях и предшествующих изменениях. Также присутствует форма обратной связи, через которую возможно задать интересующие вопросы разработчикам. Рассмотрим несколько вопросов по теме статьи.
Если у Вас остались вопросы или есть жалобы — сообщите нам
Почему кнопка отладки не активна?
Это скорее не ошибка, а не внимательность пользователя. Чтобы такого избежать выполните те же действия, что и пунктом выше – при подключении USB-кабеля к телефону, выбрать функцию Передача файлов.
Не отвечать на запросы пользователя клавиша может из-за системных проблем. Тогда потребуется перезагрузить софт на вашем девайсе, очистить кэш приложения. Если такие действия не принесли результата, попробуйте переустановить его.
Можно ли включить отладку на заблокированном телефоне?
Да, можно. Но для этого используйте программу QtADB (для ПК). Для этого нужно выполнить такие действия:
- подключить смартфон с помощью кабеля к своему компьютеру;
- запустить софт QtADB;
- найти файлы по адресу /data/system/users/0;
- открыть settings_global.xml;
- в adb_enabled изменить значение value с 0 на 1;
- сохранить.
Отладка по USB включается на планшете?
Да, но не на всех. Только на планшетах с операционной системой Андроид. В вопросе последовательности и действий функционала планшеты мало чем отличаются от смартфонов, поэтому алгоритм будет примерно такой же. Однако на некоторых широкоэкранных девайсах шире спектр опций. Это выступает плюсом, и дает больше возможностей как с производительной точки зрения, так и с практичной.
Зачем «рутировать» планшет или смартфон?
Рут-доступ — это, грубо говоря, максимальные права в операционной системе. Они позволяют делать резервное копирование всех контактов, содержимого сообщений, телефонной истории, любых файлов и информации.
 Рут-права позволяют использовать Android-устройство по максимуму
Рут-права позволяют использовать Android-устройство по максимуму
По умолчанию, Андроид не предлагает таких возможностей. Также рут-доступ позволяет изменять оформление: менять иконки приложений, системные звуки и так далее. Но самое главное, что можно делать с таким доступом, — регулировать процессы, которые загружаются в память.
Операционная система построена таким образом, что каждое запущенное приложение имеет событие AfterStart. В нём может быть целый список действий, вплоть до запуска других процессов. Часто это показ рекламы, сбор статистики и другие откровенно «ненужные» вещи. С помощью рут-прав и небольших приложений можно гибко управлять работой как Андроид в целом, так и отдельных программ.
Как включить Отладку по USB на Android 4.2 — Android 7.1
-> Перейти в Настройки -> О смартфоне/О планшете ->
-> «Номер сборки» и нажмите по нему примерно 7 — 10 раз -> после чего вернитесь в Настройки ->
-> выбрать «Для Разработчиков» -> Отладка по USB — поставить галочку.
Перед началом инструкции хочется отметить, что на разных устройствах, особенно на тех, в которых установлена уникальная прошивка, переход к функции отладки может немного отличаться. Поэтому рекомендуем обратить внимание на правки, которые мы сделали в некоторых шагах.
Этап 1: Переход в режим разработчика
На отдельных моделях устройств может потребоваться включение доступа разработчика, после чего откроются дополнительные функции, среди которых находится необходимая. Для этого вам потребуется:
- Запустить меню настроек и выбрать «О телефоне» или же «О планшете».

Пару раз нажать на «Номер сборки», пока не высветится уведомление «Вы стали разработчиком».

Обратите внимание, что иногда режим разработчика уже включен автоматически, только нужно найти специальное меню, возьмем в пример смартфон Meizu M5, в котором установлена уникальная прошивка Flyme.
- Снова откройте настройки, после чего выберите «Спец.возможности».

Опуститесь в самый низ и нажмите «Для разработчиков».

Этап 2: Включение отладки по USB
Теперь, когда дополнительные возможности были получены, осталось только включить необходимый нам режим. Для этого выполните несколько простых действий:
-
Перейдите в настройки, где уже появилась новое меню «Для разработчиков», и нажмите на него.


Прочтите предложение и согласитесь или откажитесь от разрешения включения.

На этом все, весь процесс выполнен, остается только подключиться к компьютеру и произвести желаемые действия. Кроме этого доступно отключение данной функции в том же меню, если она больше не нужна.
Что такое USB отладка и зачем она нужна
Многих пользователей Андроид телефонов не устраивает функционал и возможности, которые предлагает разработчик. Поэтому они устанавливают в свои девайсы различные модификации оболочек, обновляют их до новых версий и совершают иные действия.
Режим отладки по USB позволяет:
- устанавливать на планшет или телефон кастомные прошивки;
- получать Root-права для снятия ограничений, установленных производителем или оператором связи, а также использовать его в режиме разработчика;
- устанавливать заводское программное обеспечение для восстановления;
- удалять системные приложения;
- выполнять команды в ADB Shell и прочее.
Как выключить отладку по USB
Чтобы отключить режим отладки по USB на Android-устройствах, откройте «Меню для разработчиков» и снимите отметку с пункта «Использовать отладку по USB».
Режим отладки по USB — крайне полезный инструмент не только для разработчиков программного обеспечения, но и для простых пользователей операционной системы Android. С его помощью можно устанавливать и переустанавливать прошивки на своих мобильных устройствах, перемещать файлы со смартфона или планшета на компьютер, скачивать на Android сторонние приложения. Умение пользоваться режимом отладки по USB пригодится и в тех случаях, когда устройство перестало работать правильно, так как позволяет копаться в системных процессах, что поможет найти неполадки и неисправности. А кроме того, отладка по USB поможет получить root-доступ к устройству, что значительно расширит возможности операционной системы.



