10 Лучших бесплатных программ для записи экрана для Windows для аудио или видео
Содержание
- 1 10 Лучших бесплатных программ для записи экрана для Windows для аудио или видео
10 Лучших бесплатных программ для записи экрана для Windows для аудио или видео

Liza Brown
Aug 11, 2020• Proven solutions
Часто бывает сложно объяснить другому человеку, как выполнять те или иные задачи на компьютере. Для решения этой проблемы, люди, как правило, используют программы для записи экрана, чтобы сделать скриншот на ПК (Windows или Mac) и наглядно объяснить пользователям, как что-либо сделать.
Использование программ для записи экрана на компьютере поможет вам упростить весь рабочий процесс, легко объяснить шаги во всех деталях, а главное, что процесс можно потом вопроизводить множество раз, что облегчает его понимание человеком.
Но вы можете задаться вопросом, какая программа лучшая для записи экрана на компьютере?
Для того, чтобы сэкономить ваше время в исследовании и тестировании, мы включили в список 10 лучших программ для записи экрана для компьютеров с ОС Windows. Давайте рассмотрим каждую из них.
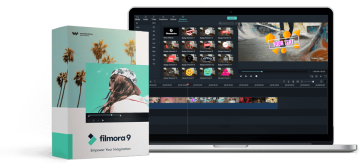
Все-в-одном экранном рекордере и видеоредакторе
- Запись экрана рабочего стола, закадрового голоса и веб-камеры одновременно
- Быстрое редактирование записанных клипов с помощью широкого спектра профессиональных инструментов
- Встроенные многочисленные шаблоны и эффекты
- Экспорт в MP4, MOV, MKV, GIF и другие форматы
VLC Media Player
С помощью бесплатного плеера VLC Media Player вы можете записывать скринкасты под Windows, Mac и Linux. При этом программа работает очень стабильно и, кроме того, предлагает множество дополнительных функций.
- Для начала записи кликните на пункт меню «Медиа», а затем на «Открыть устройство захвата…».
- Выберите «Устройство захвата». Здесь вы можете указать режим захвата «Экран». Кроме того, можно настроить разрешение, количество кадров в секунду и включить аудиозапись.
Таблица: общие данные
№1 Camtasia
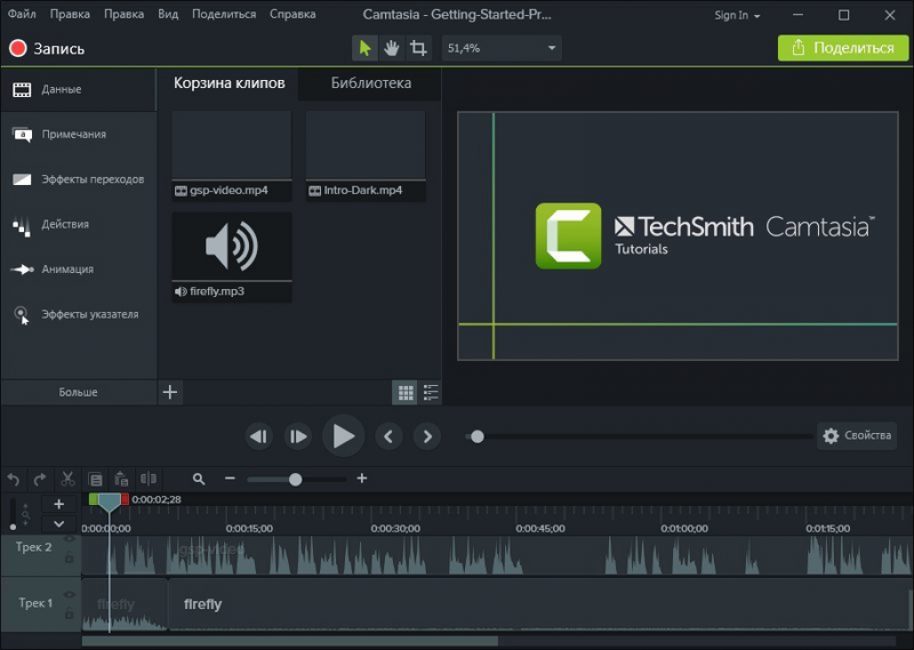
Продукт вышел из-под пера компании TechSmith – автора SnagIt. Если SnagIt создавался как средство для создания скриншотов, которое постепенно обрастало новыми функциями, то появившаяся в 2002 году Camtasia (ранее называвшаяся Camtasia Studio), разрабатывалась сразу как программа для записи видео с экрана.
Назначения SnagIt и Camtasia похожи – они обе призваны помочь в создании презентаций и обучающих материалов, в которых демонстрируются приложения на экране ПК.
В Camtasia встроены средства нелинейного монтажа, с помощью которых вы можете произвести базовый монтаж, наложить ряд эффектов, а также использовать встроенные инструменты для повышения наглядности созданного видеоролика – добавить аннотации, указатели, стрелки и даже небольшие интерактивные элементы.
Последние будут доступны в том случае, если воспроизведение будет производиться через Camtasia Player – отдельное небольшое приложение, бесплатно распространяемое через официальный сайт.
Результат вашей работы может быть экспортирован в видеофайл, загружен на видеохостинг (например, Youtube) прямо из приложения или же выгружен в файл CAMREC, который является контейнером, содержащим массив самых разных элементов – видео, графики, тексты, интерактивные блоки и пр. Открыть его можно в Camtasia или Camtasia Player.
Два основных компонента Camtasia: Recorder и Editor. В первом вы можете записывать информацию из различных источников – с экрана, внешней видеокамеры, из файла или любых других доступных источников. Editor же предлагает возможности редактирования.
Как и SnagIt, Camtasia – коммерческий продукт с ценой от 170 до 250 долларов. Пробная версия официально отсутствует. Бесплатно загрузить можно лишь Camtasia Player, предназначенный для воспроизведения CAMREC-файлов.
- Богатые возможности монтажа;
- Поддержка формата CAMREC – контейнера для объектов;
- Удобный интерфейс;
- Возможность загрузки на видеохостинги из приложения.
- Высокая цена;
- Отсутствие пробной версии.
№2 OBS Studio
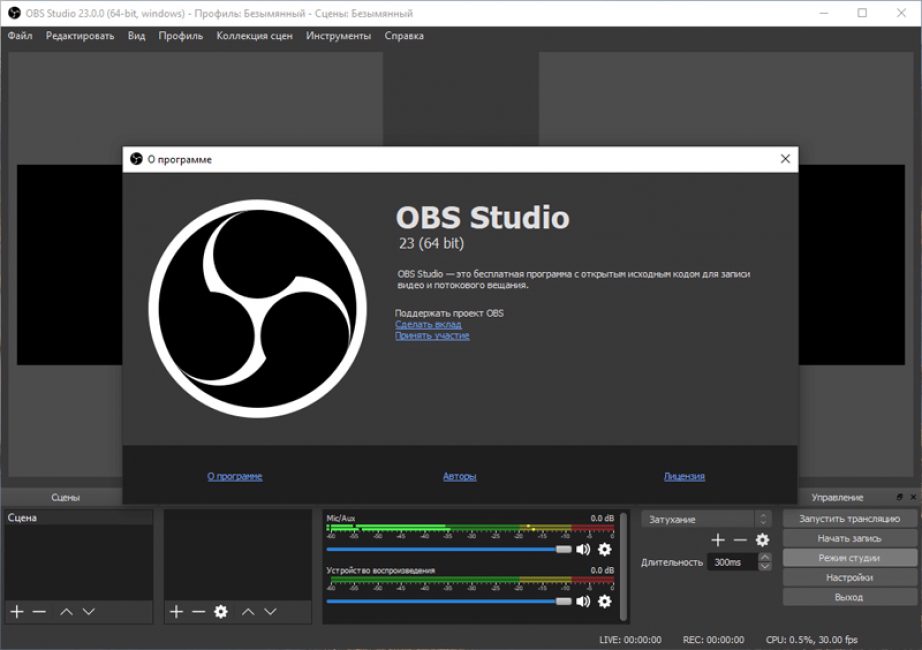
Производить запись экрана с помощью OBS Studio – все равно что ездить в булочную на броневике: это возможно, но есть способы и попроще. Приложение OBS, существующее и разрабатываемое с 2012 года, хорошо известно всем, кто хотя бы раз устраивал трансляции на YouTube или Twitch. Оно включает в себя инструменты для захвата изображения с экрана, с внешних источников, а также встроенный микшер и систему линейного монтажа.
Первоначальная задача OBS – организация потока для трансляции в таких сервисах как YouTube, Twitch, Instagram и других порталах, поддерживающих прием видеоданных по протоколу RTMP. Наличие же богатой библиотеки плагинов расширяет этот список до невообразимых пределов. Кроме того, вы можете указать в качестве получателя видеопотока обычный файл, что и обеспечивает программе такую возможность, как захват видео с экрана.
В OBS отсутствует традиционный видеоредактор – являясь системой линейного монтажа, она поддерживает запись или трансляцию всех изменений в реальном времени. Зато здесь есть возможность наложения картинки из нескольких источников, функции по захвату сигнала из нескольких областей экрана одновременно, а также прочие «фишки» полезные в ходе трансляций.
Кроме того, приложение поддерживает аппаратные API от Intel, AMD и nVidia, которые позволяют минимизировать нагрузку на процессор, проводя большую часть операций по кодированию и перекодированию видеопотока силами графического ядра.
Одной из причин высокой популярности OBS Studio, помимо ее функционала, является лицензия GNU, подразумевающая открытый исходный код, а также отсутствие какой-либо оплаты за использование. В результате даже при том, что запись видео с экрана является побочной возможностью этого ПО, оно все равно остается актуальным благодаря своей доступности и функциональности.
- Бесплатное и открытое ПО;
- Возможности линейного монтажа;
- Возможность организации трансляций;
- Одновременный захват из нескольких областей/источников.
- Отсутствие нелинейного видеоредактора.
QuickTime Player
Приложение работает не совсем привычным способом и предназначено только для iOS-пользователей. Чтобы начать запись видео с экрана, мобильное устройство (смартфон или планшет Apple) необходимо подключить напрямую к компьютеру Mac. По умолчанию QuickTime Player установлен на всех компьютерах с macOS.
Для начала работы запустите на макбуке QuickTime Player, нажмите на кнопку «Новая запись экрана» и начинайте запись с экрана. Вы можете выбрать параметры записи аудио, разрешение и качество видео. Позже ролик можно будет прямо в компьютере отредактировать — поддерживается обрезка, разделение на части, копирование, вставка, зеркальное отображение и поворот. Видеоролики сохраняются в формате .mov.
Возможности записи видео с экрана в QuickTime Player:
- быстрый экспорт вYouTube, в Facebook и на другие популярные платформы;
- тонкая настройка звука спомощью встроенного эквалайзера;
- изменение баланса громкости при воспроизведении аудио;
- запуск порасписанию (только для PRO версии).
Несколько лет назад Apple прекратила поддержку QuickTime Player для Windows-устройств, поэтому воспользоваться функцией записи с экрана смогут только владельцы компьютеров Mac. Если такового под рукой нет, лучше выбрать другие приложения, которые работают автономно прямо со смартфона или планшета.
4. Unlimited Screen Recorder
Этот скрин-рекордер позволяет вам записывать видео с экрана Android без ограничений по времени. Как и большинство приложений в нашей подборке, программа работает на Android Lollipop и выше.
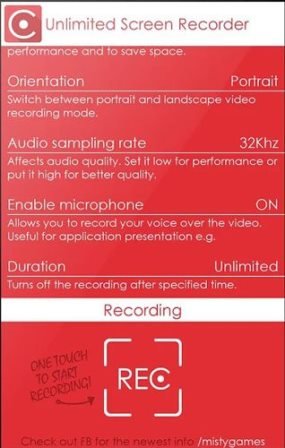
Она также может записывать звук и сохранять видео в специальную папку на SD карте. В настройках можно указать другую папку, настроить видеокодек, разрешение, частоту дискретизации аудио. Приложение полностью бесплатное.
AVS Video Editor
Хорошее приложение для захвата монитора и последующего редактирования видеоматериалов. Оно позволяет снять видеоролик, корректировать его и записывать итоговые проекты на диски. Также можно создать слайд-шоу, заставки и переходы. В функционал AVS Video Editor входят:
- Каталог фильтров;
- Более 300 видеоэффектов и переходов;
- Инструменты для монтажа: можно обрезать, разделить, объединить фрагменты;
- Захват материала с разнообразных источников: DVD, Blu-Ray, веб-камера;
- Работа с звуковой дорожкой, текстом и комментариями;
- Поддержка основных видеоформатов: AVI, VOB, MP4, WMV, 3GP, MOV;
- Конвертация итогового материала для мобильных устройств.
В AVS Video Editor можно обработать Blu-Ray и создать интерактивное меню DVD-диска. Русскоязычный интерфейс и многоязычная поддержка позволят разобраться даже новичку. Пробная версия ставит на видео лого разработчика.
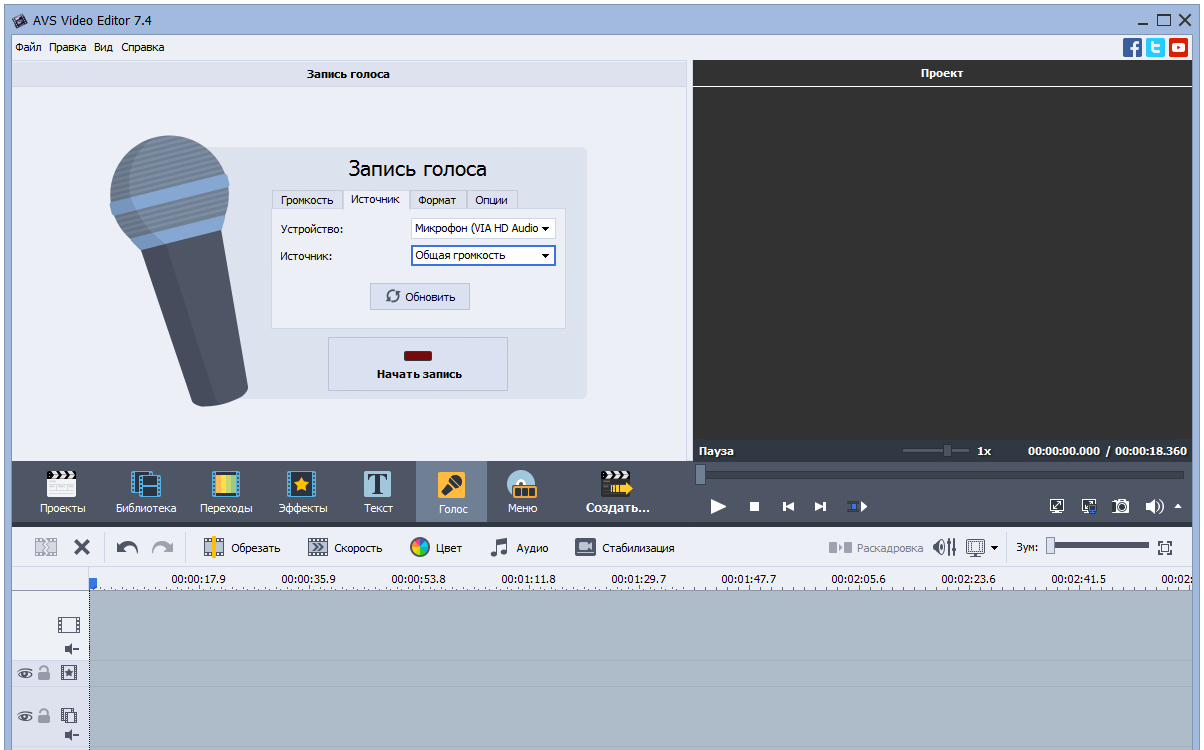 Интерфейс AVS Video Editor
Интерфейс AVS Video Editor
Возможности программы
- Запись активного окна, произвольного фрагмента или целого экрана.
- Переключение на запись изображения с веб-камеры.
- Импорт и вставка в ролик мультимедийных объектов – изображений, звука, кадров из другого видео с максимальным разрешением 4K.
- Добавление в видео надписей и текстов.
- Очень простой в использовании многодорожечный видеоредактор.
- Большая библиотека эффектов и заготовок: визуальных, звуковых, для курсора, для текста и т. д. Анимация, эффекты переходов, выноски, стрелки, фигуры и прочее.
- Редактирование, создание и сохранение в библиотеке пользовательских эффектов.
- Добавление в видеоролик интерактивных элементов – опросников, голосований и т. п. с идентификацией пользователей и обработкой результатов.
- Маркер для рисования на видео.
- Отображение на видео нажатий клавиш.
- Запись голосового сопровождения (в дополнение к звуку из других источников).
- Хромакей при съемке с камеры (зеленый экран для наложения фона при монтаже).
- Экспорт кадров и звуковой дорожки в отдельные файлы.
- Нанесение на видео водяного знака.
- Встроенный помощник для начинающих пользователей.
- Наглядные обучающие материалы (на английском языке).
- Интеграция с PowerPoint (возможность вставить в ролик презентацию).
- Сохранение готовых видеофайлов в форматах WMV, AVI, MP4 с разным разрешением, GIF (анимированное изображение), M4A (только звук).
- Интеграция с YouTube, Vimeo, com, Screencast.com, Google drive.
- Загрузка готового файла на FTP-сервер.
Open Broadcaster (OBS)
Пожалуй, лучшая программа по записи видео с огромным количеством возможностей, среди которых запись сразу с нескольких источников (например, с Рабочего стола и вебкамеры), обилие эффектов, включая хромакей, и аудио микшер. Запись вплоть до качества 4К без ограничения по времени.
Помимо записи видео OBS отлично подходит для онлайн-стримминга, например, для трансляций на YouTube. И всё это бесплатно, благо Open Source, да еще и доступно на всех платформах – Windows, Mac и Linux.
Из минусов – требовательность к ресурсам, сложность интерфейса для начинающих и отсутствие подсветки для курсора мыши.
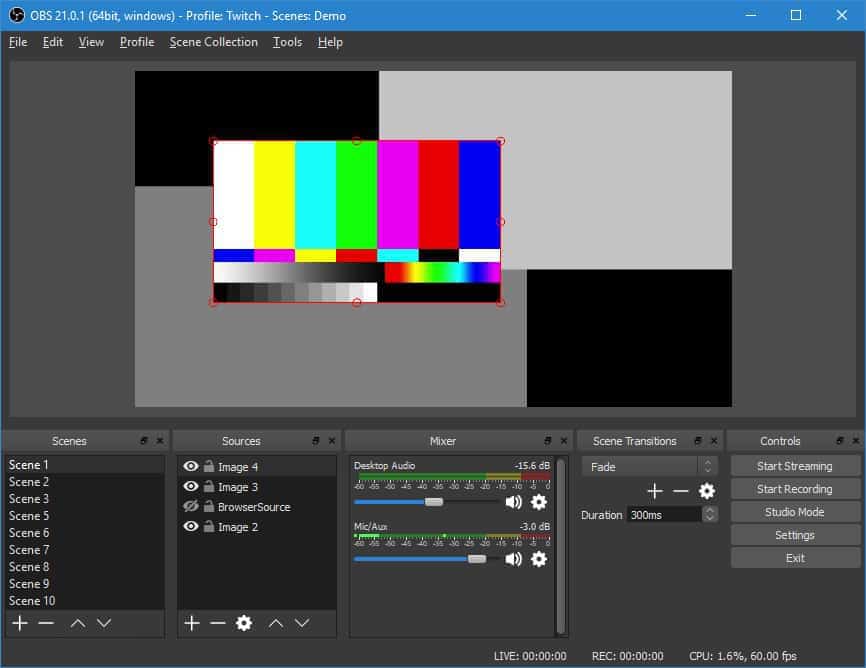
Официальный сайт ohsoft.net
Возможность записывать Рабочий стол целиком или выбранную область. OCam доступен только для Windows и периодически скармливает пользователю рекламу, но никаких водяных знаков.
OCam предельно прост в освоении и интуитивно понятен. Есть также возможность параллельной записи с веб-камеры в режиме игр. Есть подсветка действий мыши и возможность добавить собственные водяные знаки к видео. Запись видео до 4К без ограничения по времени. Для коммерческого использования требуется покупка лицензии.
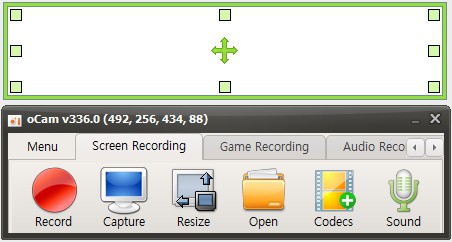
Программы для создания скриншотов
Кто часто делает скриншоты, гораздо удобнее будет использовать специальные программы для создания и редактирования снимков экрана.
Я отобрал 7 бесплатных программ, которые на мой взгляд больше всего предназначены для создания скриншотов и их последующего редактирования.
Не буду описывать как устанавливать их и как ими пользоваться, опишу лишь одну программу которой сам пользуюсь, а у остальных программ опишу основные функции, плюсы и минусы каждой программы.
PicPick ( http://ngwin.com/picpick )
Инструмент «всё-в-одном» для каждого. Полнофункциональный захват экрана, интуитивно понятный редактор изображений, пиксельная линейка, угломер, перекрестие, грифельная доска и многое другое.
Мощная программа для создания и редактирования снимков экрана. Есть Portable-версия (переносная версия, работающая без установки). Бесплатная для домашнего использования.
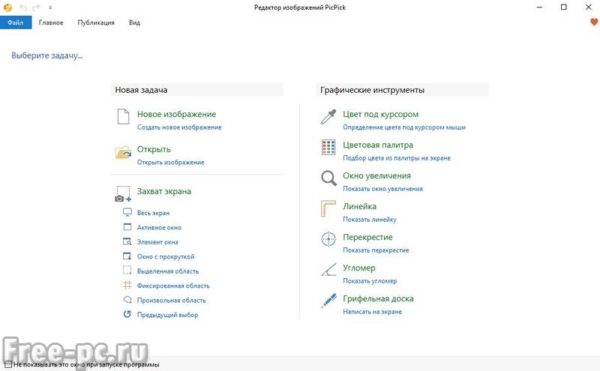
Пользуюсь ей сам, так как бесплатных аналогов по возможностям я пока не нашел. Если найдете, то напишите в комментариях.
Немного опишу процесс создания и редактирования в программе «PicPick» именно так как я это делаю.
В «PicPick» можно сделать снимок различных областей экрана: весь экран, активное окно, элемент окна, окно с прокруткой (очень нужная функция, не у всех программ есть), выделенная область, фиксированная область и произвольная область. За каждой из этих функций закреплены горячие клавиши, которые можно изменять на свое усмотрение.
С помощью данной программы я делаю скриншоты для…
Попробуйте угадайте для чего?
Для создания скринов для этих статей, которые Вы сейчас читаете в данный момент 🙂 .
Так вот, когда я делаю скриншот (снимок) какого-либо окна или определенной страницы в интернете, то сразу же накладываю на рисунок всякие поясняющие рамки, линии, стрелки и текст.
Сейчас покажу как это я делаю в данной программе.
Вначале я делаю скриншот нужного мне окна или области в браузере. В данном случае я сделал скриншот одной из статей своего блога в браузере. Для этого я нажал комбинацию клавиш «Shift» + «PrtScr» и указал мышью определенную область на экране. Скрин выделенной мною области автоматически вставился в программу PicPick.
Затем выбрал под кнопкой «Фигуры», определенную фигуру, в данном случае прямоугольник
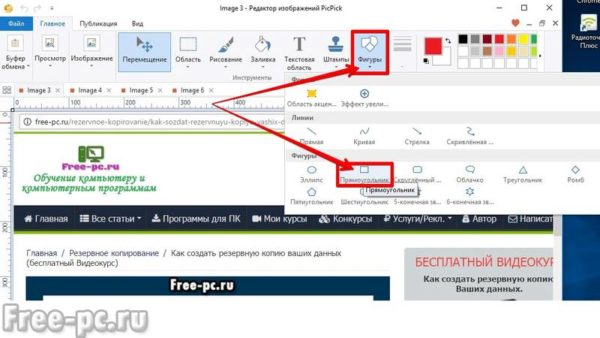
И провожу мышью при нажатой левой кнопке по той области экрана, которую нужно выделить прямоугольником, в конце кнопку отпускаю. В данном случае я выделил логотип своего сайта
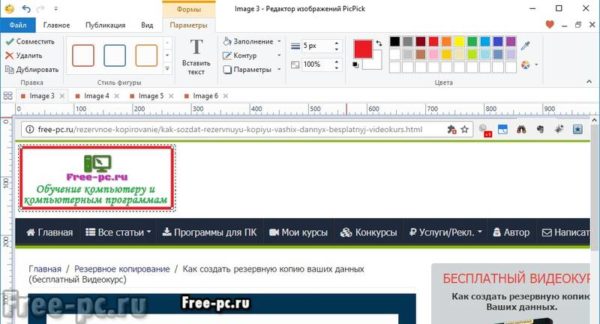
При этом можно менять стиль, цвет и толщину рамки, накладывать на нее тень и т.д.
Аналогичным образом я рисую стрелки
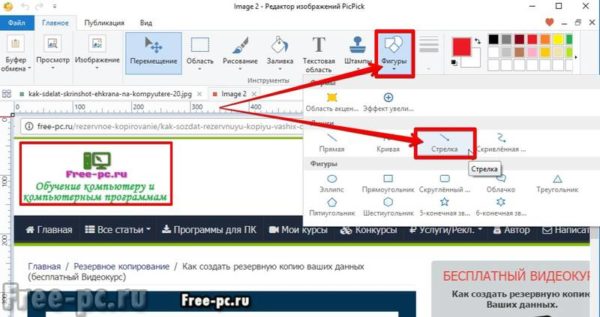
Формат стрелки тоже можно настраивать: менять стиль, контур, толщину, прозрачность и цвет. Посмотрите на рисунок ниже, стрелка 1 сделана в форме точек, стрелка 2 – толще и прозрачнее
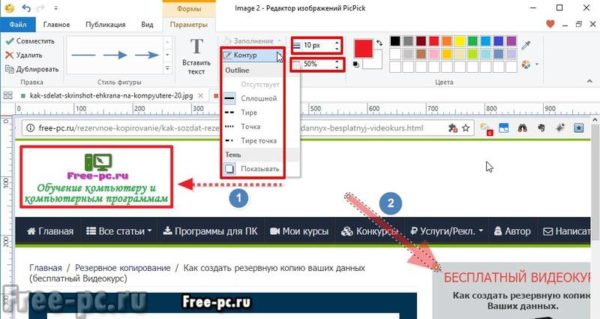
На скриншот можно накладывать также текст, водяной знак, делать размытие, поворачивать, менять яркость, контрастность, тон, изменять размер и многое другое.
После редактирования, скриншот можно сохранить в различных форматах: PNG, BMP, JPG, GIF, PDF

Или закачать напрямую на веб-страницу, в облако, отправить на Facebook, Twitter, по почте или закачать на FTP-сервер
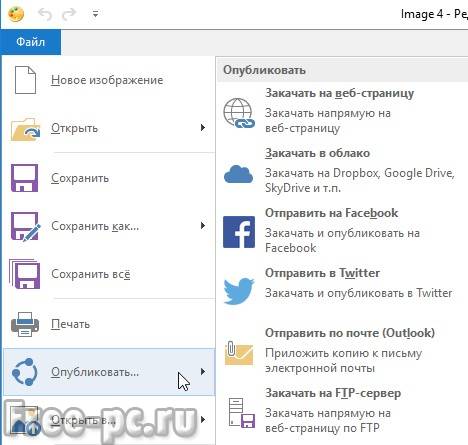
Например, чтобы опубликовать скриншот на различных форумах, можно предварительно его закачать на веб-страницу, например на Imgur (прямые ссылки), и дать ссылку на него
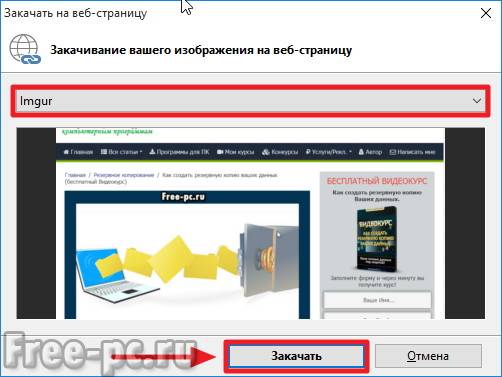
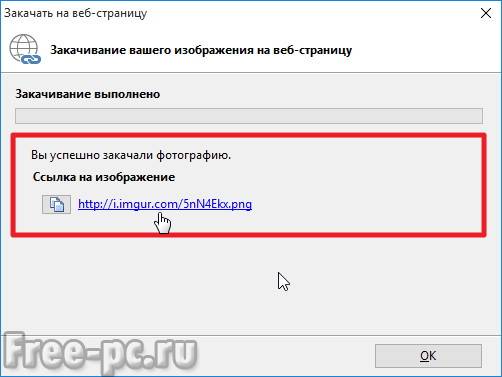
Можно также закачать скриншот в облако на Dropbox, Google Drive, OneDrive, Box и др.
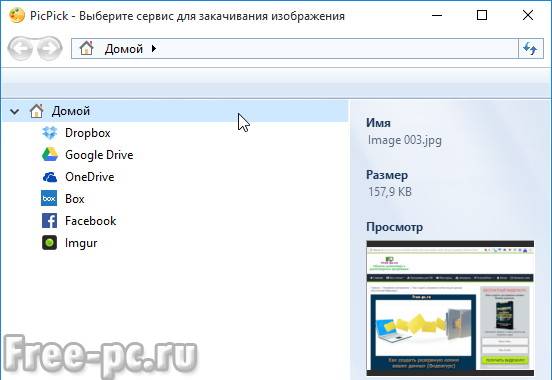
Кроме того, PicPick имет ряд дополнительных инструментов, такие как «выбор цвета» (поможет вам найти точный код цвета пиксела на экране со встроенной лупой), «линейка» (для измерения размера объектов и размещения их в точном месте на экране), «цветовая палитра», «лупа», «перекрестие», «транспортир» и «грифельная доска».
Кстати! У блога есть канал в Телеграм @freepcru в котором я публикую также различные IT-новости. Подпишись, чтобы не пропустить ничего интересного.
Рассмотрим, как работают эти инструменты на примере «Цвет под курсором» и «Линейка».
Иногда необходимо узнать точный цвет определенного объекта на экране. Для этого кликаем правой кнопкой мыши по значку PicPick в трее и выбираем «Цвет под курсором»

Затем наводим указатель мыши на тот объект на экране, значение цвета которого Вы хотите снять. В данном случае я навел указатель мыши на ярлык программы «PicPick». Видим под лупой значения цвета для данного пикселя

При нажатии левой кнопки мыши появляется окно со значением данного цвета. Мы можем выбрать значение в формате HTML, RGB(), C++, Delphi и нажать «Копировать» для копирования данного значения в буфер обмена для дальнейшего использования

Инструментом «Линейка» можно измерять размер объектов на экране и расстояние между ними. Для этого кликаем правой кнопкой мыши по значку PicPick в трее и выбираем «Линейка»



