Отзывы и обзоры хостинга
Содержание
-
1 Отзывы и обзоры хостинга
- 1.1 Отзывы и обзоры хостинга
-
1.2 Запускаем «Командную строку» с административными правами
- 1.2.1 Способ 1: Меню «Пуск»
- 1.2.2 Способ 2: Поиск
- 1.2.3 Способ 3: Окно «Выполнить»
- 1.2.4 Способ 4: Исполняемый файл
- 1.2.5 Создание ярлыка для быстрого доступа
- 1.2.6 Занести эту страницу в закладки!
- 1.2.7 Функциональные клавиши при загрузке OS X
- 1.2.8 Сохранение копии экрана.
- 1.2.9 Остальные горячие клавиши Finder
- 1.3 Диспетчер задач и Command Line Interpreter
- 1.4 Обзор командных режимов CLI Cisco IOS
- 1.5 Варианты отключения ПК с Windows 10
- 1.6 Безопасный режим Windows 10
- 1.7 Подборка самых полезных горячих клавиш для различных IDE и редакторов кода
- 1.8 CTRL + Shift + щелчок = Запуск от имени администратора
Отзывы и обзоры хостинга
- Хостинг
- VPS
- Тесты скорости VPS
- Облака
- Выделенные сервера
- Windows
- Украина
- Германия
- США
- Весь каталог
На сегодня SSH является наиболее распространённым протоколом, позволяющим быстро и безопасно соединяться с вашими серверами для их конфигурирования и решения иных задач администрирования. В этой статье рассмотрим популярный SSH-клиент PuTTY, позволяющий управлять серверами на базе операционных систем Linux/FreeBSD.
Рассказывать, как выполнять основные действия с программой, в данной статье мы не будем. А ознакомиться предлагаю с настройками и функциями, которые помогут вам работать с PuTTY более эффективно.
Запускаем «Командную строку» с административными правами
Вариантов обычного запуска «Командной строки» в Windows 10 существует довольно много, и все они подробно рассмотрены в представленной по ссылке выше статье. Если же говорить о запуске данного компонента ОС от имени администратора, то их существует всего четыре, по крайней мере, если не пытаться заново изобретать велосипед. Каждый находит свое применение в той или иной ситуации.
Способ 1: Меню «Пуск»
Во всех актуальных и даже морально устаревших версиях Виндовс доступ к большинству стандартных инструментов и элементов системы можно получить через меню «Пуск». В «десятке» же данный раздел ОС был дополнен контекстным меню, благодаря которому наша сегодняшняя задача решается буквально в несколько кликов.
-
Наведите указатель курсора на значок меню «Пуск»и кликните по нему правой кнопкой мышки (ПКМ) либо же просто нажмите «WIN+X»на клавиатуре.

В появившемся контекстном меню выберите пункт «Командная строка (администратор)», кликнув по нему левой кнопкой мышки (ЛКМ). Подтвердите свои намерения в окне контроля учетных записей, нажав «Да».

Запуск «Командной строки» с правами администратора через контекстное меню «Пуска» является наиболее удобным и быстрым в реализации, легким в запоминании. Мы же рассмотрим другие возможные варианты.
Способ 2: Поиск
Как известно, в десятой версии Windows была полностью переработана и качественно улучшена система поиска – сейчас она действительно удобна в использовании и позволяет легко находить не только нужные файлы, но и различные программные компоненты. Следовательно, воспользовавшись поиском, можно вызвать в том числе и «Командную строку».
-
Нажмите по кнопке поиска на панели задач или воспользуйтесь комбинацией горячих клавиш «WIN+S», вызывающей аналогичный раздел ОС.

Введите в поисковую строку запрос «cmd» без кавычек (или начните вводить «Командная строка»).

Увидев в перечне результатов интересующий нас компонент операционной системы, кликните по нему ПКМ и выберите пункт «Запуск от имени администратора»,

после чего «Строка» будет запущена с соответствующими полномочиями.

С помощью встроенного в Виндовс 10 поиска можно буквально в несколько кликов мышки и нажатий по клавиатуре открывать любые другие приложения, как стандартные для системы, так и установленные самим пользователем.
Способ 3: Окно «Выполнить»
Существует и немного более простой вариант запуска «Командной строки» от имени Администратора, чем рассмотренные выше. Заключается он в обращении к системной оснастке «Выполнить» и использовании комбинации горячих клавиш.
- Нажмите на клавиатуре «WIN+R» для открытия интересующей нас оснастки.
- Введите в нее команду cmd , но не спешите нажимать на кнопку «ОК».

Зажмите клавиши «CTRL+SHIFT» и, не отпуская их, воспользуйтесь кнопкой «ОК» в окне или «ENTER» на клавиатуре.

Это, наверное, самый удобный и быстрый способ запуска «Командной строки» с правами Администратора, но для его реализации необходимо запомнить парочку простых шорткатов.
Способ 4: Исполняемый файл
«Командная строка» – это обычная программа, следовательно, запустить ее можно точно так же, как и любую другую, главное, знать месторасположение исполняемого файла. Адрес директории, в которой находится cmd, зависит от разрядности операционной системы и выглядит следующим образом:
C:WindowsSysWOW64 – для Windows x64 (64 bit)
C:WindowsSystem32 – для Windows x86 (32 bit)
-
Скопируйте путь, соответствующий разрядности установленной на вашем компьютере Виндовс, откройте системный «Проводник»и вставьте это значение в строку на его верхней панели.

Нажмите «ENTER» на клавиатуре или указывающую вправо стрелку в конце строки, чтобы перейти в нужное расположение.

Пролистайте содержимое директории вниз, пока не увидите там файл с названием «cmd».

Примечание: По умолчанию все файлы и папки в директориях SysWOW64 и System32 представлены в алфавитном порядке, но если это не так, нажмите по вкладке «Имя» на верхней панели, чтобы упорядочить содержимое по алфавиту.

«Командная строка» будет запущена с соответствующими правами доступа.

Создание ярлыка для быстрого доступа
Если вам часто приходится работать с «Командной строкой», да еще и с правами администратора, для более быстрого и удобного доступа рекомендуем создать ярлык этого компонента системы на рабочем столе. Делается это следующим образом:
-
Повторите шаги 1-3, описанные в предыдущем способе данной статьи.

Кликните ПКМ по исполняемому файлу «cmd» и поочередно выберите в контекстном меню пункты «Отправить» — «Рабочий стол (создать ярлык)».

Перейдите на рабочий стол, найдите созданный там ярлык «Командной строки». Нажмите по нему правой кнопкой мышки и выберите пункт «Свойства».

Во вкладке «Ярлык», которая будет открыта по умолчанию, нажмите по кнопке «Дополнительно».

Во всплывающем окне установите галочку напротив пункта «Запуск от имени администратора» и нажмите «ОК».

С этого момента, если использовать для запуска cmd ранее созданный на рабочем столе ярлык, она будет открываться с правами администратора. Для закрытия окна «Свойств» ярлыка следует нажать «Применить» и «ОК», но не спешите этого делать…

…в окне свойств ярлыка можно также задать комбинацию клавиш для быстрого вызова «Командной строки». Для этого во вкладке «Ярлык» кликните ЛКМ по полю напротив наименования «Быстрый вызов» и нажмите на клавиатуре желаемую комбинацию клавиш, например, «CTRL+ALT+T». Затем нажмите «Применить» и «ОК», чтобы сохранить внесенные изменения и закрыть окно свойств.

 Скрыть текущее окно, кроме последнего cmd+h
Скрыть текущее окно, кроме последнего cmd+h
Скрыть все окна за исключением активного cmd+option+H
Скрыть ВСЕ окна на рабочем столе cmd+option+h+m
Занести эту страницу в закладки!
Занести текущую страницу в закладки. Работает в Safari, FireFox, Googe Chrome.
Command+D
Command +пробел Сочетание клавиш, переключающих раскладку клавиатуры на Mac OS X. Я не понимаю почему, но у многих переходящих на Mac это вызывает проблемы. Посмотреть всегда можно в «Настройки->Язык и Текст«, а изменить клавиши переключения раскладки в «Настройки->Клавиатура->Клавиатура и ввод текста«.
Функциональные клавиши при загрузке OS X
Для запуска одного из специальных режимов загрузки OS X необходимо нажать и удерживать комбинацию из указанных клавиш. Нажимать рекомендуется немедленно после звукового сигнала начала загрузки.
| Вариант режима загрузки | Клавиша / Сочетание клавиш |
|---|---|
| Загрузка в «безопасном режиме » и отключает Login | Shift |
| Загрузить OS X в режиме ведения подробного протокола | Command+V |
| Запуск OS X в однопользовательском режиме | Command+S |
| Запустить режим тестирования «железа» (необходимо отключить внешние периферийные устройства» | D |
| Запуск «менеджера загрузки» с возможностью выбора загрузочного диска | Option во время загрузки |
| Загрузить ОС с внешнего компьютера mac подключенного по Fireware | T |
| Выполнить загрузку с CD /DVD или USB диска | C |
| Загрузка по сети NetBoot | N |
| Принудительно загрузить Mac OS X (в случае если есть загрузочные диски с другими операционными системами). Отсутствует в документации по макам на основе процессоров Intel. Скорее всего, применялась в более ранних версиях на базе других процессоров. | X |
| Сброс настроек NVRAM/PRAM (сбрасывает ряд настроек: сведения о последних критических ошибках ядра (если таковые случались) , разрешения экрана, громкости динамиков, выбора загрузочного тома. | Command+P+R |
| Восстановление OS X через интернет (работает с компьютерами старше 2010 года и OS X Lion и старше) | Command+R |
Наиболее часто используемые мной горячие клавиши Mac OS X.
| Command+Space | Переключить раскладку клавиатуры |
| Command+A | Выбрать все ( в активном окне) |
| Command+C | Скопировать выделенное |
| Command+X | Вырезать выбранное (с записью в Clipboard) |
| Command+V | Вставить объект из Clipboard |
| Command+Z | Undo (откатить) |
| Command+D | Сделать копию выбранного. Удобна для создания копии файла. |
| Command+Shift+G | Найти папку по указанному пути (Finder) |
| Command+Tab | Вывести список активных программ |
| Command+Q | Завершить выбранную программу |
| Command+Alt+Esc | Вызвать окно принудительного завершения программ |
| Command+BackSpace | Удалить файл в корзину |
| Command+E | Извлечь текущий диск |
| Command+Shift+C | Позволяет открыть уровень «Компьютер» где видны все подключенные диски |
| Command+T | Открыть новую вкладку в Finder (Для Mac OS X 10.9 Mavericks) |
Сохранение копии экрана.
Существует множество программ позволяющие делать копию экрана (принт-скрин), но я на данный момент не понимаю зачем они нужны.
Сделать копию выбранной зоны экрана, если после нажатия клавиш нажать на «пробел» и кликнуть на окно, то будет сделана копия окна и сохранена в Clipboard
По умолчанию файл сохраняется в формате png, но это можно исправить командой терминала:
Возможные варианты форматов
- PNG — по умолчанию
- JPEG – Joint Photographics Expert Group file format
- GIF – Graphics Interchange Format
- BMP – Windows Bitmap
- TIFF – Tagged Image File Format
- PDF – Portable Document Format
По умолчанию изображения сохраняются на рабочем столе. Папку сохранения по умолчанию можно изменить
Вернуть на рабочий стол по умолчанию командой
По умолчанию в случае сохранения окна изображение сохраняется вместе с тенью. Отключить данную функцию
Вернуть сохранение «теней»:
Для вступления всех изменений в силу необходимо выйти из системы и снова войти или выполнить
Остальные горячие клавиши Finder
| Комбинация | Действие |
|---|---|
| Command+F | Искать |
| Command+H | Скрыть текущее окно Finder |
| Command+I | Открыть окно свойств ( Инспектор) |
| Command+J | Показать окно настроек показа текущего окна |
| Command+K | Открыть диалог подключения к серверу |
| Command+L | Создать ссылку на выбранный объект |
| Command+M | Минимизировать активное окно |
| Command+N | Открыть новое окно Finder |
| Command+O | Открыть выбранный объект |
| Command+R | Показать оригинал (если выбрана) ссылка |
| Command+T | Добавить выбранное в боковую панель Finder |
| Command+W | Закрыть активное окно |
| Command+, | Открыть окно настроек Finder |
| Command+1 | Показать все открытые окна in icon mode |
| Command+2 | Показать все открытые окна in list mode |
| Command+3 | Показать все открытые окна in column mode |
| Command+4 | Показать все открытые окна cover flow mode |
| Command+[ | Вернуться в предыдущую папку, которая была открыта в Finder |
| Command+] | Moves forward to the next Finder location |
| Command+Del | Удалить выбранное в корзину |
| Command+Up Arrow | Show enclosing folder |
| Command+` | Cycles through windows |
| Command+? | Displays the OS X Help Viewer |
| Command+Shift+A | Перейти в папку Программы |
| Command+Shift+H | Перейти в домашнюю папку пользователя |
| Command+Shift+Q | Выйти |
| Command+Shift+N | Создать новую папку (Finder) |
| Command+Shift+U | Открыть папку Утилиты |
| Command+Shift+Del | Удалить содержимое в корзину |
| Command+Option+H | Свернуть все окна за исключением окна Finder |
| Command+Option+N | Создать новую Smart папку |
| Command+Option+T | Скрыть/показать в Finer toolbar и боковое меню |
| Control+Up Arrow (or F3, depending on your keyboard model) | Показать экран Mission Control |
| Control+Down Arrow (or Control+F3, depending on your keyboard model) | Shows all open windows for the current application using Mission Control |
| F11 (or Command+F3, depending on your keyboard model) | Hides all windows to display the Desktop using Mission Control |
| F12 (or F4, depending on your keyboard model) | Показать Dashboard |
| Space | Quick Look |
Другие приложения
Диспетчер задач и Command Line Interpreter
Сейчас последует логичный вопрос, где в диспетчере задач в windows 10 — находится командная строка? А вот инструкция, как ее там найти.
- Открываем «Диспетчер задач» нажатием ПКМ на «Пуск» либо, используя [Ctrl]+[Shift]+[Esc].

- «Файл» → «Запустить новую задачу» → «вбейте cmd» → OK.

Обзор командных режимов CLI Cisco IOS
Чтобы облегчить конфигурирование устройств Cisco, интерфейс командной строки Cisco IOS разделен на отдельные командные режимы. В каждом командном режиме предусмотрен собственный набор команд для конфигурирования, обслуживания и мониторинга работы маршрутизатора и сети. Совокупность доступных в конкретный момент команд зависит от текущего командного режима. Ввод вопросительного знака ( ?) после системного приглашения позволяет вывести список доступных команд для каждого командного режима.
Применение определенных команд обеспечивает переход от одного командного режима к другому. Стандартный порядок, в котором пользователю следует осуществлять доступ к режимам, таков: пользовательский режим EXEC, привилегированный режим EXEC; режим глобальной конфигурации; режимы специальной конфигурации, подрежимы конфигурации и подрежимы конфигурации 2-го уровня.
Сеанс на маршрутизаторе обычно начинается в пользовательском режиме EXEC, который представляет собой один из двух уровней доступа режима EXEC. В целях безопасности в пользовательском режиме EXEC доступно лишь ограниченное подмножество команд EXEC. Этот уровень доступа предназначен для задач, не изменяющих конфигурацию маршрутизатора, например, определение статуса маршрутизатора.
Для получения доступа ко всем командам необходимо перейти в привилегированный режим EXEC, который обеспечивает второй уровень доступа режима EXEC. Обычно для входа в привилегированный режим EXEC требуется ввести пароль. В привилегированном режиме EXEC можно вводить любую команду EXEC, так как он предусматривает набор команд, расширенный по отношению к пользовательскому режиму EXEC.
Большинство команд режима EXEC являются «единовременными» командами, например, команды show или more, которые показывают статус текущей конфигурации, и команды clear, сбрасывающие счетчики или интерфейсы. Команды режима EXEC не сохраняются после перезагрузки маршрутизатора.
Из привилегированного режима EXEC можно перейти в режим глобальной конфигурации. В этом режиме возможен ввод команд, позволяющих конфигурировать общие характеристики системы. Режим глобальной конфигурации может использоваться также для перехода в специфические режимы конфигурирования. Режимы конфигурирования, включая режим глобальной конфигурации, позволяют вносить изменения в текущую конфигурацию. Если конфигурация позднее сохраняется, то эти команды сохраняются после перезагрузки маршрутизатора.
Из режима глобальной конфигурации можно перейти во множество режимов конфигурации, специфических для конкретного протокола или функции. Иерархия CLI предполагает, что вход в эти специфические режимы конфигурирования производится только из режима глобальной конфигурации. В качестве примера в этой главе описан один из обычно используемых режимов конфигурирования — режим конфигурирования интерфейса.
Из режимов конфигурирования можно перейти в подрежимы конфигурирования. Подрежимы конфигурирования используются для настройки определенных функций в пределах данного режима конфигурирования. В качестве примера в этой главе описан режим конфигурирования субинтерфейса, который является подчиненным по отношению к режиму конфигурирования интерфейса.
Режим монитора ROM — это отдельный режим, используемый в том случае, когда маршрутизатор не загружается должным образом. Если система (маршрутизатор, коммутатор или сервер доступа) не находит правильный образ системы, загружаемый в процессе запуска, то система переходит в режим монитора ROM. В режим монитора ROM (ROMMON) можно войти также путем прерывания последовательности загрузки в ходе запуска.
В последующих разделах приведены подробные сведения об этих командных режимах:
•  Пользовательский режим EXEC
Пользовательский режим EXEC
•  Привилегированный режим EXEC
Привилегированный режим EXEC
•  Режим глобальной конфигурации
Режим глобальной конфигурации
•  Режим конфигурирования интерфейса
Режим конфигурирования интерфейса
•  Режим конфигурирования субинтерфейса
Режим конфигурирования субинтерфейса
•  Режим монитора ROM
Режим монитора ROM
Таблица 1 в порядке следования этих разделов отражает сводную информацию об основных командных режимах Cisco IOS.
Пользовательский режим EXEC
После регистрации в маршрутизаторе пользователь входит в пользовательский режим команд EXEC (за исключением тех случаев, когда система настроена на немедленный вход в привилегированный режим EXEC). Обычно при регистрации в системе требуется ввести имя пользователя и пароль. Допускается ввести пароль три раза, после чего в попытках подключения будет отказано.

Примечание  Для получения информации об установке пароля см. главу «Конфигурирование паролей и привилегий» документа Руководство по конфигурации безопасности Cisco IOS и часть этого руководства «Конфигурирование с помощью процедур настройки и автоматической установки».
Для получения информации об установке пароля см. главу «Конфигурирование паролей и привилегий» документа Руководство по конфигурации безопасности Cisco IOS и часть этого руководства «Конфигурирование с помощью процедур настройки и автоматической установки».
Команды EXEC , доступные на пользовательском уровне, являются подмножеством команд, доступных на привилегированном уровне. Обычно пользовательские команды EXEC позволяют подключиться к удаленным устройствам, временно изменить параметры абонентской линии, выполнить основные тесты и получить сведения о системе.
Для вывода списка доступных пользовательских команд EXEC используется следующая команда:
Вывод списка пользовательских команд EXEC.
Приглашение пользовательского режима EXEC состоит из имени устройства как узла сети, за которым следует угловая скобка (>), как показано в следующем примере:
Имя узла сети по умолчанию — обычно Router, за исключением тех случаев, когда оно было изменено в ходе начальной настройки с помощью команды EXEC setup. Изменение имени узла сети возможно также с помощью команды глобальной конфигурации hostname.

Примечание  В примерах, приводимых в документации Cisco IOS, предполагается использование имени по умолчанию «Router». Другие устройства (например, серверы доступа) могут иметь другие имена по умолчанию. Если маршрутизирующему устройству (маршрутизатор, сервер доступа или коммутатор) с помощью команды hostname присвоено имя, то оно будет представлено в приглашении вместо имени по умолчанию.
В примерах, приводимых в документации Cisco IOS, предполагается использование имени по умолчанию «Router». Другие устройства (например, серверы доступа) могут иметь другие имена по умолчанию. Если маршрутизирующему устройству (маршрутизатор, сервер доступа или коммутатор) с помощью команды hostname присвоено имя, то оно будет представлено в приглашении вместо имени по умолчанию.
Для вывода списка доступных команд пользовательского режима EXEC введите вопросительный знак ( ?), как показано в приведенном ниже примере:
Варианты отключения ПК с Windows 10
Наиболее экстремальные методы, например, выдёргивание шнура питания из розетки либо отключение кнопкой Power лучше приберечь на крайний случай (если другие варианты не работают). Учтите, что частое завершение работы подобным образом может привести к различным сбоям в работе системы и неизбежной её переустановке. Так что перейдём к правильным вариантам выключения ПК под Windows 10. См. также: как создать кнопку выключения на рабочем столе в Windows 10.
Из меню «Пуск»
Базовый, простейший вариант отключения ПК, который встречается во всех версиях Windows. Для этого необходимо:
- Кликнуть ЛКМ в панели задач по кнопке «Пуск», тем самым развернув контекстное меню.
- Переместить курсор немного выше кнопки «Пуск» на значок «Выключение» и кликнуть по нему. Он выдаст ещё одно контекстное подменю, в котором на выбор предлагается перевести ПК в спящий режим, завершить работу или перезагрузить систему.
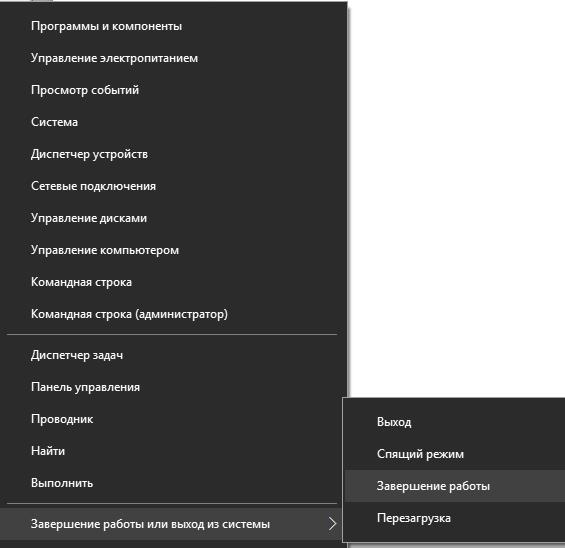
Завершаем работу системы через соответствующий пункт в контекстном меню «Пуск»
Бывает так, что пользователь не закрыл некоторые активные приложения перед отключением. В этом случае после выбора пункта «Завершение работы» вы получите системный экран, который предупредит о наличии незавершённых процессов и спросит, хотите ли вы принудительно завершить их в автоматическом режиме и продолжить отключение.
Используем сочетания клавиш
Горячие клавиши и их комбинации – довольно известная и удобная фишка, которую разработчики стали активно внедрять ещё в Windows 7. Существуют комбинации, позволяющие мгновенно выполнять базовые системные задачи, в частности, отключать компьютер. Вот одна из наиболее распространённых вариаций:
- Для начала выходим на рабочий стол и закрываем все активные приложения. В противном случае будет закрыта конкретная программа, активная в текущий момент, а сам ПК продолжит работу.
- Далее жмём комбинацию Alt + F4.
- Перед нами появляется окошко с запросом «Что должен сделать компьютер?» Из контекстного меню выбираем пункт «Завершения работы» и жмём «ОК».
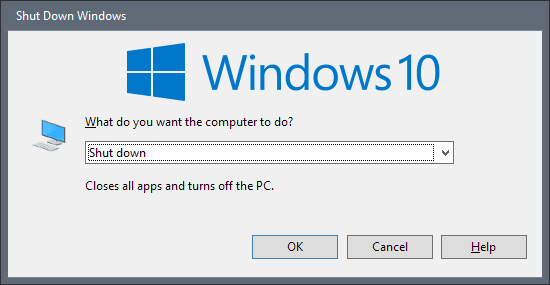
Отключаем систему посредством комбинации клавиш Win+X
В Windows 10 предусмотрена альтернативная комбинация клавиш «Win+X». В появившемся после её нажатия меню выбираем пункт «Завершение работы/Выход из системы», а в открывшемся подменю – «Завершение работы».
Отключение через командную строку
Традиционно для всех систем типа Windows NT командная строка позволяет выполнять практически любые операции в системе прописыванием определённых текстовых команд. Метод не такой сложный, хотя новичкам может показаться непривычным:
-
Жмем правой кнопкой мыши по кнопке «Пуск» и выводим контекстное меню, в котором нужно выбрать «Командная строка» или «Командная строка (администратор)» (для запуска с правами администратора – во многих случаях лучше выбирать именно этот вариант).
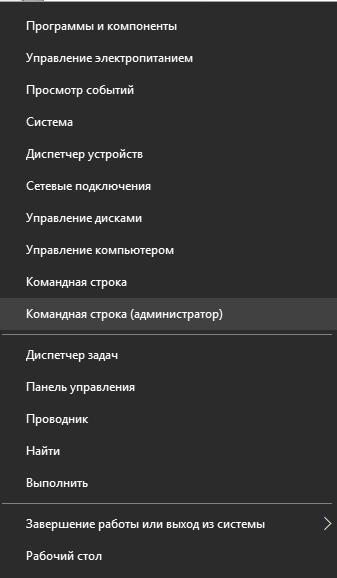
Выбираем пункт Командная строка (администратор) в контекстном меню «Пуск»
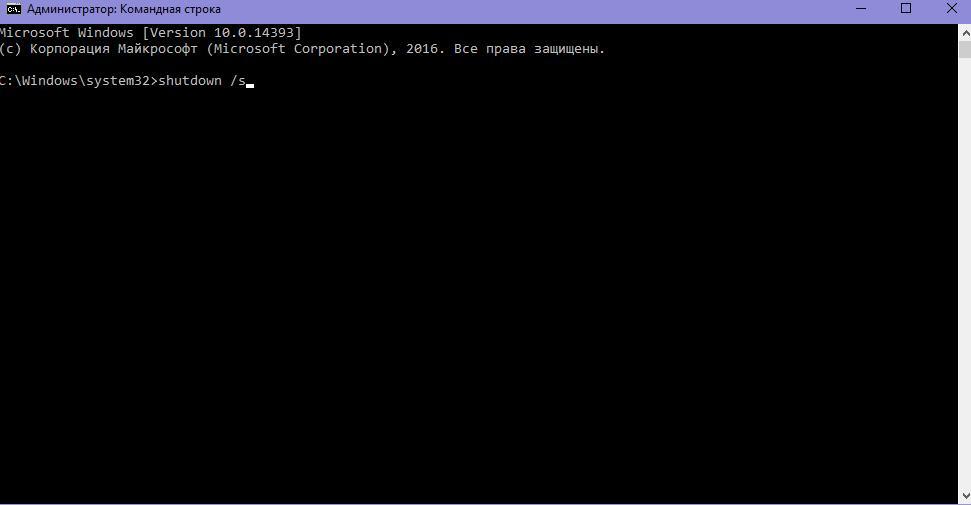
Отключаем ПК через командную строку – вводим соответствующую команду и нажимаем Enter для завершения
Выполнить «Slidetoshutdown»
Похожий на предыдущий вариант, только не с командной строкой, а с помощью системной службы «Выполнить»:
- Для вызова окна этой службы нажимаем сочетание клавиш Win + R.
- В строке открыть нужно прописать команду slidetoshutdown.exe и нажать Enter либо кликнуть по кнопке «ОК» в окне службы для выполнения команды.
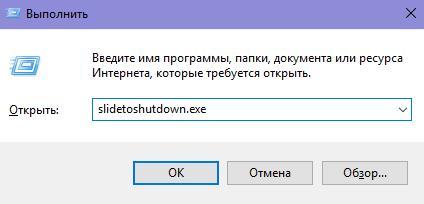
Выполняем команду slidetoshutdown.exe через системную службу «Выполнить»

Выполняем отключение компьютера, проведя курсором мышки в указанном направлении
Выключаем заблокированный ПК
Можно отключить компьютер, находясь в режиме экрана блокировки, где может потребоваться введение пароля для входа в систему. Но в систему совсем не обязательно заходить – достаточно обратить внимание на кнопку питания в нижней правой области экрана. Нажимаем на неё и в контекстном меню выбираем пункт «Завершение работы».
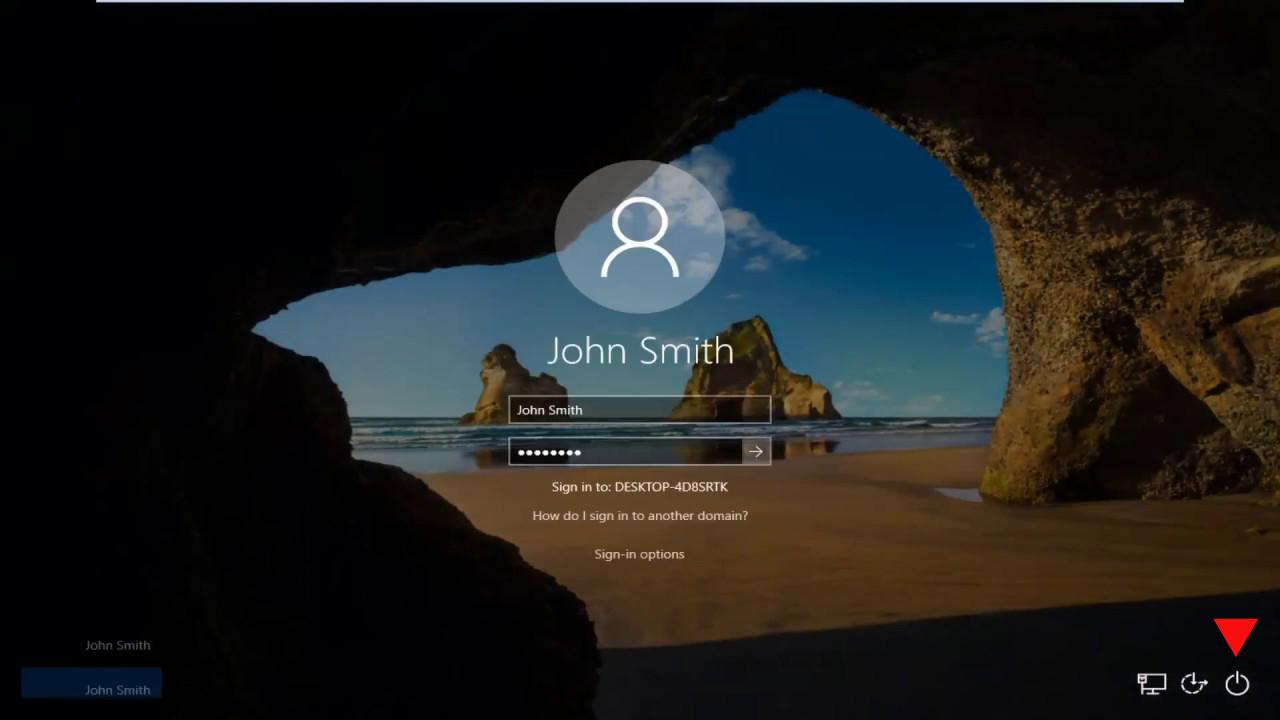
Можно отключить ПК, находясь в режиме Logscreen Windows 10
Безопасный режим Windows 10
Если вам уже довелось какое-то время пользоваться Windows 10, то вы, наверное, обратили внимание, что старые способы загрузки компьютера в Безопасном режиме больше не работают. Т.е. нажимая клавиши F8 или Shift+F8 во время загрузки системы вы уже не сможете загрузить операционную систему в безопасном режиме. Но это не значит, что в Windows 10 больше нет Безопасного режима. Просто чтобы загрузить его, необходимо пройти другие процедуры. Давайте рассмотрим их детальнее.
Когда вы входите в безопасный режим Windows 10, операционная система загружает минимальный интерфейс и только самые необходимые сервисы и драйвера, которые необходимы для функционирования системы.
Способ 1: С помощью инструмента Конфигурация системы (msconfig.exe)
Самый простой способ загрузиться в Безопасном Режиме Windows 10, это с помощью инструмента Конфигурация системы. Многие пользователи знают его по исполняемому имени: msconfig.exe.
Чтобы запустить данный инструмент, необходимо открыть окно «Выполнить» (сочетание клавиш Windows + R) и ввести в нём msconfig.

Также, Конфигурацию системы можно запустить с помощью окна поиска возле кнопки меню Пуск. Достаточно ввести в нём «Конфигурация системы».

В открывшемся окне инструмента Конфигурация системы перейдите на вкладку Загрузки, и в разделе Параметры загрузки выберите Безопасный режим.

После этого система предложит перезагрузить компьютер для вступления в силу изменений. Можно продолжить работу на компьютере без перезагрузки или перезагрузить его, после чего он автоматически загрузится в Безопасном режиме.
Способ 2: Перезагрузить компьютер с нажатием клавиши Shift (Shift + Перезагрузка)
Ещё один способ с помощью которого можно запустить Безопасный режим Windows 10, это перезагрузить компьютер удерживая нажатой клавишу Shift. Для этого, откройте меню Пуск, нажмите кнопку Выключение и удерживая нажатой клавишу Shift, выберите Перезагрузка.

Также данную комбинацию можно использовать из экрана блокировки.

После этого Windows 10 перезагрузится и предложит выбрать один из пунктов меню. Выберите Поиск и устранение неисправностей / Дополнительные параметры.

В окне Дополнительных параметров выберите Параметры загрузки

Windows 10 уведомит пользователя о том, что систему можно перезагрузить для запуска дополнительных параметров, одним из которых является Безопасный режим. Нажмите кнопку Перезагрузить.

После того как система перезагрузится, выберите с какими параметрами необходимо загрузить систему. Для загрузки системы в Безопасном режиме присутствуют три варианта (F4 – F6).

Способ 3: Загрузка с помощью диска восстановления
В Windows 10 доступен инструмент для создания дисков восстановления.

Загрузите Windows 10 c помощью созданного таким образом диска восстановления. После этого система предложит выбрать раскладку клавиатуры, после чего выберите меню Поиск и устранение неисправностей / Дополнительные параметры. Дальнейшие действия совпадают с теми, которые описаны в предыдущем разделе.

Способ 4: Особые варианты загрузки
Несмотря на существование нескольких способов загрузки Windows 10 в Безопасном режиме, данный способ будет наиболее правильным – при условии, что операционная системы загрузить которую необходимо в Безопасном режиме полностью работоспособна.
Сделать это довольно просто:
- Откройте Параметры
- Перейдите в Обновление и безопасность / Восстановление
- В разделе Особые варианты загрузки нажмите клавишу Перезагрузить сейчас
- После этого Windows 10 перезагрузится и предложит выбрать один из пунктов меню. Выберите Поиск и устранение неисправностей / Дополнительные параметры.
- Далее, следуйте действиям, которые описаны в Способе 2

Описанные способы загрузки операционной системы в Безопасном режиме актуальны как для Windows 10, так и для Windows 8.1. Начиная с данных версий Windows Безопасный режим перестал быть функцией, которую используют только ИТ специалисты в своей работе. Теперь это просто ещё одна из функций операционной системы, которая доступна каждому пользователю, и с помощью которой пользователь без особых усилий может восстановить работоспособность системы и вернуть доступ к своим данным.
Подборка самых полезных горячих клавиш для различных IDE и редакторов кода
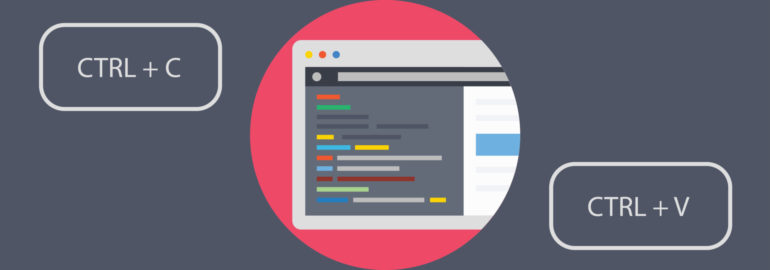
Хорошему программисту нужны хорошие инструменты для работы. Однако самих инструментов мало — нужно ещё владеть ими на должном уровне. Комбинация клавиш Ctrl+C Ctrl+V — незаменимый спутник каждого разработчика, однако в средах разработки есть гораздо больше полезных горячих клавиш, существенно повышающих продуктивность. Мы собрали для вас подборку полезных горячих клавиш для некоторых популярных IDE, чтобы вы могли похвастаться перед коллегами своими мега-скиллами разработки.
IntelliJ IDEA
IntelliJ IDEA — известная IDE от JetBrains для JVM-языков вроде Java, Scala и Kotlin. Укомплектована уникальными инструментами и позволяет без проблем ориентироваться в программе. Есть и другие IDE от тех же разработчиков, например, PyCharm для Python, WebStorm для JavaScript и не только. Они во многом схожи между собой, поэтому большинство из нижеуказанных горячих клавиш должно работать и в других IDE от JetBrains.
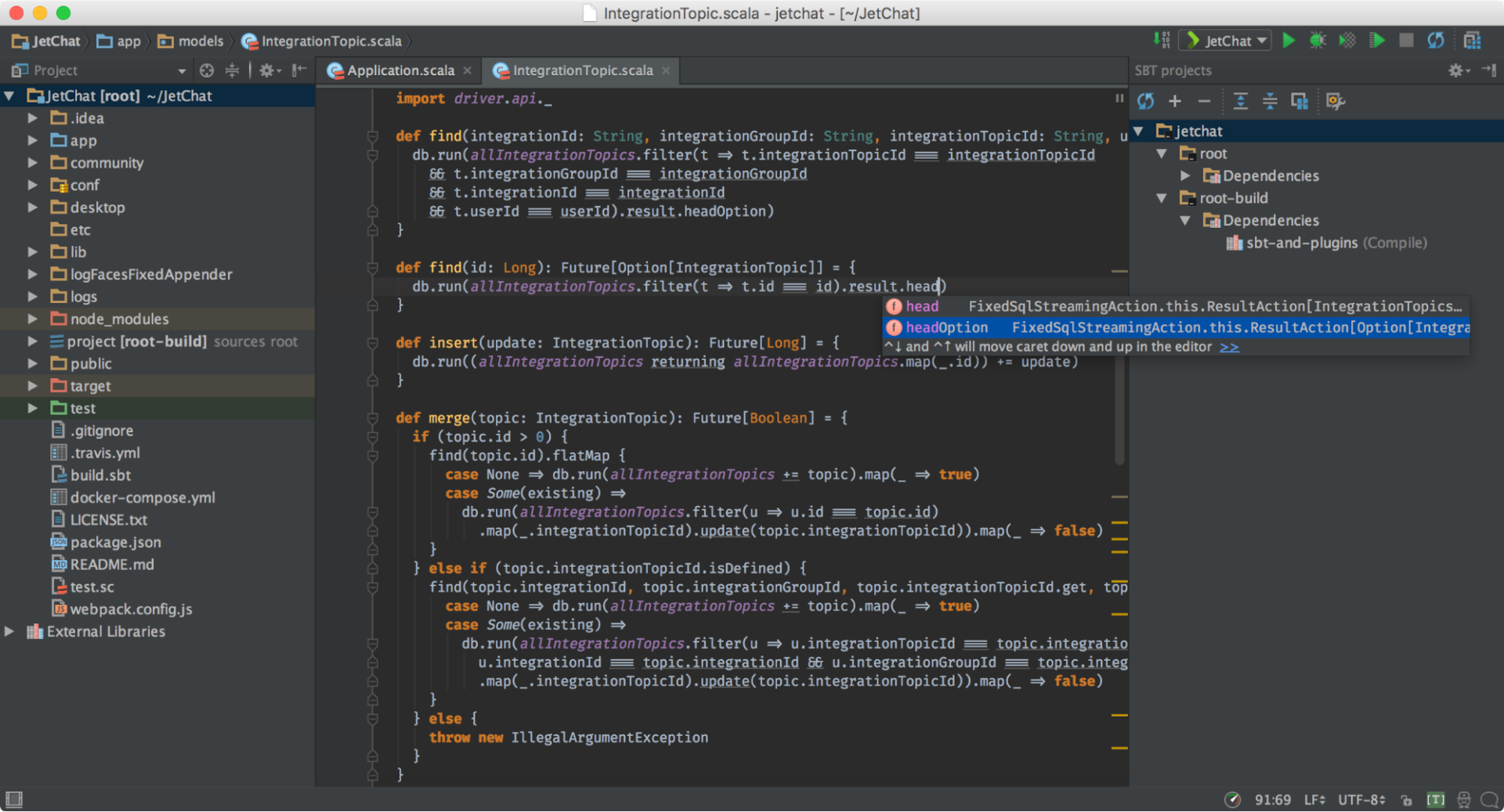
- Ctrl + Space — стандартное автодополнение кода;
- Ctrl + Shift + Space — умное автодополнение кода;
- Двойной Shift — искать везде;
- Alt + Enter — показать возможные варианты исправления;
- Alt + Ins — генерация кода (геттеры, сеттеры, конструктор и т.д.);
- Ctrl + P — информация о параметре (применяется на аргументе метода при вызове);
- Ctrl + W — расширить область выделения;
- Ctrl + Shift + W — уменьшить область выделения;
- Ctrl + E — список недавних файлов;
- Shift + F6 — переименовать (переменную, функцию и т.д.);
- Ctrl + R — сделать замену;
- Ctrl + Q — быстрый просмотр документации;
- Ctrl + / — закомментировать/раскомментировать строку;
- Ctrl + Shift + / — закомментировать/раскомментировать блок кода;
- Ctrl + Alt + I — автоматически добавить нужные отступы для строки/строк;
- Ctrl + Shift + A — найти действие;
- Shift + Alt + ↑ — переместить выбранные строки вверх;
- Shift + Alt + ↓ — переместить выбранные строки вниз;
- Ctrl + Shift + F7 — показать все упоминания в файле;
- Ctrl + Alt + L — реформатировать код.
Eclipse
Если вы близки с open-source сообществом, то вы наверняка слышали об Eclipse. Будучи доступным для Linux, Windows и OS X, Eclipse де-факто является open-source IDE для разработки на Java. Существует множество расширений и аддонов, которые делают Eclipse полезным для разного рода задач и разработки на отличных от Java языках программирования вроде Python.
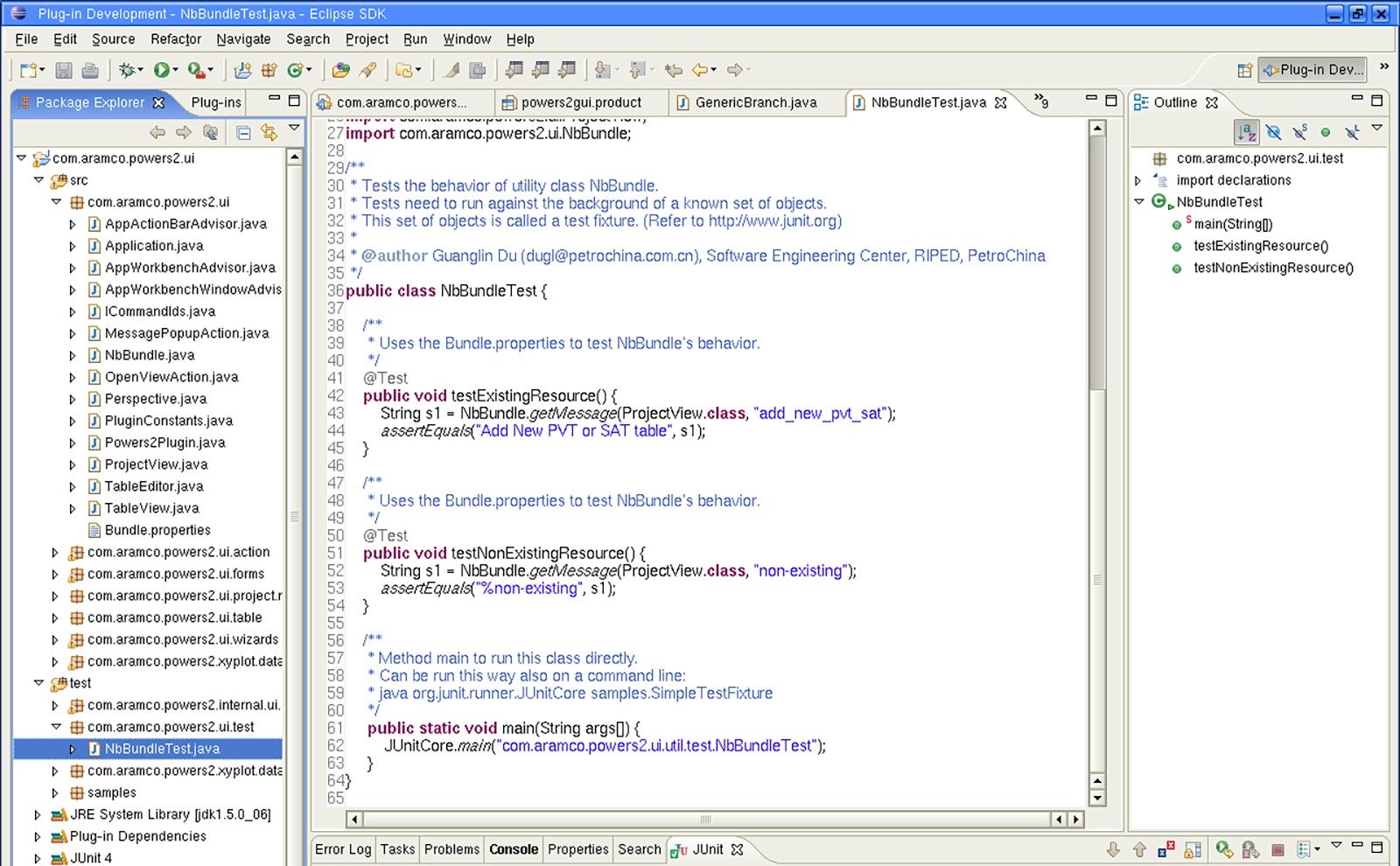
- Ctrl + 1 — быстрое исправление;
- Ctrl + Alt + R — переименовать;
- Ctrl + / — закомментировать/раскомментировать строку;
- Ctrl + Shift + / — закомментировать/раскомментировать блок кода;
- Alt + ↑ — переместить выбранные строки вверх;
- Alt + ↓ — переместить выбранные строки вниз;
- Ctrl + I — исправить отступы;
- Ctrl + Alt + U — показать все упоминания в файле;
- Ctrl + Q — перейти к последнему месту редактирования;
- Shift + Ctrl + X — привести текст к верхнему регистру;
- Shift + Ctrl + Y — привести текст к нижнему регистру;
- Ctrl + Shift + F — реформатировать код;
- Ctrl + Shift + O — автоматически вставить нужные импорты.
Visual Studio 2017
Visual Studio — полнофункциональная IDE от Microsoft, которая во многом сопоставима с Eclipse. Доступная на Windows и Mac OS, Visual Studio представлена как в бесплатном (Community), так и в платном (Professional и Enterprise) вариантах. Visual Studio позволяет разрабатывать приложения для разных платформ и предоставляет свой собственный набор расширений.
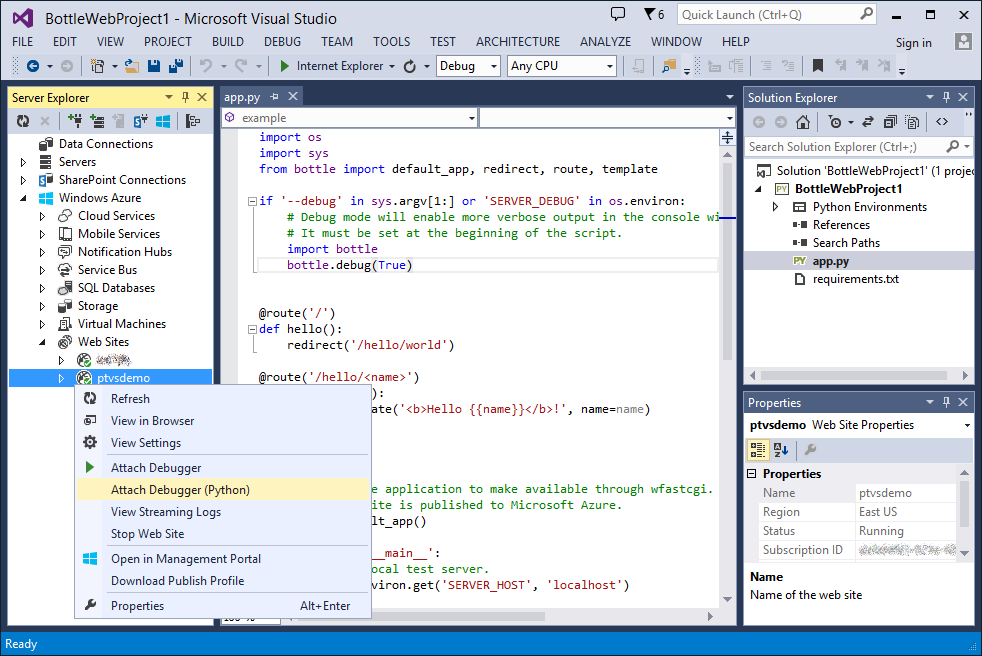
- F12 — перейти к определению(класса,метода и т.д.);
- Ctrl + Shift + L — поставить закладку;
- Ctrl + K Ctrl + W — открыть окно закладок;
- Ctrl + Shift + U — привести текст к верхнему регистру;
- Ctrl + U — привести текст к нижнему регистру;
- Ctrl + Shift + V или Ctrl + Shift + Ins — вставить один из 10 последних фрагментов текста, скопированных в буфер обмена;
- Ctrl + K Ctrl + C — закомментировать блок кода;
- Ctrl + K Ctrl + U — раскомментировать блок кода;
- Ctrl + K Ctrl + D — отформатировать весь документ;
- Ctrl + K Ctrl + F — отформатировать выбранный текст;
- Ctrl + K Ctrl + S — обернуть в конструкцию (if-else, цикл for и т.д.);
- Ctrl + ] — когда курсор установлен на скобку, регион, многострочный комментарий или строку, эта комбинация позволит увидеть начало и конец этого блока;
- Ctrl + M Ctrl + O — свернуть все функции;
Доступный на всех платформах Atom называют «хакабельным текстовым редактором 21 века». Atom написан с использованием Electron — фреймворка для создания кроссплатформенных приложений для десктопа средствами JavaScript, HTML и CSS — и имеет множество расширений.

- Ctrl + Shift + L — выбрать язык файла;
- Ctrl + Shift + D — копирует строку, на которой находится курсор, под неё же;
- Ctrl + Shift + K — удалить строку;
- Ctrl + ↑ — переместить выбранные строки вверх;
- Ctrl + ↓ — переместить выбранные строки вниз;
- Ctrl + R — открывает список со всеми символами (функциями) в текущем файле для быстрого перехода;
- Alt + F3 — выбрать все одинаковые слова;
- Ctrl + ЛКМ — множественные курсоры;
- Ctrl + J — соединить строки;
- Ctrl + [ — убрать отступы для выделенных строк;
- Ctrl +] — добавить отступы для выделенных строк.
Visual Studio Code
Visual Studio Code (не путать с Visual Studio) — полнофункциональный редактор кода, доступный на Windows, Linux и Mac OS X. VS Code является расширяемым open-source редактором, который можно настроить под любую задачу. Как и Atom, VS Code построен на Electron, поэтому у него есть те же преимущества и недостатки.

- F2 — переименовать символ (функцию, переменную и т.д.);
- Ctrl + Shift + O — перейти к символу;
- Ctrl + K Z — перейти в режим Дзен, в котором вас не отвлекают лишние детали;
- Ctrl + / — закомментировать/раскомментировать строку;
- Shift + Alt + A — закомментировать/раскомментировать блок кода;
- Ctrl + Shift + [ — свернуть область;
- Ctrl + Shift + ] — развернуть область;
- Ctrl + H — заменить;
- Shift + F12 — показать все упоминания;
- F12 — открыть определение (функции, класса и т.д.);
- Ctrl + K F12 — открыть определение в другой части экрана;
- Ctrl + K M — изменить язык файла;
- Ctrl + P — быстро открыть файл;
- Ctrl + — разделить экран;
- Ctrl + ` — открыть встроенный терминал;
- Ctrl + K Ctrl + S — показать список всех горячих клавиш.
Sublime Text
Sublime Text, написанный инженером из Google с мечтой о лучшем текстовом редакторе, является весьма популярным редактором кода. Доступный на всех платформах, Sublime Text имеет встроенную поддержку редактирования кода на разных языках, а также богатый набор расширений, называемых пакетами, которые расширяют возможности синтаксиса и редактирования.

- Ctrl + K Ctrl + C — переместить экран к курсору;
- Ctrl + Shift + ↑ — переместить выбранные строки вверх;
- Ctrl + Shift + ↓ — переместить выбранные строки вниз;
- Ctrl + Y — повторить действие последней использованной горячей клавиши;
- Ctrl + Shift + V — вставить с правильными отступами;
- Ctrl + F2 — поставить закладку;
- F2 — перейти к следующей закладке;
- Shift + F2 — перейти к предыдущей закладке;
- Ctrl + K Ctrl + U — привести текст к верхнему регистру;
- Ctrl + K Ctrl + L — привести текст к нижнему регистру;
- Alt + Shift + — разделить экран на (в пределах от 1 до 4) колонок;
- Alt + Shift + 5 — разделить экран в виде сетки 2х2;
- Alt + Shift + 8 — разделить экран на две строки;
- Ctrl + Shift + F — поиск и замена в файлах;
- Ввести lorem и нажать Tab — вставляет текст Lorem ipsum…;
- F9 — отсортировать выделенные строки.
CTRL + Shift + щелчок = Запуск от имени администратора
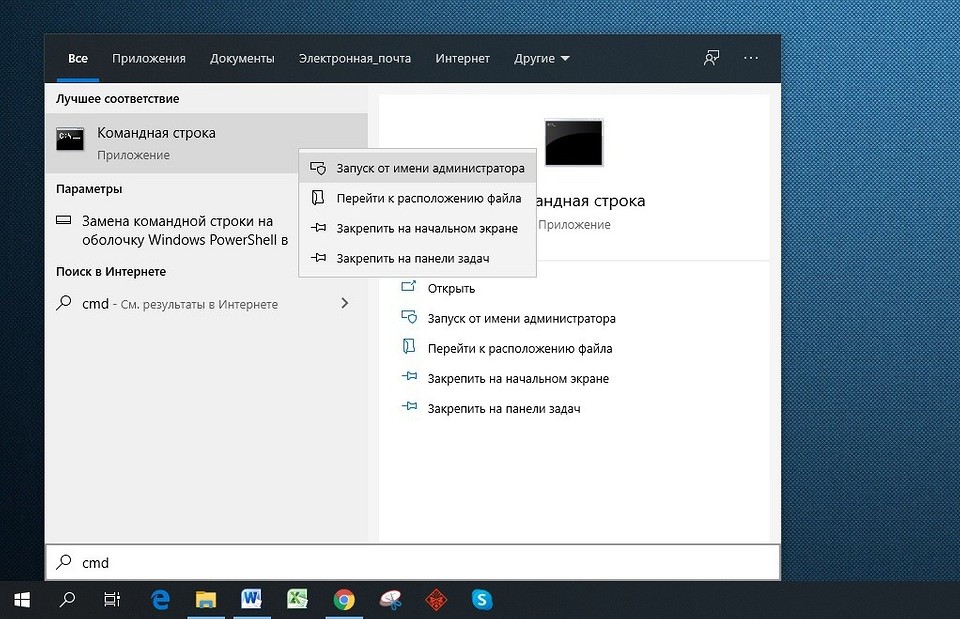
Некоторым приложениям в Windows 10 при запуске требуются повышенные привилегии. Большинство людей используют традиционный метод для запуска приложения с правами администратора, который заключается в клике правой кнопкой мыши на значке программы и затем выборе из контекстного меню пункта «Запуск от имени администратора». Это, без сомнения, самый простой способ для большинства пользователей. Но что, если вам скажут, что запуск приложения с правами администратора также возможен с помощью сочетания клавиш?
Вам нужно просто нажать CTRL + Shift, а затем кликнуть по значку приложения левой кнопкой мыши. Это работает везде, в том числе в меню «Пуск». Например, для запуска окна командной строки обычно используют горячие клавиши, а затем запускают окно командной строки с правами администратора. Новый способ можно использовать при выборе в поисковой выдаче в меню «Пуск» строки cmd.exe, а затем нажать клавиши CTRL + Shift + и щелкнуть по значку, чтобы запустить командную строку с повышенными привилегиями.
Конечно, есть много других горячих клавиш и простых трюков, которые помогут освоить мир Windows. В комментариях под статьей вы можете опубликовать свои приемы работы в данной ОС, чтобы поделиться ими с остальным миром. Большинство сочетаний клавиш Windows 10 работают и в предыдущих версиях Windows, кроме тех, которые были добавлены в последних выпусках системы.



