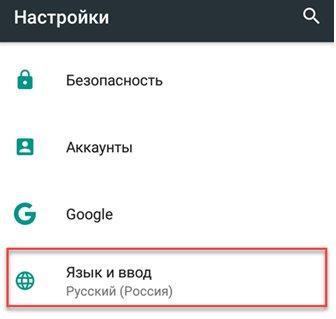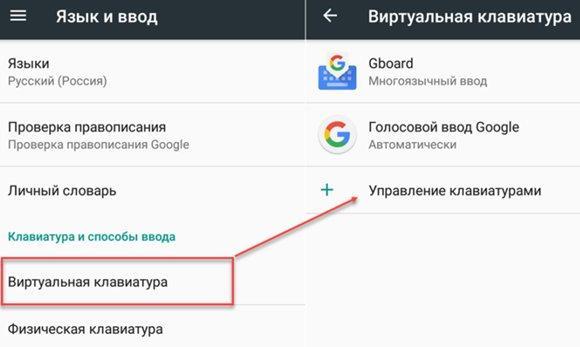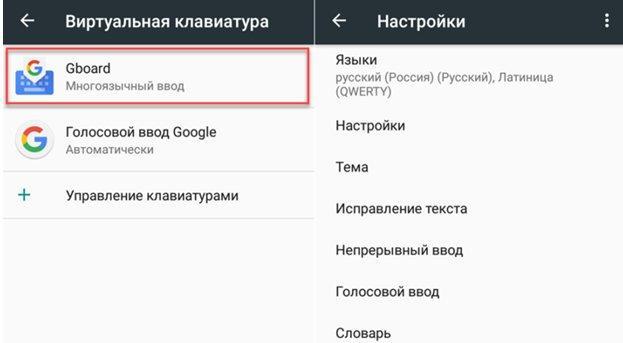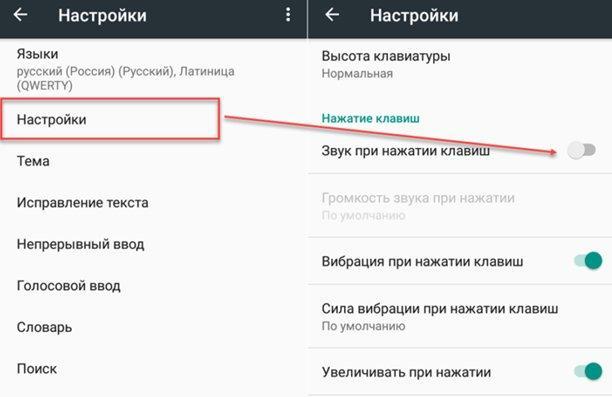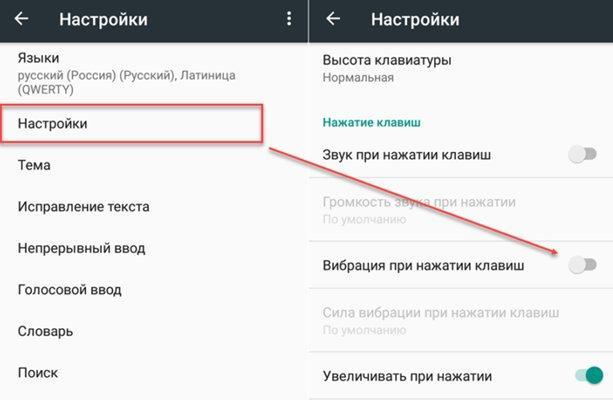Как настроить в Вайбере Т9
Содержание
Сначала поговорим о том, как включить Т9 в Вайбере. Для этого нам потребуется посетить настройки операционной системы. Для разных версий Андроид инструкция может немного отличаться. Но основные пункты будут идентичными.
- Переходим в настройки гаджета и сразу же тапаем по разделу «Система».

- Здесь выбираем пункт «Язык и ввод», а затем нажимаем на пункт «Виртуальная клавиатура».

- Выбираем «Виртуальная клавиатура Android» и попадаем в меню настройки последней.

- Заходим в раздел «Исправление текста».

- И передвигаем все переключатели в положение «Вкл».

Теперь Т9 активирован. Нужно закрыть настройки, запустить мессенджер и протестировать работу функции. Если все было сделано правильно, то Т9 должно работать превосходно. Теперь с набором текста трудностей не возникнет.
Как настроить виртуальную клавиатуру
Для настройки любой клавиатуры в операционной системе Андроид используется меню настроек, где выбирается раздел «Язык и ввод». Ниже представлено руководство по работе с софтом Gboard. Настройка выполняется в несколько этапов:
- Необходимо войти в меню настроек, перейти в личные данные и нажать на раздел «Язык и ввод».

- В строке «Клавиатура и способы ввода» тапнуть по разделу виртуальной клавиатуры, после чего будет открыт перечень программ, которые применяются для ввода символов. Чтобы активировать сторонние приложения для клавиатуры, потребуется перейти в «Управление клавиатурами», после чего выбрать и включить нужную.

- Тапнуть в перечне наGboard, чтобы открыть перечень возможных для настройки параметров. В данном разделе можно будет поменять язык ввода, деактивировать или активировать исправление текста, а также выбрать тему.

- Чтобы отключить звуковое сопровождение при нажатии на клавиши, потребуется в настройках выбрать раздел «Звук при нажатии клавиш», после чего передвинуть тумблер в положение «Выключено».

- Еще устанавливается вибрация при нажатии, используют соответствующую строку, в ней нужно перемещать тумблер для активации или деактивации режима.

Это стандартные варианты настроек виртуальной клавиатуры на Андроид. Кроме того, в настройках есть отдельные клавиши, позволяющие менять язык и раскладку клавиатуры. Если подобных элементов нет, тогда в разделе «Язык ввода» можно будет выбрать до 300 вариантов языка. После подбора внизу меню нужно нажать на клавишу «Добавить язык». При появлении клавиатуры для замены потребуется просто нажать на иконку земного шара, чтобы выполнить языковое переключение.
Как быстро сменить раскладку и способ ввода
Изменять параметры ввода можно не только через меню «Настройки», но и в любом другом приложении. Инструкция:
Шаг 1. Запустите любое приложение для ввода текста (например, какой-нибудь мессенджер) и тапните в поле для ввода сообщения, чтобы вызвать клавиатуру. Нажмите на значок в виде шестеренки, чтобы быстро перейти в меню «Настройки». Это удобно, если вы хотите отключить исправление слов или изменить способ ввода текста.

Шаг 2. Нажмите и удерживайте на клавиатуре «Пробел», чтобы изменить раскладку или языковые настройки.

При необходимости вы можете менять способ ввода текста в любое время. Для этого достаточно запустить какой-нибудь мессенджер и перейти в настройки. Это удобно, если вы используете разные виртуальные клавиатуры.
Использование предиктивного набора текста
С функцией предиктивного набора текста можно вводить и дополнять целые предложения всего несколькими касаниями.
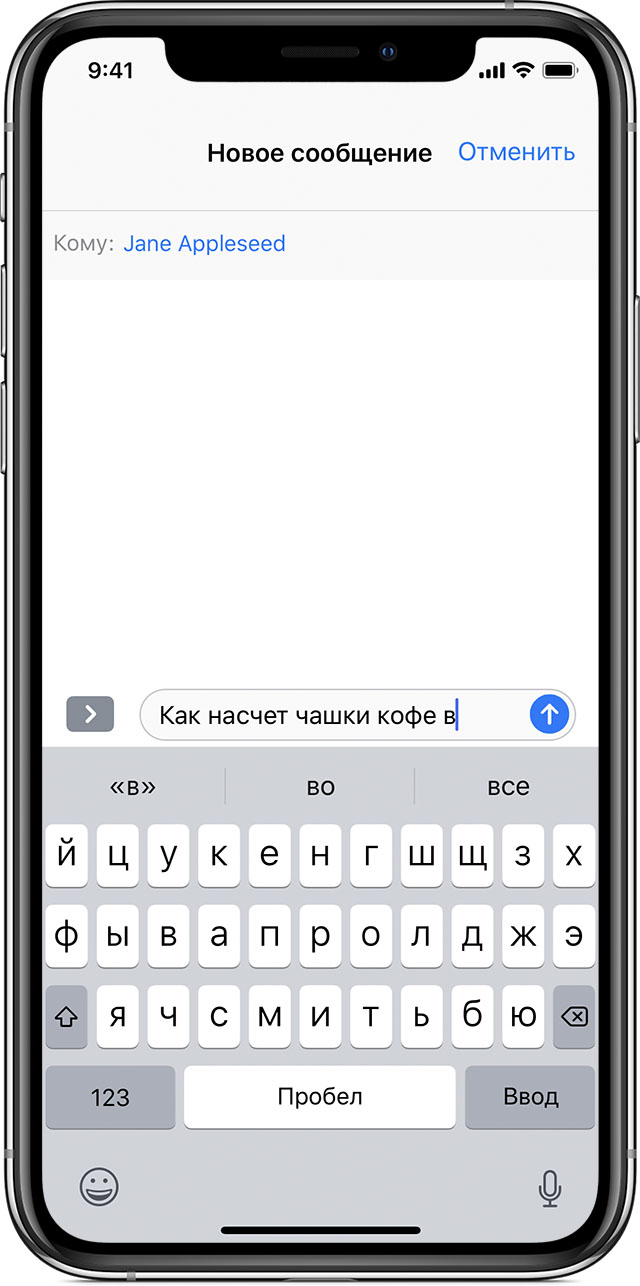
По мере ввода текста будут предлагаться слова и фразы на основе ваших предыдущих бесед, стиля изложения и даже веб-сайтов, которые вы просматриваете в Safari.
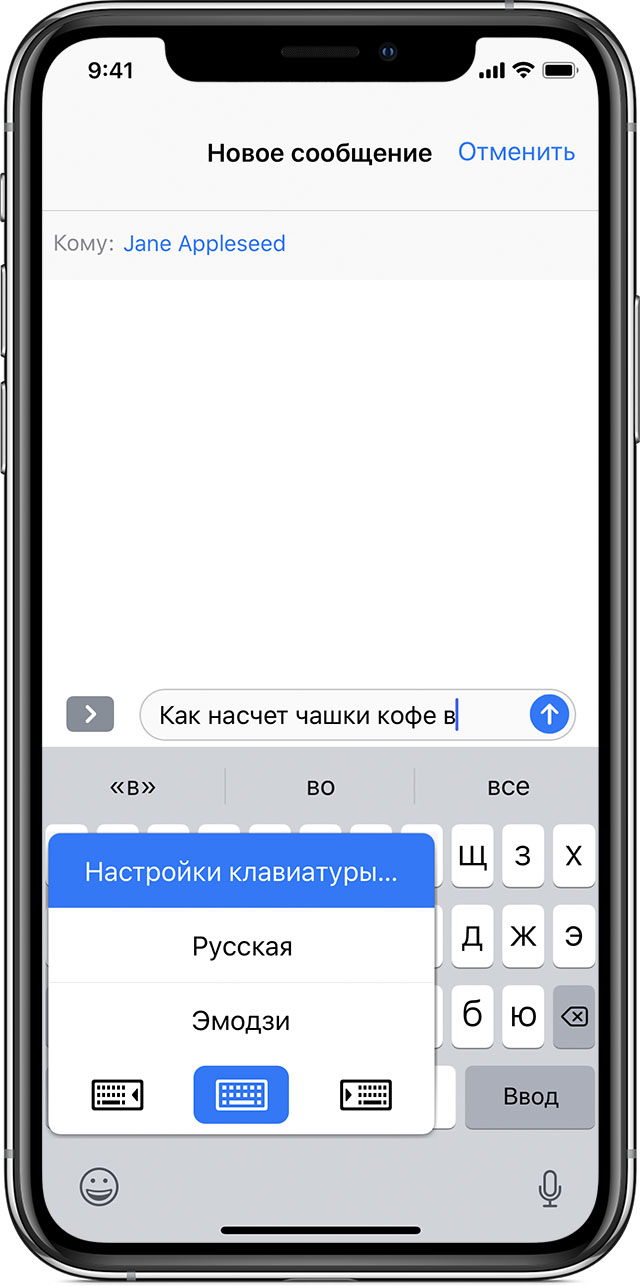
Чтобы отключить или включить функцию предиктивного набора текста, нажмите и удерживайте значок или . Нажмите «Настройки клавиатуры» и включите параметр «Предиктивный набор». Или перейдите в раздел «Настройки» > «Основные» > «Клавиатура» и включите или отключите параметр «Предиктивный набор».


С момента создания мобильных телефонов придумано множество разных интересных сопутствующих технологий. Одна из таких — предикативная или предугадывающая система, которая помогает набирать текст сообщений, угадывая вводимые слова по первым символам и находя совпадения в словаре. Какие-то производители мобильных гаджетов разрабатывали свои технологии, кто-то адаптировал универсальную систему Т9.
В теории это должно упростить набор текста, сократив время его набора и количество действий. Но, как говорится, гладко было на бумаге, да забыли про овраги. Как показала практика, на многих телефонах и планшетах предугадывание текста скорее неудобство, нежели полезная опция из-за постановки неправильных или неподходящих по смыслу слов. Один из ярких примеров Вы можете увидеть на картинке выше. Именно поэтому многие решают отключить автозамену слов в Андроиде и убрать функцию Т9. Делается это следующим образом.
Открываем настройки смартфона и заходим в раздел «Языки и ввод».
Здесь будут отображаться доступные способы ввода текста, в том числе и используемые клавиатуры.
Если Вы пользуетесь стандартной клавиатурой Google, то выберите рядом с ней значок в виде шестеренки.
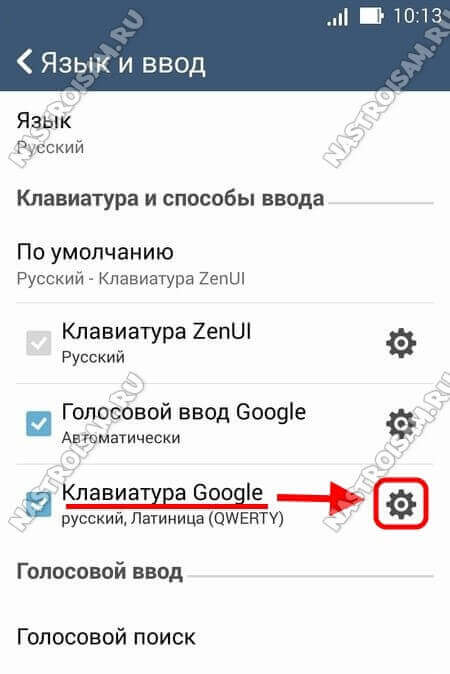
В появившемся списке выбираем раздел «Исправление текста».
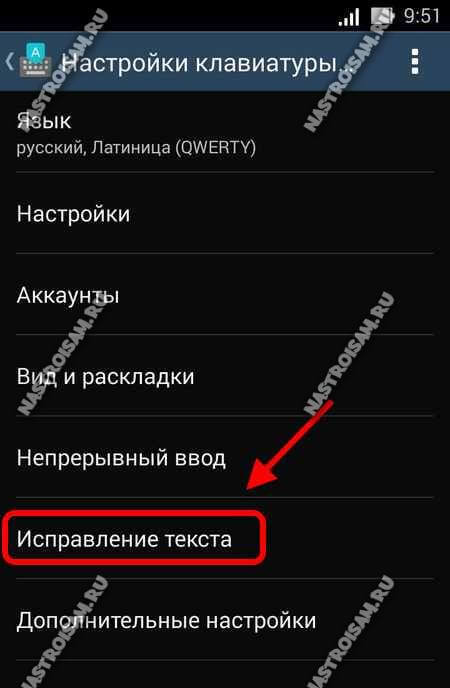
И снимаем галочку «Автоисправление». Так же можно отключить опции «Варианты исправлений» и «Подсказывать слова».
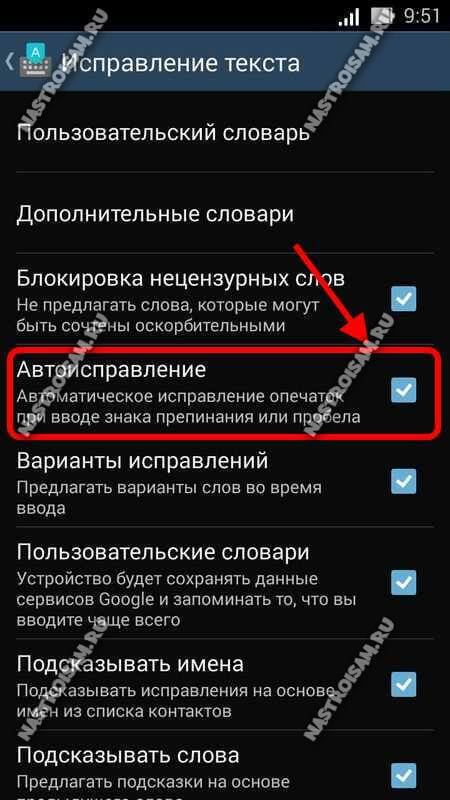
Закрываем меню и проверяем набор текста.
Если Вы пользуетесь на Андроиде сторонней клавиатурой, то нажимайте на шестеренку рядом с ней.
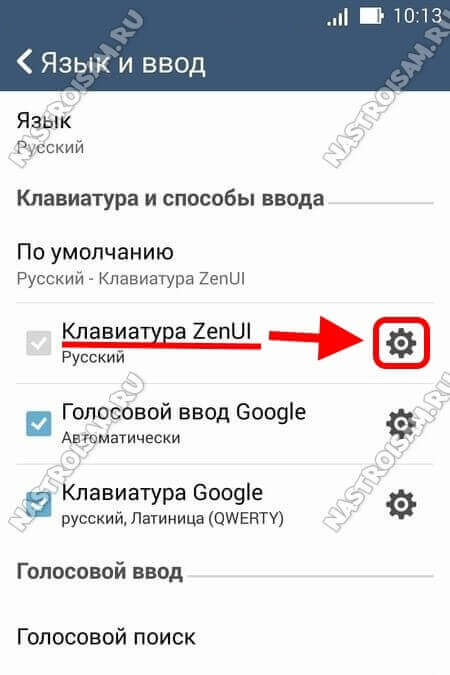
В её параметрах ищите опцию «Автозамена», «Автоисправление» или «Т9»:
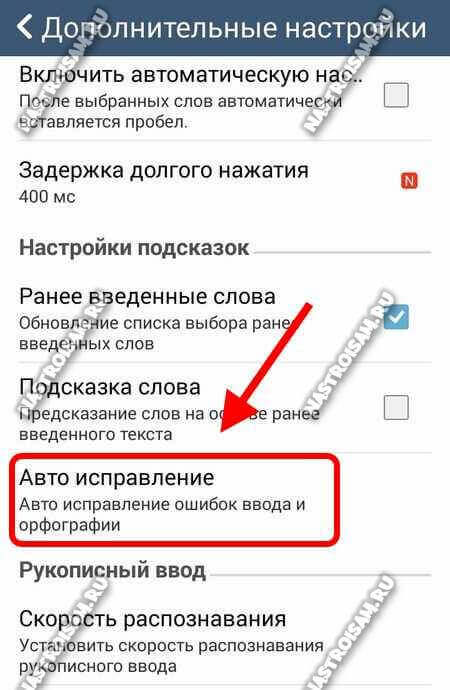
Нужно у неё снять галочку, или, зайдя в подменю, поставить флажок «Отключить».
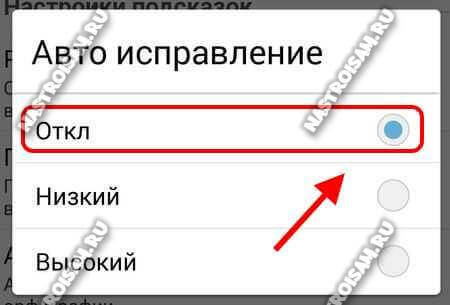 Если в настройках есть пункт «Подсказка слова», то тоже снимите с него галочку.
Если в настройках есть пункт «Подсказка слова», то тоже снимите с него галочку.
После этого весь набираемый текст будет состоять только из тех слов, которые Вы вводили и ничего иного система сама не исправит и не подставит.
Помогло? Посоветуйте друзьям!
Как отключить исправление текста на Android

Для удобства набора текста клавиатуры смартфонов и планшетов на базе ОС Android оснащены функцией умного ввода. Пользователи, привыкшие к возможности «Т9» на кнопочных устройствах, продолжают так же называть современный режим работы со словами и на Андроид. Обе эти возможности имеют схожее предназначение, поэтому далее в статье речь пойдет о том, как включить или отключить режим исправления текста на современных устройствах.
Отключение исправления текста на Android
Стоит отметить, что функции, отвечающие за упрощение ввода слов, включены в смартфонах и планшетах по умолчанию. Потребоваться включить их понадобится только в том случае, если вы отключали это самостоятельно и забыли порядок действий, либо это сделал кто-то другой, например, прошлый владелец аппарата.
Важно знать и то, что в некоторых полях ввода не поддерживается исправление слов. Например, в обучающих правописанию приложениях, при вводе паролей, логинов и при заполнении подобных форм.
В зависимости от марки и модели устройства, а также версии ОС Android, название разделов меню и параметров может немного различаться, однако в целом пользователю не составит труда найти нужную настройку. В некоторых устройствах данный режим по-прежнему называется Т9 и может не иметь дополнительных настроек, только регулятор активности.
Способ 1: Настройки Android
Это стандартный и универсальный вариант управления автоисправлением слов. Порядок действий для включения или отключения Smart Type следующий:
Откройте «Настройки» и зайдите в «Язык и ввод».

Выберите раздел «Клавиатура Android (AOSP)».

В некоторых модификациях прошивки или при установленных пользовательских клавиатурах стоит заходить в соответствующий пункт меню.
Выберите «Исправление текста».

Отключите или включите все пункты, отвечающие за исправление:
- Блокировка нецензурных слов;
- Автоисправление;
- Варианты исправлений;
- Пользовательские словари — оставьте эту возможность активной, если в будущем планируете снова включить исправление;
- Подсказывать имена;
- Подсказывать слова.

Дополнительно вы можете вернуться на один пункт вверх, выбрать «Настройки» и убрать параметр «Ставить точки автоматически». В этом случае два рядом поставленных пробела не будут самостоятельно заменяться знаком препинания.
Способ 2: Клавиатура
Управлять настройками Smart Type можно прямо во время набора сообщений. В этом случае клавиатура должна быть открыта. Дальнейшие действия таковы:
Нажмите и зажмите клавишу с запятой так, чтобы появилось всплывающее окно с иконкой шестеренки.

Сдвиньте палец вверх так, чтобы появилось небольшое меню с настройками.
Выберите пункт «Настройки клавиатуры AOSP» (либо той, что установлена по умолчанию в вашем девайсе) и перейдите в него

Откроются настройки, где нужно повторить пункты 3 и 4 из «Способ 1».
После этого кнопкой «Назад» можно вернуться в интерфейс приложения, где выполнялся набор текста.
Теперь вы знаете, как можно управлять настройками умного исправления текста и, при надобности быстро включать и отключать их.
Как отключить автозамену на Android


По умолчанию большинство устройств Android поставляются с предустановленным Gboard, собственным приложением Google для клавиатуры. Если вы используете Gboard, вы можете следовать нашим инструкциям, чтобы отключить автозамену.
Однако если вы вместо этого используете одну из множества сторонних клавиатур для Android
, инструкции могут немного отличаться. Проконсультируйтесь с официальной литературой разработчика клавиатуры для получения дополнительной информации.
Переключатель для отключения автозамены на Gboard скрыт глубоко в меню настроек вашего телефона.
Для этого вам нужно открыть настройки Gboard. Вы можете сделать это через приложение Настройки, перейдя в Настройки> Система> Языки и ввод> Виртуальная клавиатура> Gboard, Для более быстрого способа откройте клавиатуру и нажмите и удерживайте запятая ключ, затем нажмите шестерня значок, который появляется.
Как только вы достигнете настроек Gboard любым из этих способов, выберите Исправление текста и под исправления сдвиньте тумблер для Авто-коррекция в от позиция.
Как ни странно, но на устройствах многих пользователей возможность ввода с помощью Т9 может и вовсе отсутствовать. Если вы один из таких пользователей – предлагаем вам установить приложение Smart Keyboard на свой телефон. Это отличная альтернатива стандартным панелям ввода и технологии Т9. Здесь словарь намного обширнее, технология Т9 корректнее распознает слова при вводе, работает в несколько раз быстрее. При наборе текстов в различных приложениях на Андроид у вас больше не будет возникать никаких проблем.

Все равно Т9 работает некорректно? Выход есть! В сервисе Google Play можно дополнительно загрузить словарь для Т9. Это огромные базы данных, которые весят не особо много, зато позволяют корректно вводить все слова и словосочетания при наборе текста. В поиске вводите запрос «Скачать словарь» или «Словарь Т9» и система выдаст вам огромный список словарей от разных разработчиков.
Как отключается автозамена Android
Если автозамена Android вам не нужна, большинство сторонних приложений позволяют отключить её, как и стоковая клавиатура Android. Откройте системные настройки, Язык и ввод > Клавиатура Google и нажмите на раздел «Исправление текста». Здесь можно включать и отключать автоисправление, блокировать нецензурные слова, подсказывает слова. Можно включить персонализированные подсказки, когда используются приложения Google и анализ вводимых вами слов. Также в разделе «Язык и ввод» можно включить проверку текста, поменяв язык специально под неё.
Нашли ошибку в тексте? Сообщите о ней автору: выделите мышкой и нажмите Ctrl+Enter.