ПО для взаимодействия ПК и смартфона
Содержание
-
1 ПО для взаимодействия ПК и смартфона
- 1.1 Smartphones
-
1.2 8 приложений для отображения экрана смартфона на компьютере
- 1.2.1 Vysor (Android — Windows, macOS)
- 1.2.2 LonelyScreen (iOS — Windows, macOS)
- 1.2.3 Continue on PC (Android, iOS — Windows)
- 1.2.4 Приложение Подключение на Windows (Android — Windows)
- 1.2.5 iOS Screen Recorder (iOS — Windows)
- 1.2.6 AirDroid (Android — Windows, macOS)
- 1.2.7 Mirroring360 (Android, iOS — Windows, macOS)
- 1.2.8 Mobizen (Android — Windows, macOS)
- 1.3 Huawei Share: хватит одного прикосновения
- 1.4 Remote Droid
- 1.5 Как подключить телефон к компьютеру по Bluetooth и Wi-Fi
- 1.6 Как обмениваться файлами по Wi-Fi
- 1.7 Зачем нужен удаленный доступ к компьютеру
- 1.8 Зеркальный экран Android на ПК с Windows 10
- 1.9 Зачем бизнес-сфере мобильные приложения?
Smartphones
Сейчас уже трудно найти человека который бы не слышал термин «смартфон», хотя еще 10 лет назад об их создании даже и не задумывались. Итак, что же такое смартфон? Смартфон (Smartphone) – это высокопроизводительное устройство, созданное на основе сотового телефона, поддерживающее множество различных функций и интерфейсов, обеспечивающих его связь с другими устройствами и различными телекоммуникационными сетями. Сам термин Smartphone происходит от объединения двух английских слов «Smart» – умный и «Phone» — телефон. Сочетание этих слов достаточно точно отражает отличие Смартфона от обычного сотового телефона. Рассмотрим предпосылки, которые привели к их появлению.

8 приложений для отображения экрана смартфона на компьютере
Иногда так лень тянуться к смартфону, чтобы посмотреть, что же там происходит на экране. Или вам просто хочется управлять им с компьютера. В этом случае вам понадобится одно из приложений с поддержкой Screen Mirror.
Vysor (Android — Windows, macOS)
Как и большинство приложений из статьи, Vysor работает с помощью комбинации из приложений для Android и Windows/macOS. С его помощью можно видеть и управлять Android-смартфоном, запускать Android-приложения и игры на ПК.

Приложение отлично работает в качестве инструмента для презентаций. Также можно поделиться содержимым экрана с другими людьми. Например, для удалённой техподдержки.
Для работы нужно установить приложение на смартфон и ПК. Включить на телефоне режим отладки по USB, и подключить его по проводу.
LonelyScreen (iOS — Windows, macOS)
Хотите соединить iPhone с Windows-ПК по AirPlay? Тогда вам нужен LonelyScreen. Само приложение можно скачать по этой ссылке. Для загрузки доступна пробная версия и платная — за $15 в год.
Во время установки вы можете получить предупреждение от брандмауэра, Smart Screen или Защитника Windows. Естественно, на них нужно забить.
LonelyScreen не даст управлять смартфоном с помощью мыши и клавиатуры, но поможет отобразить всё происходящее на экране ПК. Кроме этого, можно обмениваться данными по AirPlay со всеми приложениями на iPhone. Или записывать всё происходящее на телефоне с помощью встроенных инструментов.
Continue on PC (Android, iOS — Windows)
В последней версии Windows 10 есть свой аналог AirDrop, о котором я подробно рассказывал в этой статье.
 Бесшовная отправка СМС
Бесшовная отправка СМС
В отличие от конкурентов, здесь не так много возможностей. Можно начать смотреть сайты на смартфоне, а продолжить на ПК, обмениваться файлами, фото и отправлять СМС.
Приложение Подключение на Windows (Android — Windows)
В Windows 10 есть и другая функция, которая отображает происходящее на смартфоне на мониторе компьютера. Это работает только на Android-смартфонах с поддержкой Miracast.
Включение и присоединение устройств происходит с помощью Центра уведомлений Windows.

iOS Screen Recorder (iOS — Windows)
iOS Screen Recorder — приложение от Wondershare, которое транслирует экран iPad или iPhone на компьютер. Для работы нужно просто скачать приложение скачать приложение по ссылке и запустить его.

Программа умеет не только транслировать экран, но и записывать происходящее на нём, или записывать аудио.
AirDroid (Android — Windows, macOS)
AirDroid доступен в Google Play и предоставляет почти полный доступ к смартфону с компьютера. Можно не только видеть экран, но и отправлять СМС, совершать звонки, синхронизировать уведомления.

Mirroring360 (Android, iOS — Windows, macOS)
Mirroring360 доступен для iOS/Android-устройств и помогает отобразить экран смартфона на экране компьютера. С помощью платной версии программы можно транслировать экран на 40 различных устройств. А трансляция доступна на любом устройстве, достаточно просто перейти по ссылке.
На iOS компьютер будет доступен среди AirPlay-устройств, и установка на iPhone не требуется. Для Android придётся установить приложение и на ПК, и на смартфон.
Mobizen (Android — Windows, macOS)
Mobizen помогает транслировать экран с Android на компьютер. Скачать приложение можно в Google Play. После установки можно просматривать журнал звонков, фото, видео и другую информацию с мобильного устройства. Можно обмениваться файлами между устройствами.

Совместима с: устройствами Huawei, поддерживающими технологию
Китайцы максимально близки к Apple. Только в их экосистеме соединение между устройствами устанавливается через NFC.
Достаточно приложить смартфон к ноутбуку, и вы сможете взаимодействовать. Технология активно совершенствуется. Недавно Huawei выпустила роутер, и соединить его со смартфоном компании также можно, приложив устройство к нему.

Но вернемся к взаимодействию между ноутбуком и смартфоном. С помощью Huawei Share вы сможете:
мгновенно обмениваться файлами между смартфоном и ноутбуком Huawei;
передавать содержимое буфера обмена: скопировать текст на смартфоне, а вставить на ноутбуке;
выводить на дисплей ноутбука экран смартфона;
управлять смартфоном с помощью ноутбука (листать страницы рабочего стола или открывать приложения с помощью компьютерной мыши).
Технология работает в сетях Wi-Fi и Bluetooth. Принцип тот же, что и в AirDrop — с помощью первой передаются файлы, с помощью второй создается связь между девайсами.
Remote Droid
Своеобразный эмулятор тачпада и клавиатуры. Устанавливается на смартфон и второй девайс – последнему необходим сервер, чтобы принимать сигналы с портативного девайса. Позволяет печатать и передвигать указатель.
Подходит только для того, чтобы лежать на диване и вместо мыши пользоваться дисплеем мобильника. Экран оно не транслирует и не имеет другого предназначения.
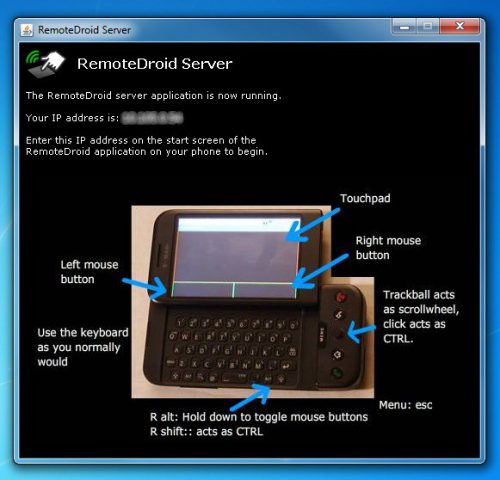
Как подключить телефон к компьютеру по Bluetooth и Wi-Fi
Соединение устройств посредством кабеля USB редко у кого вызывает затруднения, поэтому на нем останавливаться не будем. Рассмотрим способы беспроводного подключения.
Bluetooth
Для установки соединения убедитесь, что на компьютере и телефоне включены адаптеры Bluetooth. На Windows 10 эта опция включается в приложении «Параметры» — «Устройства», на смартфонах под Android — в панели быстрого доступа.
Нажмите показанную ниже кнопку «Добавление Bluetooth или другого устройства».

В следующем окне выберите тип подключения — блютус.

Кликните в списке обнаруженных устройств ваш телефон. Сверьте цифровой код, который появится ниже в этом окне и на экране телефона. Если код совпадет, нажмите «Подключиться».

Для доступа к функциям мобильного гаджета перемотайте окно «Bluetooth и другие устройства» вниз до раздела «Сопутствующие параметры» и нажмите «Устройства и принтеры».

Найдите среди подключенных устройств телефон и щелкните на нем правой клавишей мышки. В контекстном меню показаны варианты его использования, которые предоставляет Windows.

В моем примере их практически нет, и чтобы компьютер мог взаимодействовать с телефоном, например, как с флешкой или как с как веб камерой, придется установить стороннее приложение, вроде MyPhoneExplorer.
Самый распространенный способ взаимодействия ПК и мобильного телефона посредством Wi-Fi — это использование одного из устройств как точки доступа к Интернету для другого. В качестве точки доступа чаще используют смартфон, подключенный ко Всемирной паутине через сети 3G/4G мобильного оператора.
Настройка такого соединения очень проста:
- Заходим в параметры управления беспроводными сетями и включаем режим модема.

- В опциях режима модема выбираем «Точку доступа Wi-Fi». В следующем разделе определяем настройки точки доступа. В большинстве случаев здесь достаточно задать пароль для подключения, остальное оптимально по умолчанию.

После этого к точке доступа можно подключать компьютер.
Возможен и обратный способ соединения смартфона и ПК — когда точка доступа запускается на компьютере. Функцию поддерживают все выпуски системы, начиная с Windows 7 (кроме стартовой и домашней базовой редакции).
Создание виртуальной точки доступа в Виндовс тоже не представляет сложности. В Windows 10 есть функция «Мобильный хот-спот», которая запускается через «Параметры» — «Сеть и Интернет». Достаточно передвинуть ползунок в положение «включено» — и точка доступа запущена. Конечно, чтобы телефон получил через нее доступ в Интернет, компьютер должен быть подключен к нему сам.

Кроме того, в свойствах подключения к Интернету на ПК должны быть установлены разрешения, как показано на скриншоте ниже. Из списка «Подключение домашней сети» следует выбрать беспроводное соединение.

Подобная функция есть и на Mac OS X. Там она настраивается через «Общий доступ» — «Общий Интернет». Для компьютеров, использующих Wi-Fi. Имя и пароль точки доступа задаются в «Параметрах Wi-Fi».

Большинство современных смартфонов и компьютеров (оснащенных адаптерами беспроводной связи) поддерживают технологии передачи данных поверх Wi-Fi. В частности, WI-FI Direct и Miracast. Оба стандарта используют прямое подключение устройств друг к другу, то есть не через роутер.
Технология беспроводной передачи мультимедиа Wi-Fi Direct реализована на абсолютном большинстве смартфонов популярных марок и моделей — Xiaomi Redmi 4 pro, Xiaomi Redmi 4X, Samsung Galaxy, ZTE Blade, ASUS, Lenovo и т. д. Функция включается в разделе дополнительных параметров сетей Wi-Fi:

После активации Wi-Fi Direct телефон начинает поиск устройств, поддерживающих эту функцию и находящихся поблизости к нему. Когда подходящее устройство будет найдено, для начала передачи достаточно выбрать его из списка.

Для подключения Wi-Fi Direct на компьютере должны быть включены сетевое обнаружение и общий доступ к файлам и принтерам. Профиль сети должен быть частным.
 Кроме того, на ПК должна быть активна функция потоковой передачи мультимедиа (проще всего открыть это окно через системный поиск):
Кроме того, на ПК должна быть активна функция потоковой передачи мультимедиа (проще всего открыть это окно через системный поиск):
 И включено разрешение на доступ к общим мультимедийным файлам для выбранного мобильного устройства:
И включено разрешение на доступ к общим мультимедийным файлам для выбранного мобильного устройства:

Чтобы вывести фото или видео на экран телефона либо использовать его как колонку для воспроизведения музыки, достаточно открыть контекстное меню файла на ПК, кликнуть пункт «Передать на устройство» и указать, какое именно.

Технология Miracast, в отличие от Wi-Fi Direct, позволяет выводить на дисплей другого девайса не только мультимедийный, а любой контент. Чтобы подключить экран телефона к компьютеру и наоборот, сделайте следующие настройки:
- На Андроид-смартфоне: откройте приложение «Настройки», зайдите в раздел «Экран» и выберите «Беспроводной монитор». Чтобы видеть экран телефона на компьютере, выберите из списка совместимый ПК, который будет приемником сигнала. Если хотите вывести картинку с экрана компьютера на телефон, включите функцию «Используется другими».

- На компьютере: откройте Центр уведомлений в системном трее и кликните плитку «Соединиться». Далее выберите из списка «Подключить» мобильное устройство. Если оба девайса поддерживают технологию Miracast, телефон подключится к монитору компьютера, точнее, будет сам выполнять функцию монитора.

Как обмениваться файлами по Wi-Fi
Существует несколько способов, как обмениваться файлами по wifi между ноутбуками, настольными ПК, смартфонами и планшетами. Некоторые – универсальны, другие осуществимы только при определенных условиях. О наиболее удобных из них и пойдет речь ниже.
Локальная сеть
Использование локальной сети – универсальный способ обмена файлами между самой разнообразной электроникой. В единую инфраструктуру можно объединить компьютеры, ноутбуки, планшеты, смартфоны на платформах Windows и Android. Единственное требование при этом – наличие у устройств проводных или беспроводных интерфейсов (Ethernet или Wi-Fi).
Перед тем, как обмениваться файлами по Wi-Fi с телефона на компьютер (или между ноутбуками), нужно обеспечить их объединение в общую сеть. Дома обычно проблем не возникает, сложности порой имеют место в офисных сетях.
В среднестатистической квартире доступ в сеть организован посредством подключения к выделенной линии по кабелю или оптическому волокну. Со стороны абонента обычно устанавливается универсальный маршрутизатор, оснащенный проводными (от 1 до 8) и беспроводными (на десятки одновременных подключений) интерфейсами. При использовании настроек оборудования и операционных систем «по умолчанию» (или близких к ним) все устройства, соединенные с роутером, оказываются физически в одной сети.

Как отправлять файлы по Wi-Fi на ПК, ноутбук или Windows-планшет с Android-устройства
Настройка на компьютере
Перед тем, как обмениваться файлами по Wi-Fi с телефона на компьютер, следует убедиться, что смартфон к той же сети, что и ПК. Если в доме установлен один роутер, соединенный с ПК по кабелю, и к нему же по Wi-Fi подключен смартфон — дополнительная настройка заключается лишь в открытии доступа к компьютеру с других устройств. Для этого требуется зайти в «Панель управления», и выбрать там пункт «Управление сетями и общим доступом». В открывшемся меню нужно зайти в пункт «Изменить дополнительные параметры общего доступа» и установить галочки «Включить сетевое обнаружение», «Включить общий доступ к файлам и принтерам».
Если к сети подключены только проверенные пользователи, а Wi-Fi соединение защищено паролем – в том же меню можно выбрать галочку «Отключить общий доступ с парольной защитой». Это избавит от потребности постоянно вводить имя пользователя ПК и его пароль при подключении.
Следующий шаг – открытие доступа к диску компьютера. В «Проводнике» Windows следует щелкнуть правой клавишей по разделу жесткого диска и выбрать «Свойства». Во вкладке «Доступ» следует нажать «Расширенная настройка», присвоить имя и установить разрешения на чтение и запись. После этого на диск можно свободно записывать файлы со смартфона или другого ПК в сети.
Настройка на смартфоне или планшете
Перед тем, как обмениваться файлами по Wi-Fi с телефона на компьютер, нужно также настроить смартфон. Встроенные файл-менеджеры обычно не располагают сетевыми функциями, поэтому нужны сторонние программы. На эту роль прекрасно сгодится X-Plore (дальнейшие иллюстрации поданы на его примере) или ES Проводник.
На главном экране программы (там, где отображается список дисков) нужно нажать значок настроек и установить галочку «Показать локальную сеть».  Далее следует открыть пункт LAN и нажать кнопку «Добавить сервер», выбрав подпункт «Поиск». Программа просканирует сеть и отобразит доступные компьютеры.
Далее следует открыть пункт LAN и нажать кнопку «Добавить сервер», выбрав подпункт «Поиск». Программа просканирует сеть и отобразит доступные компьютеры.  Чтобы подключиться к одному из них – следует нажать на его название, а в открывшемся окошке ввести имя пользователя (учетная запись на ПК) и пароль. В прказанном списке будет отображен список всех местоположений (дисков и папок) на компьютере, к которым открыт общий доступ. Работать с ними можно так же, как с разделами в памяти смартфона.
Чтобы подключиться к одному из них – следует нажать на его название, а в открывшемся окошке ввести имя пользователя (учетная запись на ПК) и пароль. В прказанном списке будет отображен список всех местоположений (дисков и папок) на компьютере, к которым открыт общий доступ. Работать с ними можно так же, как с разделами в памяти смартфона.
Теперь обмениваться файлами по Wi-Fi можно всегда, когда устройства находятся в одной сети. Если парольная защита отключена – для соединения даже не нужно вводить пароль.
Как обмениваться файлами по Wi-Fi между ноутбуками
Для того, чтобы обмениваться по Wi-Fi между ноутбуками, достаточно встроенной функциональности Windows. Вся процедура настройки общего доступа не отличается от таковой при включении возможности доступа к ПК со смартфона. Единственное, если они не состоят в общей домашней группе – ее нужно создать. Для этого следует открыть в «Панели управления» пункт «Управление сетями и общим доступом», выбрать слева подменю «Домашняя группа» и следовать рекомендациям ОС. Для подключения второго компьютера требуется выбрать на нем тот же пункт, подключиться к созданной группе и ввести пароль, который сгенерировал первый ПК.
Чтобы работать с файлами со второго компьютера – нужно нажать правой кнопкой мыши по значку «Компьютер» (на «Рабочем столе» или в меню «Пуск») и во всплывающем контекстном меню открыть «Подключить сетевой диск». Нажатие кнопки «Обзор» открывает список доступных сетей и подключенных к ним компьютеров. Выбрав нужный, следует войти на него с паролем его учетной записи, чтобы попасть в список доступных ресурсов. Указав расположение, следует присвоить ему букву. Теперь работать с дисками этого ПК можно так же, как и с разделами своего компьютера.
Выбрав нужный, следует войти на него с паролем его учетной записи, чтобы попасть в список доступных ресурсов. Указав расположение, следует присвоить ему букву. Теперь работать с дисками этого ПК можно так же, как и с разделами своего компьютера.
Wi-Fi Direct

как обмениваться файлами через wifi direct: передача
Wi-Fi Direct – протокол передачи данных, предназначенный для прямого соединения двух устройств без использования роутера. Теоретически, он поддерживается большинством современных смартфонов на базе Android. Но на практике возникают определенные трудности. Многие производители смартфонов не включают полноценную поддержку этой функции в своих устройствах. Сама возможность ее включения в настройках присутствует. Для этого нужно выбрать пункт «Wi-Fi», зайти в «Дополнительные настройки» и там выбрать «Wi-Fi Direct». Делать это нужно одновременно на обоих устройствах. На практике функция присутствует в полном объеме на некоторых Samsung и, возможно, смартфонах других марок. У них при включении «директа» в контекстном меню «Передать», вызываемом при удержании пальца на значке файла в файловом менеджере, появляется подпункт «Wi-Fi Direct». У Asus она изменена и переименована на «Share Link», Xiaomi используют аналог Mi Drop. Похожая ситуация и у продукции других компаний.
На практике функция присутствует в полном объеме на некоторых Samsung и, возможно, смартфонах других марок. У них при включении «директа» в контекстном меню «Передать», вызываемом при удержании пальца на значке файла в файловом менеджере, появляется подпункт «Wi-Fi Direct». У Asus она изменена и переименована на «Share Link», Xiaomi используют аналог Mi Drop. Похожая ситуация и у продукции других компаний.
Как обмениваться файлами через Wi-Fi Direct
Перед тем, как обмениваться файлами через Wi-Fi Direct между смартфонами разных марок, нужно убедиться, что поддержка функции реализована в полной мере. Если это так – после установки подключения в любом файловом менеджере нужно открыть контекстное меню файла, который нужно передать, выбрать пункт вроде «Передать» и в списке опций найти Wi-Fi Direct.
Если такой возможности нет – на помощь приходит сторонний софт. Существуют программы SuperBeam, WiFi ShooT и другие, обладающие возможностью передачи. Но такой способ понравится далеко не всем: держать приложение, выполняющее одну функцию, не всегда удобно. Уже упомянутый X-Plore – более универсальное решение с богатейшими опциями, поэтому выбор пал на него. В программе есть пункт «Общий доступ по Wi-Fi», который работает по аналогичному протоколу. Он позволяет соединить два смартфона в сеть для обмена файлами через Wi-Fi Direct.

На первом смартфоне нужно открыть эту опцию, нажать кнопку «Сервер Wi-Fi» и включить ее.На другом девайсе требуется запустить X-Plore, в таком же пункте выбрать «Поиск» и зайти в список дисковых ресурсов найденного смартфона. Работать с ними можно так же, как и со встроенной памятью гаджета или картой MicroSD.
Зачем нужен удаленный доступ к компьютеру
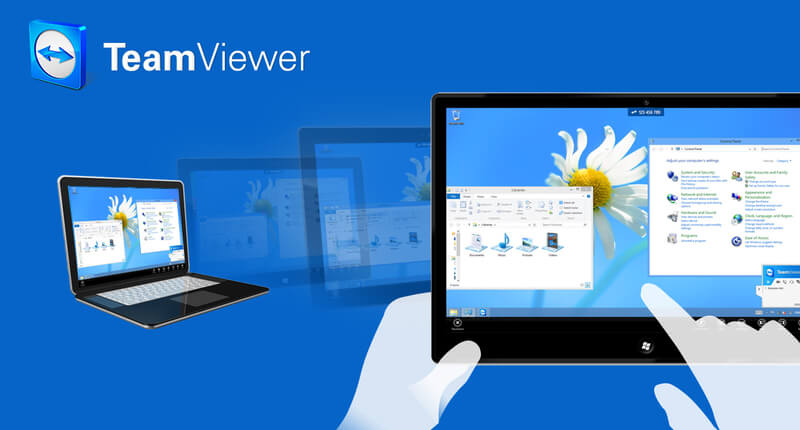
Удаленный доступ к PC через мобильное устройство существенно облегчает жизнь пользователя, у которого компьютер используется в качестве основного инструмента для работы. Можно привести сразу несколько сценариев использования удаленного доступа к компьютеру со смартфона или планшета:
- Необходимость получить доступ к файлам или программам на компьютере;
- Желание контролировать процесс выполнения задачи. Например, загрузку чего-либо из интернета;
- Потребность в мобильности;
- Возможность контролирования выполнения задач на компьютере другим человеком.
Можно привести «бытовые» примеры удобства использования удаленного управления компьютером в рамках одной Wi-fi сети. Например, если фильм или сериал загружены на компьютер, можно подключиться к нему и смотреть через мобильное устройство или использовать его в качестве пульта. Если просмотр был начат на PC, удаленный доступ позволяет подключиться с мобильного устройства и продолжить просмотр на нем.
Зеркальный экран Android на ПК с Windows 10
1] Используйте приложение Connect
Для использования встроенного приложения Connect необходимо иметь ПК с Windows с Windows 10 Anniversary Update или более поздней версией. Anniversary Update, очевидно, будет поддерживать Miracast, и вам не нужно устанавливать какие-либо сторонние приложения для потоковой передачи устройства Android на ПК с Windows. Следующие шаги помогут вам использовать приложение Connect в Windows 10.
Перейдите в Пуск и введите Подключиться .
Запустите и нажмите на доверенное приложение магазина Windows из меню.

Переключитесь на свой смартфон Android и проведите по центру уведомлений. Выберите значок Cast.
Если вы не видите опцию Cast на устройстве Android в Центре уведомлений, выполните следующие действия.
Зайдите в Настройки и выберите Дисплей. Найдите и выберите опцию Cast.
Теперь вы увидите список устройств, которые вы можете использовать. Найдите и выберите свой ПК из списка, чтобы установить соединение.
Переключитесь на ПК, и вы увидите экран вашего смартфона Android в приложении Connect.
2] Используйте Airdroid
Airdroid — это бесплатное приложение для зеркалирования, которое работает без WiFi. Он позволяет бесплатно получать доступ и управлять телефоном из окон большого экрана. Приложение позволяет пользователю создавать резервные копии файлов в смартфонах на компьютере и записывать скриншоты без ROOT. Следующие шаги помогут вам отразить устройство Android на ПК с помощью Airdroid.
Перейдите в магазин Google Play и загрузите приложение Airdroid.
Создать новый аккаунт.
Приложение отобразит IP-адрес. Скопируйте адрес и вставьте его в браузер.

Теперь вы увидите веб-интерфейс Airdroid.
Нажмите на значок скриншота, чтобы установить соединение.

Вы хороши, чтобы пойти!
3] Используйте приложение Mobizen Mirroring
Mobizen — это идеальное приложение для зеркалирования Android-устройств, которое предлагает удобный способ потоковой передачи мультимедийных данных со смартфона с ПК. Приложение позволяет легко получать доступ к журналам вызовов, фотографиям, видео, хранящимся на телефоне через ПК. Основным преимуществом является то, что вам не нужно устанавливать приложение на любом рабочем столе. Приложение Mobizen доступно бесплатно, поставляется с водяным знаком и транслируется прямо через WiFi. Кроме того, вы можете использовать приложение для передачи файлов между смартфоном Android и ПК с помощью простого перетаскивания.
Перейдите в магазин Google PLay и загрузите приложение Mobizen.
Переключитесь на компьютер с Windows. Перейдите на mobizen.com и войдите в систему с той же учетной записью.

Вы получите 6-значный OTP.
Переключитесь на ваше устройство Android и введите код в приложении, чтобы установить соединение.
4] Использование TeamViewer
Далее мы расскажем, как отразить отображение устройства Android на ПК с Windows с помощью TeamViewer, для которого не требуется ROOT. Для начала все, что вам нужно — это устройство Android с Android 4.2 и выше, а также ваш смартфон должен поддерживать стандарт беспроводного дисплея для зеркалирования.
Следует отметить, что приложение, такое как TeamViewer, отображает смартфон на большом экране, например, на ПК с Windows, но не воспроизводит звук. Хотя он позволяет пользователям отображать экран Android на большом экране, он не позволяет пользователю напрямую взаимодействовать с экраном. Стоит также отметить, что TeamViewer лучше всего подходит для демонстраций, демонстрации изображений и создания презентаций. Эти приложения не подходят для высококлассных игр и создают лаги во время игры. Поэтому, если вы хотите явно использовать экранные приложения для игр, вам, возможно, придется переключиться на Chromecast.
TeamViewer также можно использовать для удаленного доступа и устранения неполадок устройства Android.Teamviewer также может быть полезен для зеркалирования Android на ПК и предлагает некоторые бонусные привилегии для своих пользователей. TeamViewer работает на всех платформах и не отображает водяные знаки. Работает как на WiFi, так и на мобильных данных. Он использует 256-битное шифрование AES для кодирования, что делает приведение более безопасным.
Перейдите в магазин Google Play и установите приложение TeamViewer QuickSupport на устройстве Android.
Откройте приложение TeamViewer на своем смартфоне и перейдите на главный экран. Найдите и запишите уникальный идентификатор TeamViewer с устройства.
Переключитесь на компьютер с Windows и установите программное обеспечение TeamViewer для систем Windows.
Откройте программное обеспечение TeamViewer и найдите раздел «Идентификатор партнера» в разделе «Управление удаленным компьютером».

В поле «Идентификатор партнера» введите Уникальный идентификатор , который отображался на вашем устройстве Android. Нажмите «Подключиться к партнеру».
Переключитесь на телефон Android. Нажмите кнопку «Разрешить» во всплывающем окне с предупреждением, чтобы разрешить удаленную поддержку.

Нажмите кнопку «Начать сейчас», чтобы установить соединение.
Надеюсь, что эти методы помогут вам отразить экран вашего устройства Android на ПК с Windows.
Связанные чтения:
- Зеркальное отображение экрана iPhone или iPad на ПК с Windows 10.
- Проецирование экрана компьютера Windows на телевизор
- Как отразить экран Windows 10 на другое устройство.
Зачем бизнес-сфере мобильные приложения?
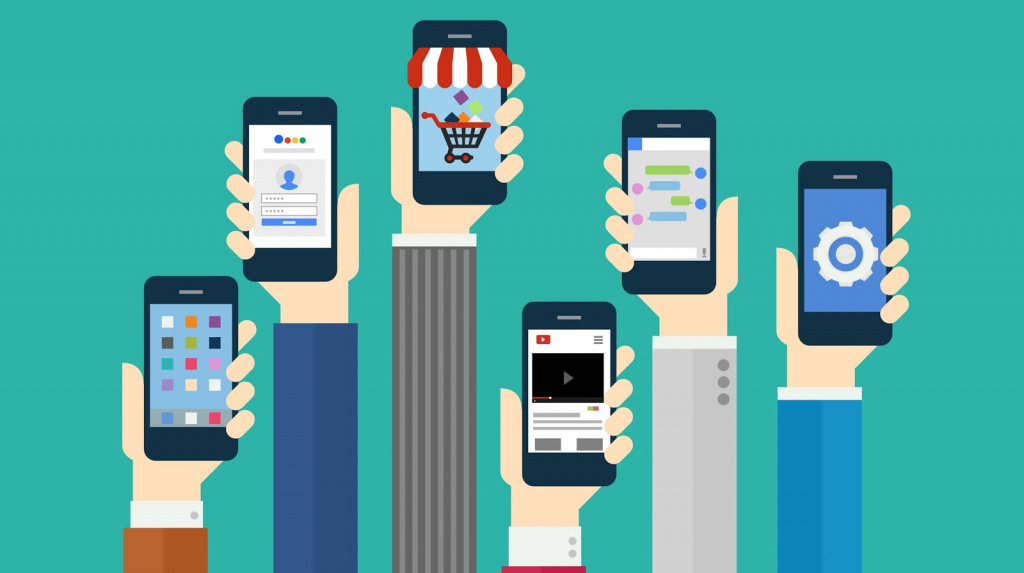
Успешный бизнес должен идти в ногу с современными технологиями иначе он останется в прошлом и придет в упадок. Какие перспективы открывают перед коммерсантами мобильные приложения:
- Рост продаж. Получать прибыль с новых каналов привлечения клиентов – это основная коммерческая цель любого бизнеса. Ранее мобильный трафик считался просто одним из дополнительных каналов генерации лидов. Основной платформой были сайты на ПК. В 2018 году эксперты посчитали, что 47-50% продаж генерируют приложения. Конверсия с такого ПО в 3-4 раза выше, чем с сайтов. Это говорит о том, что продажи неизбежно переходят в мобильную сферу, а значит, и бизнес должен активнее развивать этот канал.
- Высокая лояльность клиентов. Смартфон гораздо чаще находится в зоне контакта с клиентом, чем тот же сайт. Пользователю проще заказать товар через приложение, найдя нужную иконку на своем телефоне, чем искать сайт на компьютере. Компания может стимулировать интерес клиента пуш-уведомлениями – это дешевый и достаточно эффективный вариант повышения лояльности ЦА.
- Автоматизировать часть бизнес-процессов. Например, вызов такси через приложения позволяет разгрузить диспетчерские службы. Также в ресторанах и кафе можно заказывать еду, бронировать билеты на рейсы и многое другое. Для малого и среднего бизнеса выпускают приложения, которые могут принимать и обрабатывать заказы, перенаправлять вызовы на специалистов.
- Принимать платежи и работать с онлайн-транзакциями. Сегодня многие пользуются мобильными приложения для интернет-банкинга, электронными деньгами и сервисами кэш-бек. Компании могут легко настроить прием платежей на своем приложении, подключившись к одному из ведущих агрегаторов – Яндекс. Касса, КИВИ и другим.
- Анализировать ЦА. С помощью приложений можно получить ряд дополнительных поведенческих метрик о целевой аудитории сайта, компании, продукта. Сегодня аналитические системы могут разделять трафик по устройствам входа. Такая информация поможет создать более точный портрет ЦА, а значит, разработать эффективные маркетинговые программы.
- Сократить расходы на содержания штата сотрудников. Например, ряд приложения для бизнеса могут закрыть для компании проблему поиска операторов колл-центра. Кроме того, используя пуш-уведомления можно в разы сократить бюджет на контекстную рекламу и email-маркетинг.
- Поддержка пользователей, сервисная служба. Мобильные приложения могут выступать в качестве центра поддержки пользователей. Основная задача таких программ – эффективная коммуникация с клиентами. Например, приложение может помочь настроить платежи, автооплату, заявку на вызов специалиста, перенаправить на чат с сотрудником и прочее.



