Недостаточно места на диске — ошибка, что с ней делать
Содержание
-
1 Недостаточно места на диске — ошибка, что с ней делать
- 1.1 Недостаточно места на диске — ошибка, что с ней делать?
- 1.2 Часть 1: Не удалось создать самые простые способы исправить USB-накопитель
- 1.3 Способ №2. Увеличение файла подкачки
- 1.4 При копировании на флешку пишет, что недостаточно места на диске
- 1.5 Очистка диска
- 1.6 Я это все перепробовал! Что еще можно сделать?
-
1.7 Как освободить место на диске?
- 1.7.1 Способ №1. Отключение службы восстановления системы
- 1.7.2 Способ №2. Очистка системной папки Temp
- 1.7.3 Системная папка WindowsTemp
- 1.7.4 Для пользователей Internet Explorer
- 1.7.5 Способ №3. Использование инструмента очистки дисков — Scanner
- 1.7.6 Способ №4. Удаление лишних/неиспользуемых программ
- 1.7.7 Способ №5. Очистка диска при помощи встроенного инструмента
- 1.8 ИСПРАВЛЕНИЕ: недостаточно места на диске для завершения операции
- 1.9 7. Отформатируйте накопитель
Недостаточно места на диске — ошибка, что с ней делать?

Вопрос от пользователя
Подскажите, что можно сделать, если начала появляться ошибка в панели задач о недостаточности места на диске «C:» (оно заканчивается). По советам знакомых, пробовал почистить систему от мусора — удалилось порядка 100-200 МБ, но проблему это не решило.
PS: у меня Windows 7, ноутбук Acer Aspire 5500
Доброго времени суток!
Свободного места никогда много не бывает — рано или поздно, оно заканчивается.
И все бы ничего, но если такое произойдет на системном диске (на котором установлена Windows) — то начнет появляться ошибка о том, что на диске мало свободного места (пример на скрине ниже) , невозможно будет загрузить некоторые файлы из интернета, система часто будет подвисать и притормаживать.
В этой статье приведу несколько вариантов с решением проблемы. И так.

Недостаточно места на диске // пример ошибки

Часть 1: Не удалось создать самые простые способы исправить USB-накопитель
Обновите macOS или используйте последнюю версию Windows 10
Когда вы проверяете Дисковую утилиту, вы можете обнаружить, что HD имеет сотни гигабайт, и, тем не менее, Mac говорит, что свободного места нет. Сначала убедитесь, что у вас есть последнее обновление macOS с официального сайта Apple. Сообщение об ошибке не означает, что у вас недостаточно места на локальном диске, но на внешнем USB-накопителе.
Вам нужно до 16 ГБ в зависимости от существующего установщика Windows.
Если вы обнаружите, что ваш загрузочный USB-накопитель не может быть создан или на диске недостаточно места, Apple предложила простое решение.
Выполните следующие шаги, чтобы получить Boot Camp Assistant снова и снова.
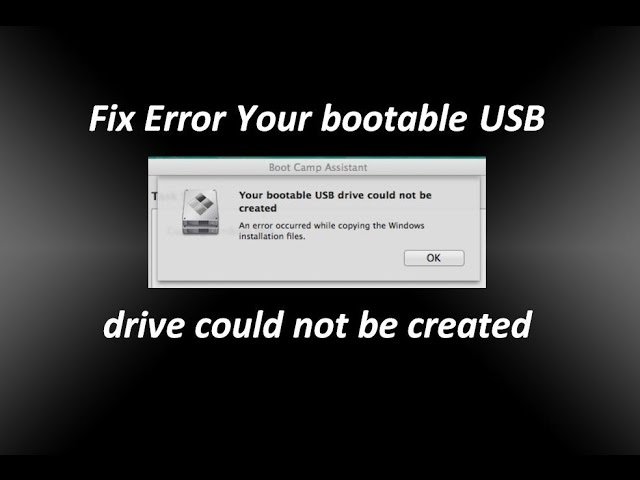
Установите самые последние обновления macOS
При установке Windows на Mac вы можете получить ошибку из-за недостатка места, если у вас не установлена последняя версия. Обновите macOS до последней версии, чтобы устранить ограничение диска, выполнив следующие действия:
- Нажмите меню, перейдите в «Системные настройки» и нажмите «Обновление программного обеспечения«.
- Нажмите «Обновить Сейчас”, Чтобы запустить процесс и обновить MacOS до последней версии.
- Как только вы выявите и устраните ошибку, приводящую к нехватке места для создания тома при обновлении, попробуйте переустановить Windows
Загрузите последнюю версию Windows
Ошибка, связанная с вашим загрузочным USB-накопителем, не может быть создана из-за устаревшей версии Windows. Перейдите на веб-сайт Microsoft, чтобы получить доступ к последней версии, а затем вызовите Boot Camp Assistant для беспроблемной установки.
- Загрузите последнюю версию Windows на официальном сайте Microsoft.
- Перейдите ккоммунальные услуги»Через« Finder ».
- Запустите помощника Boot Camp и нажмите «Продолжить«.
- Выберите Windows ISO файл что вы загрузили и нажмите «Продолжить».
- Разбейте ваш диск и выполните инструкции на экране, чтобы установить более позднюю версию Windows.
Теперь вы будете устанавливать Windows с Boot Camp Assistant без ошибок.
Способ №2. Увеличение файла подкачки
Иногда ответ на вопрос нехватки памяти может крыться в размере файла подкачки. Давайте разберем как его правильно настроить.
1. Откройте утилиту Выполнить при помощи клавиш Win + R.
2. В появившемся окне введите sysdm.cpl и нажмите ОК.

3. Откройте вкладку Дополнительно и в меню Быстродействие кликните по клавише Параметры.

4. В открывшемся окне откройте вкладку Дополнительно и в меню Виртуальная память кликните по клавише Изменить.

5. Снимите галочку с параметра Автоматически выбирать объем файла подкачки для всех дисков.
6. Укажите для системного диска (обычно это диск С:) Размер по выбору системы, нажмите Задать, ОК и перезапустите компьютер.

Обычно перезагрузка требуется только при уменьшении размера файла подкачки. Поэтому если вы его увеличивали, нет необходимости перезагружать компьютер.
При копировании на флешку пишет, что недостаточно места на диске
Размер жестких дисков год из года растет, но проблема с местом никуда не исчезает, и очень часто пользователи видят у себя сообщение «Недостаточно места на диске«. Но почистить диск на котором находится система (зачастую диск С) не так то просто, поскольку там находится много системных файлов, удаление которых приведет к неработоспособности вашего компьютера/ ноутбука. В этой статье я пошагово опишу процесс чистки лишней информации на вашем жестком диске без угрозы удалить что то лишнее.
В этой статье будет рассмотрено три метода очистки диска.
1 Очистка диска программными средствами Windows.
2 Удаление временных файлов Windows.
3 Удаление временных файлов в браузере.
4 Удаление личных файлов и папок.
Очистка диска C программными средствами Winodows.
Для того что бы запустить средство очистки, необходимо:
в Windows XP (выберите один из способов):
— В меню «Пуск» выберите пункт Выполнить. В поле Открыть введите команду cleanmgr и нажмите кнопку ОК.
— В меню «Пуск» последовательно выберите пункты Все программы, Стандартные, Служебные, а затем — Очистка диска.
— В проводнике Windows или в окне средства «Мой компьютер» щелкните правой кнопкой мыши диск, на котором необходимо освободить место, выберите пункт «Свойства«, откройте вкладку Общие и нажмите кнопку Очистка диска.
в Windows 7 (выберите один из способов):
— В меню «Пуск» выберите поле поиска папок и файлов, введите команду cleanmgr и нажмите кнопку ОК
— Зайдите в «Пуск — Все программы — Стандартные — Служебные — Очистка диска«.
— Нажмите кнопку «Пуск» в поле поиска введите «Очистка диска«, а затем в списке результатов выберите пункт Очистка диска.
в Windows 8 (выберите один из способов):
— Нажмите сочетание клавиш + введите команду cleanmgr и нажмите кнопку ОК
— Подведите курсор к правому краю экрана для вызова боковой панели и выберите поиск. Переключитесь на «Параметры«, введите в форму поиска запрос “очистка” и кликните по ярлыку «Освобождение места на диске за счёт удаления лишних файлов» в результатах поиска.
Проанализировав состояние диска, утилита выведет список файлов, которые можно удалить, чтобы освободить место. Вы можете указать галочками, что удалить (рекомендую оставить все по умолчанию). Нажмите кнопку «Очистить системные файлы».

Программа попросит подтвердить удаление. Нажмите «Удалить файлы«.
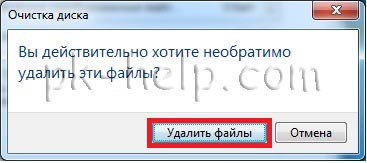
Удаление временных файлов Windows.
Временные файлы- файл, создаваемый определённой программой или операционной системой для сохранения промежуточных результатов в процессе функционирования или передачи данных в другую программу. Обычно такие файлы удаляются автоматически, но довольно часто остаются во временных папках откуда их желательно периодически удалять, поскольку это не только лишний мусор, но и первое пристанище большинства вирусов.
Для того чтобы удалить временные файлы зайдите в соответствующие папки:
В Windows XP:
C:Documents and Settings Local SettingsTemp Local Settings скрытая папка, для того, чтобы сделать ее видимой воспользуйтесь статьей Как увидеть скрытые папки .
C:WINDOWSTemp
C:Temp
В Windows 7:
C:Пользователи App DataLocalTemp App Data, скрытая папка, для того, чтобы сделать ее видимой воспользуйтесь статьей Как увидеть скрытые папки .
В Windows 8 / Windows 8.1:
C:Пользователи App DataLocalTemp App Data, скрытая папка, для того, чтобы сделать ее видимой воспользуйтесь статьей Как увидеть скрытые папки .
Удаление временных файлов в браузере.
Не мало не нужной информации сохраняет любой браузер в папке для временных файлов. Для того что бы удалить лишнее, необходимо выполнить несколько простых действий, итак чтобы удалить лишнее:
В Chrome (выберите один из вариантов):
— Нажать кнопку гаечного ключа — «Параметры» — «Дополнительные» — Кнопка «очистить историю» вверху.
— Нажать комбинацию клавиш + + .
Появится окно в котором можно отметить, что удалить, можно оставить все по умолчанию, кроме указанного времени, рекомендую выбрать — Удалить указанные ниже элементы — За все время. Нажмите «Очистить историю«.
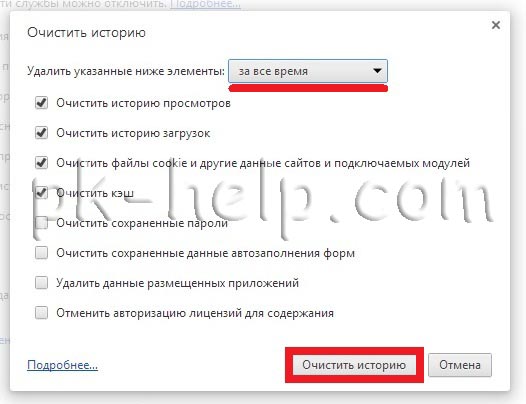
В Mozilla Firefox:
Откройте меню Firefox — Настройки — Дополнительные — откройте вкладку Сеть — В разделе «Кэшированное веб- содержимое» нажмите кнопку «Очистить сейчас«.
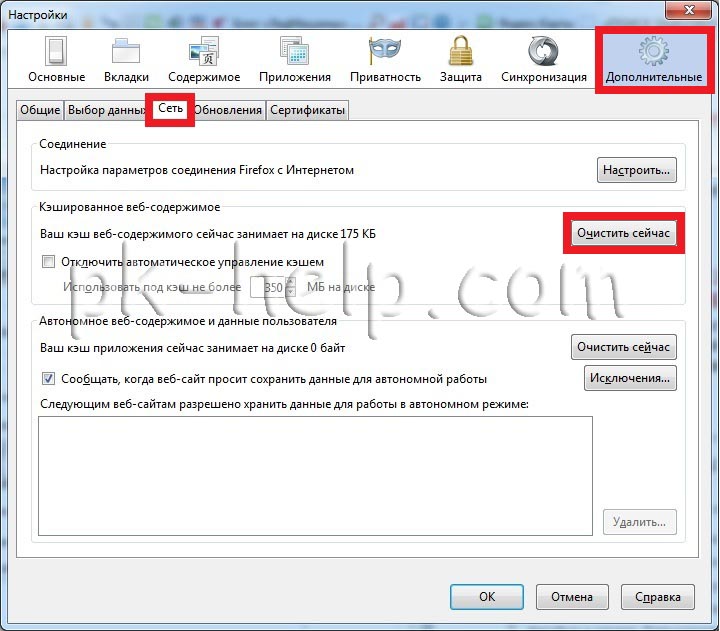
В Internet Explorer (выберите один из вариантов):
— Нажмите кнопку в виде гайки — «Свойства обозревателя» — вкладка «Общие» — в поле История просмотра кнопка «Удалить».
— Нажать комбинацию клавиш + + .
— «Пуск» — «Панель Управления» — «Свойства обозревателя».
Откроется окно в котором указываем, какие данные можно удалить, я рекомендую оставить все по умолчанию и нажать кнопку «Удалить«.
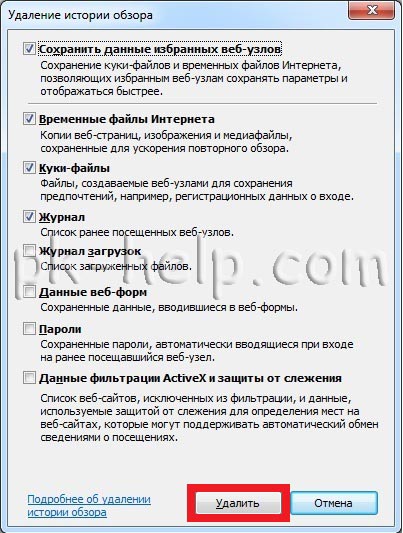
В Opera (выберите один из вариантов):
— Меню Opera — «Настройки» — «Конфиденциальность и безопасность» — «Очистить историю посещений».
— Нажать комбинацию клавиш + + .
В результате откроется окно с выбором удаляемых элементов, в строке — Уничтожить следующие элементы, выбираете «с самого начала», галочки рекомендую оставить по умолчанию, нажимаете кнопку «Очистить историю посещений«.
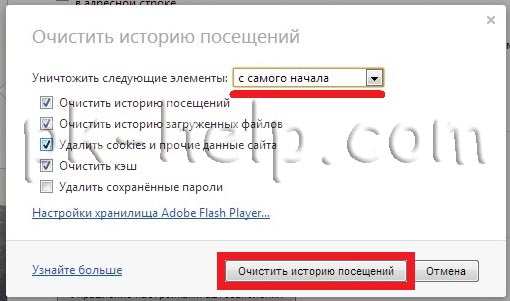
В Яндекс браузере (выберите наиболее подходящий вариант):
— Нажмите кнопку в виде гайки — выбрать вкладку «История» — «Очистить историю».
— Нажать комбинацию клавиш + + .
Откроется окно в котором необходимо в строке Удалить следующие элементы, выбрать «за все время» и нажать кнопку «Удалить историю«.
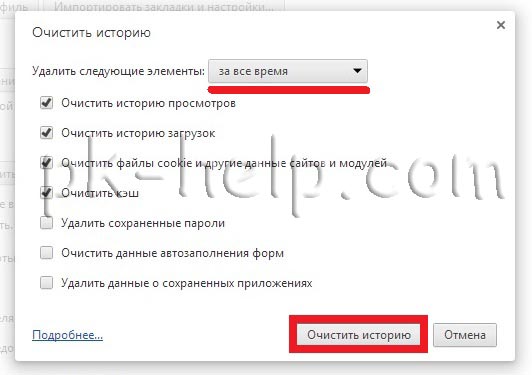
Удаление личных файлов и папок.
На диске C находится тысяча директорий и файлов, понять где лежит большой большой файл или папка занимающее много места дискового пространства очень сложное дело, но с ней легко справиться если использовать бесплатную программу Scanner . Она позволяет сканировать диск и показывать диаграмму использования места папками.
После скачивания, разархивируйте архив и запустите файл Scanner.exe. Откроется окно программы, слева вы можете выбрать сканируемый диск, справа будет отображаться информация по папкам и занимаемому ими месту. При наведении на какую либо область сверху будет показываться путь к папке и ее размер.
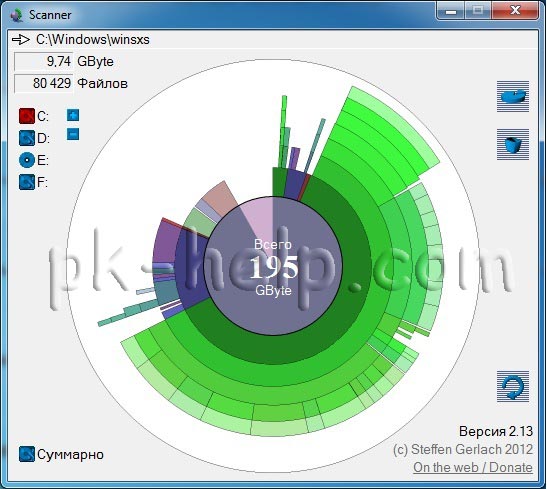
Не рекомендую удалять папки и файлы в которых вы не уверены. Я бы посоветовал использовать эту программу, что бы найти личную информацию (фильмы, музыку, картинки) и удалить их или переместить на другой диск.
Если освобожденного места все равно не хватает, рекомендую увеличить место с помощью другого диска, например D, если он имеется, более подробно описано в статье Как добавить место на системный диск (диск С) .
Очистка диска
Если система оповещает о том, что недостаточно свободного места на системном диске лучше всего будет очистить его, поскольку малое количество свободного пространства на нем ведет не только к появлению рассматриваемого уведомления, но и к заметным «тормозам» Windows 10. То же касается и разделов диска, которые каким-либо образом используются системой (например, вы настроили их для кэша, файла подкачки или чего-то еще).
В этой ситуации полезными могут оказаться следующие материалы:
При необходимости, вы можете просто отключить сообщения о нехватке места на диске, о чем далее.
Я это все перепробовал! Что еще можно сделать?
В таком случае вам придется еще немного поработать руками и головой.
Выполните очистку диска
Встроенная в Windows утилита очистки диска (cleanmgr) хорошо справляется с основным засорением системы. Она также обладает возможностями, недоступными сторонним средствам — например, может очищать папки winsxs и windows.old и выполнять сжатие неиспользуемых системных файлов (в Windows 8 и новее).
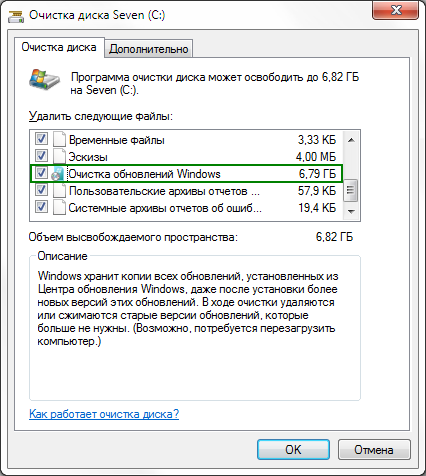
Воспользуйтесь этой утилитой даже если вы предпочитаете сторонние средства вроде CCleaner.
Определите папки, занимающие больше всего места
Задействуйте программу, отображающую распределение файлов на диске в графическом виде.
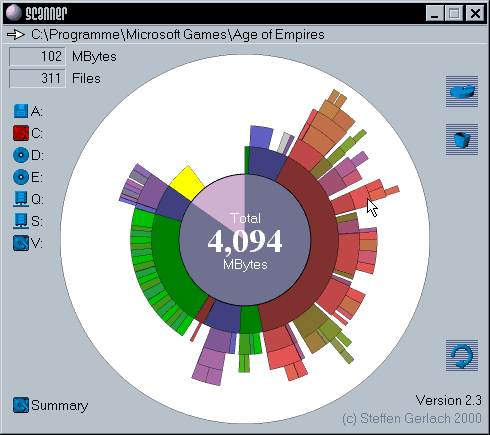
Читайте мой рассказ об утилите Scanner, а также обратите внимание на альтернативы и держите в уме консольный вариант.
Учтите служебные файлы NTFS
Метаданные NTFS редко становятся причиной значительных потерь пространства, но их наличие нужно учитывать при подсчете занятого места на диске. В Windows 8 и новее сводный отчет выводит команда
В Windows 7 эти сведения получить сложнее, но тоже возможно. Читайте подробный рассказ в статье Как правильно измерить занятое место на диске и найти потерянные гигабайты.
Определите приложение, засоряющее диск
Иногда очистка помогает лишь на некоторое время, после чего место снова исчезает в результате работы какой-то программы. Зная папку, в которой накапливаются файлы (см. выше), вы можете легко вычислить программу.
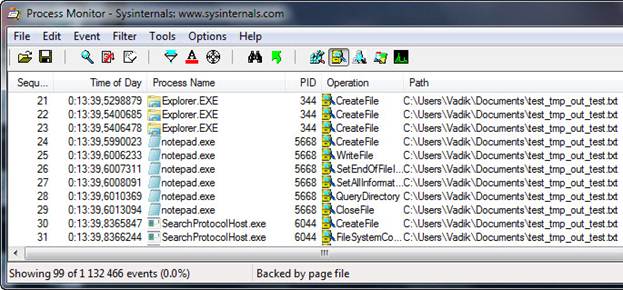
Убедитесь в отсутствии вирусов
Если вы выполнили все рекомендации статьи, но не смогли найти пропавшие гигабайты, общие рекомендации вам вряд ли помогут. В этом случае обязательно сделайте тщательную проверку на вирусы по специальной методике (даже если у вас установлена и регулярно обновляется антивирусная программа).
Если вам так ничего не помогло, остается лишь посоветовать задать вопрос в форуме OSZone. Обсуждение статьи ведется в этой теме.

Вы можете отметить интересные вам фрагменты текста, которые будут доступны по уникальной ссылке в адресной строке браузера.
Метки: диагностика, оптимизация Информация в статье применима к Windows 7 и новее
Как освободить место на диске?
Способ №1. Отключение службы восстановления системы
Во-первых, нельзя не упомянуть об основном пожирателе дискового пространства в Windows это служба восстановления системы. Данная служба производит резервные копии важных для системы файлов (установка и удаление программ и т.п.).
В итоге, объём места, который потребляет служба восстановления схемы, может доходить до 15% от общего объёма диска (по крайней мере, так написано в справке Windows). И что самое неприятное, по умолчанию эта служба включена, так что вы можете даже не знать о ней.
Инструкция о том, как отключить службу восстановления системы
Стоит отметить, что данную службу можно и вовсе отключить, для чего необходимо следовать нашим инструкциям:
- Первым делом вам необходимо пройти в следующий раздел: «Все программы» — «Стандартные» — «Служебные» — «Восстановление системы».
- В открывшемся окне нажимаем ссылку «Защита системы» и видим, на каких дисках запущена эта служба. Рекомендуется отключить эту службу на всех дисках, кроме того, на котором установлена система.
Способ №2. Очистка системной папки Temp
Второй по прожорливости любитель места на диске — папка Temp. Ею пользуются все желающие программы и сваливают туда свои временные файлы. По большому счёту, они должны их после этого оттуда удалять, но почему-то, практически никогда, этого не происходит, и в результате папка раздувается до размера во много гигабайт.
Инструкция о том, как очистить системную папку Temp
Стоит заметить, что и здесь процесс очистки места дается также легко, как и в первом способе. Поэтому для того чтобы очистить место на диске, вам нужно следовать нашим инструкциям:
- Запускаем «Проводник», вводим в адресной строке %TEMP% и нажимаем Enter, после чего оказываемся в искомой директории.
- Затем нажимаем Ctrl+A, Shift+Delete и Enter, чтобы удалить все файлы. Если появится предупреждение о том, что какой-то файл применяется и не может быть удалён — надо нажать кнопку «Пропустить».
Системная папка WindowsTemp
Что самое интересное, в системе имеется ещё одна папка для временных файлов — C: WindowsTemp (где C: — диск, на котором установлена система). Хотя она, как правило, используется редко, можно и её очистить тем же способом (соответственно, вводя вместо %TEMP% путь к ней).
Для пользователей Internet Explorer
И последний метод освобождения жесткого диска предназначен для тех, кто пользуется браузером Internet Explorer.
- Заходим в меню «Сервис» — «Свойства обозревателя», переходим во вкладку «Общие», видим надпись «История просмотра» и ниже кнопку «Удалить», на которую и надо нажать.
Важно заметить, что данным способом не удастся очистить много пространства на жестком диске. Тем не менее, эту процедуру необходимо периодически совершать на компьютере. Ну и напоследок остаётся только напомнить, что не нужно забывать очищать корзину (если вы ей пользуетесь), так как все файлы, которые в ней лежат, продолжают занимать дисковое пространство.
Способ №3. Использование инструмента очистки дисков — Scanner
Программа Scanner является одной из лучших в сфере очистки и удаления мусорных файлов на жестких дисков.
Кроме того, по сравнению с многочисленными аналогами, программа Scanner гораздо быстрее сканирует жесткие диски на наличие мусорных и ненужных файлов. Более того, результат сканирования жесткого диска отображается в виде диаграммы, которая включает в себя разделы файлов и папок.
- Первым делом загрузите программу Scanner, для этого нажмите на кнопку ниже.
- После этого распакуйте архив, а затем запустите программу Scanner. Выберите раздел жесткого диска, который вам необходимо сканировать, в нашем случае необходимо освободить место на диске С.

- Теперь дождитесь окончания сканирования диска на файлы, а затем обратите внимание на диаграмму. Удалите файлы и папки, которые вы считаете ненужными. Для этого кликните правой кнопкой мыши в область ячейки на диаграмме и выберите необходимое действие. Если вы хотите удалить файл или папку, то кликните на кнопку «Удалить».

Таким образом, при помощи этой программы, можно легко удалить ненужные файлы и папки, а также отыскать скрытые временные файлы и папки для последующего удаления.
Способ №4. Удаление лишних/неиспользуемых программ
Многие пользователи постоянно устанавливают новые программы на компьютер, при этом вообще не обращают внимание на неиспользуемые или ненужные программы. Тем не менее, это длится до того момента, пока пользователь не столкнется с ошибкой «Недостаточно места на диске». Итак, давайте рассмотрим процесс удаления программ.
- Нажмите на кнопку «Пуск», чтобы вызвать окно с меню.

- В окне с меню выберите пункт «Компьютер».

- После этого нажмите на кнопку с надписью «Удалить или изменить программу».

- В окне с программами, удалите все программы, которые вы не используете, либо ненужные программы и игры.

Способ №5. Очистка диска при помощи встроенного инструмента
Этот способ также легко позволяет очистить жесткий диск от мусорных файлов. Тем не менее, в отличие от специальных утилит, встроенный инструмент очистки диска находит гораздо меньше файлов, подлежащих удалению. Итак, ниже описана подробная инструкция, которая рассказывает как освободить место на диске С:
- В окне с меню выберите пункт «Компьютер».

- После этого кликните правой кнопкой мыши на раздел диска, который вы хотите очистить, а затем кликните на кнопку «Свойства».

- В контекстном меню вам нужно кликнуть на кнопку «Очистка диска».

- В новом окне ничего не трогайте, оставьте все надстройки по умолчанию. Просто кликните на кнопку «OK». Дождитесь окончания процесса и закройте функцию очистки диска.

На этом мы заканчиваем нашу статью! При возникновении вопросов, задавайте в разделе комментариев!
ИСПРАВЛЕНИЕ: недостаточно места на диске для завершения операции
- Перезагрузите компьютер
- Загрузка в безопасном режиме
- Выполните чистую загрузку
- Замените шаблон normal.dot
- Проверьте таблицу размещения файлов (FAT)
- Используйте утилиту сжатия диска
- Запустите очистку диска
- Очистить папку% temp%
- Отключить надстройки
- Ремонт офиса с панели управления
1. Перезагрузите компьютер
Один из самых простых способов решить проблему недостаточного дискового пространства – перезагрузить компьютер. Возможно, вы недавно установили или обновили программу или даже вашу операционную систему, или установили обновления. В любом случае перезагрузите компьютер и посмотрите, сохраняется ли проблема.
2. Загрузиться в безопасном режиме
Безопасный режим запускает компьютер с ограниченными файлами и драйверами, но Windows все равно будет работать. Чтобы узнать, находитесь ли вы в безопасном режиме, вы увидите слова в углах экрана.
Если проблема с клавишей Shift не работает, проверьте, происходит ли она, когда ваш компьютер находится в безопасном режиме.
Выполните следующие действия, чтобы запустить компьютер в безопасном режиме:
- Нажмите кнопку Пуск .
- Выберите Настройки – откроется окно настроек.
- Нажмите Обновление и безопасность .

- Выберите Восстановление на левой панели.

- Перейдите в Расширенный запуск .

- Нажмите Перезагрузить сейчас .

- Выберите Устранение неполадок на экране выбора параметров , затем нажмите Дополнительные параметры .
- Перейдите в Параметры запуска и нажмите Перезагрузить .
- После перезагрузки компьютера появится список параметров.
- Выберите 4 или F4 , чтобы запустить компьютер в безопасном режиме.
Если проблема не возникает в безопасном режиме, настройки по умолчанию и основные драйверы не способствуют возникновению проблемы.
- СВЯЗАННЫЕ : Исправлено: «Ошибка открытия файла журнала установки» в Windows 10
Кроме того, если загрузка в безопасном режиме помогла удалить все включенные надстройки, удалите надстройки из реестра и посмотрите, помогает ли это, выполнив следующие действия:
-
Нажмите Пуск
7. Отформатируйте накопитель
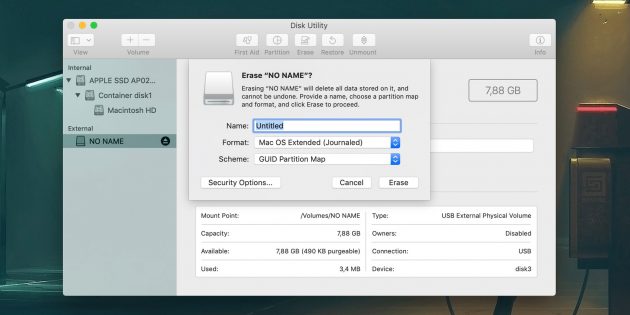
Если ни одно из перечисленных действий не помогает, попробуйте отформатировать флешку с помощью встроенных средств или сторонних утилит. Это сотрёт с неё всё содержимое, но вы можете предварительно скопировать важные данные с накопителя на компьютер.
Если не удастся отформатировать диск, возможно, придётся восстановить флешку, используя специальные утилиты от производителей.



