Как отключить аппаратное ускорение в браузере и Flash
Содержание
-
1 Как отключить аппаратное ускорение в браузере и Flash
- 1.1 Как отключить аппаратное ускорение в браузере и Flash
- 1.2 Недостаток свободного места на винчестере
- 1.3 Проблемы с Яндекс Браузером
- 1.4 Проверяем свойства браузера (образователя), отключаем прокси
- 1.5 Скрытый майнинг
- 1.6 Почему не отображаются картинки в Яндекс браузере
- 1.7 Если браузер не загружает страницы – первым делом меняем DNS
- 1.8 Ошибка DNS при не открытии сайтов
-
1.9 Как исправить неполадки с переходом браузера на желаемые сайты
- 1.9.1 Проверка Windows на вирусы
- 1.9.2 Исправление ошибок в реестре Windows
- 1.9.3 Смена DNS-настройки сетевого подключения
- 1.9.4 Очистка кэша DNS и сброс сетевых настроек
- 1.9.5 Смена сетевой настройки Windows в Internet Explorer
- 1.9.6 Доступ на сайты с помощью изменений в файле Hosts
- 1.9.7 Нарушение статических маршрутов
- 1.9.8 Плагины, меняющие настройки соединения браузера
- 1.9.9 Иные причины неработы веб-браузинга
Как отключить аппаратное ускорение в браузере и Flash
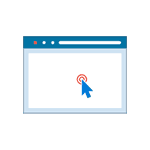 Аппаратное ускорение по умолчанию включено во всех популярных браузерах, таких как Google Chrome и Яндекс Браузер, а также в плагине Flash (в том числе во встроенном в Chromium-браузеры) при условии наличия необходимых драйверов видеокарты, однако в некоторых случаях может вызывать проблемы при воспроизведении видео и другого контента онлайн, например — зеленый экран при воспроизведении видео в браузере.
Аппаратное ускорение по умолчанию включено во всех популярных браузерах, таких как Google Chrome и Яндекс Браузер, а также в плагине Flash (в том числе во встроенном в Chromium-браузеры) при условии наличия необходимых драйверов видеокарты, однако в некоторых случаях может вызывать проблемы при воспроизведении видео и другого контента онлайн, например — зеленый экран при воспроизведении видео в браузере.
В данной инструкции — подробно о том, как отключить аппаратное ускорение в Google Chrome и Яндекс Браузере, а также в Flash. Обычно, это помогает решить многие проблемы с отображением видео содержимого страниц, а также элементов, выполненных с помощью Flash и HTML5.
- Как отключить аппаратное ускорение в Яндекс Браузере
- Отключение аппаратного ускорения Google Chrome
- Как отключить аппаратное ускорение Flash
Примечание: если вы еще не пробовали, рекомендую сначала установить оригинальные драйверы вашей видеокарты — с официальных сайтов NVIDIA, AMD, Intel или с сайта производителя ноутбука, если это ноутбук. Возможно, этот шаг позволит решить проблему, не отключая аппаратное ускорение.
Недостаток свободного места на винчестере
Можно с уверенностью сказать, что данная причина, по которой не может быть скачан файл, считается самой распространенной. Чтобы проверить это, необходимо открыть «Мой компьютер» и посмотреть на состояние дисков.

Если они подсвечены красным цветом, то это свидетельствует о том, что на компьютере отсутствует свободное место или его попросту не хватает.
Существует два варианта выхода и сложившейся ситуации:
- Сохранение на другой диск или флешку.
- Освобождение достаточного количества места на текущем диске.
После того, как необходимый объем памяти станет доступным, вы сможете загрузить нужный вам объект.
Проблемы с Яндекс Браузером
Самой распространенной проблемой этого рода является системная ошибка. Бороться с ней достаточно сложно, поэтому рекомендуется сразу провести процессы удаления и новой установки Яндекс Браузера.
Еще один возможный шаг — чистка cookies. Это легко можно сделать через меню Яндекс Браузера. Еще один вариант — установка специально программы, которая самостоятельно почистит куки.
Как самому очистить куки в Яндекс Браузера в отображено на этом скриншоте в видео пошаговой схемы.
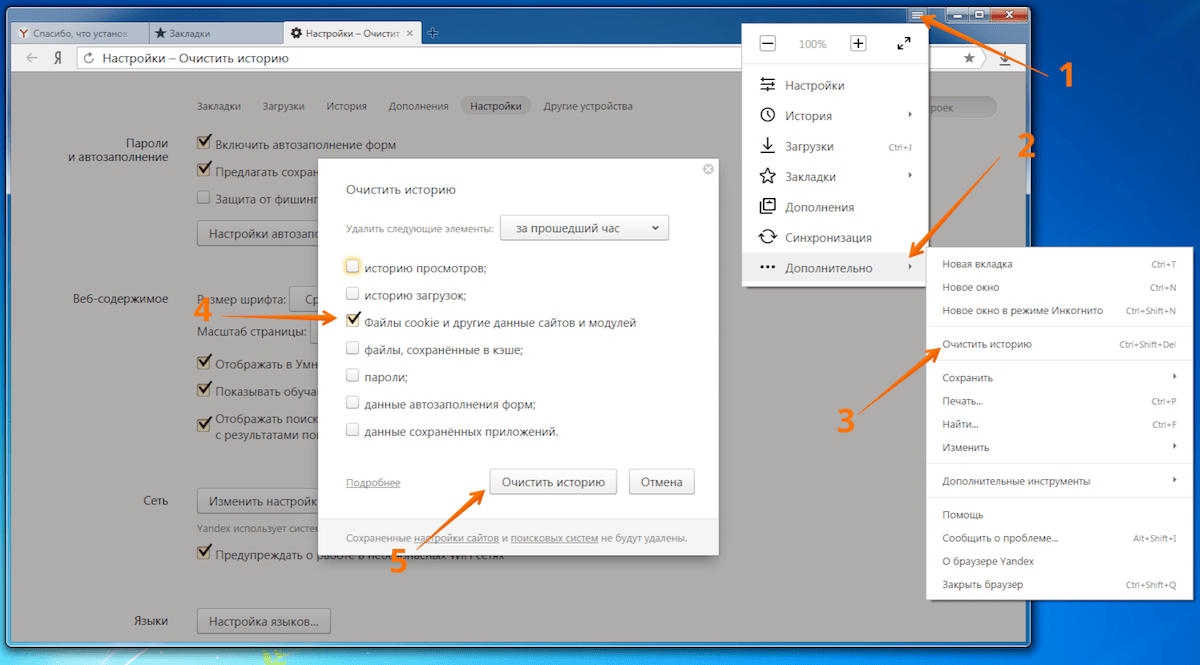
И напоследок — многие считают, что блокировать доступ к сайту могут блокировщики рекламы. Программы по типу Adguard занимаются в первую очередь устранение рекламных объявлений. Однако если сайт представляет собой одну сплошную рекламу, то может быть такое, что ничего отображаться не будет. Но в подобном случае этот сайт точно не будет полезен, так что блокировщику рекламы здесь следует только сказать «большое спасибо».
Проверяем свойства браузера (образователя), отключаем прокси
Нужно проверить некоторые настройки в свойствах образователя. Не задан ли там сценарий автоматической настройки, и не установлены ли прокси-сервера. Так как параметры заданы в свойствах образователя применяются ко всем браузерам. А разные вирусы и вредоносные программы не редко вносят изменения в эти настройки, после чего перестают отрываться сайты.
Зайдите в панель управления. Переключите вид на «Крупные значки», найдите и откройте «Свойства образователя». Это в Windows 7 и XP. Если у вас Windows 10, или 8, то там этот пункт называется «Свойства браузера». Его можно найти и запустить через поиск.
Перейдите на вкладку «Подключения», и нажмите на кнопку «Настройка сети». Откроется еще одно окно. Проверьте, чтобы настройки совпадали с теми, которые у меня на скриншоте ниже.

Должны быть отключены прокси-сервера и сценарии автоматической настройки. Если там были заданы какие-то параметры, то после их отключения все должно заработать.
Скрытый майнинг
Иногда бывает, что при запущенном браузере в фоновом режиме могут работать специальные программы или скрипты для майнинга. В этом случае рекомендуется установить специальное расширение minerBlock. Оно позволит эффективно сфокусироваться на майнерах криптоволюты и заблокировать их.
Чтобы загрузить данную утилиту, перейдите в магазин Google Chrome и введите в поисковике название расширения – minerBlock. В открывшемся окне нажмите «Установить».
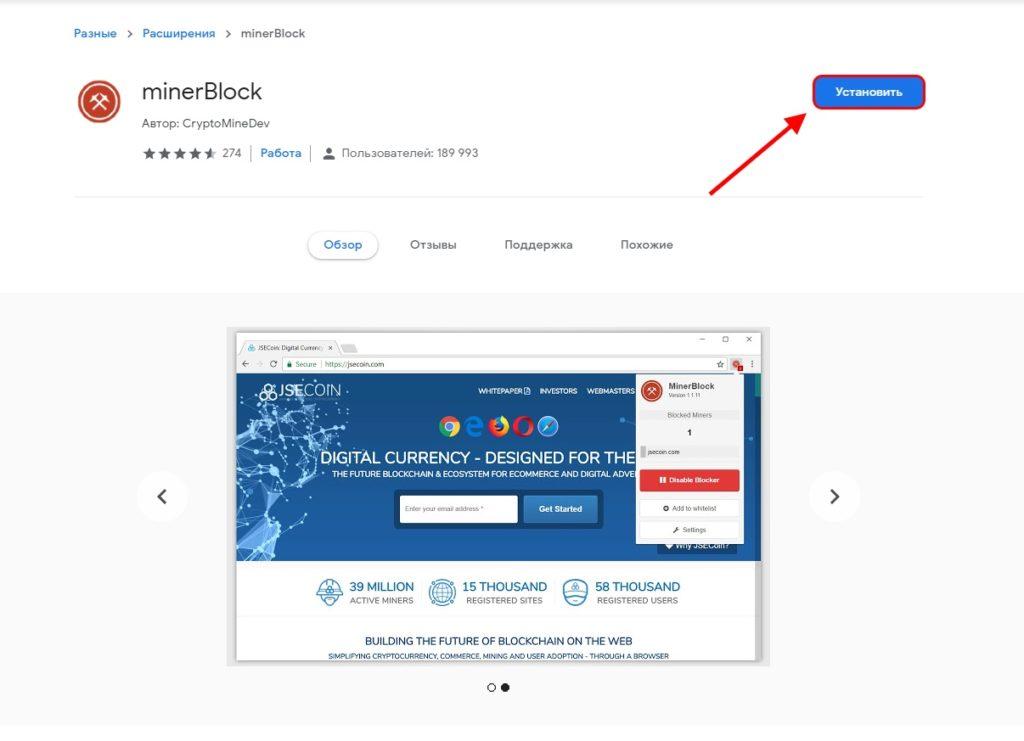
Устанавливаем расширение minerBlock
Расширение устанавливается автоматически и не требует никаких взаимодействий с интерфейсом. Поэтому достаточно его просто загрузить и проверить стабильность работы браузера. Если это не привело к решению проблемы, то читайте далее.
Почему не отображаются картинки в Яндекс браузере
Если пропали картинки в браузере Яндекс, можем сделать вывод: что-то в системе блокирует загрузку изображений, есть проблемы на сервере или же произошёл системный сбой. Это общие причины сбоев, которые включают по ряду первопричин неисправности.
Причины, почему не показываются картинки в Yandex browser:
- Отсутствуют фотографии и скриншоты на сайтах из-за запрета их отображения в настройках браузера;
- Блокируют отображение некоторые расширения;
- В браузере наблюдается сбой из-за cache и cookie-файлов;
- Система повреждена вредоносным кодом;
- Yandex browser неправильно установлен;
- Плохое качество интернета;
- На серверах сайта ведётся техническое обслуживание;
- Сайт переполнен или атакован хакерами, от чего не выдерживает нагрузки;
- В браузере отключен JavaScript, а на некоторых сайтах картинки загружаются как раз через JS;
- Недостаточно места на диске C:.
Как мы видим, может быть очень много причин, почему не загружаются картинки в Яндекс браузере. К сожалению, не получится заочно узнать, что именно спровоцировало сбой. Единственный способ вернуть изображения – поочерёдно проверять все неисправности. На одном из этапов обычно удаётся вернуть картинки на веб-ресурсы.
Если браузер не загружает страницы – первым делом меняем DNS
Это самое популярное и самое рабочее решение данной проблемы. Практически всегда, именно из-за проблем с DNS не загружаются сайты при работающем интернете. И в таких случаях с рекомендую прописывать DNS от Google. Это сделать совсем не сложно.
Нужно зайти в сетевые подключения. Сделайте это удобным для вас способом. Можно нажать сочетание клавиш Win + R, ввести команду ncpa.cpl и нажать Ok.
Правой кнопкой мыши нажмите на то подключение, через которое вы подключены к интернету и выберите «Свойства». В новом окне выделите «IP версии 4 (TCP/IPv4)» и нажмите на кнопку «Свойства».
Дальше просто прописываем DNS:
Как на скриншоте ниже.

Все должно заработать сразу. Если нет, то попробуйте еще перезагрузить компьютер.
ipconfig/flushdns – очистка кэша DNS
Запустите командную строку от имени администратора и выполните команду ipconfig/flushdns. Кэш DNS будет сброшен, и возможно проблема будет устранена.
Должно получится примерно вот так:

После этого желательно выполнить перезагрузку.
Как настройки прокси-сервера могут повлиять на загрузку страниц в браузере
Если какая-то программа, возможно даже вредоносная, или мы сами меняем настройки прокси-сервера, то это может стать причиной данной проблемы. Нужно проверить, чтобы в параметрах прокси-сервера не было никаких лишних настроек.
В панели управления найдите и откройте «Свойства образователя». Если у вас установлена Windows 10, то этот пункт будет называться «Свойства браузера». Можете в поиске набрать эту фразу, так быстрее будет.
На вкладке «Подключения» нажмите на кнопку «Настройка сети». Проверьте, чтобы настройки были как у меня на скриншоте ниже.

Если у вас там все нормально, то переходим к следующему решению.
Сброс сетевых настроек
В Windows 10 это можно сделать очень просто, через параметры. Подробнее в отдельной статье: сброс настроек сети в Windows 10.
В Windows 7, Windows 8 (да и в десятке) сбросить параметры сети можно отдельными командами, которые нужно по очереди выполнить в командной строке запущенной от имени администратора.
Выполняем команды по очереди.

Не забудьте перезагрузить компьютер.
Установлен Avast?
Если на вашем компьютере установлен антивирус Avast, то большая вероятность того, что браузер не может загрузить сайты именно из-за него. В комментариях есть отзывы, что переустановка антивируса решает эту проблему.
Попробуйте сначала удалить Avast. Если интернет заработает, то сможете установить его обратно.
Ничего не помогло, есть еще варианты?
Проверьте свой компьютер на вирусы. Есть много хороших, бесплатных антивирусных утилит. Если у вас установлен антивирус, то запустите сканирование компьютера.
Так же можно попробовать временно отключить антивирус. Может это он сменил какие-то сетевые настройки, и странички в браузере перестали открываться.
Подумайте, может проблема появилась после установки, или удаления какой-то программы. Или смены каких-то параметров. Так вы сможете узнать хотя бы примерную причину этих неполадок.
Если еще что-то вспомню, или узнаю нового по этой проблема, то обязательно обновлю статью. Вы так же делитесь опытом в комментариях, пишите о рабочих решения. Можете оставлять свои вопросы.
Ошибка DNS при не открытии сайтов
Как правило, сопровождается надписью: «Не удается преобразовать DNS адрес сервера», которая отображается в окне интернет-обозревателя.
Существует несколько способов решения проблемы, рассмотрим каждый из них.
Очистка кэш DNS
Запускается встроенное в операционную систему приложение «Выполнить». Самый быстрый вариант – это нажать сочетание кнопок Win+R. Затем в строку программы необходимо ввести ipconfig /flushdns и нажать OK.
Ручной ввод сервера DNS
- запустить встроенную службу «Выполнить» и ввести ncpa.cpl;
- выбрать актуальный способ подключения к сети и вызвать контекстное меню;
- активировать «Свойства»;
- найти «Протокол Интернета версии 4 (TCP/IPv4)» и совершить по нему двойной клик мыши;
- в новое возникшее окошко ввести адреса DNS-серверов от компаний Гугл и Яндекс – 8.8.4.4 и 77.88.8.8, а затем нажать OK.
Проверка работы DNS-клиента
- Запустить службу «Выполнить» и активировать команду services.msc;
- в открывшемся окне в правой части найти строку «DNS-клиент» и кликнуть по ней два раза;
- убедиться, что служба выполняется, в противном случае нажать соответствующую кнопку.
Как исправить неполадки с переходом браузера на желаемые сайты
Первым делом проверьте компьютер или планшет на наличие вирусов.
Проверка Windows на вирусы
Для поиска кодов-вредоносов применяют следующие антивирусные программы:
- Dr.Web (в свободном доступе — утилита CureIt);
- Антивирус Касперского (бесплатный Kaspersky Free, из профессиональных — Kaspersky Internet Security);
- ESet NOD32 (есть пакет программ ESet Smart Security);
- Avast;
- Panda;
- 360 Total Security;
- встроенный в Windows «Защитник» (Windows Defender) и накопительные исправления безопасности, получаемые с помощью системного «Центра обновлений»;
- ADWCleaner;
- AVZ и другие аналоги.
Без установки работают Kaspersky Virus Removal Tool и Dr.Web CureIt. Актуальные на сегодня антивирусные базы уже встроены в них.
Как и CureIt, Kaspersky VRT — простая утилита с минимумом возможностей. Рассмотрим на её примере проверку ПК на вирусы.
Работа с Kaspersky Virus Removal Tool
После скачивания Virus Removal Tool с сайта kaspersky.ru временно отключитесь от интернета. Для запуска проверки ПК на вирусы выполните следующие шаги:
-
Запустите утилиту и нажмите кнопку «Начать сканирование».

Нажмите кнопку начала проверки

Выберите как минимум ОЗУ и диски, работающие на ПК

Файлы из неизвестных источников лучше сразу удалить
Virus Removal Tool не загружает ПК непрерывным глубоким сканированием содержимого дисков, как её собрат, — Kaspersky AntiVirus.
Исправление ошибок в реестре Windows
Неверные значения папок и ключей в реестре Windows, отвечающих за работу как сетевого подключения, так и его системных DLL-библиотек, могут привести к тому, что ни один из браузеров не будет отображать вызываемые сайты. Чтобы исправить веб-сёрфинг на уровне настроек реестра, сделайте следующее:
-
Нажмите сочетание клавиш Win + R и в открывшемся окне «Выполнить» введите (и подтвердите нажатием кнопки «OK») команду regedit.

Перейдите в «Редактор реестра» через окно «Выполнить»

Строго следуйте по директории до ключа AppInit_DLLs
Перезапустите Windows и проверьте, открывается ли какой-нибудь сайт.
Смена DNS-настройки сетевого подключения
Неправильная работа шлюзов DNS может не позволить воспользоваться многими сайтами. К тому же не все DNS достаточно надёжны. По умолчанию в Windows значения для его настроек запрашивается автоматически.
Чтобы перенастроить DNS, подставив широко известные шлюзы, например, значения «Яндекса» или Google, выполните следующие шаги:
-
В Windows XP/Vista/7 нажмите кнопку «Пуск», затем на «Панель управления». В Windows 8/8.1/10 кликните правой кнопкой мыши по «Пуск» и выберите «Панель управления».

Для облегчённого входа используйте контекстное главное меню Windows

Выберите управление сетями и общим доступом ОС

В настройках сетей Windows также видны сведения о работающей сети

Переходим в свойства, вне зависимости от того, какой тип подключения — кабельное или эфирное — задействован

Именно 4-я версия IP широко используется и по сей день

В качестве альтернативы можно использовать DNS других сервисов
Видео: как сменить адреса DNS в Windows 7/8/10
Очистка кэша DNS и сброс сетевых настроек
Переполненный кэш DNS-адресов, как и слишком большое хранилище временных интернет-файлов, может затормозить переход пользователя на интересующий его сайт или вовсе не пустить посетителя на ресурс. Легче всего очистить кэш DNS-шлюзов из «Командной строки». Для этого откройте её под именем администратора и введите команду ipconfig/flushdns.

Введите команду ipconfig/flushdns и дождитесь окончания процесса
Кэш DNS будет очищен. Сбросьте также сетевые настройки, набрав (и подтвердив клавишей ввода) следующие команды:
- ipconfig /registerdns (перерегистрация DNS-адресов);
- ipconfig /renew (обновление списка);
- ipconfig /release.
Перезапустите браузер и повторно перейдите на проблемный сайт.
Смена сетевой настройки Windows в Internet Explorer
Для нормальной работы сайтов недостаточно лишь базовой установки параметров сетевого адаптера. Internet Explorer (в Windows 10 — Microsoft Edge) также позволяет сменить настройки подключения. Для этого сделайте следующее:
- Вернитесь в «Центр управления сетями и общим доступом». Нажмите на ссылку «Свойства браузера».
- В открывшемся окне перейдите на вкладку «Подключения».

Internet Explorer и Microsoft Edge также позволяют сменить настройки подключения

Не используйте проксирование вашего подключения
Попробуйте открыть любой сайт непосредственно в Internet Explorer.
Доступ на сайты с помощью изменений в файле Hosts
Системный файл Hosts нужен для маршрутизации запросов, отправляемых на затребованные сайты. Когда нужные записи в нём не обнаружены, то сканируется кэш браузера. Если же кэш пуст и не содержит никакой информации о запрашиваемом сайте, браузер обращается к ближайшему шлюзу DNS.
К примеру, запрос на yandex.ru может пройти через DNS «Яндекса» — 77.88.8.1. Но при неверном сопоставлении DNS-адреса и адреса какого-либо сайта в файле Hosts последний попросту не откроется.
На подмене DNS-адресов и доменных имён сайтов основана работа сетевых «червей», подменяющих страницы по умолчанию. Например, yandex.ru в «Яндекс.Браузере» заменяется на «левый» сайт, распространяющий вирусы, программы-шпионы и иные вредоносные коды, вредящие компьютеру и вашей безопасности в интернете.
Файл Hosts находится в директории C:Windowssystem32driversetchosts и не имеет расширения. Но для него можно использовать «Блокнот» — текстовый редактор Windows по умолчанию. Чтобы изменить связи IP и адресов сайтов в файле Hosts, сделайте следующее:
-
Проследуйте по команде: «Пуск» — «Все программы» — «Стандартные» — правый щелчок мышью на «Блокноте» — «Запуск от имени администратора».

Запустите блокнот Windows с правами администратора

Перейдите к выбору файлов для открытия в блокноте Windows

Включите отображение любых (а не только текстовых) файлов

В файле Hosts дана инструкция по вписке имён сайтов и IP DNS
Файл Hosts используется для обхода ограничений на заблокированные сайты. Например, можно закрыть сайты для взрослых, если к компьютеру или планшету доступ имеют дети.
В 2014 г. был закрыт официальный форум компании «МегаФон». Однако можно было в течение нескольких месяцев, пока компания не отключила его сервер, продолжать заходить на этот ресурс, отредактировав соответствующие записи в файле Hosts. С помощью Hosts реализовывался обход запрета на раздачу интернета по Wi-Fi cо «смартфонных» и «планшетных» SIM-карт. Серверы, по запросам к которым сотовые операторы приостанавливали доступ к сети, вносились пользователями в список этого файла.
Видео: как править записи в файле Hosts
Нарушение статических маршрутов
В системе Windows также есть журнал сетевой маршрутизации. Изменение или подделка записей в нём приводят к отказу браузера переходить на сайты. Чтобы очистить список сетевых маршрутов, выполните следующие шаги:
-
Запустите «Командную строку» с правами администратора.

После удаления журнала статических маршрутов перезапустите браузер
Плагины, меняющие настройки соединения браузера
Например, в движке Chromium, на котором построены наиболее популярные Google Chrome и «Яндекс.Браузер», есть возможность устанавливать плагины, меняющие настройки соединения. Речь не о блокираторах рекламы, закрывающих доступ на «мусорные» сайты, а о плагинах, использующих настройки прокси-сервера. Одно из таких расширений — «Доступ к RuTracker». Оно позволяет обойти блокировку популярнейшего торрент-трекера rutracker.org.
Недостаток большинства проксирующих плагинов — запрограммированность под один портал или соцсеть (группу соцсетей), запрещённых в той или иной стране. Прокси-серверы этих расширений не предназначены для всех сайтов — они просто не справятся с такой нагрузкой.
Часто используют связку: один плагин — один прокси-сервер — один или несколько запрещённых сайтов. Для окупаемости сервиса внедряют ротатор рекламных баннеров, что сильно замедляет веб-сёрфинг при медленном соединении.
В Google Chrome для отключения проксирующих плагинов сделайте следующее:
-
Перейдите по команде «Меню» — «Настройки».

Откройте страницу настроек браузера Chrome

Откройте список уже установленных плагинов

Выберите плагин и нажмите на кнопку удаления
Видео: как удалить расширение из браузера
Иные причины неработы веб-браузинга
К возможным причинам отказа сайтов открываться можно отнести следующие:
-
агрессивная защита от вирусов. В каждом антивируснике реализовано отключение этой защиты на время (от минут до часов). В некоторых, например, в Avast, антивирусные модули могут быть отключены бессрочно прямо из контекстного меню значка в трее Windows;

Включите бездействие антивирусной программы в Windows на некоторое время
Какова бы ни была причина выхода веб-браузинга из строя, она легко решаема. Методом исключения её можно побороть, на что уйдёт до нескольких часов вашего времени.



