Прошивка смартфона андроид через рекавери или через компьютер (Часть II)
Содержание
-
1 Прошивка смартфона андроид через рекавери или через компьютер (Часть II)
- 1.1 Прошивка смартфона андроид через рекавери или через компьютер (Часть II)
- 1.2 Что нужно знать перед тем, как приступать к прошивке?
- 1.3 Что делать, если девайс не включается?
- 1.4 FastBoot
- 1.5 Прошивка китайских Android смартфонов
- 1.6 Как перепрошить Андроид через Recovery самостоятельно?
- 1.7 Прошивка Android через компьютер
- 1.8 Краткие итоги
Прошивка смартфона андроид через рекавери или через компьютер (Часть II)
Это вторая часть статьи о прошивке смартфонов на андроиде. В первой части мы разобрали, как прошиваются телефоны Samsung, какая нужна программа для этого и т.д. В этой части мы разберём, как прошивать смарты других брендов.
Содержание
Прошить смартфон можно двумя способами: через рекавери и с помощью компьютера. Начнём со второго способа – через компьютер.
Программы прошивальщики
Для всех телефонов, за исключением Samsung, существует две программы прошивальщика: Flash Tool и Upgrade Download. Но как научиться различать, какая прошивка для какой программы создана?
Рассмотрим архив с двумя разными прошивками. Первая прошивка предназначена для программы Flash Tool, и именно так выглядит содержимое архива:

А вот так выглядит архив с прошивкой для программы Upgrade Download:
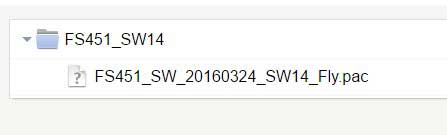
Там может быть один или несколько файлов, но основной с расширением “pac”.
Как прошить телефон через Flash tool?
Первым делом нужно скачать прошивку и прошивальщик. Также нужно скачать драйвера для смартфона, но иногда они устанавливаются автоматически, путём подключения смарта к компьютеру.
Теперь перейдём к самому процессу прошивки. Для начала разархивируем прошивку в удобное место на компьютере. Лучше на рабочий стол, чтобы было легче найти. Теперь запускаем Flash tool. Главное окно Flash tool выглядит следующим образом:

Для начала прошивки нажимаем кнопку «choose» возле строчки Scatter-loading File. В появившемся окне идём в папку с прошивкой, и выбираем файл, который выделен на скриншоте ниже:
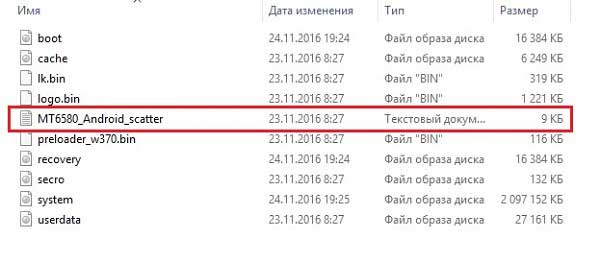
В прошивальщике появятся файлы прошивки. После этого нажать кнопку Download.
Теперь выключаем телефон, и подключаем его к компьютеру. Должны установиться драйвера и начаться процесс прошивки. Если этого не произошло, а телефон показывает индикатор зарядки, делаем следующее:
- Отключаем телефон от компьютера;
- Нажимаем в программе Flash Tool кнопку Stop;
- Теперь снова нажимаем кнопку Download;
- Подключаем телефон к компьютеру через USB кабель.
Если проблема не решается, скачайте драйвера для своего устройства и для своей операционной системы на компьютере, и установите их.
По окончанию процесса посередине появится маленькое окошко с зелёной галочкой. Теперь можно отсоединить телефон от компьютера, и включить его.
Прошивка через Upgrade Download
Главное окно этой программы выглядит так:

Чтобы загрузить в неё прошивку, нажмите на шестерёнку в левом верхнем углу. Откроется проводник, найдите на компьютере папку с разархивированной прошивкой. Выберите файл с расширением «pac». После этого, нажмите кнопку «Старт».

Теперь подключаем ВЫКЛЮЧЕННЫЙ телефон к компьютеру через USB кабель. Начнётся процесс прошивки.
По окончанию появится оповещение или надпись SUCCESS.
Прошивка через рекавери
Прошивки, которые ставятся через рекавери, выглядят немного иначе.
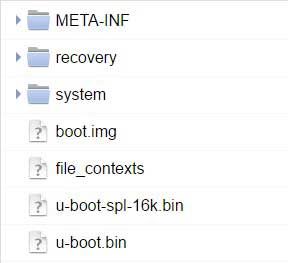
Только для подобных прошивок нужно внимательно читать описание. Дело в том, что прошивки выглядят почти одинаково, но вы не сможете определить, для какого типа рекавери они предназначены.
Пару слов о типах рекавери. Рекавери бывают стоковые и кастомные. Стоковое – это рекавери выпущенное производителем, так сказать официальное, и предназначено только для установки официальных прошивок. Кастомные рекавери годятся только для кастомных прошивок, но они в свою очередь также делятся на два типа: CWM и TWRP.
А теперь перейдём к процессу прошивки. Для начала скачиваем прошивку на телефон и сохраняем её в корне SD карты. Далее, выключаем телефон, затем вытаскиваем батарею и вставляем обратно. Одновременно зажимаем кнопку питания и кнопку громкости +. Вы попадёте в рекавери. Оно выглядит примерно так:

Качелькой громкости листаем вверх и вниз, а кнопкой питания выбираем нужный пункт. Выбираем пункт «apply update from external storage». Откроется всё содержимое SD карты. Листаем вниз, и выбираем архив с прошивкой. Появятся надписи Yes и No, выбираем Yes. Начнётся процесс прошивки. После окончания появится главное меню рекавери.
С кастомным рекавери дела обстоят точно так же. Начнём с CWM рекавери, которое имеет такой вид:
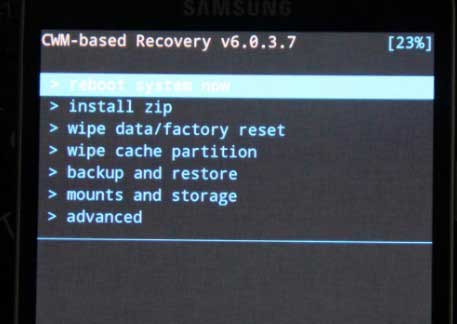
Тут нажимаем на пункт «Install zip». Далее точно так же выбираем архив с прошивкой и т.д.
Теперь кратко о TWRP рекавери. Выглядит оно так:
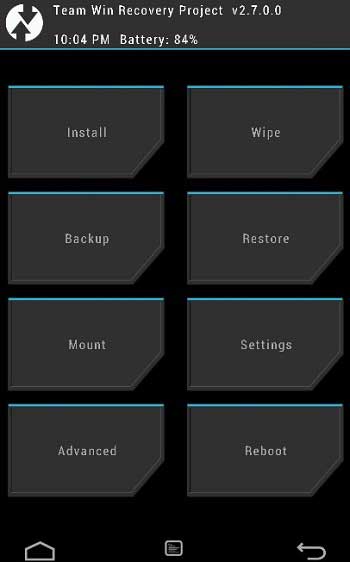
У него сенсорное управление, поэтому пользоваться им немного легче. Ещё одно отличие в том, что оно может быть на русском. В TWRP рекавери для начала прошивки нужно нажать Install (или Установить). Выбираем архив с прошивкой и подтверждаем действие.
После прошивки
После окончания прошивки нужно сделать вайпы, то есть сброс всех данных. В стоковом и CWM рекавери это делается следующим образом:
- В главном меню рекавери выбираем Wipe Data.
- Подтверждаем действие, нажимаем Yes.
- Возвращаемся в главное меню, выбираем Wipe Cache.
- Подтверждаем, нажимаем Yes.
Вайпы в TWRP рекавери делаются чуть иначе:
- В главном меню выбираем Wipe.
- Сдвигаем ползунок свайпом вправо для подтверждения.
Возвращаемся в главное окно рекавери, и нажимаем Reboot. Это перезагрузка системы.
Теперь пару слов о некоторых моментах, которые могут случится после прошивки.
- Долгий запуск
Первый запуск всегда будет длинным, может длиться до 5-ти минут. Если запуск будет слишком долгий, и телефон так и не включился, попробуйте следующее: вытащите батарею на 10 секунд, а потом вставьте и включите снова.
- После прошивки все данные остались
После прошивки нужно обязательно делать сброс всех настроек. Поэтому если настройки не сбросились, и после включения всё осталось как прежде, сделайте вайпы и прошейте телефон ещё раз.
Что нужно сделать перед прошивкой?
Обязательно перед прошивкой сохраните нужные файлы. Переместите их на компьютер или другую флешку. И самое главное, нужно сохранить все контакты. Это можно сделать в телефонном справочнике, используя импорт контактов. Все номера сохранятся в одном файле в корне SD карты, и при надобности можно всегда их восстановить.
Заключение
Итак, мы рассмотрели все способы прошивки телефона. Разобрали, как определить какая прошивка для какой программы, также разобрали способ прошивки с помощью рекавери.
О том, как установить кастомное рекавери, можно прочитать на форуме сайта 4PDA, ведь к каждому устройству есть своё рекавери и свой способ установки. А что касается прошивки, мы изложили всю информацию в двух частях.
Хочется сказать, что прошивка смартфона или планшета – процесс не сложный, но требует внимательности. И помните, что все действия вы выполняете на свой страх и риск, и никто не несёт ответственности за ваши устройства, кроме вас самих.
Что нужно знать перед тем, как приступать к прошивке?
Прежде чем приступать к прошивке какого-либо мобильного девайса, необходимо запомнить и придерживаться нескольких простых правил:
- Заряд аккумулятора должен быть не менее 80%.
- Нужно установить драйверы на ПК для собственного мобильника или планшета.
- Очень нежелательно, если прошивка Android оборвется из-за, например, отключения электроэнергии (желательно использовать ноутбук).
- Для ограждения своего мобильного гаджета от некачественной операционки следует создать резервную копию имеющегося программного обеспечения и данных.
- Нежелательно использовать порт USB 3.0 при проведении процедуры.
- Следует ознакомиться с прошивкой перед тем, как начать ее скачивать, стараясь избегать подозрительных интернет-сайтов.
- Желательно применять оригинальный USB-кабель, который при покупке идет в комплекте с гаджетом.
- После завершения процедуры нужно держать кнопку включения гаджета около 20 секунд.
Важно! Порядок подключения и выбор специальной программы для прошивки зависит от модели и марки вашего мобильного девайса. Какую бы программу вы ни использовали, перед началом процедуры следует обязательно сделать бэкап вашего устройства.
- Обязательны установленные USB VCOM драйвера , без них прошивка просто не стартует.
- Сама прошивка, которая представляет из себя папку с набором файлов (MT65xx_Android_scatter.txt, system.img, recovery.img, boot.img и т.д.)
- Собственно, сам SP Flash Tool( v5.1844.00) или Скачать бесплатно на русском Flashtool плюс инструкция по прошивке (v5.1352.01) Не все версии SP Flash Tool всегда подходят для прошивки конкретной модели, обычно с прошивкой даётся нужная версия
1. Скачайте прошивку для вашего устройства и распакуйте её в отдельную папку.
2. Убедитесь что устройство отключено от ПК, скачайте SP Flash Tool, распакуйте архив с программой и зайдите в распакованную папку.
3. Находясь в распакованной папке найдите файл Flash_tool.exe и запустите его (желательно запускать на от имени администратора: правый клик -> от имени администратора).
4. В открывшемся окне программы нажмите на кнопку Scatter-loading (в правой части программы), появится окно обзора, переходим в папку с распакованной прошивкой и выбираем файл MT65xx_Android_scatter.txt (где MT65xx модель вашего MediaTek процессора, вместо xx будут две цифры, например MT6572_Android_Scatter.txt).
5. После выбора нужного Scatter-файла, который находится в папке с прошивкой, в программу будут загружены все необходимые файлы для прошивки (иногда проверка файлов может занять некоторое время). Убедитесь что Flash Tool автоматически проставил флажки напротив всех файлов для прошивки (если флажки не везде, то спрашивайте в теме по устройство, должно ли так быть, иногда надо вручную добавлять некоторые файлы, а иногда прошивать с пустыми флажками напротив некоторых разделов, например userdata или cache или preloader).
6. Если все флажки проставились автоматически, значит все хорошо, просто нажмите кнопку Download в окне Flash Tool для того чтобы программа перешла в режим ожидания подключения смартфона (см. скриншот ниже).
7. После этого возьмите ваше устройство в руки. Если на устройстве съёмная батарея, то отключите аппарат, вытащите из него батарею и вставьте её обратно, однако не запускайте смартфон. Если еж батарея несъёмная, то просто выключите устройство.
8. В таком выключенном состоянии просто подключите устройство к компьютеру через USB и через пару секунд (если был установлен драйвер) Flash Tools сам начнёт прошивку устройства.
9. Дождитесь завершения прошивки аппарата, о чём вам сообщит небольшое окошко с зелёным кружочком и галочкой посередине, после этого отключите устройство от ПК
10. Еще раз «передёрните» (вытащить/вставить) батарею устройства если она съёмная, а затем просто включите его в нормальном режиме. Помните что после перепрошивки, первая загрузка устройства, может занять довольно много времени, будьте терпеливы.
Что делать, если девайс не включается?
Переустановить ПО получится, если не поврежден загрузчик. Чтобы проверить это, нажмите кнопку “Вкл./выкл.”. Если появится изображение робота или какой-нибудь знак, например, “!”, можно сделать предположение, что произошел сбой в работе ПО. После этого подключите аппарат по USB-кабелю к ПК. Нажмите кнопку “Вкл./выкл.” и Volume Plus. ПК отыщет девайс. В 95% случаев можно успешно установить ОС с помощью одной из вышеперечисленных программ для прошивки телефона через компьютер.
Прибор может не запуститься после установки софта. Не стоит прощаться с агрегатом. Его можно реанимировать. Прежде всего, попробуйте снова перезагрузить устройство. Если гаджет снова не запустился, то можно попробовать возвратить его в исходное состояние с помощью предварительно скачанных резервных данных или попробовать повторно установить софт. Тогда процедуру придется повторить сначала.
Мы рассмотрели разные сервисы и способы перепрошивки мобильных устройств. Теперь Вы знаете, как перепрошить Андроид самому через ПК и без него.
Читайте свежие новости из мира мобильных технологий в Гугл Новостях, Facebook и Twitter, а также подписивайтесь на YouTube-канал
FastBoot
Данная программа для прошивки Андроид через компьютер работает посредством консоли. Отметим, что для этого вам также может понадобится приложение Android Debug Bridge. Кроме этого для полноценного использования фастбут необходим инженерный SPL(программный загрузчик гаджета), либо SPL с отключенной проверкой безопасности.

Для того, что бы посмотреть доступен ли режим fastboot для смартфона, требуется его перезагрузить через Android Debug Bridge командой adbrebootbootloader. В верхней строке при этом должно отображаться «S-Off», что значит проверка безопасности выключена. В случае, если при этом отображается «S-ON», то данная версия fastboot не подходит и нужно установить другую.
Перед выполнением прошивки через эту утилиту, как и в предыдущем случае нужно установить драйвера вашего устройства на компьютер. Все действия, которые можно сделать при помощи этой программы совершаются определенными командами через консоль.
Достоинствами прошивки через FastBoot является универсальность этого метода. Так как с помощью этой утилиты прошиваются разные устройства и можно загрузить для android практически любую прошивку.
Программа для прошивки андроида через ПК – универсальна. Каждый производитель использует отдельное ПО, непригодное для работы с моделями других компаний. Исключение — QFIL и SP Flash Tool. Так же прошивка через ПК, предназначена преимущественно для обновления или установки официальных сборок. Установка образов безопасна, если следовать инструкции, а риск превратить аппарат в кирпич, ниже, в сравнении с использованием recovery.
А какой способ установки прошивки, вы лично считаете безопасным. Напишите свое мнение в комментариях, а так же не забудьте поделиться статьей с друзьями.
Прошивка китайских Android смартфонов
Для того чтобы вам было легко понять как прошивать Android с помощью SP Flash Tool, мы разбили статью на несколько частей!
Часть 1: Установка прошивки — подготовка
- Распакуйте в корне диска С: программу SP Flash Tool
- Распакуйте в корне диска С: прошивку для смартфона
переместите папки с прошивкой на диск C:
- Запустите программу SP Flash Tool нажав на flash_tool.exe
- В программе в поле Scatter-Loading File нажмите на кнопку choose и перейдите в папку с распакованной прошивкой и выбрать файл SCATER
- Программу не закрываем переходим к установке драйверов
- Откройте «Проводник» -> перейти в «Компьютер» -> на пустом месте правый клик мыши и выбрать «Свойства« в боковом меню выбрать «Диспетчер устройств» (если не понятно смотрите видео)
- Отключите от компьютера (если было подключено) и выключите устройство Android
- Извлеките батарею (если это возможно) и не вставляйте ее обратно

- Подключите с помощью USB ваш Android
 и внимательно смотрите в «Диспетчере устройств» когда появиться «Неизвестное устройство» или «MTK Preloader» и быстро выберите его
и внимательно смотрите в «Диспетчере устройств» когда появиться «Неизвестное устройство» или «MTK Preloader» и быстро выберите его
- Возвращаемся к программе SP Flash Tool
- Почти все готово к прошивке, осталось пару деталей: если вы хотите прошить только определенные части прошивки, то снимите галочки с не нужных разделов
- Некоторые устройства шьются без аккумулятора, другие наоборот, нужно установить батарею после тог как установили драйвер
- Если вы прошиваете только несколько частей прошивки, то выбирайте режим «Download» или «Download Only»
- Если понижаете прошивку или у вас «кирпич», то Format All + Download
- Установка новых прошивок и перепрошивка Firmware->Upgrade
- Чтобы установить прошивку, нажмите на кнопку Download
- Появление данного окна означает что прошивка окончена
прошивка в sp flash tool завершена
- Отключить аппарат;
- Одновременно нажать клавиши: «Вкл./Откл.» и «Увеличения уровня звука» (на некоторых моделях комбинация кнопок может быть другой);
- В отобразившемся окне указать «Recovery Mode» (переход между графами производится кнопками увеличения и понижения уровня звука);
- Далее указать «apply update from external storage» и щелкнуть клавишу «Вкл./Откл.»;
- Подождать до завершения процесса.
- Полностью зарядить планшет;
- Инсталлировать приложение «Software Update Tool», и драйвера. Сохранить в памяти архив с дистрибутивом подходящей прошивки;
- Отключить мобильный гаджет;
- Одновременно нажать клавиши: «Вкл./Откл.» и «Понижения уровня громкости» (девайс должен завибрировать);
- После отображения на дисплее «Fastboot USB» соединить гаджет с компьютером;
- Открыть установленное приложение и указать месторасположение сохраненного дистрибутива;
- Далее в меню программы указать вид ПО;
- Кликнуть «Erase user data»;
- Кликнуть «Старт» и подождать до завершения процесса.
- Инсталлировать в ПК утилиту для прошивки;
- Скачать и сохранить файл с прошивкой;
- Открыть утилиту;
- Подключить девайс к компьютеру и нажать клавиши (для различных моделей комбинации различаются);
- Указать в утилите месторасположение дистрибутива с новой ОС;
- Кликнуть «Старт»;
- Готово. Надо только подождать, когда завершиться процедура установки и перезапуска девайса.
- Вновь инсталлировать «ROM Manager», так как в новой неудачной ОС ее нет;
- Кликнуть «Резервные копии»;
- Далее указать в отобразившемся меню копию ОС и клацнуть по «Восстановить»;
- Дождаться окончания процесса;
- Готово. Старая ОС в девайсе восстановлена.
- Установите и запустите LG Mobile Support Tool.
- Инсталлируйте драйверы телефона в разделе «Установить USB драйвер».
- Подключите смартфон через USB. Нажмите кнопку питания или сочетание «Питание + Vol-». Устройство должно отобразиться в окне программы.
- LG – KDZ Updater.
- Samsung – Odin.
- HTC – Android SDK Platform Tools.
- Lenovo – SP Flash Tool.
Часть 2: Установка драйвера
После того как вы скачали драйвера MTK для SP Flash Tool, разархивируйте их и разместите на рабочем столе или на диске C:. Установка драйвера производиться, только один раз.

После чего у вас должна произойти установка драйвера, если этого не произошло, тогда попробуйте отключить цифровую подпись Windows.
P.S. : Если у вас ничего не получается, тогда попробуйте другой USB кабель или установить драйвера MTK для SP Flash Tool на другом компьютере.
Часть 3: Установка прошивки
Установка Recovery
Если необходимо прошить только один раздел (например recovery), снять галочки с не нужных, нажать Download!
Как перепрошить Андроид через Recovery самостоятельно?
Чтобы установить ПО посредством Recovery, необходимо, сначала, сохранить на карте устройства файл с прошивкой. Далее потребуется исполнить следующие шаги:
Как прошить планшет Андроид через компьютер?
На вопрос, как прошить планшет Андроид, уже есть подробные ответы в вышеописанных параграфах этого руководства. Все действия в гаджетах на Android будут идентичны. Для примера рассмотрим процедуру с использованием ПК применительно к модели от популярной фирмы «Леново».
Необходимо выполнить следующие шаги:
Программы для перепрошивки Android
Предназначенных для этой цели приложений уже разработано множество. Здесь приведены самые удачные утилиты, которые доказали свою надежность и заслужили положительные отзывы пользователей.
ROM Manager
Эта утилита инсталлируется непосредственно в сам девайс. Инсталляция прошивки производится с CD-карты гаджета..
SP FLASH TOOL
Универсальная утилита, которая подходит почти для всех девайсов на платформе Андроид. Установка производится только через компьютер, поэтому обязательно потребуется ЮСБ-шнур. Интуитивно понятный интерфейс позволяет справиться с непростой задачей переустановки системы даже начинающим пользователям
FastBoot
Это одно из самых сложных для новичков приложений. Действия в нем немного запутаны. Процедура инсталляции осуществляется посредством консоли операционной системы Виндовс.
Как прошить телефон, если он не включается?
Успешно решить поставленный вопрос удастся лишь, если не нарушена целостность загрузчика. С целью выяснения этого можно зажать кнопку «Вкл./Откл.». При появлении ответа от аппарата в виде отображения робота или какого-нибудь значка, например, «!», то можно сделать вывод о сбое ОС. Также можно попытаться соединить девайс с ПК через ЮСБ-шнур и нажать следующие клавиши на девайсе: «Вкл./Откл.» и «Громкость». Когда после этого ПК находит гаджет, то реанимация не будет сложной и в 95% случаях окажется успешной. Далее можно воспользоваться одной из вышеприведенных методик и установить новое ПО. Не редко не корректно выполненная прошивка нарушает раздел с рекавери, после этого восстановить гаджет позволит лишь инсталляция правильной модификации ОС.
Алгоритм действий следующий:
Что делать, если перепрошивка не удалась?
Можно прибегнуть к восстановлению системы. Для этого потребуется сохраненная копия системы.
Необходимо выполнить следующие действия:
Прошивка Android через компьютер
Раз система повреждена настолько, что не включается, придется ее переустанавливать – проще говоря, прошивать телефон через компьютер. Если производитель предусмотрел такую возможность и разработал специальный софт, то проблем не будет.
p, blockquote 9,0,0,0,0 —>
Например, повезло владельцам смартфонов LG: за них все сделает программа LG Mobile Support Tool, которую можно скачать на сайте производителя техники.
p, blockquote 10,0,0,0,0 —>
 Увеличить
Увеличить
Откройте раздел «Дополнительные возможности» и нажмите «Восстановить после ошибки обновления». Остальную работу приложение выполнит самостоятельно, устранив неполадки, которые мешают Андроиду работать. Аналогичная программа есть и для Sony Xperia — PC Companion.
p, blockquote 11,0,0,1,0 —>  Увеличить
Увеличить
Если официального приложения для прошивки или восстановления системы нет, можно использовать софт от сторонних разработчиков. Для каждого бренда есть своя программа:
p, blockquote 12,0,0,0,0 —>
Работают перечисленные программы по одному принципу. Вы подключаете телефон через USB, скачиваете файл прошивки для конкретной модели смартфона и устанавливаете его через приложение. После успешной установки Андроид снова запускается и работает без ошибок.
p, blockquote 13,0,0,0,0 —>
Краткие итоги
Как вы уже могли убедиться, для android-устройств некоторых производителей есть специальное программное обеспечение, которое облегчает процесс прошивки. Поэтому в первую очередь используйте его.
Однако есть множество методов перепрошивки android-устройства с помощью компьютера. Сколько же есть и утилит, которые облегчают этот процесс. Но указанные выше методы, по моему скромному мнению, являются одними из самых удобных и легких. Поэтому читайте, разбирайтесь и вперед!



 и внимательно смотрите в «Диспетчере устройств» когда появиться «Неизвестное устройство» или «MTK Preloader» и быстро выберите его
и внимательно смотрите в «Диспетчере устройств» когда появиться «Неизвестное устройство» или «MTK Preloader» и быстро выберите его

