Как набрать прописные латинские буквы на клавиатуре
Содержание
-
1 Как набрать прописные латинские буквы на клавиатуре
- 1.1 Как набрать прописные латинские буквы на клавиатуре
- 1.2 Создание пароля
- 1.3 Как поступить, если введенный код не соответствует требованиям портала?
-
1.4 1) Заглавные буквы при наборе текста на Андроиде
- 1.4.1 2) Как поменять язык на Андроиде?
- 1.4.2 3) Как в Андроиде подключить больше языков?
- 1.4.3 4) Альбомная ориентация экрана удобнее для ввода текста
- 1.4.4 5) Как удалить символ?
- 1.4.5 6) Как напечатать цифры и другие символы?
- 1.4.6 7) Как отключить звук набора текста на Андроид
- 1.4.7 Добавить комментарий Отменить ответ
- 1.5 Как набрать заглавные буквы в Android
- 1.6 Что ни в коем случае нельзя использовать в качестве пароля
- 1.7 Французская (и не только!) раскладка клавиатуры
- 1.8 Создание пароля
- 1.9 Использование генератора паролей
Как набрать прописные латинские буквы на клавиатуре
Всем пользователям приходится сталкиваться с набором текста на клавиатуре. Даже если вы очень редко заходите в социальные сети или другие приложения, вам все равно приходится нажимать на клавиши, чтобы войти в свою учетную запись. Часто сайты требуют от пользователей вводить пароль с использованием разного регистра. В этой статье вы узнаете, как можно набрать прописные латинские буквы на вашей клавиатуре в разных устройствах и операционных системах.
- Прописные буквы в Windows 7
- Большие латинские буквы в Windows 10
- Верхний регистр на клавиатуре в macOS
- Как набрать заглавные буквы в Android
- Цифровая клавиатура
Создание пароля
Регистрация на едином портале государственных услуг Российской Федерации подразумевает подготовку паспорта, СНИЛС и мобильного телефона. Кроме того, требуется задать реквизит входа для своего аккаунта, соответствующий предъявляемым требованиям в сфере безопасности данных. Рекомендуется выполнять действия в такой последовательности:
- Посещение сайта Госуслуги https://gosuslugi.ru;
- В правом верхнем углу находится кнопка «Регистрация», куда и следует нажать;

- Выполняем внесение запрошенных данных (ФИО, а также номер мобильного телефона или адрес электронного почтового аккаунта);

- После нажатия на кнопку «Зарегистрироваться» на телефон придет SMS код, который вводим в открывшемся окне и нажимаем «Продолжить». В случае когда в качестве логина будет использован электронный почтовый ящик, нужно проверить почту и перейти по ссылке;

- Если система приняла подтверждение телефона или почты приступаем к самому ответственному этапу — созданию последовательности символов доступа.

Чтобы обезопасить себя от взлома аккаунта и утраты важных данных необходимо соблюдать простые правила формирования надежного параметра входа:
- Рекомендуется набрать комбинацию из латинских заглавных и строчных букв.
- Обязательно использовать цифры.
- Не стоит писать подряд несколько одинаковых знаков.
- Можно использовать специальные знаки (@,#,$, %,*).
- Общее число символов не менее 8 (пример: A1m5*X7zE).
Как поступить, если введенный код не соответствует требованиям портала?
Довольно часто у новых пользователей возникает такая проблемная ситуация — при процедуре регистрации появляется уведомление, что шифр не соответствует основным требованиям безопасности. Говоря иначе, выбранная цифровая и буквенная комбинация является слишком простой и неспособной обеспечить полноценную защиту для пользовательской учетной записи. В таком случае лучше проконсультироваться со специалистами портала или воспользоваться генератором паролей.
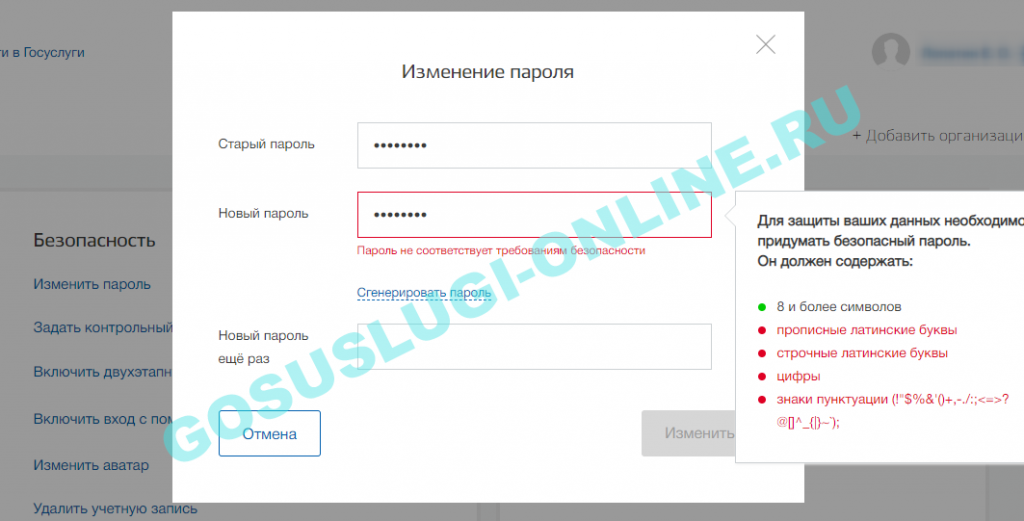
1) Заглавные буквы при наборе текста на Андроиде
Как с маленьких букв перейти на большие (заглавные) буквы? Обратите внимание на стрелку для включения верхнего регистра (1 на рис. 1):

Рис. 1. Заглавные буквы (1). Переключение языка ввода (2).
Чтобы набрать ВЕСЬ текст заглавными буквами, следует сделать длинный тап по стрелке  верхнего регистра (1 на рис. 1), то есть, нажать на стрелку и немного подержать палец на этой стрелке, а потом печатать.
верхнего регистра (1 на рис. 1), то есть, нажать на стрелку и немного подержать палец на этой стрелке, а потом печатать.
Чтобы убрать режим БОЛЬШИХ (заглавных) букв, также нужен длинный тап: как включили режим больших букв, так его и выключили.
После точки следующее слово автоматически печатается с большой буквы. Это предназначено для облегчения ввода текста, ибо, как известно, точка означает конец предложения, а новое предложение начинается с заглавной буквы.
Если у Вас после точки в новом предложении сразу не вводится большая (заглавная) буква, это значит, что в «Параметрах клавиатуры» нет галочки напротив опции «Автоматическая заглавная буква в первом предложении» (цифра 4 на рис. 2), следует поставить эту галочку.
В Андроид 5 Параметры клавиатуры находятся таким образом: “Настройки” – “Система” – “Язык и ввод” – “Клавиатуры и методы ввода” – “Клавиатура Samsung”.

Рис. 2. Андроид: языки ввода, авто заглавные буквы
Вы, наверное, видели в Интернете тексты или комментарии, напечатанные без точек и запятых, а также без заглавных букв? Согласитесь, что такие тексты прочитать и понять бывает не так-то просто. Поэтому при вводе текста не стоит пренебрегать точками и заглавными буквами.
2) Как поменять язык на Андроиде?
Другими словами, как переключить раскладку клавиатуры? В разных моделях Андроида для этого может быть предназначена
- кнопка с глобусом,
- либо кнопка с надписью En/Ru,
- либо нужно провести пальцем по клавише пробела.
 В моей модели, чтобы поменять язык на Андроиде, нужно провести пальцем (слева направо или справа налево) по клавише пробела (2 на рис. 1), образно говоря, «смахнуть пыль» с клавиши пробела.
В моей модели, чтобы поменять язык на Андроиде, нужно провести пальцем (слева направо или справа налево) по клавише пробела (2 на рис. 1), образно говоря, «смахнуть пыль» с клавиши пробела.
Если один раз провести пальцем – первый язык меняется на второй, другой раз махнуть пальцем – снова появится первый язык. Это все относится к тому случаю, когда на Android включены (активны) два языка.
На рис. 2 видно, что в Настройках – “Параметры клавиатуры” – “Языки ввода” у меня включены два языка (они включены по умолчанию):
- Русский,
- English.
Если подключить больше языков, то смена языков будет происходить последовательно: с первого языка на второй, со второго языка на третий и так по кругу. В результате проведений пальцем по клавише пробела для смены раскладки будет происходить появление по очереди всех подключенных языков: своеобразный круговорот языков в Андроиде.
3) Как в Андроиде подключить больше языков?
Открываем в Андроиде по очереди: “Настройки” – “Система” – “Язык и ввод”. Напротив подключенных языков есть галочки. Можно также легко подключить другие языки, которые есть в списке.

Рис. 3. Подключение новых языков в Android
Как видно на рис. 3, для подключения нового языка в настройках Андроида достаточно поставить галочку напротив нового языка, и он станет доступен. Так можно подключить много языков, если в этом есть необходимость.
4) Альбомная ориентация экрана удобнее для ввода текста
Если на смартфоне включена опция «Поворот экрана», то достаточно повернуть в своих руках смартфон, чтобы изменить вертикальное положение на горизонтальное. При этом происходит автоматический поворот экрана на его альбомный вариант (рис. 4):

Рис. 4. Альбомная ориентация экрана на Андроиде
С альбомным экраном проще для новичков попадать на нужные кнопки, случайно не нажимая «лишних» кнопок. К тому же, в альбомной ориентации более крупные кнопки, они лучше видны.
В разных моделях по-разному включается и отключается режим «Поворот экрана». В моей модели это “Настройки” – Устройство «Дисплей» – “Автоповорот экрана”. Напротив опции «Автоповорот экрана» должна стоять галочка, тогда можно будет поворачивать смартфон для разного расположения экрана в разных ситуациях.
5) Как удалить символ?
Для удаления есть крестик (цифра 7 на рис. 5). Проще всего удалять сразу же неверно введенные символы, ибо в набранном сообщении сложно ставить курсор в нужное место.
Для перемещения курсора в клавиатуре Samsung нужно просто тыкнуть пальцем в нужное место, но палец не всегда может точно попасть в цель. Повезло тем, у кого на Андроиде есть стилус (карандаш для облегчения набора текста), со стилусом нет проблемы с позиционированием курсора. Но для стилуса нужно, чтобы устройство с Андроидом поддерживало технологию Note. Если устройство Samsung ее не поддерживает, то и стилус на нем работать не будет.
6) Как напечатать цифры и другие символы?

Рис. 5. Как набрать цифру, точку, смайлик, перевод строки, удалить символ
3 на рис. 5 – эта кнопка открывает экран со смайликами: выбирай любой и вставляй в свои сообщения.
4 на рис. 5 – тап по этой кнопке вводит в текст пробел. Если провести пальцем из одной стороны в другую, то русская раскладка сменится на английскую.
5 на рис. 5 – тап по этой кнопке ставит точку в сообщении. Длинный тап по этой же кнопке откроет окно с другими символами: ! ?» и другие.
6 на рис. 5 – тап по этой стрелке вызывает перевод строки (перейти на новую строку), начать новый абзац.
Для ввода цифр в сообщении на Андроиде есть два способа:
- Длинный тап по клавише в первом ряду (цифра 1 на рис. 5). Если подержать палец на клавише в первом ряду (длинный тап), появится цифра вместо буквы на той же клавише.
- Можно тапнуть по клавише для переключения клавиатуры на символы (2 на рис. 5). Появится дополнительная клавиатура (рис. 6), где будут цифры в первом ряду. Для ввода этих цифр нужен будет обычный тап по клавишам с цифрами.

Рис. 6. Первая часть цифровой клавиатуры (1/2)
Для продолжения цифровой клавиатуры нужно тапнуть по клавише 1 на рис. 6, а для возврата к буквам есть кнопка ABC (2 на рис. 6).

Рис. 7. Символы клавиатура Андроид (2/2)
1 на рис. 7 – возврат к первой части цифровой клавиатуры, которая на рис. 6.
2 на рис. 7 – возврат к буквам на клавиатуре Андроид.
Как набрать знак номер на Андроиде (№):
- просто ввести латинскую N,
- либо устанавливать другие клавиатуры,
- либо скопировать откуда-то № и вставить.
7) Как отключить звук набора текста на Андроид
В Настройках Андроида находим следующие пункты: Система – Язык и ввод – Клавиатура Samsung – Параметры клавиатуры. В Параметрах находим «Отзыв при нажатии клавиши» и убираем галочку напротив «Звук» (рис. 8).

Рис. 8. Включить/отключить звук при наборе текста на Андроиде
Кроме того, можно проверить общие (системные) настройки звука на Андроиде: Настройки – Устройство – Звуки и уведомления – Режим звука:
- Звук,
- Вибрация,
- Без звука.
Здесь нужно проверить, где стоит галочка. Думаю, лучше, чтобы галочка была напротив опции «Звук».
Упражнения для проверки:
1) Если на смартфоне есть Интернет, откройте браузер Chrome. В адресную строку браузера введите: yandex.ru.
2) Откройте «Сообщения» на Андроиде. Введите сообщение: «Привет! Сегодня 1 августа 2016 года. Я набираю сообщение на Android.»
Прошу проголосовать! Не проходите мимо:
Получайте актуальные статьи по компьютерной грамотности прямо на ваш почтовый ящик.
Уже более 3.000 подписчиков
Важно: необходимо подтвердить свою подписку! В своей почте откройте письмо для активации и кликните по указанной там ссылке. Если письма нет, проверьте папку Спам.
Добавить комментарий Отменить ответ
Как набрать заглавные буквы в Android
Операционная система Android является одной из самых популярных. И это не удивительно, ведь мобильные устройства люди стали использовать чаще, чем персональный компьютер. Смартфон везде путешествует с пользователем, и о нем необходимо также упомянуть. В сенсорных устройствах невозможно использовать горячие клавиши на клавиатуре, поэтому все настройки текста приходится делать опционально. Но разработчики этой ОС сделали процесс переключения регистра и языка текста достаточно простым.
- Чтобы в Android включить набор прописных латинских букв, достаточно в виртуальной клавиатуре нажать на стрелочку вверх и первая буква будет набрана в верхнем регистре. Если нужно набрать все буквы большие (в верхнем регистре), нажмите на стрелочку 2 раза. При этом под стрелочкой появится черта, которая указывает на то, что включен прописной режим;
 Переключение на верхний регистр первой буквы слова в Android
Переключение на верхний регистр первой буквы слова в Android
- Если нужно изменить язык клавиатуры, нажмите на пиктограмму планеты, которая находится слева от пробела. В разных версиях Android она может иметь разный вид, в некоторых случаях на ней изображены буквы алфавита;
Переключение языка в Android - Чтобы добавить или удалить язык клавиатуры, нажмите пиктограмму переключения языков и удерживайте её. В следующем окне вы сможете выбрать дополнительный язык или удалить текущий.
Рекомендуем к прочтению: Как включить Т9 на Самсунге.
Что ни в коем случае нельзя использовать в качестве пароля
Никогда не используйте в качестве пароля или секретного слова:
- даты рождения
Самая большая глупость — установить свою собственную дату рождения в формате 12071992 в качестве пароля к своей странице Вконтакте, где эта же дата указана в информации -
номера телефонов
Пароль, состоящий из номера вашего телефона, не взломает только ленивый. И здесь неважно, сколько будет цифр
Французская (и не только!) раскладка клавиатуры
В природе не существует стандартных способов ввода французских буковок с диакритическими знаками, которые бы не нарушали ваши привычки. Выбор и так-то небольшой. А еще и у каждого столько минусов, что они перевешивают все плюсы. Забегая вперед, скажу, что в моей раскладке такого ада нет, и хотя некоторые ограничения все же присутствуют, они не настолько критичны — я о них поговорю отдельно.
Но обо всем по порядку.
Стардартные методы для ввода букв французского алфавита
Какие существуют методы для ввода франузских буковок, поддерживаемые в Windows «из коробки»? Варианта три. Рассмотрим их pros (готовьте лупу!) & cons.
Стандартная французская раскладка клавиатуры.

Это тихий ужас. Мало того, что она AZERTY (а не QWERTY), там еще буква М сидит в другом месте, а знаки препинания вовсе все уехали. Значки с диакритикой расположены в неинтуитивных местах, их бóльшая часть вводится через комбинации клавиш.
В общем, если вам во Франции жить и жить, то наверное, придется привыкать — как говорится, мыши плакали, кололись, но ели кактус. Если же Вы привыкать не хотите — тогда читаем дальше 🙂
Канадская раскладка.

Ужаса поменьше — как минимум, она QWERTY. Но некоторые значки стоят не на привычных по американской раскладке местах. Ввод символов с диакритическими знаками делается через управляющие клавиши. Это сделано так же, как в следующей раскладке, описанной ниже. Забегая вперед, скажу: это не меньший геморрой, чем непривычные места символов.
Комментарий Игоря Хомякова, автора популярного блога, посвященного французскому языку.
«Канадская раскладка была создана специально для франкофонов, живущих в преимущественно англоязычной стране. То есть канадская раскладка минимально отличается от той, что лежит у вас на столе. И при этом наиболее часто употребимые буквы с диакритикой можно набрать с помощью только одной клавиши: é, è, ç, à. Я уже много-много лет использую канадскую раскладку и очень ею доволен.»
Оставляйте и вы свои кмментарии (под статьей есть раздел)! :),
Американская Международная.
Это самый терпимый вариант из всех, но одно обстоятельство делает его практически непригодным.
Всё здорово, раскладка полностью совместима с привычной американской. Ввод диакритики делается через т. н. «мертвые клавиши» (dead keys). Это значит, что при нажатии на эти клавиши никакой символ не вводится и клавиатура ждет, какую клавишу вы нажмете следующей. Красивая идея — с той лишь разницей, что в качестве управляющих используются вполне себе частоупотребимые символы: апострофы, кавычки, крышка. То есть просто символ кавычки ввести нельзя — ничего не произойдет, потому что клавиатура встает в стойку и ждет, что вы нажмете дальше.
Чтобы ввести é, надо поставить апостроф (ничего пока не происходит), а следом ввести букву e — voilà, получайте вашу é. Чтобы напечатать ê, надо нажать символ крышки (тишина пока), а следом e — забирайте! Но чтобы ввести саму по себе кавычку или крышку, надо нажать после нее пробел. А теперь угадайте, как быстро вы выработаете такую привычку, если в русской раскладке так делать не надо — откуда взяться такой моторике? У вас будут постоянно возникать с этим проблемы.
Пока надо вводить символы с диакритикой, все работает, как часы. Но вот когда не надо. Как в анекдоте: «Но как пожар — так хоть увольняйся!»
Ведь не забывайте, что эти управляющие символы встречаются постоянно и в обычной жизни. Представьте: вы набираете текст, диакритика не нужна, вы не ждете никакого подвоха — и тут хотите написать по-французски c’est и на автомате так и бьете все эти символы. Можно довольно далеко уехать, пока не заметишь, что все ваши c’est (как ты ждал) в тексте представлены так: cést — и вперед всё исправлять!
Так произойдет, потому что апостроф без порбела сработает, как управляющий символ, а идущая следом за ним e превратится в é. С текстом в кавычках вы тоже хлебнете, потому что любое слово в кавычках, которое начинается с гласной, окажется без первой кавычки, но с умляутом в первой букве — вот такой сюрприз: öpen» вместо «open».
Конечно! Если сделать все правильно: кавычка, пробел, буква, — то все будет тип-топ. Но вы не будете делать правильно! И этот вот ад — о, поверьте мне! — будет преследовать вас постоянно, потому что невозможно себя контролировать перманентно.
Дополнительные проблемы возникают с Punto Switcher, пограммой, исправляющей ошибочно набранный текст в неправильной раскладке, — она «спотыкается» и некорректно делает обратную перекодировку, в резултате чего приходится руками исправлять некоторые буквы, потому что она косячит с символами, на которые повешены эти «мертвые клавиши».
В общем, US International приносит множество мелких неудобств, которые в сумме портят жизнь постоянно. Я протянул с этой раскладкой год и под конец мое терпение лопнуло.
Алтернативные способы ввода символов с диакритическими знаками
Изящное решение было предложено Microsoft: в программе MS Word функцию таких dead keys играют не символы на клавиатуре, а комбинации Ctrl + символ (что очень разумно!): Ctrl+’ и следом e дают é — и так далее. Офигенно удобно: случайно вы себе такую комбинацию никогда не нажмете! То есть клавиатура совершенно стандартная, можно даже не знать о ее расширенных возможностях, но при этом совершенно ненавязчивым способом она позволяет вводить все буквы с диакритикой.Подобный способ ввода использует и Skype (с очень небольшой вариацией).
Это тот самый метод ввода диакритических символов, который мне больше всего по душе. Поэтому, когда раскладка US International довела меня до ручки, я взял и сделал собственную раскладку клавиатуры на основе стандартной американской, которая позволяла бы вводить все «кракозябры» таким же удобным и не отравляющим жизнь способом, как это реализовано в MS Word и Skype.
Моя расширенная раскладка клавиатуры — IMHO, лучшее решение из всех возможных
Итак, промаявшись со всякими суррогатами, я, наконец, сделал свою собственную кастомную раскладку клавиатуры на основе стандартной English (United States). Моя раскладка полностью совместима с оригинальной американской (это такая, которая соответствует маркировке на клавишах большинства наших клавиатур) и расширена до возможности ввода дополнительных 104 символов — это:
- полный набор букв французского алфавита;
- французские и немецкая лигатуры;
- испанские, португальские, датские, норвежские, шведские, финские, исландские и немецкие буквы;
- значки;
- символы валют;
- знаки препинания: французские кавычки-ёлочки, испанские перевёрнутые вопросительный (signos de interrogacion) и восклицательный знаки (signos de exclamacion), длинное тире и символ параграфа
- математические символы.
Таким образом, я полностью реализовал ввод с клавиатуры всех символов расширенного набора Latin-1 (также известного, как ISO 8859-1 или, что почти одно и то же, Windows-1252), то есть расширения для символов западноевропейских языков — и даже чуть-чуть больше.
Поддерживаемые символы
Вот полный перечень символов и значков, которые можно получить в тексте непосредственно с клавиатуры.
Создание пароля
Регистрация на едином портале государственных услуг Российской Федерации подразумевает подготовку паспорта, СНИЛС и мобильного телефона. Кроме того, требуется задать реквизит входа для своего аккаунта, соответствующий предъявляемым требованиям в сфере безопасности данных. Рекомендуется выполнять действия в такой последовательности:
- Посещение сайта Госуслуги https://gosuslugi.ru;
- В правом верхнем углу находится кнопка «Регистрация», куда и следует нажать;

- Выполняем внесение запрошенных данных (ФИО, а также номер мобильного телефона или адрес электронного почтового аккаунта);

- После нажатия на кнопку «Зарегистрироваться» на телефон придет SMS код, который вводим в открывшемся окне и нажимаем «Продолжить». В случае когда в качестве логина будет использован электронный почтовый ящик, нужно проверить почту и перейти по ссылке;

- Если система приняла подтверждение телефона или почты приступаем к самому ответственному этапу — созданию последовательности символов доступа.

Чтобы обезопасить себя от взлома аккаунта и утраты важных данных необходимо соблюдать простые правила формирования надежного параметра входа:
- Рекомендуется набрать комбинацию из латинских заглавных и строчных букв.
- Обязательно использовать цифры.
- Не стоит писать подряд несколько одинаковых знаков.
- Можно использовать специальные знаки (@,#,$, %,*).
- Общее число символов не менее 8 (пример: A1m5*X7zE).
Использование генератора паролей
Если вы испытываете трудности с самостоятельным созданием правильного и безопасного защитного кода, который будет распознан системой как «надежный», можно упростить задачу и воспользоваться специальным генератором паролей. При этом система самостоятельно составляет надежный шифр, который гарантированно пройдет проверку безопасности портала. Система автоматически проверяет комбинацию, чтобы она не была занята другим пользователем.
Для генерирования шифра для Госуслуг:
- при регистрации на сайте возле строки ввода цифрового и буквенного кода требуется кликнуть по ссылке «Сгенерировать пароль»;
- системой будет автоматически подобрана подходящая комбинация цифр, прописных и строчных латинских букв для Госуслуг. После чего нужно просто выделить предложенную комбинацию и вставить в нужную строчку. Далее появится оповещение, которое сообщит о прохождении проверки выбранной комбинации и соответствии требованиям портала (все точки зеленого цвета). Соответственно, при получении оповещения с точками зеленого цвета можно говорить о том, что созданный шифр является надежным. После этого нужно повторно ввести выбранную комбинацию в поле ниже и закончить процедуру регистрации.
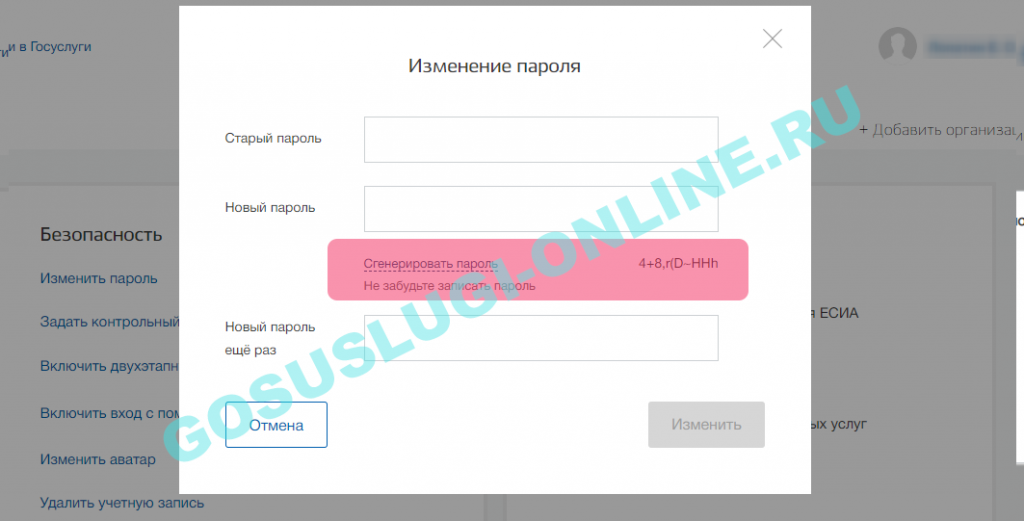
Следуя этим простым правилам, даже человек, не имеющий опыта регистрации, сможет создать свою учетную запись и воспользоваться возможностями сервиса.






 Переключение на верхний регистр первой буквы слова в Android
Переключение на верхний регистр первой буквы слова в Android

