Android не сохраняет на карту памяти microSD — что делать
Содержание
-
1 Android не сохраняет на карту памяти microSD — что делать
- 1.1 Перенос фото на флешку встроенными средствами
- 1.2 Сохранение мультимедиа и приложений с помощью AppMgr Pro III
- 1.3 2. Переместить приложения на карту памяти
- 1.4 Способ 2: Настройка памяти
- 1.5 Неправильная папка в браузере
- 1.6 Использование возможностей системы
- 1.7 Соединение карты памяти с внутренней памятью
- 1.8 Как настроить сохранение фото прямо на SD-карту
Современные гаджеты оснащены достаточно большой внутренней памятью: 2 ГБ, 4 ГБ, 8 ГБ, 16 ГБ, 32 ГБ и далее. Но хватает этого объема далеко не всегда. Мультимедийные файлы и различные утилиты достаточно быстро заполняют встроенный накопитель. Оптимальным вариантом для решения данной проблемы станет приобретение карты microSD. К сожалению, некоторые устройства не так просто заставить сохранять туда данные.

Перенос фото на флешку встроенными средствами
Сначала необходимо проверить, возможно ли сохранение данных на карте памяти телефона. Часто она блокируется, так как внутренняя память устройства более быстро действенна. Существует два варианта проверки.
- Требуется войти в Настройки, найти пункт меню «Приложения» и посмотреть есть ли кнопка «Переместить на SD-карту». Если кнопка имеется в наличии и активна, то проблема снята. В противном случае перенесение информации не поддерживается.
- Выбирается фото в списке и выделяется, без открытия. Находится кнопка «Свойства» (возможны другие названия) и в новом меню нажимается опция «Переместить» — «Переместить выбранное». Здесь может поступить предложение сохранения файла в телефоне или на карте памяти. При выборе последнего фото сохраняется на флешку.
Сохранение мультимедиа и приложений с помощью AppMgr Pro III
Существует возможность скачать в интернете и установить на телефоне специальную программу AppMgr Pro III (в ранних версиях App2SD), которая позволяет:
- появляться скрытым файлам и приложениям в меню;
- получать сообщения об окончании загрузки;
- очищать кэш-память за один тап.
Достоинством этой программы является автоматическое упорядочивание информации по ее месту размещения. Это свойство вмещается во вкладках:
- On phone — на внутренней памяти устройства с поддержанием перемещения на внешнюю память;
- On SD card — файл или программа находятся на внешнем накопителе;
- Phone only — перемещение не доступно.
Метод довольно удобный, но в последних обновлениях платформы Android он не функционирует.
2. Переместить приложения на карту памяти
Первый шаг может быть неприемлем для многих пользователей Android, которые ценят удобство копирования файлов на и с карты microSD. Для них есть возможность перенести приложение на карту памяти. После входа в настройки приложений нужно выбрать программу, которую хотите перенести на SD-карту. Затем нажмите «Память» и замените внутреннюю на внешнюю. Через некоторое время приложение будет перемещено.
Выбирая второй шаг, сохраняется возможность свободно копировать файлы на SD-карту. Важно отметить, что приложения, перенесенные во внешнюю память, перестанут работать после удаления SD-карты, поэтому обратите внимание на то, какие приложения вы выберете для выгрузки внутренней памяти.
Способ 2: Настройка памяти
Снова вернемся к системным средствам. На Андроид можно указать SD-карту как место установки приложений по умолчанию. Опять-таки, работает это не всегда.
В любом случае попробуйте сделать следующее:
-
Находясь в настройках, откройте раздел «Память».

Нажмите на «Предпочитаемое место установки» и выберите «SD-карта».


Расположение элементов на Вашем устройстве может отличаться от приведенных примеров. Поэтому, если у Вас появятся какие-то вопросы или не получится проделать все описанные в этой статье действия, пишите об этом в комментариях ниже. Мы обязательно поможем решить проблему.
Неправильная папка в браузере
Если проблемы с сохранением возникают во время скачивания файлов в браузере, то следует проверить папку назначения. Она может быть указана неправильно, из-за чего браузер не понимает, как сохранять фото, музыку, видео и другой контент. Посмотрим на примере UC Browser:
p, blockquote 8,1,0,0,0 —>
- Откройте раздел «Загрузки» в главном меню.
- Нажмите «Настройки».
- В поле «Путь загрузки» укажите папку на карте памяти.
 Увеличить
Увеличить
После такой короткой настройки файлы в браузере будут скачиваться только в указанный каталог на карте, не забивая внутреннюю память.
p, blockquote 9,0,0,0,0 —>
Использование возможностей системы
Большинство пользователей, покупая смартфон, сразу же приобретают еще и microSD карту. Внешний накопитель подходит для хранения аудио, видео, фото и некоторых документов. Большая часть современных смартфонов поддерживает внешние накопители, за исключением некоторых устройств, у которых отсутствует слот для карты памяти. Перед покупкой SD следует заранее узнать, не возникнет ли проблем с совместимостью.
Еще один подводный камень, на который может наткнуться владелец смартфона на базе Андроид – ограничение на объем внешнего накопителя. Бюджетные телефоны нередко не поддерживают карты объемом более 128 Гб. Узнать, какой объем будет совместим с гаджетом, можно в ходе консультации с работником магазина. Можно получить информацию удаленно, изучая интернет-магазины техники.
Если карта SD все же может использоваться на смартфоне, а владелец уже подобрал оптимальный объем, сначала стоит попробовать внутренние возможности гаджета. Смартфоны на Андроид старых версий позволяют переносить приложения на SD без дополнительного ПО. Даже в новых версиях операционной системы может сработать одна из следующих методик:
- Настройка пути сохранения при загрузке контента из интернета. Позволит сразу устанавливать АПК файлы на внешний носитель.
- Перенос программ на SD через вкладку «Приложения». Зайдя в описание программы, можно перенести ее из внутренней памяти на съемную.
- Перемещение ПО в файловую систему телефона при помощи компьютера. Загрузка данных при помощи USB.
Это базовые способы установки приложений на внешний накопитель. Если они не сработали, стоит перейти к нижеизложенным инструкциям.
Действия для версий Андроид 5.0 включительно

Смартфоны с операционной системой Андроид от 4.2 до 5.0 позволяют перемещать приложения на внешний накопитель всего в несколько нажатий. Управление файлами происходит через раздел настроек «Приложения» или «Управление приложениями». Инструкция по переносу данных:
- Зайти в «Настройки». Найти пункт «Приложения».
- В данном пункте в верхнем меню будут представлены разные категории программ: «Предустановленные», «Загрузки». Нужно выбрать раздел «Загрузки». В нем собраны программы, загруженные из интернета или магазина приложений. Именно их и можно переместить на внешний накопитель.
- Выбрать любое приложение из списка «Загрузки» и нажать на него. В описании будет сказано, где хранится программа – во внутренней памяти или внешней. Если данные собраны на встроенном накопителе смартфона, можно нажать «Перенести на SD карту».
- Перенос может занять несколько минут. После завершения процесса можно убедиться в его успехе, проверив объем свободной внутренней памяти и занятой внешней.
Некоторые программы даже на старых версиях Андроид нельзя перенести на внешний накопитель. Это связано с тем, что использование съемной памяти может нарушить работу приложений. Если пользователь попытается перенести на карту памяти важные данные, не предназначенные для этого, система предупредит его об этом. Ошибку совершить невозможно, поэтому можно смело пользоваться предустановленными функциями.
Некоторые файлы не нужно переносить на накопитель таким затянутым способом. Фото и видео достаточно один раз сохранить на внешнюю карту. После этого все новые файлы той же категории будут автоматически попадать на нее.
Объединение внешнего и внутреннего

Если используется смартфон с версией Андроид выше 5.0, то при использовании SD карты возникнут дополнительные сложности. Перенести программу на съемный диск, как в примере выше, уже не получится. С другой стороны, у гаджетов на обновленных версиях ОС появилась утилита Adoptable Storage. Она позволяет объединить внешний накопитель и встроенный для создания единого хранилища. Например, при наличии карты памяти на 64 Гб и встроенной карты на 16 получится создать единую файловую систему на 80 Гб.
Удобно, но есть один нюанс: карту памяти нельзя будет извлечь. Если удалить SD после объединения с внутренним накопителем, а затем вставить обратно, могут возникнуть системные сбои. Если понадобится извлечь съемный диск и использовать его на другом устройстве, сначала нужно будет подготовиться:
- Скопировать все важные файлы со съемного накопителя во внутреннюю память, облачное хранилище или файловую систему ПК.
- Отформатировать карту после извлечения.
- Перенести скопированные важные данные на новую карту, если в устройстве не хватило внутренней памяти.
А как провести объединение двух типов накопителей? Пошаговая инструкция:
- Вставить SD карту в гаджет. Если это не новое хранилище, то для начала нужно отформатировать ее. Накопитель должен быть абсолютно пуст.
- Телефон распознает вставленную карту и предложит установить ее или извлечь. Нужно выбрать установку.
- При установке появится дополнительное диалоговое окно, в котором можно будет настроить свойства накопителя. В нем нужно указать, что карта будет использоваться в качестве внутреннего хранилища.
- После окончания процесса установки перезапустить гаджет.
Если карта уже была установлена ранее, но пользователь не указал ее в качестве внутреннего накопителя, можно изменить настройки. Делается это через в разделе «Хранилище» при нажатии на SD.
После объединения накопителей часть файлов, а также приложений будет сохраняться на внешний диск. Если, помимо автоматически перенесенных документов, нужно будет переместить дополнительные медиа-файлы, можно провести следующую процедуру:
- Вновь зайти в раздел «Хранилище».
- В меню раздела дойти до самого нижнего пункта – «Отправить данные на карту памяти».
- Выбрать документы, которые необходимо перенести. Подтвердить смену расположения. Дождаться окончания процесса.
Даже при объединении двух типов памяти пользователю не удастся перенести на съемную карту системные файлы. Предустановленные приложения, которых в Андроид достаточно много, продолжат занимать место во внутренней памяти и замедлять работу устройства. Если пользователю нужно решить проблему с ними, понадобятся сторонние программы.
Соединение карты памяти с внутренней памятью
Есть отличный способ сделать так, чтобы местная память телефона на андроид расширилась за счет карты памяти. Другими словами она будет объединена, и необходимость постоянно менять место сохранения исчезнет.
Зайдите в «Настройки» и выберите раздел «Память»;
В разделе «Настройки памяти» поставьте галочку напротив надписи «SD-карта».
Появится сообщение следующего содержания: «Телефон зашифрован. Перед изменением места сохранения убедитесь, что новое место безопасно». Проверьте карту на вирусы, если не уверены, затем нажмите «ОК». Если карта не особо вместительная, появится дополнительное сообщение: «У установленной карты малый объем памяти. Переключение не рекомендуется. Переключить?». Сделайте это или замените карту на более вместительную. После это появится еще одно сообщение «…При переключении может произойти потеря данных, телефон перезагрузится, для вступления изменений в силу…». Нажмите «Продолжить» и дождитесь, пока телефон перезапустится. После его включения объем внутренней памяти будет увеличен на «размер» SD-карты, а файлы начнут сохраняться на нее. Аналогичным образом – с перезагрузкой телефона, все возвращается обратно.
Есть другой способ. Попробуйте следующее:
Перейдите в «Настройки», выберите раздел «Накопители» (если он имеется);
Щелкните по кнопке «Микро SD». Зайдите в меню (3 вертикальные точки);
Повторно нажмите на «Накопители»;
Отметьте «Подключить к внутренней памяти».
На следующей странице очистите и отформатируйте карту памяти. Дождитесь окончания процесса и перенесите нужные данные на Micro SD, если в этом есть необходимость. Все скачиваемые после этого файлы будут размещаться на ней.
Как настроить сохранение фото прямо на SD-карту
В случае, если ваш телефон поддерживает расширяемую память, вы можете настроить свой телефон андроид на сохранение фотографий прямо на карту памяти (SD-карту) вместо того, чтобы хранить их во внутренней памяти. Таким образом, вы сможете делать много фотографий и не беспокоиться о том, что у вас ограничена память в вашем 8 или 16 гигабайтном телефоне андроид.
 Как сохранять фотографии на карту памяти (SD-карту) в телефоне андроид
Как сохранять фотографии на карту памяти (SD-карту) в телефоне андроид
Процесс настройки телефона андроид на сохранение изображений напрямую на карту памяти, вместо использования и так небольшой внутренней памяти для хранения фотографий, это очень легкий процесс, и он описан ниже, в шагах, которые должны работать на большинстве телефонах андроид, имеющих слоты для карты памяти.
Вставьте карту памяти в андроид телефон
В том случае, если вы до сих пор не сделали этого, вставьте карту памяти в слот для SD-карты на вашем телефоне андроид. Для этого, вам, возможно, понадобится открыть заднюю крышку телефона (там, где расположена батарея), это делается в том случае, если слот для карты памяти не доступен извне.
После того, как вы вставили карту памяти, откройте приложение Камера и проверьте, не появится ли всплывающее сообщение.
В большинстве телефонов андроид появляется всплывающее сообщение с вопросом о том, не хотите ли вы поменять место для хранения на карту памяти. В таком случае, сделать выбор очень легко, просто нажмите на опцию для применения настроек.
В случае, если сообщение все-таки не появилось, или вы просто пропустили его, вы все еще сможете выполнить данную настройку вручную в приложении Камера.
Как вручную установить сохранение фотографий на карту памяти на телефоне андроид
Выполните шаги, описанные ниже, для того, чтобы настроить такое сохранение:
1 Откройте приложение Камера на телефоне андроид, нажав на значок камеры.
2 Нажмите на шестеренку, это иконка настроек, она находится в правом верхнем углу вашего экрана.
3 На экране Настроек камеры прокрутите вниз и нажмите на расположение хранилища.
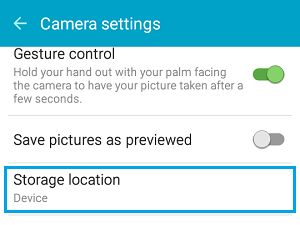
4 Затем нажмите на SD-карту или карту памяти.
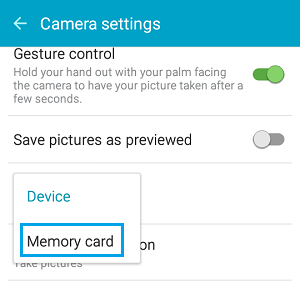
Отныне, все ваши фотографии, которые вы сделали на камеру телефона андроид (фронтальную или основную) будут сохраняться на карту памяти, вставленную в ваш андроид телефон.
Примечание: Скриншоты будут сохраняться во внутреннюю память телефона в папку под названием DCIM.


 Как сохранять фотографии на карту памяти (SD-карту) в телефоне андроид
Как сохранять фотографии на карту памяти (SD-карту) в телефоне андроид
