Телевизор не реагирует на пульт управления
Содержание
-
1 Телевизор не реагирует на пульт управления
- 1.1 ↑ Создаем и восстанавливаем резервную копию истории общения на Андроид-гаджетах.
- 1.2 LG TV PLUS и LG TV Remote
- 1.3 Фильмы и YouTube
- 1.4 Как настроить Android Smart TV box приставку?
- 1.5 Приложения для мультимедиа
- 1.6 Пошаговая инструкция
- 1.7 Что такое удаленное управление Android?
- 1.8 Скачивание и настройка приложений
- 1 Общие проблемы с дистанционным управлением ТВ
- 2 Батареи
- 3 Частота
- 4 Тест ПДУ с помощью камеры телефона
- 5 Механические дефекты
- 5.1 Возможные механические поломки на ПДУ:
- 5.2 Технология простейшего ремонта
- 5.3 Операции по выполнению ремонта ПДУ Philips:
- 6 Универсальный пульт дистанционного управления
- 6.1 Технология программирование по коду:
- 7 Управление телевизором с помощью смартфона
Почти все телевизионные устройства сегодня имеют датчик дистанционного управления, размещенный на лицевой панели. Дистанционный элемент получает команды, передаваемый инфракрасным (ИК) сигналом стандартного пульта дистанционного управления, а затем подчиняется отправленной команде. Если датчик не принимает ИК-сигнал от пульта, то не обязательно, что он неисправен. Имеется несколько причин, которые могут привести к тому, пульт не взаимодействует с телевизором. В таких случаях пользователь способен самостоятельно устранить сбой, который не регистрирует ИК-сигнал, при этом, не аннулируя гарантию на телевизор.

↑ Создаем и восстанавливаем резервную копию истории общения на Андроид-гаджетах.
Миллион пользователей на планете используют Вайбер, Ватсап и Телеграмм. Переписка в мессендежере может представлять ту или иную ценность для юзера, поэтому разработчики позаботились о ее сохранности и придумали такую функцию, как создание резервной копии чата.
Если вам необходимо скрыть чат, всю информации по скрытию чата можете прочить в следующей статье. И Вайбер в этой функции не стал исключением. Есть у нее и своего рода ограничения – она не восстанавливается в самой программе, и в ней не хранятся отправленные фото и видео контент.
Для сохранения копии чата в Вайбере делаем следующее:
-
запускаем сам мессендежр и открываем Меню.




Проделав эти манипуляции, будет создана копия переписок и отправите их на имейл. Программа в автоматическом режиме заархивирует их и запакует в документы с разрешением .csv. Каждый такой файл будет называться также, как и записан контакт, с кем вы переписывались. Вместо фотографий будет надпись Фотосообщение. Эти копии ваших чатов нельзя заново восстановить в Вайбере.
LG TV PLUS и LG TV Remote
Официальное приложение, реализующее функции пульта дистанционного управления на iOS и Android для телевизоров Smart TV от LG, доступное на сегодняшний день в Play Маркет и App Store называется LG TV Plus и подходит только для телевизоров с Web OS. Но вы можете найти и старые варианты пульта, которые назывались LG TV Remote и скачать их со сторонних сайтов.

После запуска приложения вам потребуется найти поддерживаемый телевизор в сети, после чего вы сможете использовать пульт на экране телефона (планшета) для управления его функциями, переключения канала и даже для создания скриншотов того, что в настоящий момент показывается на ТВ.
Скачать пульт для телевизоров LG можно с официальных магазинов приложений
Фильмы и YouTube
Главная задача мультимедийной приставки — проигрывать видео. Для Raspberry Pi доступны различные плееры, но почти все они имеют проблемы с воспроизведением видео с высоким разрешением. Проще говоря, они не умеют декодировать видео с помощью аппаратного ускорителя и делают это на центральном процессоре, который любит тормозить.
Но есть исключение — omxplayer. Он был создан разработчиками Kodi, чтобы убедиться в способности Raspberry Pi к декодированию видео перед началом портирования самого мультимедийного комбайна. Omxplayer без всяких проблем переваривает HD и Full HD видео, но управляется исключительно из консоли. Другими словами, чтобы запустить воспроизведение, тебе придется сделать так:
Чтобы выбрать аудиовыход (HDMI или выход на самом Raspi), используй опцию -o :
Для управления воспроизведением используй клавиши: пробел — пауза, +/- — громкость, стрелки — перемотка.
Считаешь это удобным? Я тоже нет, поэтому предлагаю использовать omxplayer в связке с приложением Raspicast для Android. Это клиент для Raspberry Pi и omxplayer, позволяющий удаленно включать любые видео, хранящиеся на жестком диске, и даже видео с YouTube.
Установи приложение на свой смартфон, укажи IP-адрес Raspberry Pi, а также имя и пароль для подключения к SSH. Далее ты можешь либо использовать встроенный в приложение файловый браузер для выбора видео, либо отправить любое видео с YouTube: запускаешь YouTube на телефоне, выбираешь видео, нажимаешь кнопку «Поделиться» и выбираешь в списке Cast (Raspicast).
Видео можно либо запустить немедленно, либо добавить в плей-лист (для этого надо выбрать Queue (Raspicast) в меню «Поделиться»). К сожалению, стримы YouTube не поддерживаются, зато поддерживаются плей-листы, их можно отправлять в Raspicast целиком, а он добавит их в очередь.
Уже запущенным omxplayer можно управлять через SSH. Для этого понадобится скрипт dbuscontrol. У него достаточно интуитивное управление:
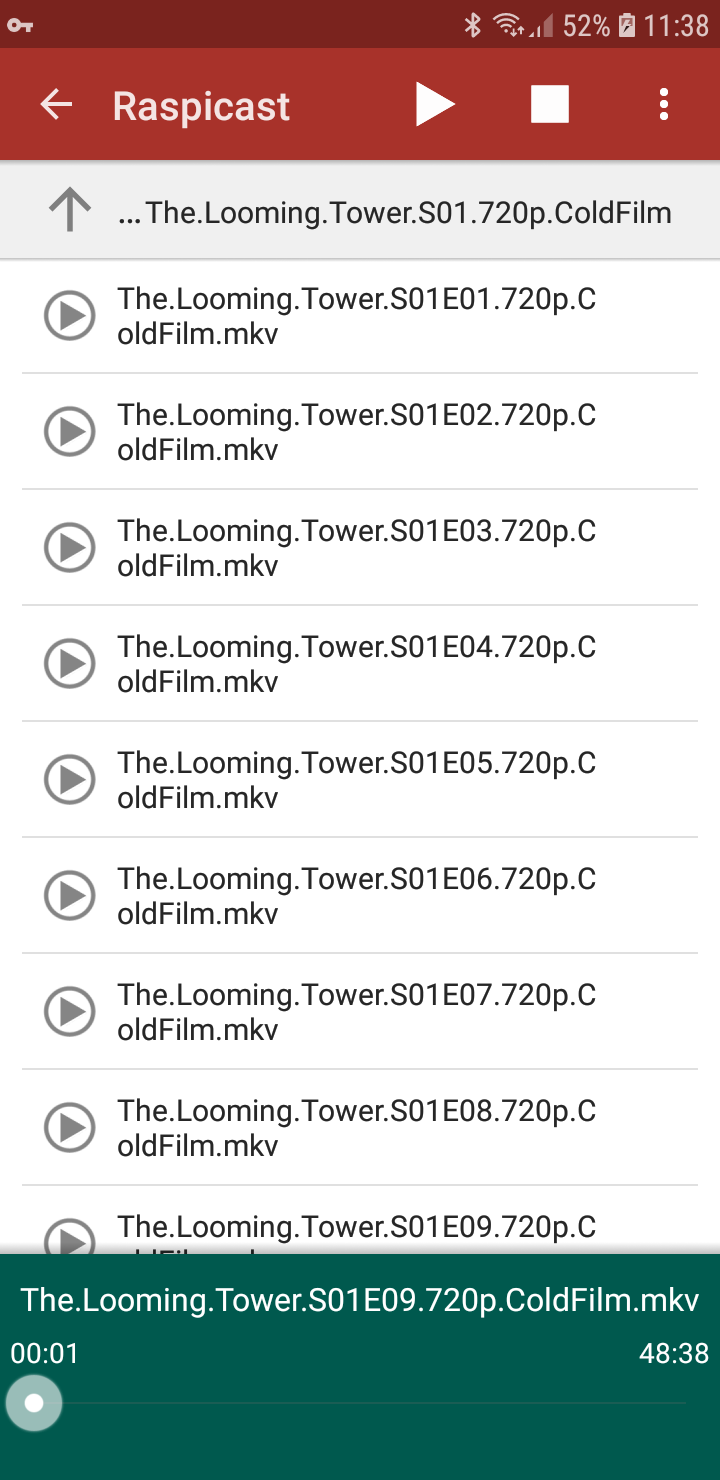
|
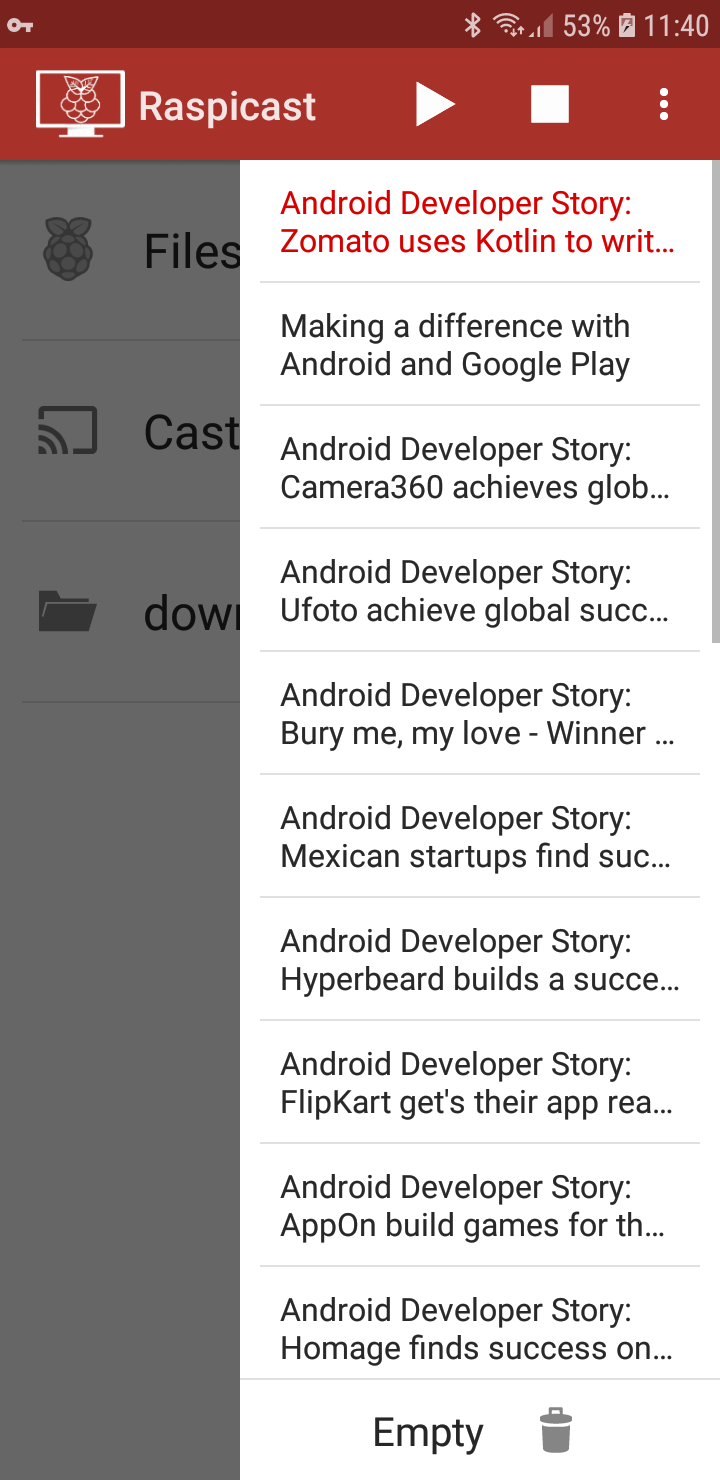
|
| Raspicast умеет играть видео с жесткого диска и с YouTube | |
Как настроить Android Smart TV box приставку?
Установка языка
На рабочем столе нажимаем на ярлык Settings далее More Settings. Далее мы видим расширенные настройки тв приставки, прокручиваем чуть ниже и заходим в раздел Language & input, в котором нажмем Language и выбираем нужный язык — украинский или русский. Язык изменится автоматически, но некоторые пункты меню и центральной страницы могут содержать английские слова.
Настройка даты и времени
Важно знать, что неправильная установка даты и времени может влиять на работу тв приставки. Могут появятся ошибки в приложениях, проблемы с доступом в Google Market, ошибки в браузере, некоторые приложения могут перестать работать, проблемы с доступом в интернет и т.д. В настройках даты и времени должно быть: использование даты и времени сети — включено, 24-часовой формат — включено, выбран нужный часовой пояс.
Подключение к интернету через Wi-Fi
Заходим в настройки далее Wi-Fi и ищем название своего роутера в списке Доступные сети (вам отобразится список всех ближайших W-Fi точек), выбираем необходимую и вводим пароль. Если все сделано верно, то в статусе вашей сети появится надпись Подключено.
Обратите внимание! В некоторых случаях необходимо дополнительно настраивать роутер, если тв приставка не может подключится к интернету. Для этого необходимо зайти в настройки роутера, выбрать раздел W-Fi, далее Основные настройки и установить Канал 9 или 13 (по умолчанию стоит Авто), а также Максимальное количество клиентов 3 и более. После перезагрузить роутер и попробовать подключить tv box еще раз.
Смена лаунчера
Лаунчер — это графический интерфейс с помощью которого вы управляете тв приставкой. Если вам не нравится заводской лаунчер, то его можно поменять на любой другой с помощью установки приложения. Наиболее популярный и удобный — Nova Launcher, позволяет сделать стандартный рабочий стол Android. Вы можете установить его с помощью флешки или скачать в интернете через приставку. После установки необходимо зайти в настройки, далее Домашний экран (иконка — домик) и выбрать из списка Nova Launcher.
Установка приложений
Любое приложение для Android Tv box можно установить с флешки или карты памяти, а при использовании программы Apk installer это делается очень быстро. Для начала необходимо перенести необходимые приложения на съемный носитель, вставить в тв приставку, запустить Аpk installer, поставить галочки на против необходимых программ и в меню нажать install. Все установится автоматически. Список полезных приложений для Андроид тв приставки можно посмотреть тут.
Также приложения можно скачивать через сервис Play.google.com, но для этого необходимо иметь учетную запись Google, можно использовать существующий аккаунт или создать новый. Если вы использует почтовый сервис Gmail то у вас уже есть учетная запись и для доступа к приложениям можно использовать логин и пароль от почты. Некоторые полезные приложения удалены из Google Play и их нужно устанавливать с флешки.
Обратите внимание! В процессе использования тв приставки приложения необходимо обновлять. В большинстве случаев это происходит автоматически, от вас только требуется согласится закачать обновление и нажать Да. Без актуальных обновлений некоторые программы могут перестать работать.
Приложения для мультимедиа
Воспроизведение медиафайлов в домашней сети

Android-приложение BubbleUPnP специализируется на наглядном объединении мультимедийного содержимого со всех ПК и гаджетов в домашней сети и отправке его на воспроизводящее устройство: телевизор, AV-ресивер или видеопроектор. Для передачи данных программа использует широко распространенный стандарт UPnP/DLNA. Также она может работать с Google Chromecast. Местонахождение файлов не имеет значения: в BubbleUPnP треки и ролики с разных домашних устройств получится собирать в единые плейлисты. Кроме того, приложение поддерживает интернет-сервисы, такие как Google Music, а также популярные облачные хранилища. Удобно реализована функция сортировки по типу медиафайлов и закладкам. На смартфонах с правами суперпользователя посредством дополнительного модуля Audio Cast можно принять и передать аудиоконтент из других программ, например, Audible, SoundCloud или Spotify. Бесплатная версия BubbleUPnP включает в себя рекламные материалы и обладает ограниченной функциональностью. В частности, ограничено количество треков в плейлистах. Стоимость полной версии — 140 рублей. С помощью опционального сервера BubbleUPnP вы можете использовать ПК для транскодирования файлов.
Plex Media Server: объединение медиатек

Приложение Plex работает в связке с программой Plex Media Server, которую потребуется установить на ПК или NAS. Утилита организует все ваше видео, музыку и фотоколлекции и транслирует их на экран телевизора, а с помощью смартфонного приложения получится удаленно управлять контентом. На выбор есть программы для операционных систем Android, iOS, Windows Phone и Windows 8, а также для домашних кинотеатров, умных телевизоров и игровых приставок. Но обратите внимание, что практически все они предлагают еще и платный контент.
Организация файлов с помощью смартфона
Посредством файлового менеджера ES Explorer вы держите под контролем не только те файлы, которые сохранены на самом смартфоне. Подключившись к Сети и облачному хранилищу, вы получите возможность управлять файлами на всех устройствах. Таким образом получится без проблем подключиться к сетевым жестким дискам, компьютерам и онлайн-хранилищам, в том числе и в дороге.

Бесплатное приложение поддерживает протоколы FTP, SFTP, Webdav, а также облачные службы, такие как Dropbox, OneDrive, Google Drive и другие. Для обмена данными можно подключить смартфон с установленным приложением к ПК через беспроводную сеть или по Bluetooth. Так ваш смартфон становится центральным интерфейсом и незаменимым инструментом в домашней сети. С помощью опционального плагина ES Chromecast Plugin вы сумеете отправлять весь медиаконтент из файлового менеджера в службу Google Chromecast для воспроизведения фильмов на ТВ. Кроме того, приложение также обладает всеми классическими функциями файлового менеджера. Для iOS и Windows Phone файловые менеджеры недоступны. Здесь можно найти разве что предложения от различных облачных служб и производителей NAS.
Kodi (ХВМС): база фильмов для смартфонов

Kodi (ранее ХВМС) — это один из самых известных и популярных медиацентров для ПК и домашних серверов. Благодаря Android-приложению вы получаете на смартфон пакет развлечений, включая функции версии для ПК. Так как приложение Kodi находится в разработке, оно пока отсутствует в официальном магазине Play Market. АРК-файл получится найти в Интернете на сайте kodi.tv. Разработчик также предлагает версию для iOS, которую можно установить на iPhone и iPad, но только после джейлбрейка. Альтернативный медиацентр для всех трех мобильных платформ — это программа Plex. Однако для нее требуется дополнительный сервер на компьютере или же NAS.
Пошаговая инструкция
Шаг первый — скачиваем приложение Moonlight Game Streaming и драйверы
Поехали. Для начала скачиваем с официального сайта или любых других источников версию клиента Moonlight Game Streaming для вашего устройства. Есть отдельные версии для Windows, iOS, Android, Chrome OS, Mac, Linux и девайсов Steam Link. Следовательно, для смарт-тв, тв-бокса, смартфона или планшета качаем версию Android или iOS.
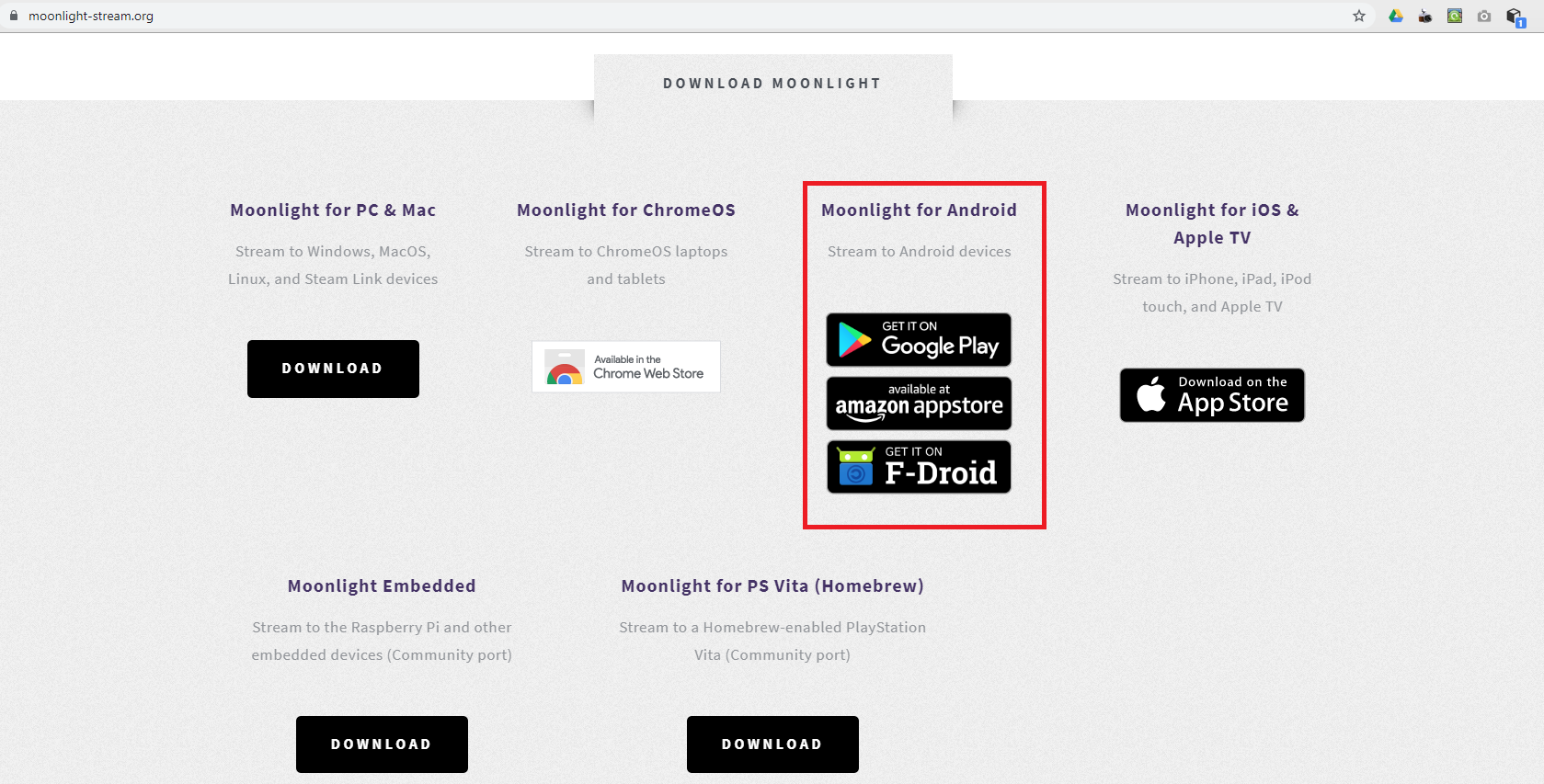
Скачиваем самый свежий драйвер Nvidia и устанавливаем его вместе с Nvidia GeForce Experience. Заходим в Nvidia GeForce Experience. Жмем на иконку настроек в верхней правой части окна (зеленая шестеренка, не промахнетесь). Заходим во вкладку SHIELD и включаем опцию GAMESTREAM. Там написано, что эта функция только для приставок Nvidia SHIELD, но оказалось, что это не так.
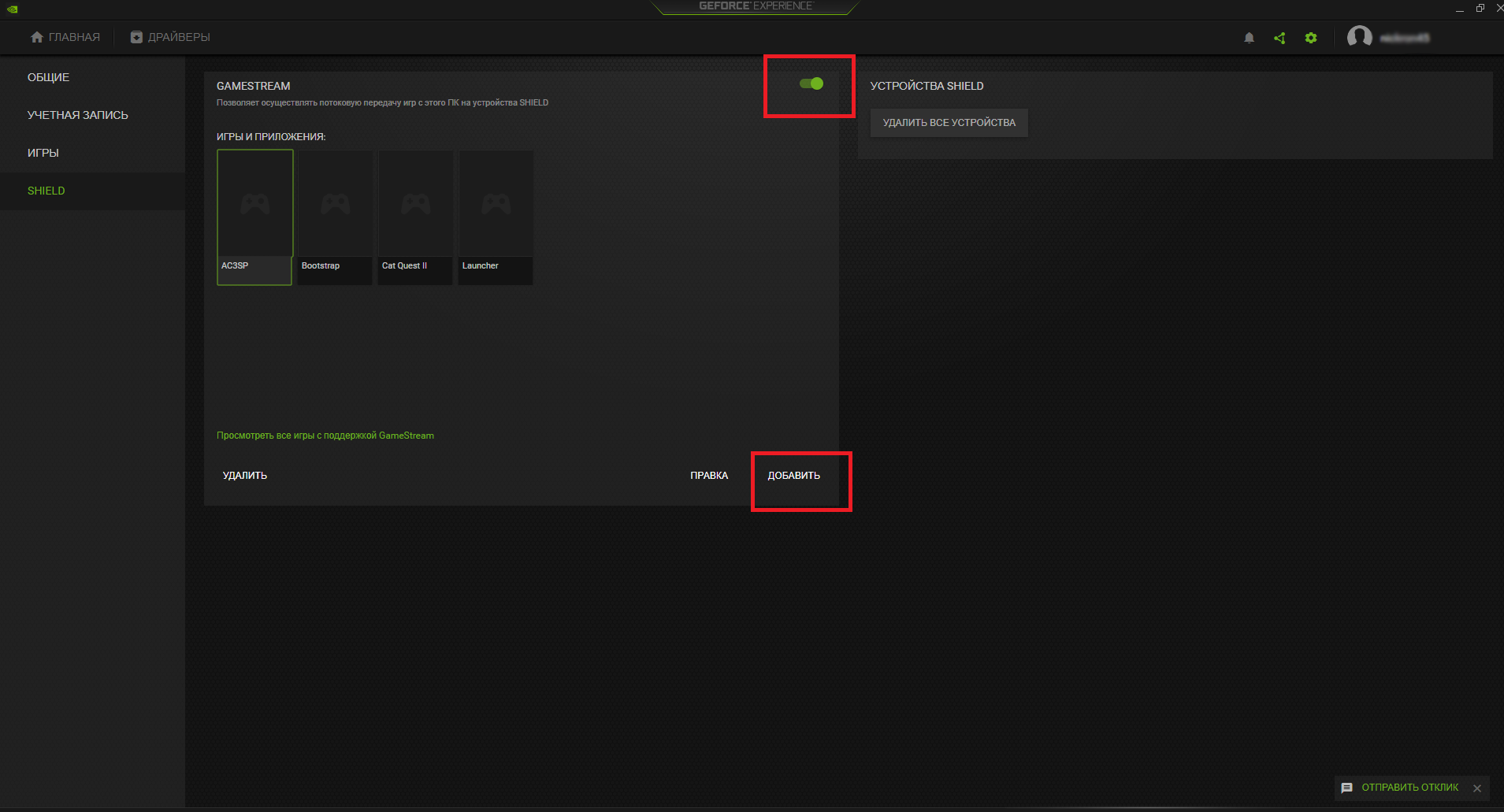
В этой же вкладке ищем кнопку «Добавить» и поочередно клацаем по всем игровым exe-файлам, которые находятся в папках с играми. Нужно это для того, чтобы потом на экране ТВ или смартфона отображалась библиотека доступных игр. Пиратки таким образом почему-то не запускаются, но зато показывается рабочий стол ПК и можно клацнуть по ярлыку (понадобится беспроводная мышка или мини-клавиатура с тачпадом для ТВ, а на сенсорных экранах курсор управляется пальцем).
Шаг второй — настраиваем Moonlight Game Streaming
Запускаем приложение на устройстве, с которого будем играть. Предварительно лучше закрыть на ПК все программы, которые могут кушать оперативку и отвлекать процессор.
Очень важно, чтобы ПК и второе устройство были в одной сети — по домашнему Wi-Fi или в одной сети VPN для игры вне дома. На VPN пинг заметно больше, но все равно играбельно. Я играю только дома, поэтому меня интересовал только Wi-Fi. Желательно, чтобы роутер работал на 5 Ггц, чтобы не было подтормаживаний, но подойдет и недорогой 2.4 Ггц, если у вас рядом не так много устройств, способных мешать сигналу этой частоты. Что касается скорости, будет достаточно 20-30 мегабит, чтобы обеспечить стабильную трансляцию с нормальной картинкой.
Перед нами открылся экран приложения. Интерфейс максимально прост — в правой колонке пара значков, из которых нас интересуют лишь настройки (шестеренка), а на основном экране иконка найденного ПК.
Сначала жмем на шестеренку и видим множество пунктов для настройки трансляции. Каждый из них трогать нет смысла, поэтому я расскажу лишь о самых важных.
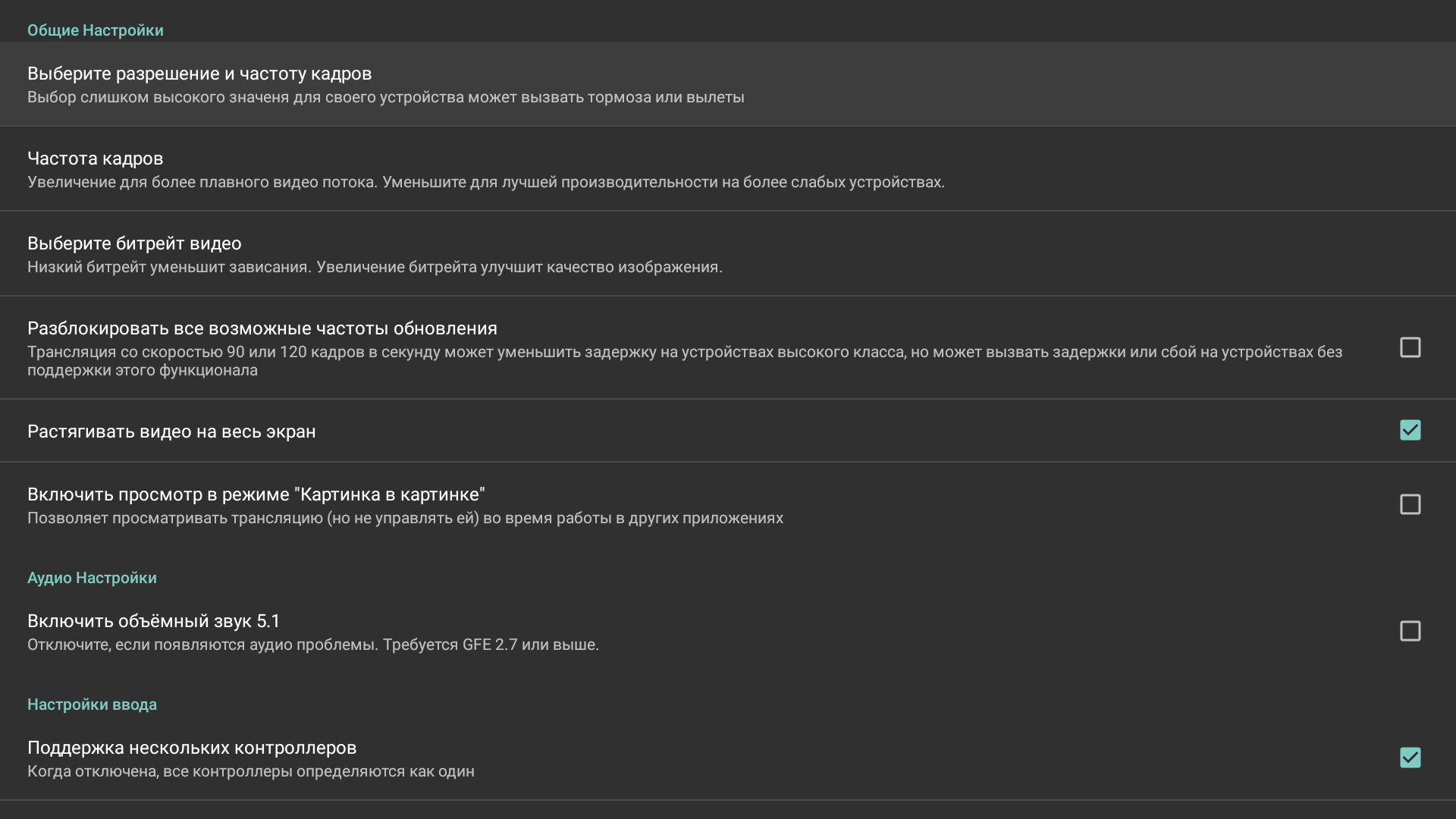
Разрешение и частота кадров — разрешение трансляции, от 360p до 4K. В зависимости от мощности вашей приставки, возможностей телевизора и скорости интернета — выбирайте подходящую. Я обычно оставляю 1080p, так как комп тянет, приставка тоже, да и это максимальное разрешение моего телевизора. Если возникают проблемы с интернетом, меняю на 720p и словно играю на стареньком Xbox 360 🙂
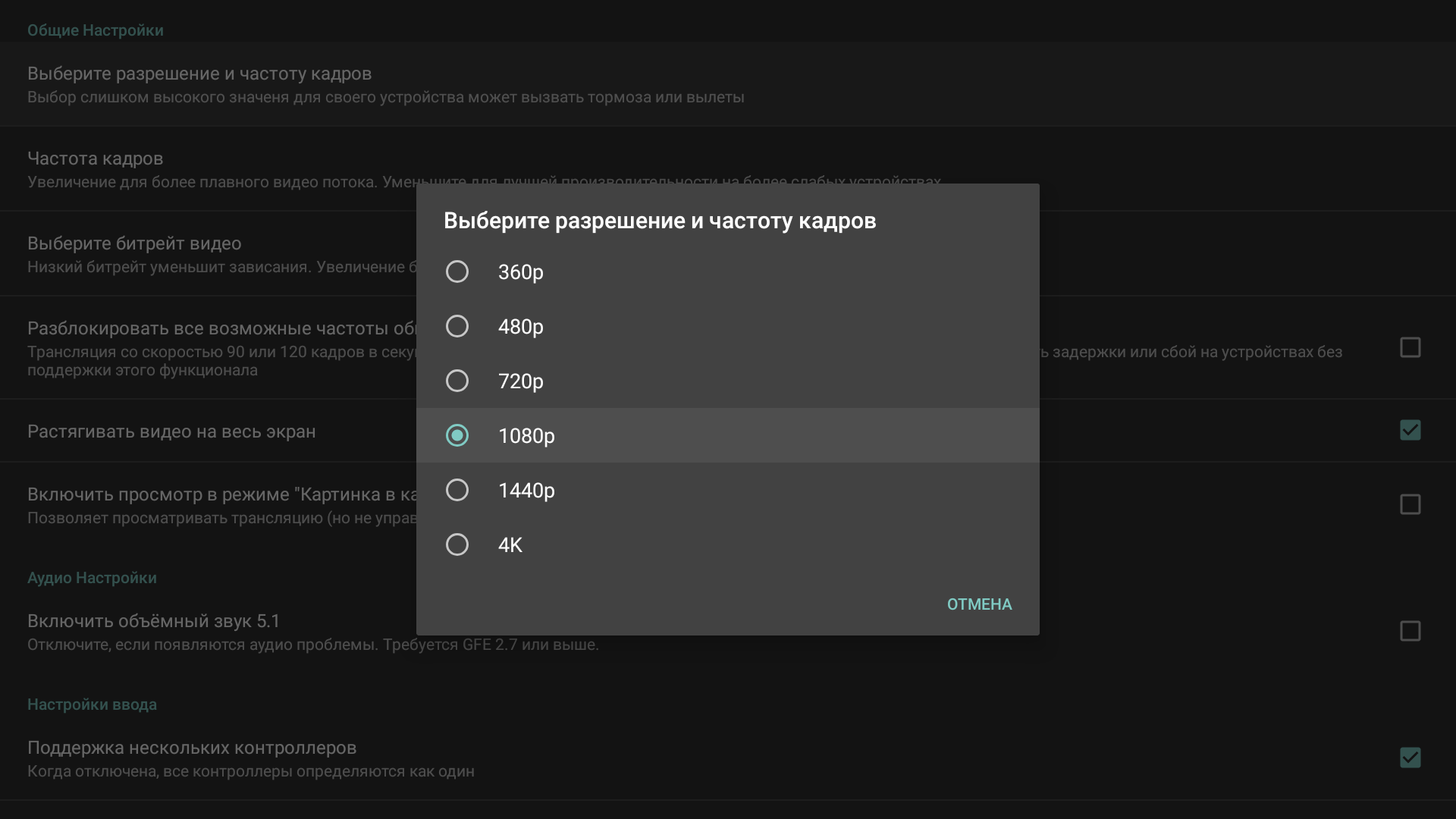
Частота кадров — 30FPS или 60FPS. Опытным путем опреределить разницу мне не удалось. Но, судя по всему, если интернет и компьютер слабоваты, лучше поставить 30FPS. А если игра настолько требовательная, что запускается при 30FPS — больше ставить и не стоит, лучше битрейт увеличить.
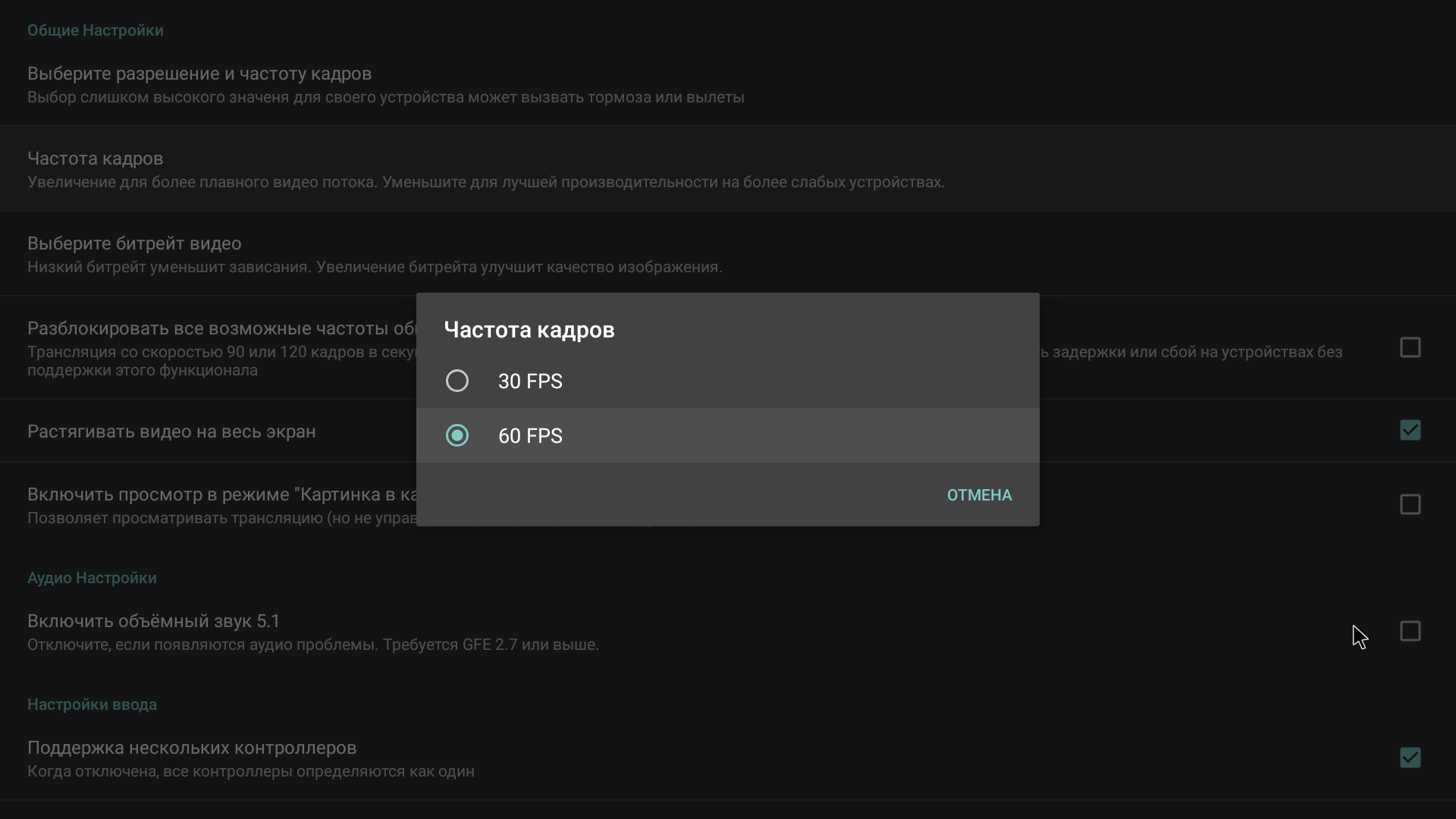
Битрейт — от 500 до 100 000 Kbps. От битрейта зависит качество трансляции. Поставите самый низкий, увидите кучу артефактов на экране в виде квадратиков, зависающей картинки и т.д. Поставите самый высокий — картинка будет замечательной, но интернет может не вытянуть и трансляция будет подвисать вплоть до отсоединения. Мой совет — сначала протестируйте скорость интернета через SpeedTest или другое приложение. Если у вас средняя скорость, к примеру, на уровне 30-40 мегабит, ставьте в настройках от 15 до 20 тысяч Kbps, чтобы был запас на случай перепадов скорости. А далее повышайте каждый раз на 5 тысяч, запуская трансляцию и проверяя ее стабильность.
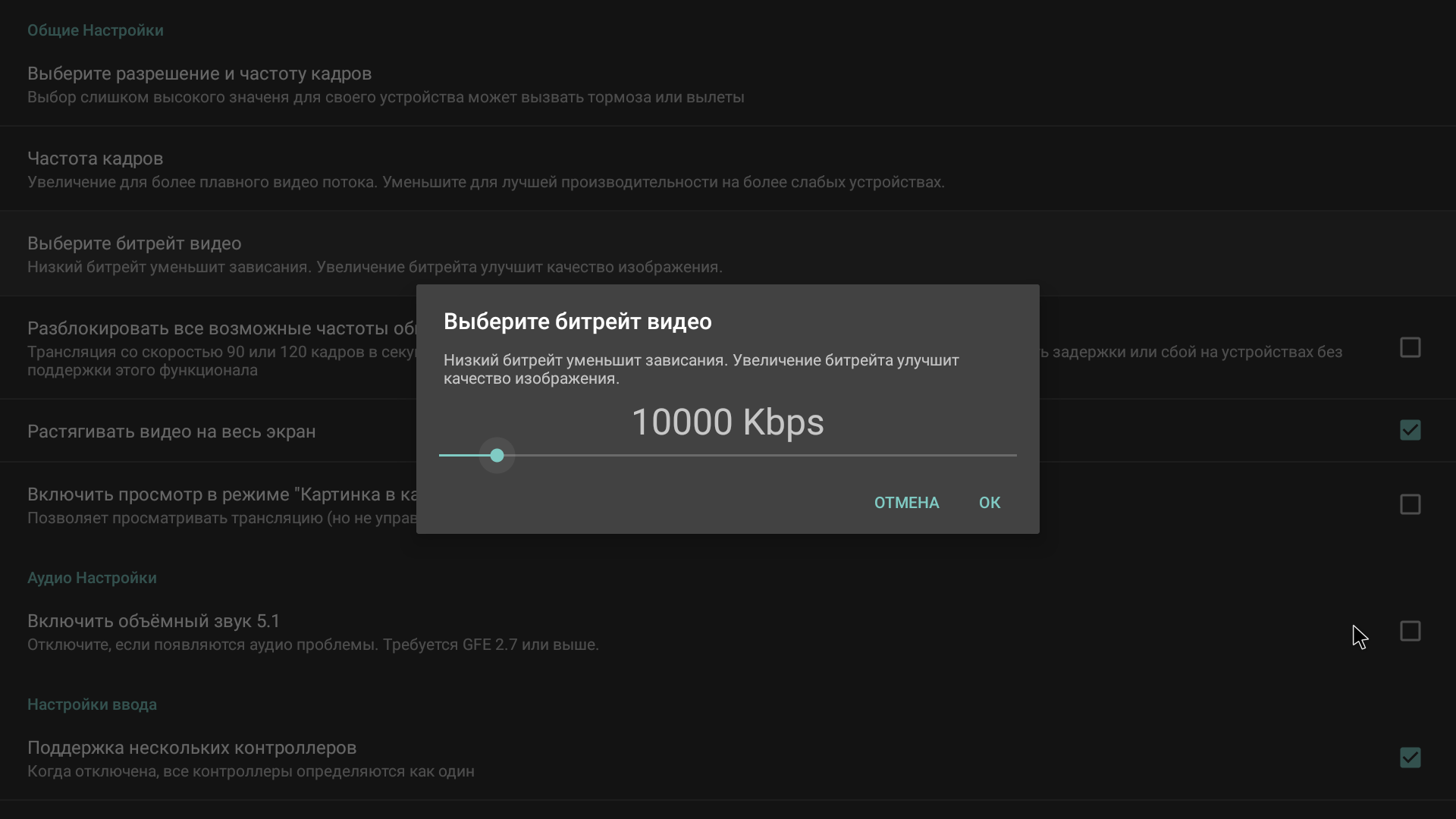
Разблокировка частот обновления — можно сделать трансляцию даже 90 и 120 кадров, но устройство вывода должно их поддерживать. Проще говоря, если телек 60 Гц, с трансляцией на 90 или 120 Гц он будет тормозить.
Растягивать видео на весь экран — если не нравятся черные полосы, которые появляются в некоторых играх, лучше поставить.
Ну и в самом низу списка настроек нажмите галочку напротив «Включить отображение статистики». Эта опция выведет в верхнем левом углу табличку с информацией о трансляции.

|
Табличка будет прозрачной и закроет некоторые элементы игрового интерфейса. Но во время тестов лучше потерпеть. Здесь нас интересует строчка «Отброшенных кадров вашей сетью». Даже при 1-2 процентах на трансляции будут микрофризы, при 10-15 процентах откровенные подвисания, еще больше потерь — зависания и отсоединение. Меняя битрейт, убедитесь, что потерь вообще нет. Кстати в этой табличке также есть информация о среднем времени декодирования и получения картинки — плюсуем и получаем нашу задержку. У меня она примерно 37 мс — вообще незаметная, особенно для фаната сетевых шутеров, у которого на Европу пинг стабильно 50-70 мс. Что удивительно, при подключении через смартфон задержка уменьшается до 18 мс — видимо влияет тот факт, что у него более мощная начинка.
Шаг третий — запускаем трансляцию
Вот и все, трансляция настроена. Теперь можно выходить на главный экран приложения и клацать по иконке своего компьютера. После этого откроется заранее созданная нами библиотека (помните, выбирали exe-файлы в GeForce Experience на вкладке SHIELD).
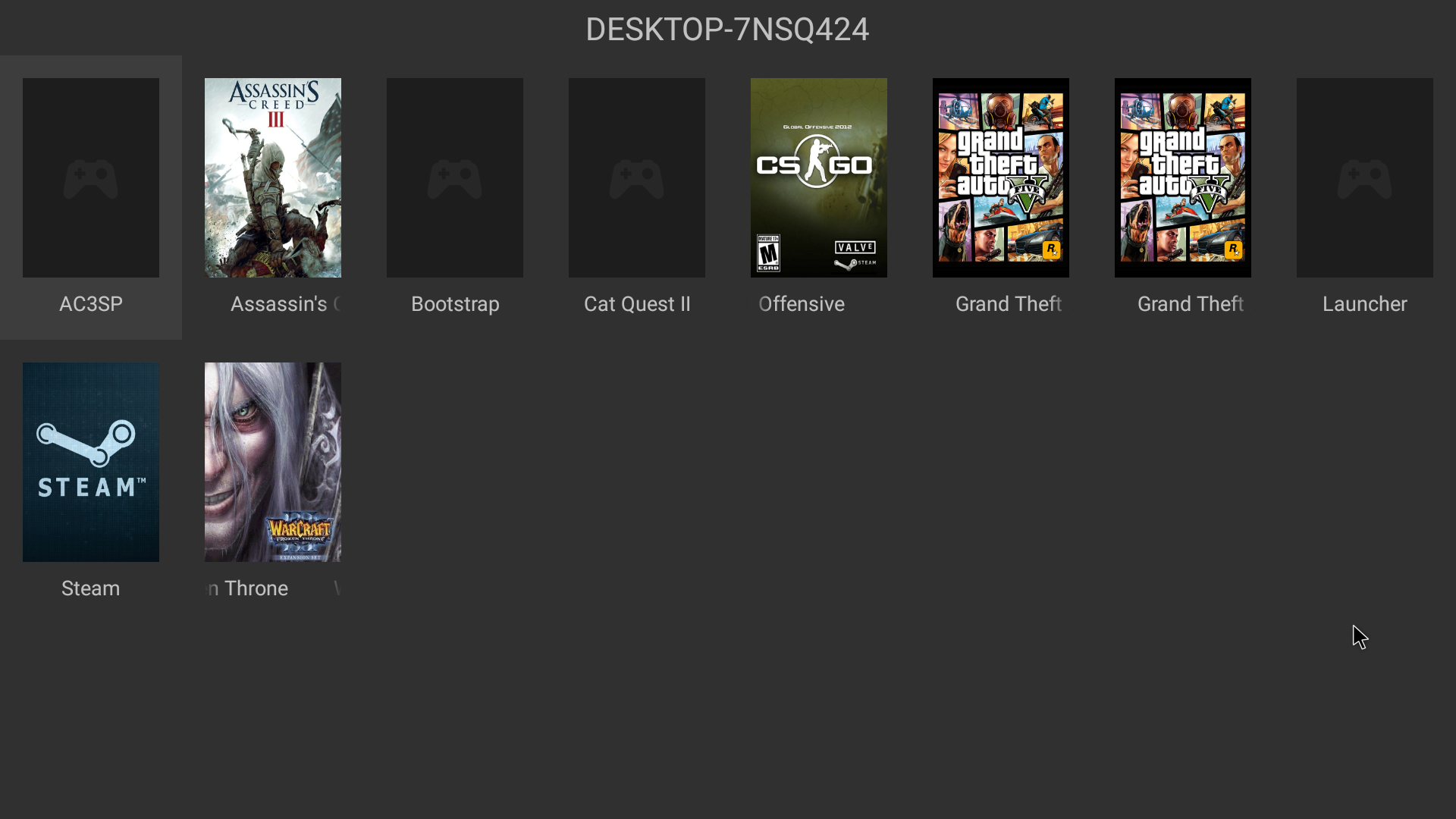
Что такое удаленное управление Android?
Технология помогает дистанционно взаимодействовать с девайсами на ОС Андроид, т.е. 2 устройства могут находиться друг от друга на любом расстоянии: это не помеха для работы с ними.
Для чего это нужно:
- для полного или частичного управления/контроля;
- для удаленной помощи при настройке;
- для поиска потерянного или украденного устройства.
Удаленный доступ на приспособления на Андроид идеально подходит тем, кто вынужден часто уезжать в командировки, путешествовать и при этом нуждается в доступе к информации, которая хранится на домашнем или рабочем ПК. Пригодится система и в обыденной жизни. Например, если ноут забыт дома, а инфа из него вдруг срочно понадобилась.
Основное преимущество технологии – просматривать, редактировать данные можно из любой точки мира, главное – наличие интернета. Не нужно дополнительно подключать провода, необходимо только установить специальные проги на тех гаджетах (например, на Neffos X1 Lite), которые нужно посетить дистанционно.

Скачивание и настройка приложений
Чтобы установить с помощью программы Смарт ТВ необходимые приложения и виджеты, нужно:
- Войти в главное меню через программу, используя пульт ДУ или приложение для него.
- Зайти в раздел «Сеть» и проверить, подключен ли интернет.
- Создать пользовательский аккаунт, для чего ввести адрес электронного ящика, придумать надежный пароль и согласиться с условиями пользования.
- Войти в созданный аккаунт.
- В строке поиска ввести название интересующего приложения.
В основном меню можно найти множество приложений:
- онлайн-кинотеатры для просмотра сериалов и фильмов;
- информационные приложения для отслеживания погодных условий, курса валют, новостей мира и страны;
- игры;
- тематические каналы (аналитические, спортивные передачи, модные показы).
Перед тем, как скачать приложение, нужно убедиться, что в памяти устройства есть достаточно свободного места.
Для просмотра IPTV-телевидения можно установить такие приложения:
-
My IPTV Player. Бесплатное приложение без рекламы. Для настройки нужно войти в его параметры, выбрать опцию «Добавить новый плейлист», задать ему любое название и вставить адрес плейлиста IPTV. Затем нажать на кнопку «Добавление удаленного списка», после чего выбрать все интересующие каналы.




-
Perfect Player IPTV. Приложение поддерживает функции автообновления плейлиста, пульта дистанционного управления, установки плагинов. Для настройки нужно зайти в одноименный раздел, выбрать опцию «Основные» и нажать «Плейлист 1». Ввести ссылку на нужный плейлист и придумать ему название. Подтвердить настройки нажатием клавиши «ОК». Теперь можно смотреть ТВ-каналы на ПК.



-
TV+HD. Достоинства плеера – встроенные каналы (60 популярных российских каналов в качестве HD), настройка качества изображения, быстрая оптимизация. Чтобы загрузить свой список каналов, нужно открыть меню в правом нижнем углу, добавить плейлисты, перейти в раздел «Добавление каналов из плейлистов». Потом ввести ссылку на нужный плейлист и нажать «Добавить каналы».


Пакет приложений Смарт ТВ, установленный на компьютер, позволяет с удобством пользоваться всеми возможностями этой технологии. Можно подсоединить компьютер к телевизору, используя его вместо приставки, или просматривать интересующий контент, играть в игры и слушать музыку непосредственно на мониторе ПК.












