Как играть в любимые игры для PS4 удаленно на любом устройстве Android
Содержание
-
1 Как играть в любимые игры для PS4 удаленно на любом устройстве Android
- 1.1 Как играть в любимые игры для PS4 удаленно на любом устройстве Android
- 1.2 1. PS Remote (если у вас есть PlayStation 4)
- 1.3 Подготовка
- 1.4 Если загрузка не начинается автоматически
- 1.5 Shadow
- 1.6 Стриминг с игровых консолей на смартфон: как это работает
- 1.7 XboX Game Streaming (если у вас есть Xbox)
- 1.8 Шаг 5: Измените настройки APN для воспроизведения на мобильных данных (необязательно)
Как играть в любимые игры для PS4 удаленно на любом устройстве Android
Sony начинает подогревать текущую тенденцию взаимосвязанных устройств, но кажется, что они хотят держать вас в своей экосистеме, если могут. Например, PlayStation 4 имеет функцию «Remote Play», которая позволяет играть в ранее приобретенные вами консольные игры на смартфонах PS Vita и Sony Xperia, но эта функция не распространяется на устройства Android, отличные от Sony.
Наконец-то они выпустили официальную версию приложения Remote Play для iPhone, так что, возможно, они появятся. Но если вы используете телефон на Android, единственная официальная опция по-прежнему эксклюзивна для устройств Xperia.
К счастью, разработчик Twisted89 взял приложение Xperia Remote Play для Android и избавился от серии проверок, которые ранее ограничивали его удобство использования. Ограничения, которые он снял, включали проверку идентификатора устройства, ограничение root и ограничение Wi-Fi. Проще говоря, теперь вы можете использовать приложение Sony Remote Play, чтобы играть в свои любимые игры для PS4 практически на любом устройстве Android — независимо от того, подключено оно или нет, независимо от того, находитесь ли вы в локальной сети Wi-Fi или на расстоянии тысячи миль от мобильного данные.
1. PS Remote (если у вас есть PlayStation 4)

Этот официальный сервис от Sony поможет вам, если вы хотите поиграть в PlayStation 4 вдали от самой приставки.
Для дистанционного воспроизведения вам потребуется:
▪️ Совместимый смартфон: Android 5.0 и выше или iOS 12 и выше
▪️ PlayStation 4 (с системным программным обеспечением 6.50 или более современным)
▪️ Домашняя сеть Wi-Fi со скоростью не менее 5 Мб/с (рекомендуется 12 Мб/с)
Первичную настройку лучше сделать дома, чтобы консоль и смартфон были подключены к одной домашней сети Wi-Fi.
Порядок действий с игровой консолью:
Активируйте свою PS4 как основную. Для этого пройдите в настройках консоли по пути «Управление учетной записью -> Активировать как основную систему PS4 -> Активировать».
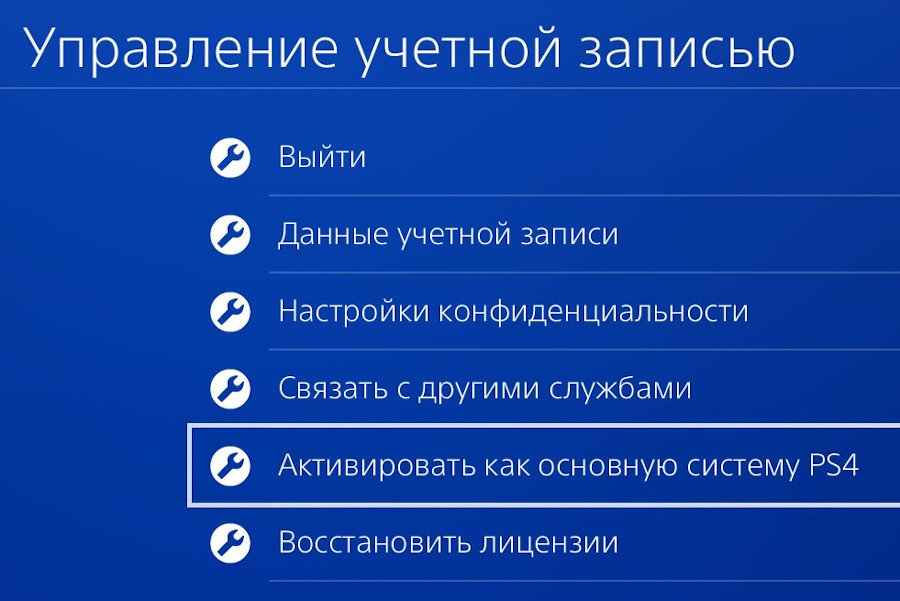
Включите дистанционное воспроизведение на PS4. Этот пункт можно найти по пути Настройки -> Настройки соединения дистанционного воспроизведения -> поставить галочку рядом с «Разрешить дистанционное воспроизведение».
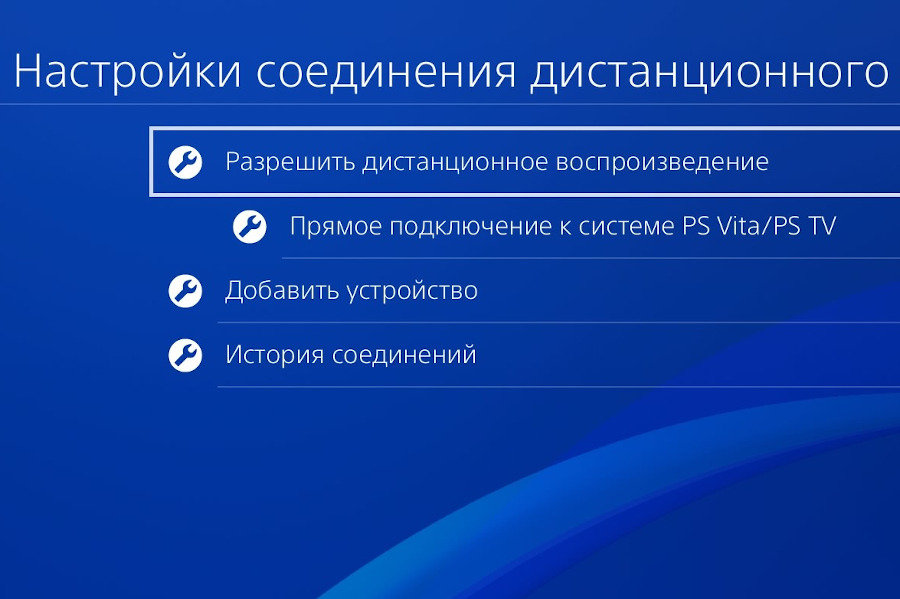
Разрешите подключение, когда система PS4 находится в режиме покоя. Это делается по пути «Настройки > Настройки энергосбережения > Выбрать функции, доступные в режиме покоя». В этом подразделе поставьте отметки рядом с «Сохранить подключение к Интернету» и «Разрешить включение системы PS4 через сеть».
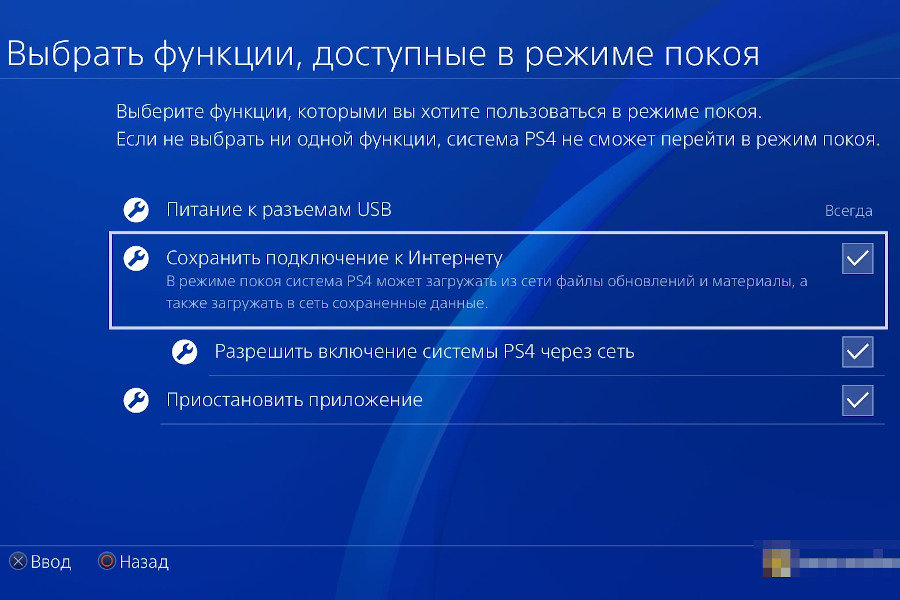
Консоль готова, теперь очередь за смартфоном. Можно и планшет использовать, если что
Порядок действий со смартфоном:
Для подключения «плойки» к смартфону нужно скачать приложение PS4 Remote Play, которое доступно бесплатно в App Store и Google Play.
В этом приложении нужно ввести свой логин и пароль от PSN-аккаунта, такой же, как и на PlayStation 4. После этого приложение найдёт и соединиться с вашей консолью автоматически.
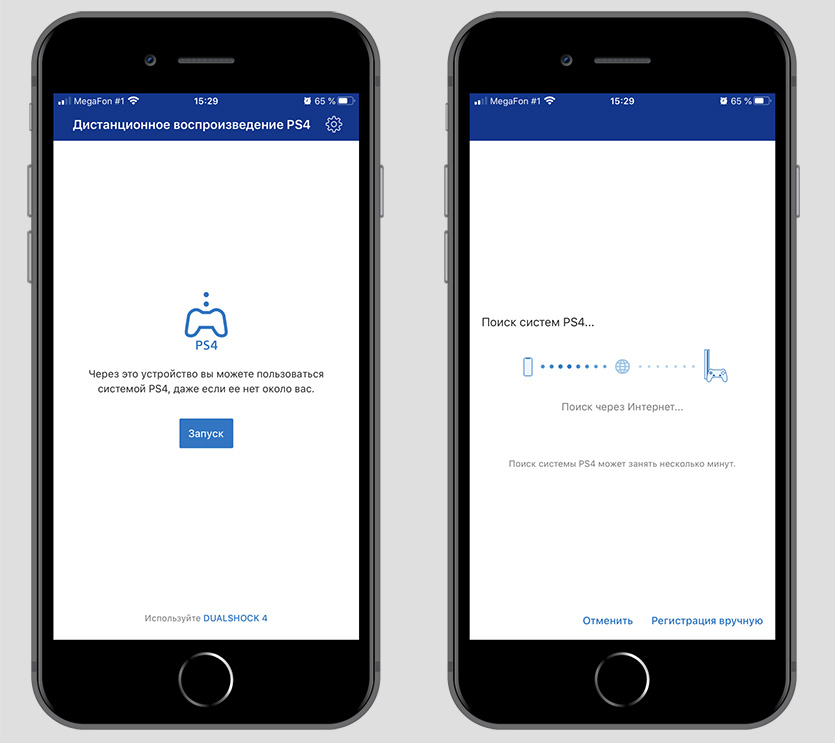
Если по каким-то причинам этого не произошло, можно подключиться к консоли вручную. Для этого на PlayStation 4 пройдите в «Настройки -> Настройки соединения дистанционного воспроизведения -> Добавить устройство». Там появится восьмизначный цифровой код, его надо ввести на смартфоне.
Готово. Вы подключились к своей PlayStation 4 и теперь можете играть в игры со смартфона.
Бывает такое, что и этот способ не срабатывает. Поздравляю, вам нужно лезть в настройки роутера и создавать выделенный статический IP-адрес для своей консоли. Возможно, даже придётся платить за эту услугу провайдеру.

Чтобы было совсем удобно, можно подключить к смартфону геймпад от PlayStation4. Вот как это сделать:
Нужно зажать кнопки SHARE и PS до тех пор, пока световая полоса не начнёт мигать белым.
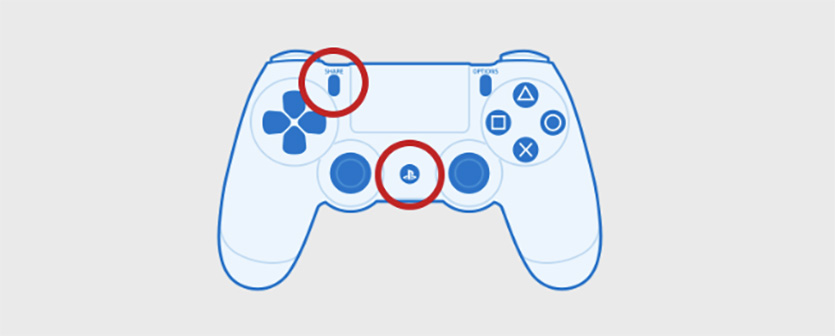
Так мы его отключаем от консоли и соединяем со смартфоном по Bluetooth.
Теперь все готово. Можете играть в свои игры, установленные на PS4, прямо со смартфона.
Очень часто при подключении DualShock 4 к телефону Андроид наблюдается задержка в игровых действиях, особенно когда требуются быстрые рефлексы. Для решения данной проблемы используется приложение Bluetooth Auto Connect, которое можно скачать в Плей Маркете https://play.google.com/store/apps/details?id=org.myklos.btautoconnect .
p, blockquote 9,0,0,0,0 —>
Преимуществом этой утилиты является автоматическое подключение Bluetooth устройств, которые вы подключаете к телефону. Также можно выполнить настройку полезных опций, к примеру «Непрерывное подключение», которая будет спустя каждый определенный временной промежуток подключать устройства.
p, blockquote 10,0,0,0,0 —>
После того, как подключишь джойстик, рекомендую попробовать игру Rocket League: одна из самых динамичных с мультиплеером.
p, blockquote 11,0,0,1,0 —>
Инструкция по установке и использованию:
p, blockquote 12,0,0,0,0 —>
- Скачиваем и инсталлируем Bluetooth Auto Connect на телефон Андроид.
- Запускаем утилиту. Прокручиваем ее вниз до «Advanced Options» (при подключенном DualShock 4), выбираем «Connect Now». Теперь джойстик должен функционировать правильно.
- Если проблемы не исчезли, то снова переходим в меню «Advanced Options», жмем «Connect Now» и вводим параметры 2 – 15 секунд. Подобные действия могут решить проблему с задержкой. Вы можете поэкспериментировать, устанавливая разное время, для выбора лучшего значения.
Если вы потратите немного времени на настройку геймпада, то можете получить настоящий игровой гаджет, который будет функционировать без подтормаживаний и задержек.
p, blockquote 13,0,0,0,0 —>

p, blockquote 14,0,0,0,0 —> p, blockquote 15,0,0,0,1 —>
Для удобства можете приобрести специальный зажим. Он надежно прикрепляет телефон Андроид к джойстику.
Подготовка
- Более-менее современный ПК, пускай даже дешевый, чтобы работали хоть какие-то игры, кроме CS 1.6 и GTA San Andreas 🙂 Я вот тестировал на относительно недорогой игровой системе с i3-7100, GTX 1050Ti и 8 гб оперативной памяти. И все игры, которые она тянула до этого, отлично работали со включенной трансляцией (она потребляла около 5-7 процентов от мощности процессора).
- Smart TV с поддержкой геймпадов и возможностью установки сторонних приложений. Или ТВ-бокс на андроиде — идеальный вариант, который заодно позволит гонять в мобильные игры (приятный бонус, когда делать нечего). Подойдет любой ТВ-бокс, у которого есть 4 ГБ оперативки и четырехъядерный процессор. Слишком дешевые брать нет смысла, начинать выбор стоит с ценовой категории от 50 долларов.
- Геймпад или беспроводные клавиатура с мышкой, если вы считаете себя мазохистами.
- 20 минут свободного времени.
Если загрузка не начинается автоматически
Игра может начать загружаться через несколько минут после нажатия кнопки «Загрузить на PS4». Если он никогда не запускается, ваша PlayStation 4 либо имеет неправильную настройку режима отдыха, либо не подключена к Интернету. Загрузка начнется сразу же, когда кто-то включит вашу PS4 и она подключена к Интернету.
Чтобы это работало в будущем, включите опцию «Оставаться на связи с Интернетом» на экране «Set Features» (Доступные функции) в PS4 на экране «Rest Mode».
Shadow

Еще один популярный зарубежный облачный сервис с большой базой игр и полноценным 4К-геймингом при 60 кадрах в секунду. Можно запускать их с ПК (Windows и macOS), ноутбука, планшета или смартфона (Android и iOS).
Для комфортного гейминга требуется минимум 15 Мбит/с, но это, естественно, не для 4К. Чтобы играть с самой лучшей картинкой и разрешением, нужно от 30 до 100 Мбит/с.
Стриминг с игровых консолей на смартфон: как это работает
Александр Щербаков
Скорости современного интернета достаточно, чтобы транслировать картинку с одного устройства на другое и вместе с этим передавать команды с минимальной задержкой. Это используют производители игровых консолей, чтобы организовать стриминг на смартфоны, планшеты и компьютеры. Можно удаленно подключиться к своей PlayStation или Xbox и играть в игры, например, на экране ноутбука в соседней комнате, пока телевизор занят.
Как работает стриминг
PlayStation 4 позволяет стримить картинку на любой компьютер в рамках одного помещения через локальную сеть или в любой точке мира через интернет, у Xbox One это пока работает только через локальную сеть. Так что для запуска красивых и требовательных игр не обязательно иметь под рукой мощный ноутбук, достаточно держать дома современную консоль. А качество картинки и время отклика напрямую зависят от скорости и стабильности интернета.

Это отличается от стриминга, который предлагает Google Stadia или NVIDIA GeForce Now — они только сдают в аренду удаленный компьютер, на котором запускаются игры. Подобная услуга есть и у Sony — PlayStation Now. Она позволяет запустить многие консольные эксклюзивы даже на ПК. Над таким же сервисом под названием xCloud работает Microsoft. Если в будущем они станут популярными, то люди смогут отказаться от привычных мощных игровых консолей и компьютеров, нужен будет только интернет и любой экран для стриминга картинки.
В Беларуси из подобных сервисов полноценно работает только GeForce Now. И то его запустила не сама NVIDIA, а компания-партнер. О тестировании этого сервиса уже писал Владимир Нимин. Я же хочу рассказать о стриминге на смартфон с домашней консоли — это немного другой опыт.
В 2019 году Sony начала поддерживать стриминг через Remote Play на Android и iOS, раньше это было доступно только владельцам смартфонов Xperia. Достаточно подключить к смартфону или планшету фирменный геймпад DualShock 4 и запустить стриминг с консоли. Microsoft пока только тестирует подобную функцию, но уже любой владелец Xbox One и Android-смартфона может попробовать стриминг. Я решил посмотреть, как это работает и насколько это удобно.

У меня дома стоит Xbox One S, смартфон на Android тоже есть. На сайте Microsoft говорится, что для стриминга нужен интернет с минимальной скоростью 10 Мб/с, но мне так и не удалось подключиться к консоли через мобильную связь смартфона, даже при хорошем сигнале LTE. Так что я все тестировал только в рамках локальной сети одной квартиры.
Важно понимать, что стриминг на смартфоны у Microsoft пока доступен только для тестирования, поэтому для настройки придется немного повозиться. Для начала на самой консоли нужно установить приложение «Центр предварительной оценки Xbox» и подключиться к программе Update Preview, чтобы поставить предварительную версию системы. Затем нужно перезагрузить консоль и обновить прошивку геймпада через приложение «Аксессуары Xbox». И только после этого появится возможность стриминга игры с консоли на смартфон.
Для стриминга на смартфоне должна стоять Android 6 или более свежая версия, а для геймпада имеется минимальное требование — Bluetooth 4.0. Фирменный геймпад от Xbox One подключается к смартфону как обычный аксессуар через настройки Bluetooth. Нужно только нажать кнопку поиска на геймпаде. Его можно использовать для управления системой и других игр.
После подготовки можно ставить на смартфон приложение Xbox Game Streaming. Еще раз напомню, что консоль и смартфон должны находиться в одной локальной сети. Идеально, если подключить Xbox One к роутеру через сетевой кабель.
Как это выглядит
Во время стриминга на смартфоне полностью дублируется картинка с консоли, можно даже выключить телевизор и уйти в другую комнату. Главное, чтобы у смартфона был хороший сигнал Wi-Fi.
К качеству картинки и времени отклика у меня претензий нет, но это в первую очередь зависит от качества покрытия вашего Wi-Fi. Есть ощутимая задержка между нажатием кнопки и действием на экране, но она находится на комфортном уровне. Примерно такая же задержка есть на плохих телевизорах с высоким инпут лагом. Я без проблем прошел уровень в Devil May Cry 5 и убил босса, а эта игра очень требовательна к скорости реакции.

Microsoft не позволяет управлять игрой с экрана смартфона. Есть только одна кнопка Xbox, которая открывает главное меню консоли. А вот через Remote Play с PlayStation 4 можно разместить на экране смартфона или планшета полный набор клавиш с геймпада.
Зато во время стриминга с Xbox One на смартфон возникли другие проблемы — почти никакие игры не адаптированы для маленьких экранов, и нужно как-то удобно поставить смартфон. Вторую проблему легко решить с помощью специальных креплений для геймпада, их можно купить в любом крупном интернет-магазине. А вот проблему с мелким интерфейсом решить нельзя, поэтому я советую пробовать стриминг, только если у вас экран смартфона больше 6 дюймов.
Зачем это нужно
Вообще, стриминг игр с консоли на смартфон выглядит как не самая удачная идея, даже когда он заработает через интернет. Для этого нужно иметь хороший интернет и геймпад под рукой. И не стоит забывать, что стриминг через 4G будет очень быстро разряжать смартфон. Поэтому для таких дел больше подходит планшет или легкий ноутбук.
Я вижу другое применение для стриминга на смартфон с консоли. Таким образом можно удаленно что-то настроить — например, удалить ненужную игру, чтобы поставить скачиваться другую. Но в случае с Xbox это не очень удобно, потому что при себе все равно нужно иметь геймпад, и это пока работает только через локальную сеть.
А вот стриминг с консоли на ноутбук я сам периодически использую. Можно уйти из спальни, где стоит телевизор и консоль, в другую комнату и запустить игру на ноутбуке. Не обязательно даже подключать геймпад к компьютеру, он в другой комнате не теряет связь с Xbox.
XboX Game Streaming (если у вас есть Xbox)

Принцип тот же, что и с PS4 Remote, c той лишь разницей, что в App Store мобильное приложение не скачаешь. Только в Google Play.
Для дистанционного воспроизведения вам потребуется:
▪️ Консоль Xbox One
▪️ Быть активным участником программы Xbox Insider
▪️ Совместимое мобильное устройство: Android 6.0 и выше, с Bluetooth 4.0 и выше
▪️ Приложение Xbox Game Streaming
▪️ Совместимый беспроводной контроллер Xbox с Bluetooth
▪️ Wi-Fi 5 ГГц или мобильное подключение для передачи данных: 10 Мбит/с (прием данных) / 4,75 Мбит/с (загрузка данных)
Порядок действий со смартфоном:
Скачайте приложение XboX Game Streaming из Google Play.
Авторизуйтесь или создайте учетную запись на сайте Microsoft. После выполните сопряжение смартфона с консолью.
Далее на экране появится запрос на соединение с геймпадом. С ним надо законнектиться в разделе настроек Bluetooth.
После вы получаете возможность выводить на экран смартфона изображение с XboX.
Шаг 5: Измените настройки APN для воспроизведения на мобильных данных (необязательно)
Эту версию Remote Play можно использовать поверх мобильных данных, чтобы играть в игры из любой точки мира, но она требует небольшой настройки.
Для начала перейдите в меню настроек телефона или планшета, затем найдите «Имена точек доступа» или «APN» и коснитесь верхнего результата. Отсюда нажмите значок настроек рядом с существующей записью APN, затем запишите всю информацию в этом списке. Чтобы упростить процесс, вы можете сделать пару снимков экрана настроек APN для справки.
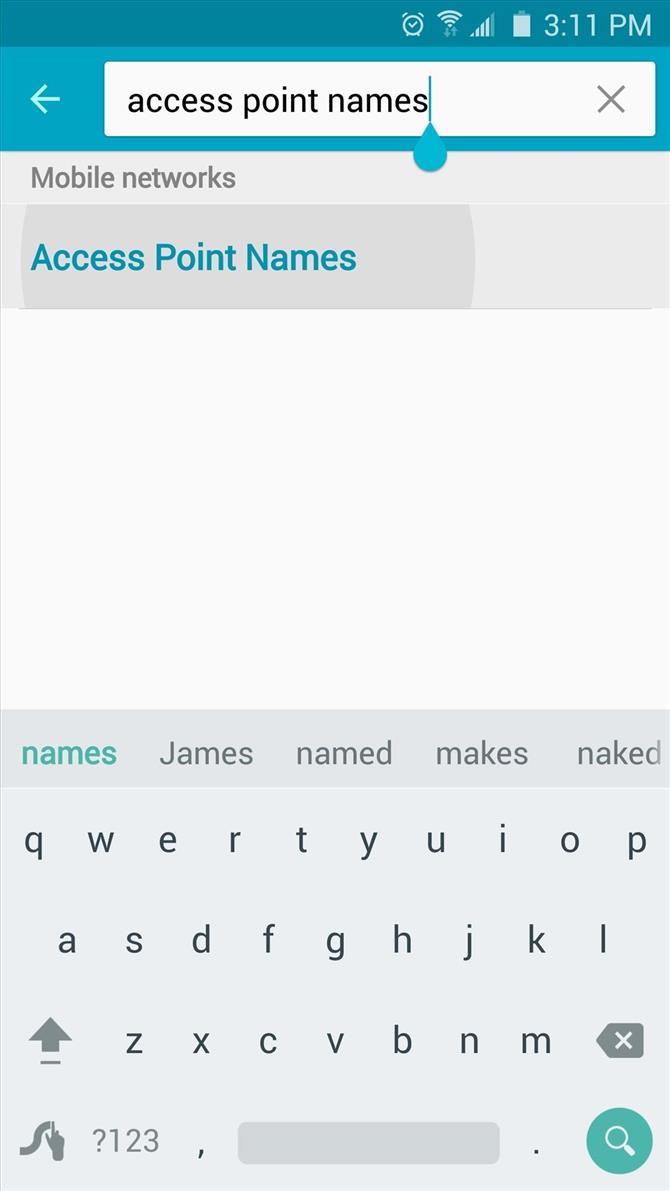
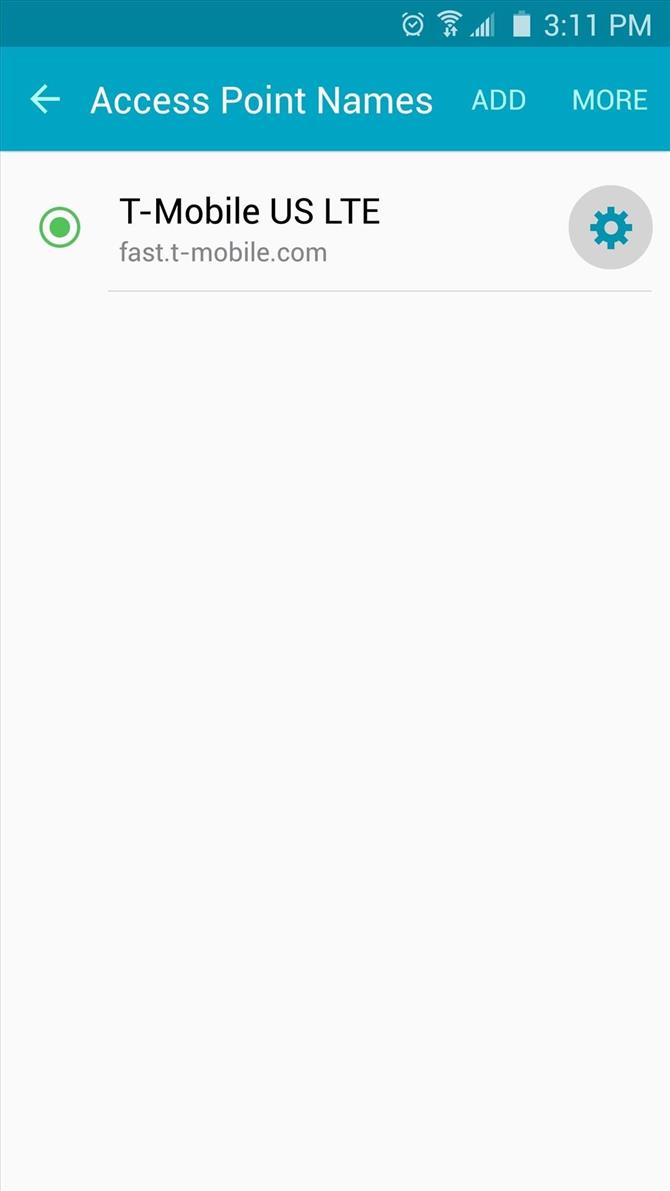
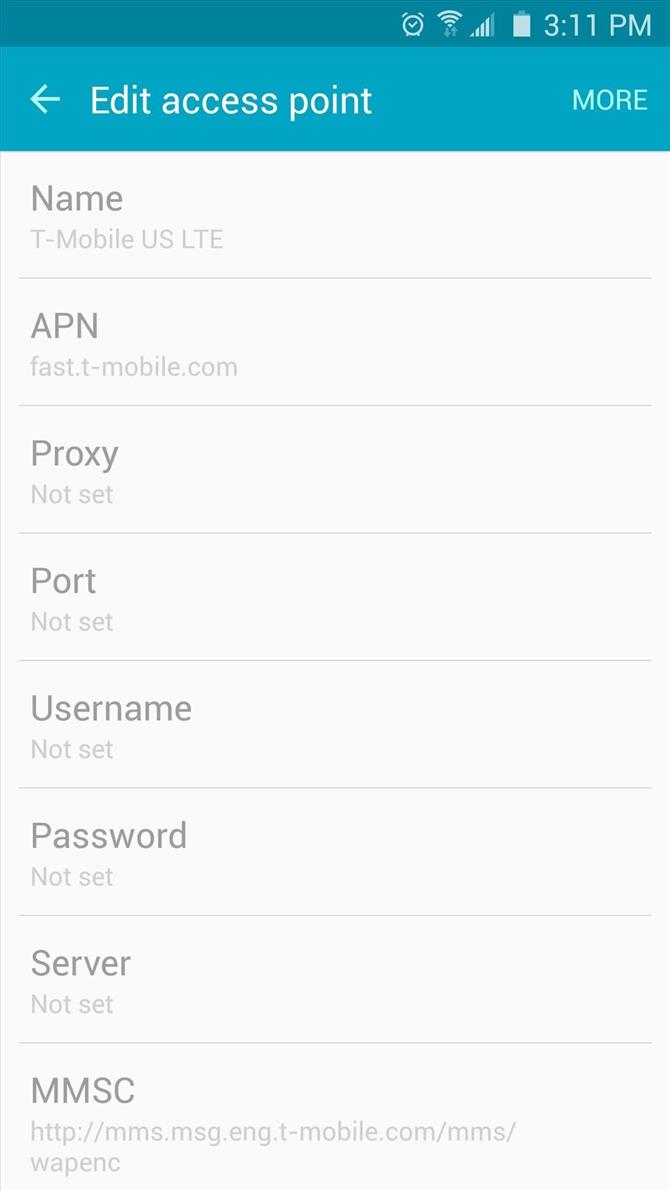
Затем вернитесь в главное меню «Точки доступа» и нажмите кнопку «Добавить». Отсюда введите всю информацию из существующего APN, за исключением двух полей — в категории «Имя» введите вместо «PS4», а для параметра «Протокол APN» выберите IPv4, а не IPv6. Когда вы закончите, вернитесь к главному экрану APN, затем выберите свой профиль «PS4» и перезагрузите компьютер.
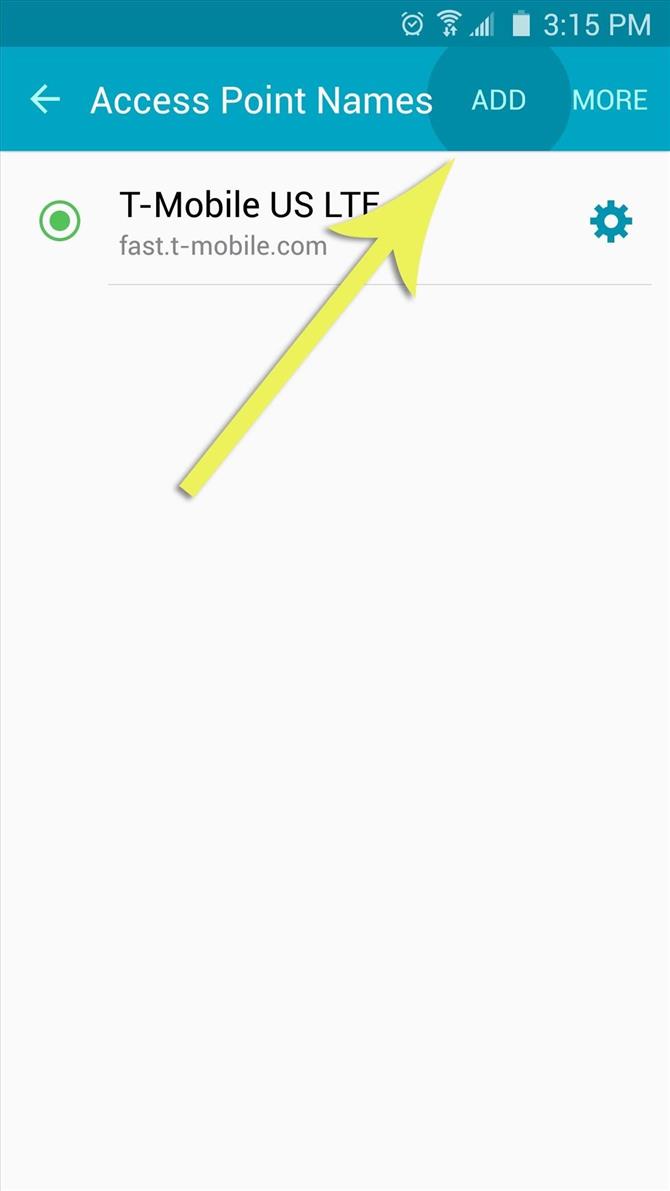
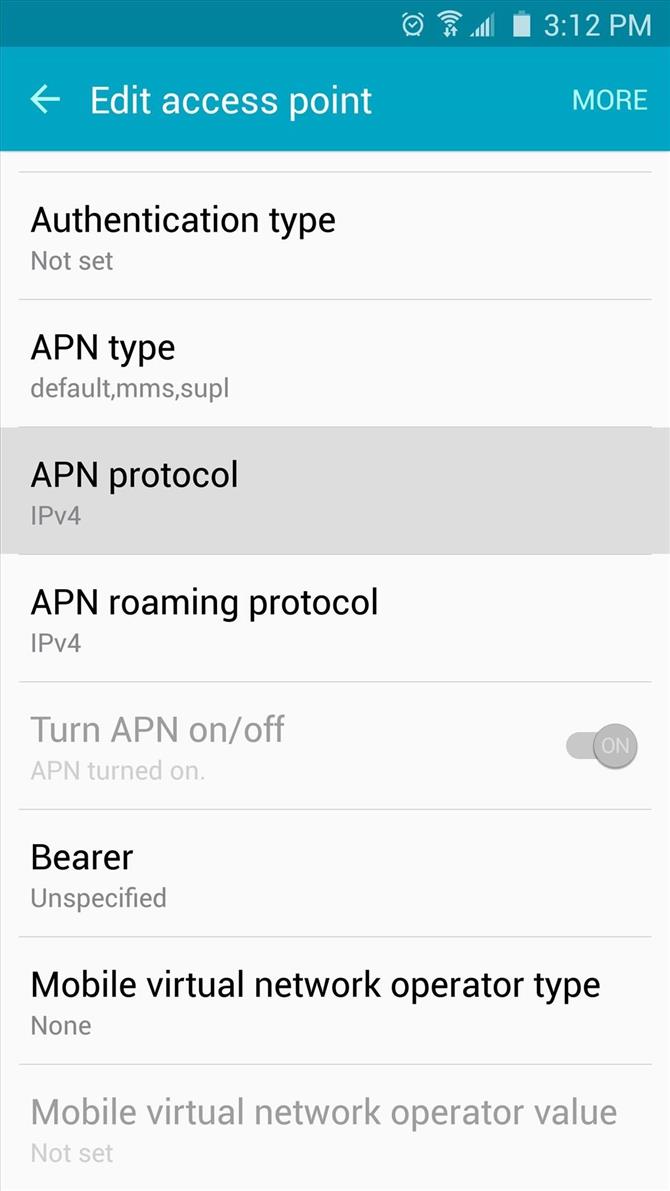
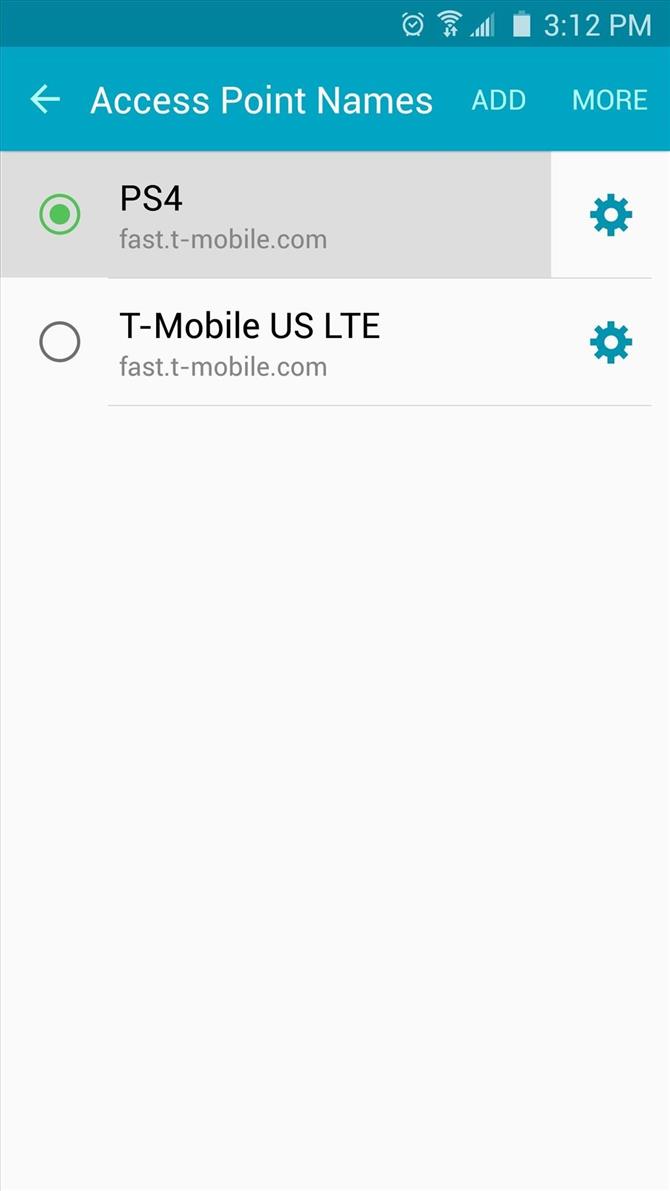
На этом этапе вы сможете играть в любые игры для PS4 через мобильные данные, даже если вы находитесь за тысячи миль от вашего дома и консоли.





