Обзор программы Hetman Partition Recovery
Содержание
Обзор программы Hetman Partition Recovery

На первый взгляд, неопытному пользователю кажется, что процесс восстановления данных занимает много времени из-за его сложности и кропотливости. На самом деле всё не так сложно. С Hetman Partition Recovery вы узнаете, что, следуя простым этапам, вы сможете без труда сохранить и восстановить всю нужную вам информацию.
Этап № 1. «Укажите необходимый диск для восстановления»
Выберите диск, на котором были утеряны данные. Если ваши данные были удалены с логического раздела, который был изначально удалён, пересоздан или попросту форматирован, то вам следует перейти к «Поиску разделов».
Создайте виртуальный образ.
Если вы изначально создадите виртуальную копию вашего диска, а затем продолжите с неё восстанавливать ваши данные, то вы точно сможете избежать случайную перезапись удаленных файлов. А это даст вам гарантию возможности восстановления данных на ваш диск.

Возможность восстановления удалённых разделов
С Hetman Partition Recovery вы сможете с легкостью найти удалённые диски, а затем продолжить с них восстановления ваших данных. Данное действие позволит вам сэкономить немалое количество времени.
Для того, чтобы воспользоваться поиском удалённых разделов, вам необходимо выбрать соответствующее устройство в дереве папок. Затем, перейти в меню «Файл» — «Найти диски», после которого нужно указать тип файловой системы вашего раздела. Помимо этого, нужно указать приблизительное расположение на устройстве. На данном этапе желательно анализировать весь ваш диск полностью. Иначе, Hetman Partition Recovery запустится в режиме быстрого поиска разделов (режим по умолчанию).
После завершения процесса анализа диска, вам предоставляется возможность запуска полного анализа устройства, после которого вы сможете найти большее количество разделов. Если последние будут найдены, то они автоматически добавятся в дерево каталогов.
Возможность создания образа
Перейдите в меню «Файл» — «Создать виртуальный диск». С помощью этой команды вы сможете создать виртуальную копию данных. При необходимости, предоставляется возможность создания образа всего носителя, а также сжатия занятого пространства диска. Далее, следует нажать на кнопку «Сохранить», предварительно указав имя файла созданного образа.
Дальнейшее использование образа
После создания вашего образа, необходимо выбрать в меню «Сервис» — «Монтировать диск», а затем указать путь к образу. Hetman Partition Recovery сама включит ваш сохраненный ранее диск в дерево папок, после которого вы сможете воспользоваться для дальнейшей работы с ним. Созданный виртуальный диск никуда не денется: он будет доступен для восстановления на других компьютерах.

Этап № 2. «Укажите необходимый метод для восстановления»
Hetman Partition Recovery предлагает два способа для восстановления удаленной информации.
Способ «Быстрого сканирования»
Если ваши данные были удалены сочетанием клавиш «Shift» + «Delete», или же вы случайно очистили «Корзину», то «Быстрое сканирование» позволит сразу найти удаленные файлы. Если же ваши данные были удалены другим способом, то необходимо воспользоваться «Полным сканированием», который может занять немалое количество времени.
Способ «Полного анализа»
В данном способе восстановления используются все возможности Hetman Partition Recovery. Вы сможете восстановить ваши данные независимо от того, как они были удалены. С помощью «Полного анализа» вы будете уверены в том, что ваши файлы будут найдены, т.к. программа использует в своем арсенале все алгоритмы поиска.

Этап № 3. «Процесс восстановления»
После прохождения предыдущих этапов, Hetman Partition Recovery приступит к поиску удаленной информации. Будет рассчитана продолжительность восстановления. После окончания процесса, программа предложит нажать кнопку «Готово».
Процесс восстановления данных
Программа Hetman Partition Recovery сама покажет вам найденные файлы в том дереве папок, которое было изначально. Удаленные файлы помечаются красным крестиком.
Для вашего удобства по способу сортировки восстановленных данных, программа предоставляет многие режимы для их отображения. А именно:
- крупные значки;
- обычные значки;
- эскизы страниц;
- список;
- плитка;
- таблица.
Разделы «Удалены и найдены» и «Глубокий анализ»
Если в процессе восстановления были найдены файлы, месторасположение которых не удалось определить, то они автоматически помещаются в раздел «Удалены и найдены».
В разделе «Глубокий анализ» находятся восстановленные файлы, сигнатуры которых, а именно – начало файла и его окончание – были найдены комплексным анализированием.
Возможность предварительного просмотра
Отобразив содержимое восстановленных файлов, которые будут отображаться в том же месте (папке), откуда и были удалены, вы сможете выбрать только нужные вам данные.
Просмотр восстановленных данных и их сохранение
Hetman Partition Recovery предоставляет возможность просмотра найденных файлов различных форматов. Программа поддерживает более двухсот типов — от простых изображений до исполняемых файлов. Для полного восстановления нужных вам файлов необходимо пройти процесс регистрации программы.
После прохождения регистрации, вы можете сохранить нужные вам данные, предварительно выделив их и перейдя затем в меню «Файл» — «Восстановить». Если вам необходимо выбрать файлы из различных каталогов, то следует их перенести в «Корзину восстановления», используя мышь. И далее, нажав на кнопку «Восстановить», вы сможете восстановить данные из самой корзины.

Этап № 4. «Сохранение восстановленной информации»
После окончания процесса восстановления, вам предоставят выбор различных способов для сохранения ваших данных. Вы можете либо просто оставить их на диске, либо записать на CD/DVD носитель. Помимо этого, предоставляется возможность создания ISO – образа или загрузки информации на FTP-сервер. Подробнее об этих способах мы поговорим дальше.
Сохранение на диске
Для того, чтобы просто сохранить файлы на диск, необходимо указать соответствующую директорию.
Помимо, Hetman Partition Recovery также предоставляет возможность сохранения ADS и замены утерянных символов из имени файла.

Запись на CD/DVD носитель
При использовании этого способа, Hetman Partition Recovery предлагает выбрать следующие параметры: метку диска, файловую систему, скорость записи. После чего, необходимо нажать на кнопку «Далее». Программа также поддерживает опцию мультисессионной записи диска, а также возможность сохранения данных в изначальных до удаления папках. В последней ситуации необходим выбрать опцию «Восстановить структуру папок», не выполнив которую все ваши данные будут просто сохранены в одном каталоге.

Создание ISO – образа
При выборе этого способа, необходимо указать полное имя файла образа, а также файловую систему диска и его метку. Если вы хотите сохранить изначальную структуру папок, то вам необходимо выбрать соответствующие опции. После выполнения необходимых шагов, нужно просто нажать на кнопку «Создать» для окончания процесса.

Загрузка на FTP – сервер
Для того, чтобы загрузить вашу информацию на FTP – сервер, нужно указать следующее:
- адрес FTP сервера;
- порт FTP сервера;
- имя пользователя;
- пароль;
- удаленный каталог.
Вы можете загрузить файлы с помощью двух режимов:
- пассивный режим;
- режим работы через proxy – сервер.
Для завершения данного этапа и всего процесса, необходимо также нажать на кнопку «Создать».

Ознакомьтесь с видео о том как восстановить жесткий диск с Hetman Partition Recovery.
Буду признателен, если воспользуетесь кнопочками:
Как восстановить удаленные файлы
18 декабря 2019
Ситуация для многих знакомая: пользователь нечаянно удалил важный файл — как его восстановить? На самом деле это задача, которую в большинстве случаев можно решить самостоятельно — за вычетом ситуаций, когда файловый накопитель получил серьезные механические, химические или другие внешние повреждения.
В файловых системах удаление объекта из корзины, или при помощи сочетания Shift + Del, обычно не подразумевает его физического удаления. Стирается только информация о файле, точнее — о его расположении на диске. Но со временем, особенно если место заканчивается, вероятность физической «зачистки» возрастает: в ту область носителя, которая помечена как свободная, могут быть записаны новые данные. Поэтому чем раньше пользователь решит восстановить файлы, тем выше вероятность успеха.
На рынке recovery-программ есть несколько проверенных решений. Алгоритм восстановления у всех примерно одинаковый, отличаются утилиты функциональностью, удобством, ну и стоимостью. Есть также и бесплатные программы — начнем с них.
5 бесплатных программ для восстановления данных
Recuva
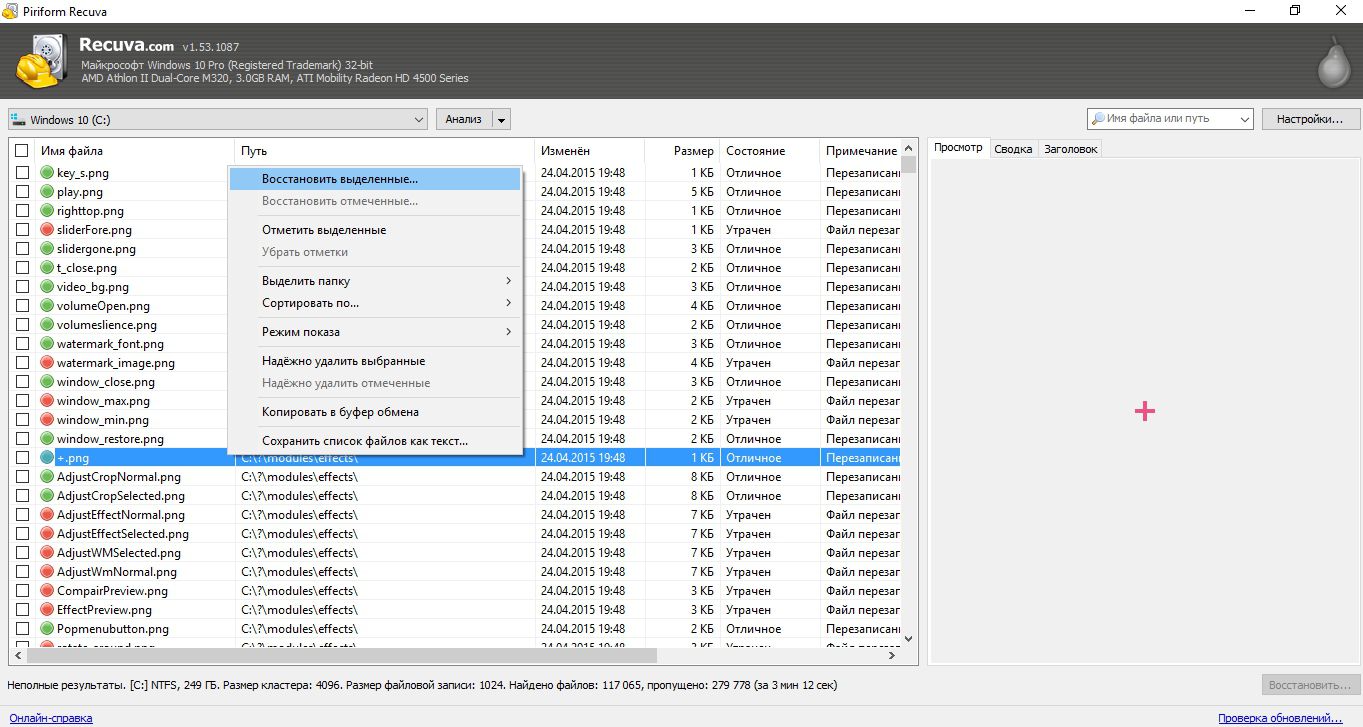
Фото: snelwilcox.сom
Пожалуй, самая популярная утилита с бесплатной лицензией, продукт от создателей небезызвестного системного «чистильщика» CCLeaner. Recuva умеет восстанавливать данные любого типа на жестких дисках (HDD, SSD), картах памяти, флеш- и других внешних накопителях. Подходит для Windows 10, 8.1, 7, Vista и XP — как 32-, так и 64-битных версий. Recuva может восстанавливать информацию даже после быстрого форматирования HDD (но не в полном режиме).
- Удобный интерфейс (поддерживается и русский язык)
- Поиск по расширению или названию файла
- Глубокое и быстрое сканирование файловой системы (поддерживаются FAT, NTFS, EXT3, EXT4, exFAT)
- Поддержка устаревших ОС: XP, Vista
- Наличие портативной версии, не требующей инсталляции
Disk Drill
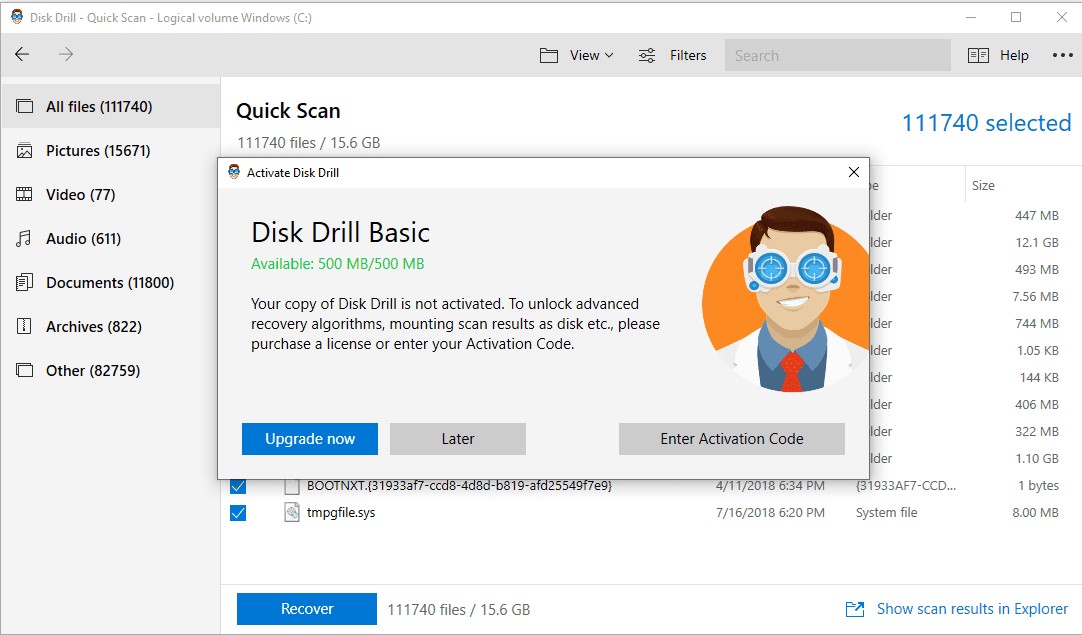
Фото: lifewire.сom
Программа Disk Drill — ранее Pandora Recovery, которая полностью сохранила ее функциональность. Поддерживает все виды файловых систем (ФС). Работает под Windows, от XP до 10-й, и Mac OS. Распознает большинство типов изображений, документов, архивов, аудио и видео. Одно из ограничений: в бесплатной версии можно реанимировать данные общим объемом до 500 Мб.
- Предпросмотр удаленных текстовых и графических файлов без необходимости восстановления
- Поддержка русского языка
- Дизайн в стиле Apple
- Восстановление на съемный и даже на сетевой диск
- Реанимация скрытых и зашифрованных файлов и папок
PC Inspector File Recovery
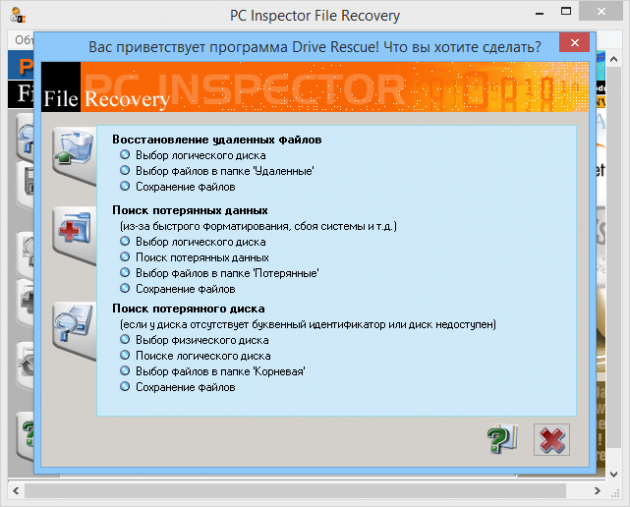
Утилита, предназначенная исключительно для восстановления информации с HDD. Одинаково хорошо работает с файловыми системами FAT и NTFS. Кроме реанимирования всех форматов, PC Inspector File Recovery восстанавливает загрузочный сектор жесткого диска, исправляет ошибки файловой таблицы. Один из недостатков: далеко не все данные можно реанимировать после быстрого форматирования.
- Простой интерфейс с поддержкой русского языка
- Возможность поиска по временному фильтру
- Восстановление логически неисправного загрузочного сектора (boot sector)
- Восстановление информации на сетевых дисках
PhotoRec
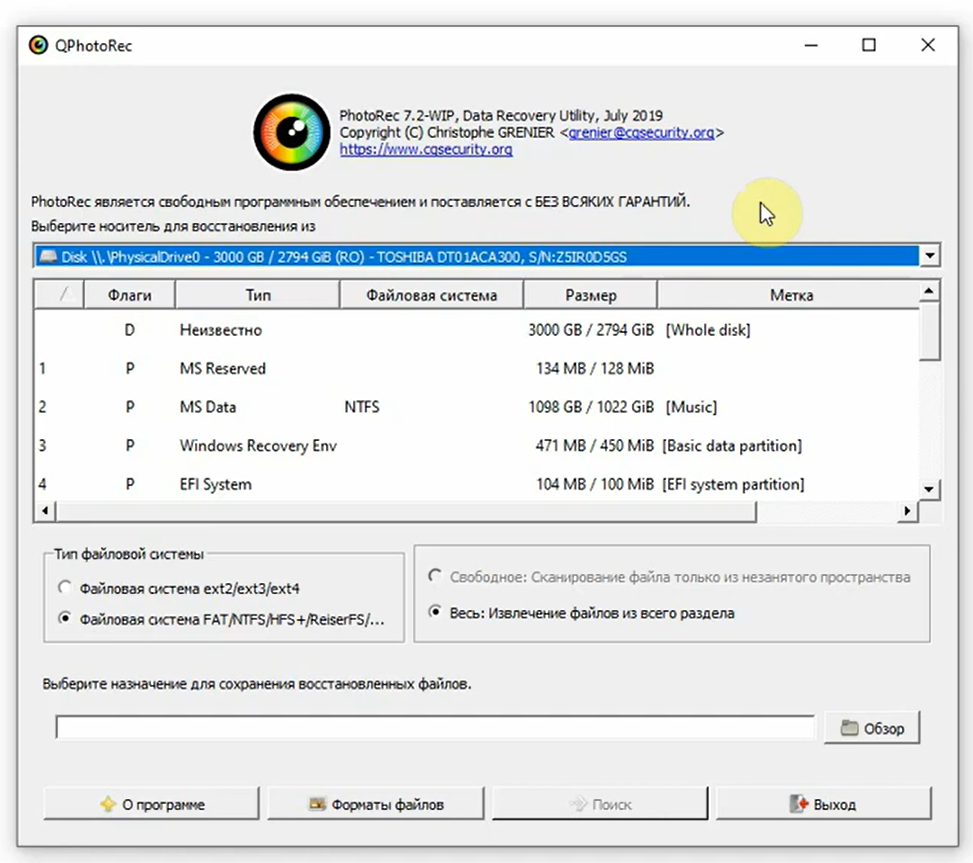
Фото: softdroid.net
Основная функция программы — поиск удаленных и поврежденных изображений. Также находит форматы ZIP, docx, HTML, PDF, MP3 и др. Полный список содержит почти 400 типов расширений. Утилита работает с жесткими и компакт-дисками, флешками, памятью цифровых фотокамер и разнообразными внешними картами — от MMC до Memory Stick. В числе ФС, с которыми работает PhotoRec: FAT, NTFS, EXT2/EXT3 filesystem, HFS+.
- Поддержка большинства ОС: DOS/Win9x, Windows, Linux, FreeBSD, Mac OS X и других
- Поддержка русского языка
- PhotoRec работает только в режиме «чтения»
- Работает «поверх» ФС, что позволяет восстановить информацию даже из поврежденных FAT, NTFS и пр.
TestDisk
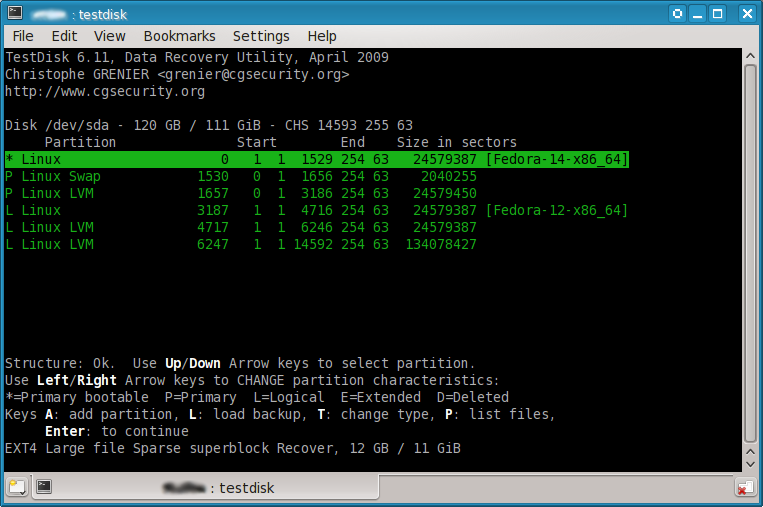
Фото: wikipedia.org
TestDisk — «материнская» по отношению к PhotoRec программа для опытных пользователей, которые не боятся отсутствия графического интерфейса. Весь инструментарий представлен в DOS-окне. TestDisk — мощная программа, которая восстанавливает не только данные основных файловых систем, но и boot sector, а также целые логические разделы.
- Поддержка основных ОС: Windows (10, 8.1, 8. 7, Vista, XP, Windows Server 2016/2012/2008/2003), FreeBSD, Linux, SunOS, Mac OS X
- Реанимация загрузочных секторов FAT12, FAT16, FAT32, NTFS
- Исправляет таблицы FAT и MFT
- Режимы функциональности: «для новичков» и «для экспертов»
5 платных программ для восстановления данных
R-Studio
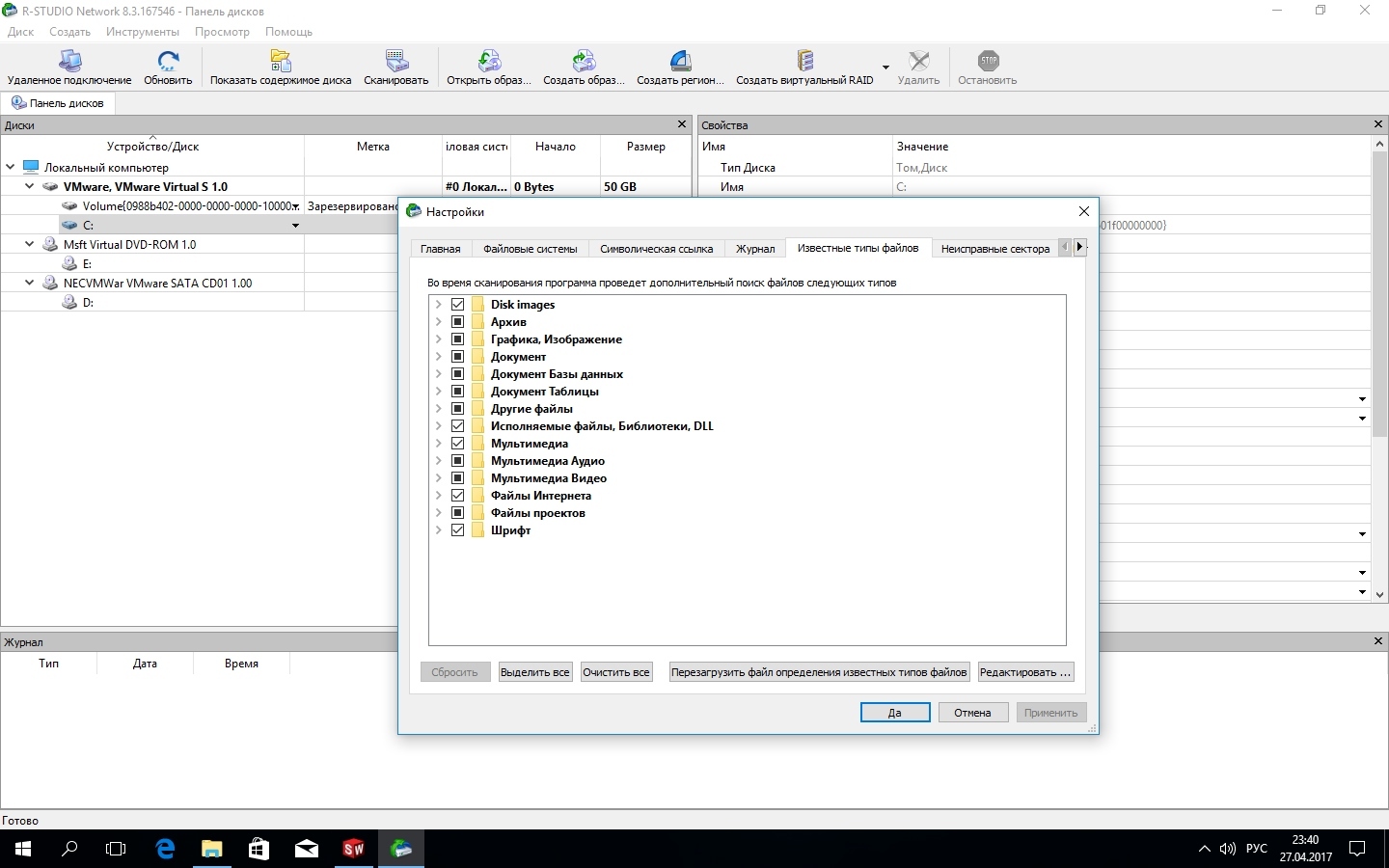
Фото: softomania.net
R-Studio — утилита с широкой функциональностью. Поддерживается платформами Windows, Mac и Linux. В числе систем — FAT12/16/32, NTFS, NTFS5, exFAT, ReFS, HFS/HFS+, APFS. Файлы восстанавливаются как на локальных, так и на сетевых носителях. Специальный модуль позволяет реконструировать потерянные RAID-массивы. В пользу этого ПО говорит и тот факт, что с 2015 года оно является обязательным в российских судебных органах. Цена: 1130 руб.
- Многоплатформенность: Microsoft, Mac OS, Unix, Linux, BSD
- Поддержка русского языка
- Большое количество поддерживаемых ФС
- Дружелюбный интерфейс
- Интеллектуальные алгоритмы поиска по сигнатурам с возможностью добавления новых типов искомых данных
- Наличие портативной версии R-Studio Emergency, которую можно запускать с CD-диска или флешки
- Функция мониторинга жестких дисков на предмет наличия и прогноза возможных проблем
Hetman Partition Recovery
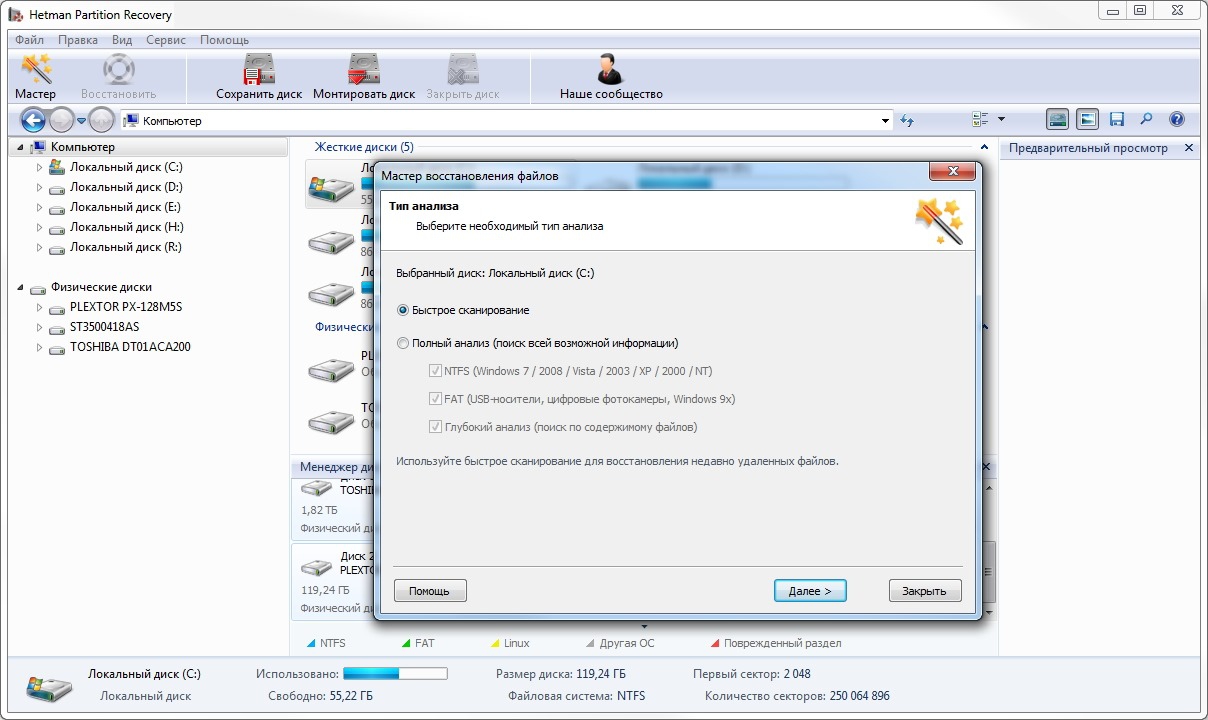
Фото: pitchfreedom.weebly.сom
Универсальная программа для Windows с русскоязычным интерфейсом, понятным и неопытному пользователю. Поддерживает все виды жестких SATA/ATA-дисков, USB-накопителей, карт памяти, устройства, подключаемые к ПК по USB. Поддерживаемые системы: FAT16, FAT32, NTFS. Hetman Partition Recovery восстанавливает изображения (JPEG, PNG, PSD, TIFF, EPS и пр.), текстовые документы Open Office и Microsoft, таблицы и презентации (XLS, XLSX, ODS и пр.), архивы RAR и ZIP, а также видео и аудио. Ключевое ограничение — работа только под Windows версий с 98 по 10. Цена: 2999 руб.
- Удобный интерфейс на русском
- Поиск не только по файлам, но и по каталогам, включая иерархию
- Передача восстановленной информации по FTP
- Русскоязычная документация
Recoverit
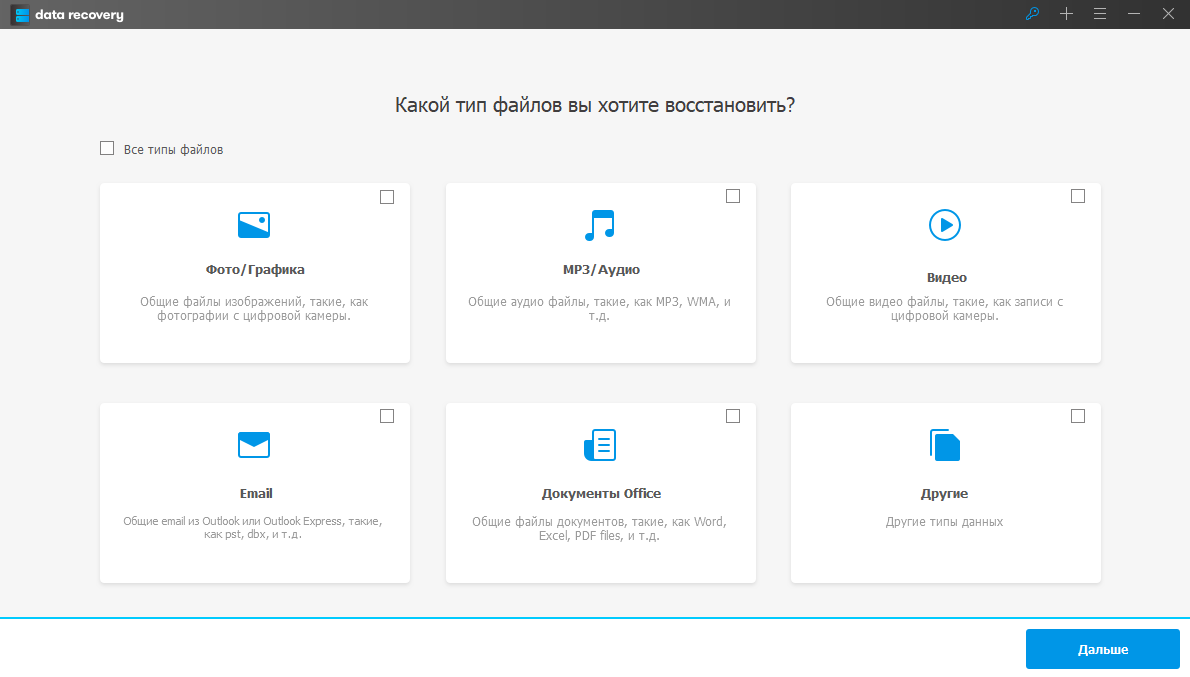
Фото: soft-windows.info
Recoverit, также известная как Wondershare Data Recovery, — программа, которая восстанавливает большое количество удаленных файлов разного типа: документы, фото, видео, email-сообщения, архивы и т. д. Работает с жесткими дисками, внешними накопителями, флешками, карточками и не только. Глубокое сканирование позволяет находить и давно удаленные данные, а также такие, которые не находят бесплатные утилиты. Имеется функция Resume recovery, когда результаты поиска сохраняются в отдельный файл для последующей реанимации. Версия Pro стоит около 3800 рублей.
- Максимально широкий набор поддерживаемых расширений
- Простой русскоязычный интерфейс
- Удобная сортировка найденных по форматам и папкам
- Гибкая фильтрация поиска по нескольким параметрам
- Поддержка всех известных видов ОС
MiniTool Power Data Recovery
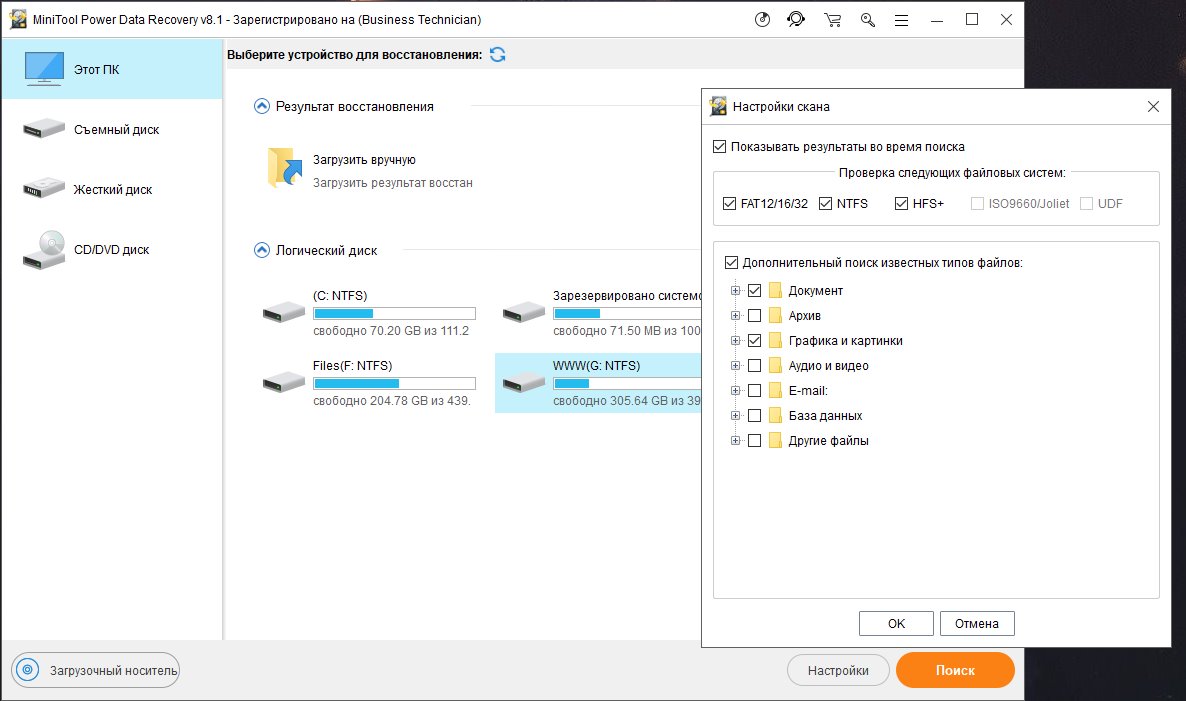
Фото: allrepack.ru
Условно-бесплатная программа: free-версия позволяет восстанавливать файлы общим размером не более 1 Гб. Как и многие из конкурентов, поддерживает большинство известных типов носителей, ОС и ФС. Модуль Damaged Partition Recovery может восстанавливать информацию из поврежденных разделов диска — когда, допустим, в Windows накопитель отображается в RAW-формате. Есть отдельный модуль Digital Media Recovery для восстановления медиа — аудио, видео, картинок — на съемных носителях. Инструмент CD/DVD Recovery предназначен для поиска данных на поврежденных или отформатированных оптических дисках. Младшая платная версия программы — Unlimited — стоит 4300 рублей.
- Продвинутые алгоритмы реанимации медиаданных: аудио, видео, изображения
- Поддержка русскоязычного интерфейса
- Гибкие возможности настройки поиска
- Поддержка основной функциональности даже в базовой версии
Recover My Files
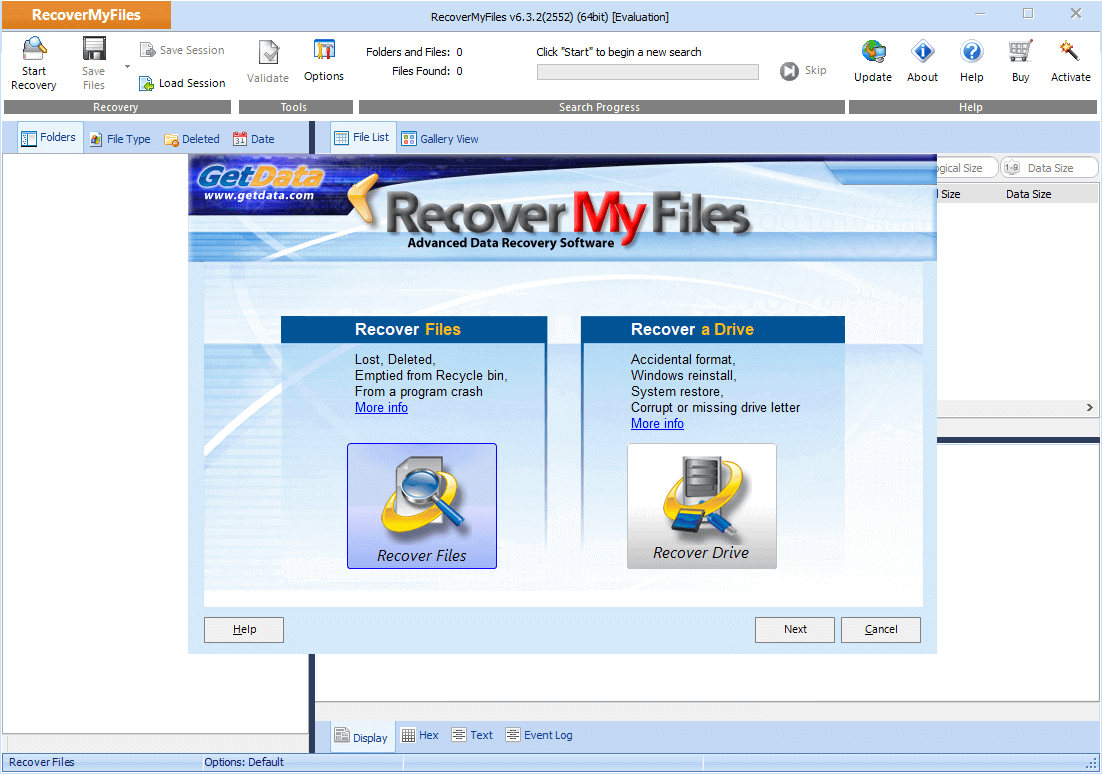
Фото: easeus.сom
Еще одна универсальная программа, единственный недостаток которой — отсутствие официальной русскоязычной версии. Одна из особенностей, заявленная производителем, — восстановление файлов, поврежденных или удаленных в результате вирусной атаки. Также восстанавливает данные после форматирования жесткого диска. Умеет восстанавливать целые разделы дисков и RAID-массивы. В числе дополнительных функций — возможность создания образов дисков. Поддерживаемые типы (ФС) — NTFS и FAT. Поддерживаются как 32, так 64-разраядные ОС Windows. Цена: от 4300 руб.
- Возможность выборочной реанимации файлов
- Быстрая скорость работы
- Поддержка Mac и Windows
- Поиск данных, утерянных после переустановки ОС
Когда восстановить данные уже не получится
В некоторых случаях даже при отсутствии каких-либо внешних повреждений у носителя данные реанимировать не получится. Речь в первую очередь о современных твердотельных SSD-накопителях, которые поддерживают функцию TRIM. Это функция, или команда, которую операционная система отправляет через ATA-интерфейс диску о том, что определенные блоки данных свободны, и их можно использовать для записи новой информации. TRIM обеспечивает равномерное распределение данных на SSD-диске. Команда необходима для увеличения их производительности и, в конечном итоге, — для продления срока службы носителя. Это тем более актуально, что ограниченное количество сессий чтения/записи — «ахиллесова пята» твердотельных накопителей.
Большинство современных ОС, начиная с Windows 7 и Mac OS X (с версии 10.10.4), поддерживают TRIM. Команда не работает на виртуальных дисках в формате образа и в RAID-массивах. Таким образом, если SSD-диск, ОС и файловая система поддерживают функцию TRIM, восстановить удаленные файлы на твердотельном накопителе в большинстве случаев не удастся, даже используя самое продвинутое ПО.
3. R-Studio
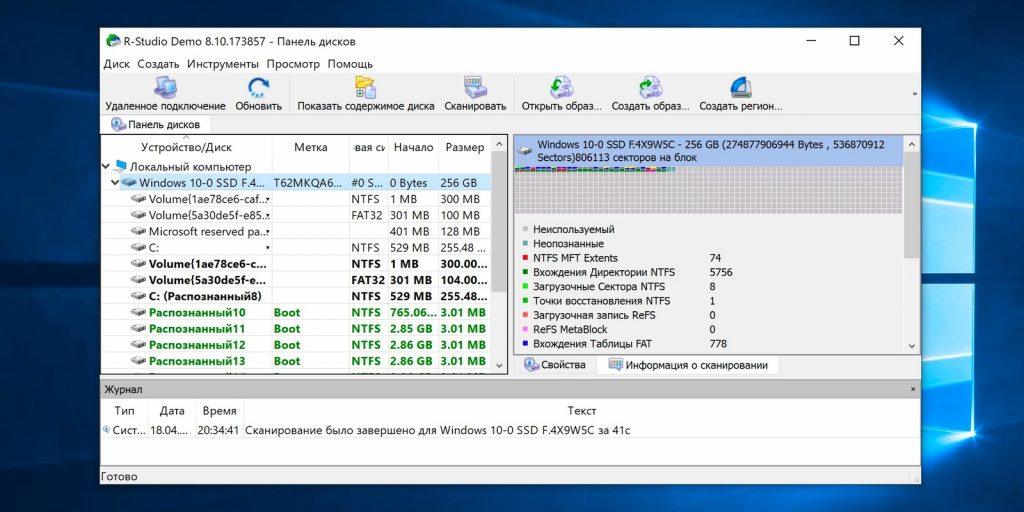
- Цена: бесплатно или 49,99 доллара.
- Платформы: Windows, macOS, Linux.
- Поддержка файловых систем: NTFS, FAT, exFAT, EXT3, EXT4, HFS, APFS.
- Работа с внешними дисками: да.
Кросс-платформенная программа с богатыми возможностями. Благодаря продвинутым алгоритмам она способна восстановить данные с повреждённых и отформатированных разделов, внешних дисков и даже по сети. R-Studio умеет работать с загрузочного диска и поможет даже в том случае, когда ОС не запускается. Утилита позволяет создавать образы проблемных дисков и взаимодействовать с ними напрямую, повышая вероятность успешного восстановления данных.
Recuva
Recuva — программа, которая помогает восстановить данные с жесткого диска. С помощью утилиты можно восстановить удаленные фотографии, музыку, видео и письма электронной почты. ПО позволяет осуществлять поиск файлов из скрытых и системных папок, а для детального поиска файлов можно включить глубокий анализ жесткого диска. Также программа позволяет обнаружить файлы нулевого размера.
Выберите локальный диск из списка и нажмите кнопку «Анализ». Recuva запустит анализ жесткого диска — поиск удаленных файлов.
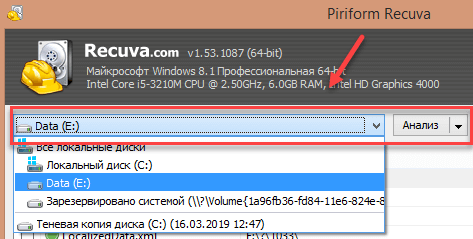
Среднее время анализа раздела — 1-3 минуты. Когда утилита закончит сканирование диска, отобразится список всех удаленных файлов. Чтобы найти определенный файл, воспользуйтесь поиском — введите название файла или путь, где он располагался до удаления.
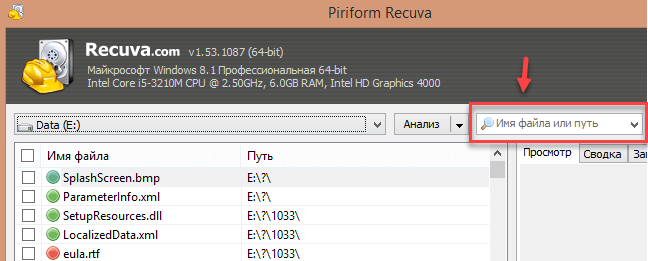
Отметьте галочкой один или более файлов, которые показаны в списке. Нажмите «Восстановить», чтобы утилита Recuva начала процесс восстановления обнаруженных данных на жестком диске.
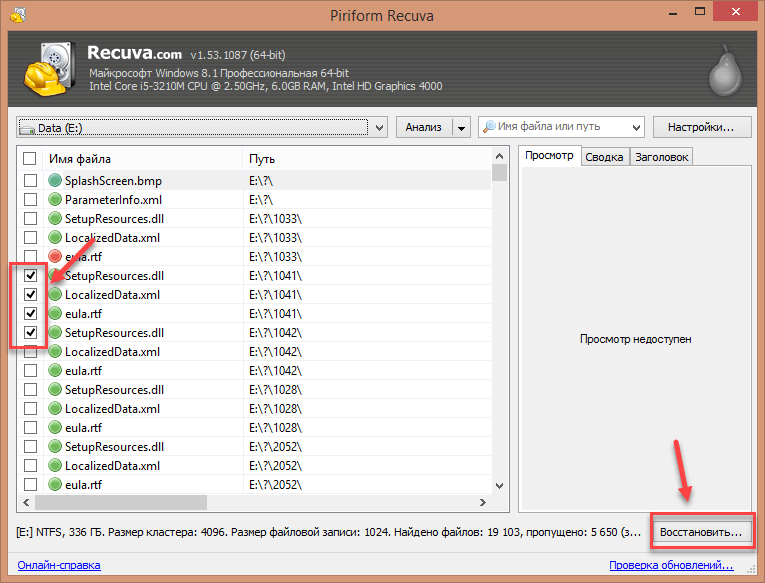
Главные преимущества ПО Recuva:
- восстановление данных всех форматов;
- глубокий анализ жесткого диска;
- поиск файлов нулевого размера;
- работа с SSD;
- наличие мастера для быстрого сканирования системы;
- поиск надежно удаленных файлов на жестком диске;
- просмотр сводки о файлах: дата создания, изменения, размер.
- нельзя запустить поиск удаленных файлов по расписанию.
Recuva переведена на русский язык. Стоимость лицензии — 4500 рублей, но есть бесплатная пробная версия.
Восстановление EFI загрузчика и BCD в Windows
После того, как вы создали минимальную структуру разделов для GPT диска на компьютере с UEFI, можно переходить к копированию загрузочных файлов EFI на диск и созданию конфигурационного файла загрузчика (BCD).
Скопируйте загрузочные файлы среды EFI из каталога вашего диска, на который установлена ваша Windows:
xcopy /s C:WindowsBootEFI*.* G:EFIMicrosoftBoot

Пересоздайте конфигурацию загрузчика Windows:
g:
cd EFIMicrosoftBoot
bcdedit /createstore BCD
bcdedit /store BCD /create /d “Windows Boot Manager”
bcdedit /store BCD /create /d “Windows 7” /application osloader
Вы можете заменить надпись “My Windows 10”, на любую другую.
Команда возвращает GUID созданной записи. Этот GUID нужно подставить в следующей команде вместо .

bcdedit /store BCD /set default
bcdedit /store BCD /set path EFIMicrosoftBootbootmgfw.efi
bcdedit /store BCD /set displayorder
 Дальнейшие команды bcdedit выполняются в контексте :
Дальнейшие команды bcdedit выполняются в контексте :
bcdedit /store BCD /set device partition=c:
bcdedit /store BCD /set osdevice partition=c:
bcdedit /store BCD /set path WindowsSystem32winload.efi
bcdedit /store BCD /set systemroot Windows
exit

Перезагрузите компьютер … В нашем случае с первого раза он не загрузился, пришлось дополнительно поплясать с бубном:
- Отключите питание компьютера;
- Отключите (физически) жесткий диск;
- Включите ПК, дождитесь появления окна с ошибкой загрузки Operating System not found. Выключите компьютер;
- Подключите диск обратно.
Затем в нашем случае (тестирование проводилось на виртуальной машине VMWare с UEFI средой) пришлось добавить новый загрузочный пункт меню, выбрав файл EFIMicrosoftBootbootmgrfw.efi на EFI разделе.

В некоторых UEFI меню по аналогии нужно изменить приоритет загрузочных разделов.
После всех рассмотренных манипуляций Windows должна загрузиться корректно.
GetDataBack
Мощный инструмент от известного немецкого производителя Runtime Software, восстановит файлы после удаления, форматирования или вирусной или хакерской атаки, даже если файлы и папки разрушены и поврежден загрузочный сектор накопителя.
При работе, GetDataBack использует достаточно простой и эффективный, трехшаговый режим поиска файлов со всех типов HDD и динамических дисков, их образов, флеш-карт, USB накопителей.
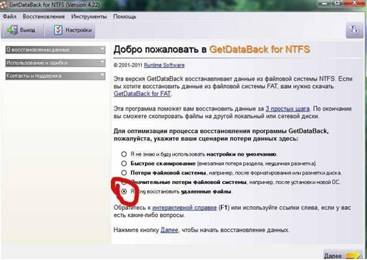
В настройке и работе программа достаточно простая (присутствует интерактивный справочник), поэтому сложностей с ее использованием у рядового пользователя ПК быть не должно.
Стоимость официальной версии на сайте производителя 74 у.е.
Немного теории
Каждый файл занимает определенное пространство на жестком диске, но файловая система для предоставления доступа к файлу дает нам ссылки на его начало, по которым любая программа может получить уже содержимое всего файла. Было бы неэффективно, если бы удаление файла приводило к полному перезаписыванию его области на диске.
Вместо этого, файловая система просто удаляет ссылку на эту область со своей базы, а затем помечает пространство, где находился файл, неразменным. Но на самом деле там еще остались все ваши файлы. Из этого делаем вывод, что если после удаления файловую систему очень быстро переключить в режим только для чтения, то все удаленные файлы могут быть восстановлены.
Если же вы работали с этой файловой системой и данные на диске были перезаписаны другими, то вы уже ничего сами не спасете. Возможно, вы слышали, что спецслужбы могут восстанавливать несколько раз перезаписанные данные по остаточному магнитному следу на диске. Это действительно так. Но для решения такой задачи нужно специальное оборудование, здесь недостаточно нескольких программ, нужен специальный лазер, который может считать магнитный след по краям дорожки и другая аппаратура. Так что про этот метод для себя можете забыть.
Ну а мы остановимся на программном восстановлении, когда данные были формально удалены, но физически еще находятся на диске в целостности и сохранности. Дальше рассмотрим несколько утилит, которые помогут восстановить удаленные файлы Linux.
Freeundelete (бесплатно)

Очередная программа для восстановления удаленных файлов, Freeundelete, умеет успешно находить утерянные файлы в среде Windows, в том числе и в корзине. А восстановленные файлы будут сохраняться в другом месте, что гарантирует их защиту от перезаписи.
- Восстанавливает файлы из NTFS, а также из файловых систем FAT32, FAT16 или FAT12.
- Поддерживает работу с Windows XP, Windows 7, 2000, NT4, Windows 2003 Server, Windows 2008 Server.
- Инструмент прост в использовании и имеет понятный интерфейс.
Как видно из названия, программа доступна бесплатно, если предполагается некоммерческое ее использование. Ее можно скачать и установить на съемный диск для запуска оттуда, что позволит оградить жесткий диск от лишней записи на него. Это даст больше шансов на восстановление информации.
Укажите логический диск, с которого были удалены файлы. Если файлы были утеряны после форматирования, удаления или пересоздания логических разделов, то вам необходимо выбрать физический носитель информации или воспользоваться функцией «Поиск разделов». Список физических устройств расположен под списком логических разделов.
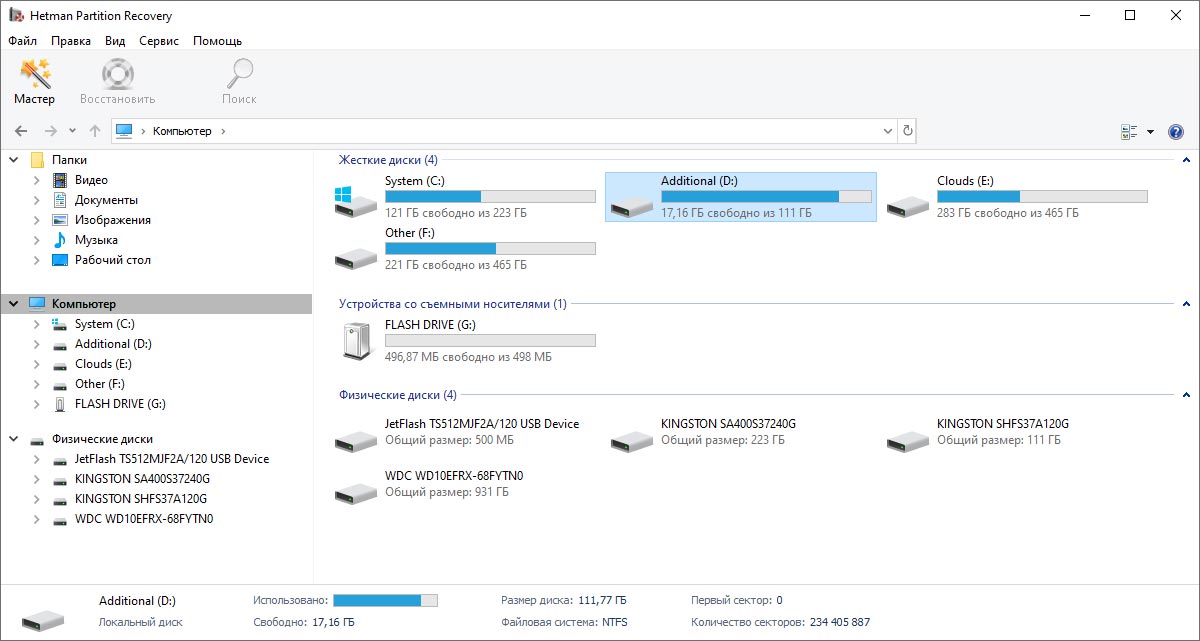
Виртуальный образ
Создавая виртуальную копию диска и продолжая восстановление данных с нее, вы гарантированно обезопасите себя от случайной перезаписи удаленных файлов и получите возможность восстанавливать данные на тот же диск.
Создание образа
Для создания виртуальной копии данных укажите мышкой нужный диск и выберите в главном меню программы «Сервис» – «Сохранить диск». Вы можете создать образ всего носителя информации целиком или указать начальный сектор и размер диска. Программа позволяет сжимать содержимое диска для экономии места. Укажите полное имя файла с образом и нажмите кнопку «Сохранить».
Использование образа
Выберите в главном меню «Сервис» – «Монтировать диск» и укажите полный путь к файлу образа. Утилита автоматически добавит сохраненный ранее диск в дерево папок. Вы сможете выбрать его для анализа и поиска удаленных файлов. Вы можете использовать виртуальный диск для восстановления данных на другом компьютере или ноутбуке.
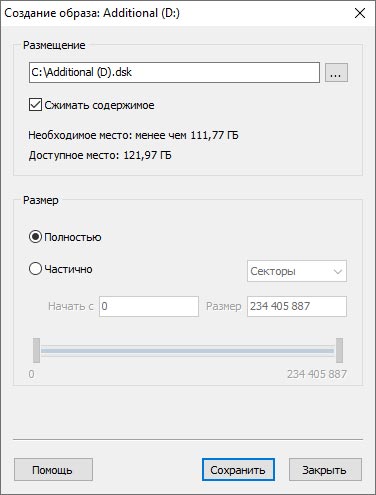
Восстановление удаленных разделов
Утилита позволяет найти удаленные логические диски и продолжить поиск и восстановление удаленных файлов с них. Такой подход значительно экономит время, затраченное на анализ носителя информации.
Для поиска разделов выделите устройство в дереве папок и выберите в главном меню «Сервис» – «Найти диски». Укажите тип файловой системы искомого раздела, а также его примерное местоположение на устройстве. Рекомендуется анализировать диск полностью и искать все возможные файловые системы. По умолчанию программа запускает быстрый поиск разделов.
После анализа диска вы можете запустить полный анализ устройства, чтобы найти больше разделов. Все найденные разделы добавляются в дерево каталогов и становятся доступными для дальнейшего сканирования.
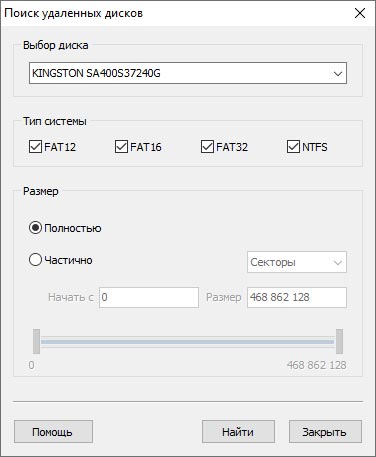
Восстановите данные виртуального жесткого диска (жесткого диска виртуальной машины)
Для восстановления данных с виртуального жесткого диска (жесткого диска виртуальной машины), выберите в главном меню «Сервис» – «Монтировать диск» и укажите полный путь к файлу диска.
Утилита добавит виртуальный диск в дерево папок, создав список «Монтированные диски». Вы сможете выбрать его для анализа и поиска удаленных файлов.
Восстановите данные из него, как и с любого другого носителя информации (внешнего или HDD диска, флешки или карты памяти).



