Самый простой способ сделать резервную копию Android на компьютере
Содержание
-
1 Самый простой способ сделать резервную копию Android на компьютере
- 1.1 Самый простой способ сделать резервную копию Android на компьютере
- 1.2 Helium Backup
- 1.3 Как сделать бэкап системы андроид
- 1.4 Куда сохраняется локальный бэкап на Xiaomi
- 1.5 Использование Super Backup
- 1.6 Резервирование посредством рекавери
- 1.7 Локальное резервирование
- 1.8 Как сделать бэкап системы андроид?
- 1.9 У меня нет копии, я потерял данные, что делать?
Самый простой способ сделать резервную копию Android на компьютере

С тех пор, как у вас появился Андроид-телефон, в его памяти накапливается информация: фото с отдыха, контакты и полезные знакомства, геометки в посещённых местах, настройки приложений и так далее. Скорее всего, аппарату доверены сохранённые пароли или номера счетов. Может быть даже что-то такое, от чего зависит деловая репутация или ответственность по работе.
Владельцам смартфонов и планшетов предлагаются облачные сервисы, синхронизация пользовательских данных и настроек через Интернет, удалённые хранилища медиа (фото и видео). Но как много людей этим пользуется? И не поздно ли уже будет восстанавливать Андроид-телефон, если мобильный гаджет разобьётся, потеряется или его украдут?
Лучше всего заранее позаботиться о резервной копии Андроид на компьютере, чтобы в нужный момент восстановить телефон легко и быстро. И если вы совершенно не разбираетесь в сложных инструментах, не хотите устанавливать сторонние приложения, то сделайте простую копию данных.

Helium Backup
Helium Backup — это полностью бесплатная программа для создания резервной копии устройства на Андроид. К её весомым преимуществам относится отсутствие рекламы, быстрая работа и синхронизация с компьютером, возможность создать бэкап на Google Drive или Dropbox.
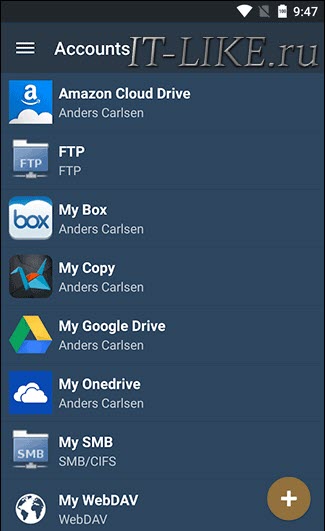
Придерживайтесь пошаговой инструкции, чтобы начать пользоваться приложением:
- Установите Helium Backup на своё устройство. Вам потребуются root-права. Полностью бесплатную версию приложения можно скачать по ссылке на официальном сайте Play Market;
- Скачайте Helium Dekstop на компьютер или ноутбук;
- Подсоедините устройство, работающее на Андроид к ПК. При USB-подключении воспользуйтесь режимом PTP на своём гаджете;
- Вам станет доступно создание резервной копии телефона на вашем компьютере.
Из недостатков приложения пользователи выделяют отсутствие русскоязычного интерфейса, что делает использование программы достаточно трудоёмким для тех, кто не знает английского языка. Также отмечается, что процесс установки Helium Backup довольно сложен для пользователя без опыта работы с подобными приложениями.
Как сделать бэкап системы андроид
Бэкап – это резервная копия всех данных на вашем смартфоне. Его в основном делают перед прошивкой телефона, чтобы в случае неудачи, можно было вернуть всё как было.
Есть несколько способов, как сделать бэкап системы андроид:
- С помощью специального софта.
- С помощью рекавери.
- Создание резервной копии на ПК.
Рассмотрим каждый способ создания бэкапа андроид отдельно.
Бэкап системы андроид с помощью программ
Первая программа, которую мы разберём – это My Backup. Она отличается своей простотой, для неё не обязательны root права, и её можно бесплатно скачать с play market. Есть конечно и PRO версия, но она стоит 7 долларов.
Запускаем программу. Вам сразу предъявят лицензионное соглашение, с котором вы должны согласиться. Далее, появляется меню программы:
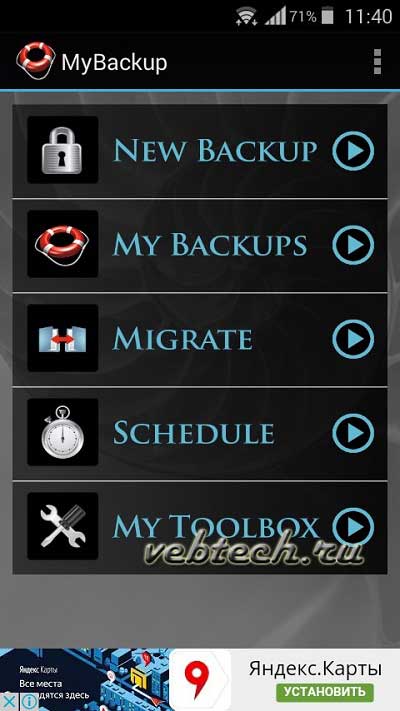
Нажимаем на кнопку New Backup (новый бэкап). Программа предложит нам сохранить приложения и медиа или данные. Для начала сохраним приложения и медиа. Нам предоставляют выбор, куда сохранить наш бэкап: на флешку, онлайн или на компьютер. Чтобы не заморачиваться, выберем на флешку. Теперь остаётся немного подождать.
My Backup через некоторое время показывает окно, в котором предоставляет список, что нам нужно сохранить (приложения, фото, музыку). Выбираем галочками что нам нужно, и нажимаем ОК. Указываем своё имя бэкапа, или оставляем по умолчанию, и нажимаем ОК.
Появится ещё одно маленькое окошко, в котором вас спросят, что сохранять (apk + данные, данные или просто apk). Выбирайте apk + данные, иначе смысл тогда вообще делать этот бэкап? Теперь ждём, пока программа сохранит все данные. Сколько это займёт времени, зависит от того, сколько приложений у вас установлено.
Теперь сохраним данные. Возвращаемся в главное окно программы, снова жмём на New Backup, и выбираем «Данные». Выберем точно такое сохранение – на флешку. После чего, в новом окне, отмечаем галочками контакты, sms, журнал звонков, в общем всё, что вам нужно.
В новом окне пишем имя бэкапа или оставляем стандартное, нажимаем ОК, и ждём завершение операции.
Для бэкапа системы андроид есть и другие программы, например, Nandroid manager, Helium, Titanium BackUp. Они все примерно действуют по одному сценарию, и имеют только малые отличия, поэтому для примера мы разобрали самую простую, и не требующую root прав программу.
Чтобы потом восстановить данные, зайдите в пункт My Backups. Выберете что вам нужно восстановить, откуда, и программа найдёт все сохранённые копии. Выбираете нужную, и восстанавливаете.
Разберем как сделать бэкап телефона андроид (а именно приложений с кэшем) через Titanium Backup. Говорят, что это приложение считается лучшим из его конкурентов. Оно не делает бэкап системы, а только лишь приложений телефона, а также сохраняет копию телефонной книги, смс и, затем, позволяет восстанавливать их.
Титаниум будет крайне полезен, если вы захотите переустановить прошивку телефона, но у вас нет желания устанавливать заново все, что у вас стояло раньше.
Сначала вам нужно скачать это приложение по ссылке из Play Маркет.
Далее озаботьтесь памятью в телефоне. Когда вы будете делать копии приложений и их кэша, вам нужно будет место куда их сохранить. Для этого подойдет и карта памяти, и сам телефон. Выделите не меньше 1ГБ для этого, хотя все зависит от того, сколько данных вы будете архивировать.
Следует предупредить вас, что Titanium Backup работает только на рутированных телефонах. Для этого вам нужно будет получить рут-права для своего телефона, так как по умолчанию ваш телефон таких прав не имеет. Как это можно сделать читайте нашу статью Как получить рут-права в один клик на android-устройствах.
Итак, вы скачали и установили приложение с правами суперпользователя. Оно может делать бэкап как одного приложения на ваш выбор, так и всех – с настройками, параметрами и так далее.
Предположим вы хотите создать резервную копию одного приложения (или нескольких, но не всех). В Титаниуме откройте вкладку Резервные копии. Вам будет показан список приложений, установленных на вашем телефоне или планшете, а рядом с каждым приложением вы увидите значки. Если напротив приложения стоит восклицательный знак, то это означает, что резервной копии у данного приложения еще нет. И далее будет стоять знак телефона или флэшки. Если рядом с приложением стоит значок телефона, то это приложение установлено в самом телефоне. А если флэшка – то оно стоит на флэшке.
Выберите приложение, которое вы хотите сохранить в копии, нажмите на него, появится меню. По кнопке Сохранить создается резервная копия этого приложения. Заморозка останавливает приложение. Удалить и Уничтожить данные соответственно удаляет само приложение, но данные сохраняются, либо удаляет данные этого приложения, если использовать обе кнопки, то исчезнет и приложение, и все его данные.
Если вам нужно создать копии всех приложений на телефоне андроид, то стоит рассмотреть такую функцию Титаниума, как групповые действия.
Из главного меню вы можете найти этот пункт и открыть его. На этот раз нам не предлагается работать с каждым приложением отдельно, вместо этого мы можем выбрать операцию сразу со всеми приложениями.
Рассмотрим, что нам предлагают в качестве операций над приложениями и их данными.
— Сделать р.к. всего пользовательского ПО – это означает, что будут сохранены абсолютно все приложения с телефона, а также их данные.
— Сделать р.к. всех системных данных – на этот раз нам предлагается поработать над созданием копий данных системных сервисов и приложений (не самих приложений, а именно их данных).
— Сделать р.к. всего пользовательского ПО и системных данных – объединим два первых пункта и получим то, что делает этот пункт.
— Сделать новые р.к. – просто делает новые резервные копии, даже если уже есть старые (пусть будет несколько копий, на всякий случай).
— Удалить старые р.к. – если мы передумали хранить старые резервные копии, то смело удаляем их (например, те, которым уже больше 3-х дней, и они уже не актуальны для нас).
— Обновить р.к. для измененных данных – просто обновляет, перезаписывает копию данных, если мы этого хотим.
— Сделать р.к. для обновленного ПО – то же действие, что и предыдущее, только уже задействована не копия с данными, а копия приложения. Ваше приложение обновилось, и вы перезаписываете его копию.
— Резервное копирование новых приложений и обновлений – опять же, берем предыдущих 2 пункта, суммируем их и получаем этот пункт.
— Резервное копирование новых Пользовательских+Системных приложений и новых версий – перезаписывает обновленные данные, обновленные приложения + еще добавляет сюда системные приложения.
Как видим, поиграться есть с чем. Выбирайте то, что вам нужно и создавайте резервные копии на здоровье. А вот как все это потом восстановить?
Итак, мы создали резервные копии приложений и данных, перепрошили телефон (то есть переустановили операционную систему андроид), и теперь нам нужно вернуть все наши приложения и их данные, конечно, назад. Как восстановить резервные копии приложений и их данных на телефон или планшет андроид?
В групповых действиях имеется и функция Восстановление. Перейдем туда и посмотрим, что нам предлагают на этот раз.
— Восстановить отсутствующее ПО с данными – из названия нам понятно, что будет установлено из резервной копии приложение и его данные.
— Восстановить все ПО с данными – этот пункт касается уже всех приложений и их данных.
— Восстановить все системные данные – здесь происходит работа с данными именно системных приложений.
— Восстановить все ПО+все системные данные – и ваши приложения, и системные приложения, и все их данные будут восстановлены.
— Восстановить новые версии пользовательского ПО – например, у вас установлена старая версия приложения, и вам тогда установят новую версию.
Резюмируя в двух словах все вышесказанное, для создания резервной копии всех приложений и данных в Титаниуме, используя Групповые действия сперва нажмите пункт “Сделать р.к. всего пользовательского ПО и системных данных” для создания резервных копий, а затем нажмите пункт “Восстановить все ПО+все системные данные” для восстановления.
Рассмотрим, что еще умеет делать Titanium Backup.
Приложение может перемещать приложения на флэшку с телефона и обратно (смотрите в Пакетных действиях). Google Play отключает обновления приложений. Пункт Манипулирование данными поможет очистить кэш и данные приложений, сбросить их настройки. В Режиме рекавери создает файл update.zip, туда сохраняется сам Титаниум, вы сбросили телефон к заводским настройкам и Титаниум можно восстановить оттуда. Также можно удалять резервные копии приложений по расписанию.
Бэкап системы андроид через рекавери
Рекавери – это своего рода BIOS, если сравнивать с компьютером. Проще говоря, это программное обеспечение для прошивки телефона, установки шрифтов, создания бэкапов и т.д.
Каждый телефон входит в рекавери по-разному, но в основном это комбинация клавиш блокировки и качельки громкости вверх. Естественно телефон должен быть выключен.
Ладно, перейдём к самому бэкапу. Создание бэкапа андроид через рекавери – самый верный способ, ведь там сохраняются абсолютно все данные: от журнала вызовов, до данных программ. Вам не придётся выбирать что именно копировать, рекавери создаст бэкап всего.
Единственным минусом этого способа является то, что бэкап системы андроид можно сделать только через кастомное рекавери: CWM или TWRP. В стоковом рекавери такой возможности нет.
Как правило, в CWM рекавери нет русского языка, там всё на английском. Поэтому чтобы сделать бэкап, нам нужно:
- Зайти в рекавери;
- Качелькой громкости добраться до пункта Backup and restore и выбрать его нажав клавишу включения;
- Далее выбрать пункт Backup;
- Подтвердить свои действия, нажать Yes.
И теперь ждём несколько минут, пока создастся резервная копия.
Чтобы потом восстановить систему андроид с помощью данного бэкапа, вам нужно:
- Зайти в рекавери;
- Зайти в пункт Backup and restore;
- Выбрать пункт Restore;
- Выбрать нужный пакет;
- Подтвердить действие, выбрать Yes.
И ждём, пока система андроид восстановится.
В TWRP рекавери похожий сценарий. Даже проще. Во-первых, здесь сенсорное управление (в большинстве случаев), и twrp можно найти на русском языке. Так что для создания бэкапа андроид действуем следующим образом:
- Заходим в рекавери;
- Выбираем пункт «Бэкап»;
- Галочками отмечаем разделы для бэкапа (рекомендуется отметить всё);
- И внизу будет свайп, похожий на разблокировку. Проводим по нему, и начнётся создание бэкапа.
- Заходим в рекавери;
- Выбираем пункт «Восстановление»;
- Выбираем пакет с копией;
- Подтверждаем действие;
- Ждём;
- Перезагружаем телефон.
Бэкап системы андроид на компьютер
Последним способом будет бэкап системы андроид на компьютер. Для этого нам понадобится программа My Phone Explorer. Скачиваем её, и устанавливаем на компьютер. В телефоне включаем отладку по USB, подключаем его к ПК через кабель, и выбираем в шторке пункт подключения «Только зарядка». Нажимаем кнопку F1, и ждём пока подключится телефон к компьютеру. Если таким образом подключить телефон не получается, пробуем через wi-Fi.
Скачиваем на телефон с play market My Phone Explorer Client и запускаем. Телефон должен быть подключён к wi-fi.
Нажимаем на компьютере «Добавить пользователя».

Выбираем через Wi-Fi, нажимаем «Далее».
Ждём пока программа установит соединение.
Теперь мы можем полазить в нашем телефоне через компьютер. Но нам нужен бэкап. Идём во вкладку «Разное», и нажимаем «Создать резервную копию данных».

Выбираем нужные нам пункты, которые мы хотим сохранить, выбираем место хранения бэкапа, и жмём «Создать резервную копию».
Заключение
Сегодня мы разобрали три основных способа создания резервной копии вашего смартфона. Как говорилось выше, создание бэкапа андроид через рекавери – самый верный способ и самый надёжный. Самым простым его назвать нельзя, ведь по сложности все три способа одинаково лёгкие (за исключением того, насколько сложно ставится кастомное рекавери на ваш телефон).
И хочется сказать, чтобы вы были очень внимательными, особенно в установке кастомного рекавери. Бывали случаи, что человек ещё не добрался до бэкапа системы андроид, а уже запорол всю систему. Поэтому главное – не торопитесь, делайте всё по инструкции, и тогда у вас всё получится. Удачи!
Куда сохраняется локальный бэкап на Xiaomi
В зависимости от способа создания, бекап хранится:
- стандартный способ – внутренняя памятьMIUIBackupAllBackup;
- аккаунт Google и Mi – серверы Google и Xiaomi;
- Mi PC Suite – папка mi assistant backup в папке с программой (по умолчанию);
- Titanium Backup – место, указанное пользователем;
- рекавери – microSD карта.
Подводя итог, можно сказать, что сохранение информации, добавленной в смартфон – простая и быстрая процедура.
Использование Super Backup
Некоторые люди считают сервера Google недостаточно защищенными. Они считают, что бэкап Андроид таким образом может попасть в чужие руки. Эти люди задаются вопросом: «Как сделать резервную копию, не отправляя её в Интернет?». Раньше в разделе «Восстановление и сброс» присутствовал соответствующий пункт, позволяющий скопировать всю информацию на карту памяти. Но из современных версий операционной системы Android в угоду безопасности эта функция убрана. Если вам всё же нужна резервная копия Андроид на карте памяти microSD, то воспользуйтесь приложением Super Backup.
Шаг 1. Установите и запустите утилиту Super Backup.

Шаг 2. При первом запуске вам будет предложено настроить автоматический бэкап по расписанию. Если вы хотите это сделать, то нажмите соответствующую кнопку. Если нет, то нажмите «Не сейчас».

Шаг 3. В любом случае нам необходимо настроить метод создания резервной копии. Поэтому придется проследовать в «Настройки». Для этого в главном окне программы нужно нажать на вертикальное троеточие, находящееся в правом верхнем углу.

Шаг 4. В отобразившемся меню следует нажать на пункт «Настройки».

Шаг 5. В этом разделе нажмите на пункт «Путь сохранения».

Шаг 6. Поставьте точку около пункта «Внешняя карта сохранения», после чего выберите подходящую папку (для этого нужно нажать кнопку «Посмотреть»). Когда закончите — нажмите на кнопку «ОК».

Шаг 7. Теперь вернитесь в главное окно программы и произведите бэкап нужных вам типов информации. На выбор предлагаются приложения, SMS, контакты, календарь, журнал вызовов и закладки в интернет-браузере. Делается всё это путём нажатия кнопок «Сохранить».

Шаг 8. Когда вы захотите воспользоваться сохраненными данными — делайте всё то же самое, но нажимайте теперь на кнопки «Восстановить».
Обратите внимание: программа умеет отправлять бэкап в «облако». В данном случае это не сервер разработчиков, а более надежный Google Drive. Это очень хороший способ для тех, кто хочет быстро перенести телефонную книгу и прочую информацию с одного устройства на другое.
Резервирование посредством рекавери
Безусловно, один из лучших методов. Подходит для всех случаев возможной порчи, пропажи, случайного удаления системных и прочих файлов. Резервирует саму ОС и используется для хранения слепка системы на случай ее «падения».
Из минусов: стоковое рекавери такими функциями не наделено, предстоит установка кастомных версий, таких как TWRP и CWM. Но это того стоит. Советую TWRP, как максимально разработанное и проверенное. Получите массу полезных функций, главные из которых — backup и restore.
Чтобы создать бэкап на Xiaomi с помощью рекавери:
- заходим в TWRP, для этого зажимаем громкость плюс и минус, вместе с кнопкой питания на выключенном телефоне;

- при появлении логотипа mi, отпускаем клавишу питания, ждем загрузки в меню рекавери;
- рекомендуется сделать очистку, нажимаем Wipe, далее указываем на Cache, Dalvik Cache (ставим галочки) и проводим синюю стрелку слева направо (свайп);

- затем выбираем backup and restore, переходим в backup;

- по умолчанию выбраны разделы для бэкапа: system, data. Можно добавить, по усмотрению из списка.
- Выбираем место сохранения бэкапа, внутренняя или внешняя память;
- Свайп вправо, процесс начался.

Для возврата на созданный бэкап заходим в restore и выбираем сохраненную версию системы.
Подходит для случаев полного умирания телефона, когда невозможно даже включить смартфон. Если у вас остался рабочим вход в рекавери, то, при наличии резервной копии, считайте, что вам повезло. Вы с легкостью восстановите то, что потеряли. Под хранилище советую использовать карту памяти, как независимый внешний носитель информации.
Локальное резервирование
Переходим в Настройки > Расширенные настройки > Восстановление и сброс

Выбираем пункт Локальное резервирование. Если на вашем смартфоне был задан пароль — система потребует ввести его. Далее жмем Создать резервную копию (если ранее она не создавалась).

В открывшемся окне вы сможете настроить параметры копирования (бэкапа). Здесь есть возможность сохранить все настройки системы, а также приложения, либо выбрать отдельно нужные вам. Для этого жмем на иконку стрелочки и отмечаем по пунктам все, что требуется сохранить. Далее жмем «Создать резервную копию».

Сохранения хранятся в папке MIUI/backup/AllBackup/ и при желании их можно скопировать на ПК. Для восстановления из созданной копии снова переходите в Локальное резервирование, выбираете копию и жмете Восстановить.
Делаем бэкап через функцию «Авторезервирования»
Вы также можете включить функцию авторезервирования:

После ее активации есть возможность настроить дни и время создания, а также выбрать — что конкретно будет попадать в бэкап в пункте Объекты резервирования:

Для наглядности можете посмотреть видео:
Как сделать бэкап системы андроид?

В предыдущих инструкциях, мы подробно рассмотрели, как убрать рекламу на андроид смартфоне при просмотре видео на YouTube и при серфинге браузера. Прочитать об этом Вы можете здесь(YouTube block) и здесь(браузер block). Специально для наших читателей на Android устройствах, мы составили большое FAQ, о том, как сделать BackUp Android через компьютер и не только.
Существует невероятное количество жизненно-важных моментов, которые связаны с нами и нашим телефоном, например: счастливые фотографии с родственниками или друзьями, подборка музыки, которая коллекционировалась не один год, первые шаги ребенка, заснятые на видеокамеру смартфона, или контактные данных близких друзей, коллег по работе, родных. Учитывая важность всей информации, для пользователя всегда является проблемой, как сохранить данные в случае поломки или потери устройства, смены прошивки. В таком случае к нам на помощь приходит Бэкап устройства или резервное копирование данных.
На заметку! Бэкап или BackUp – в дословном переводе: «Дублирование». Если говорить простым языком, бэкап создан для систематического и в, большинстве случаев, автоматического создания и копирования важных данных, чтобы в случае потери информации, возможно было восстановить их резервную копию.
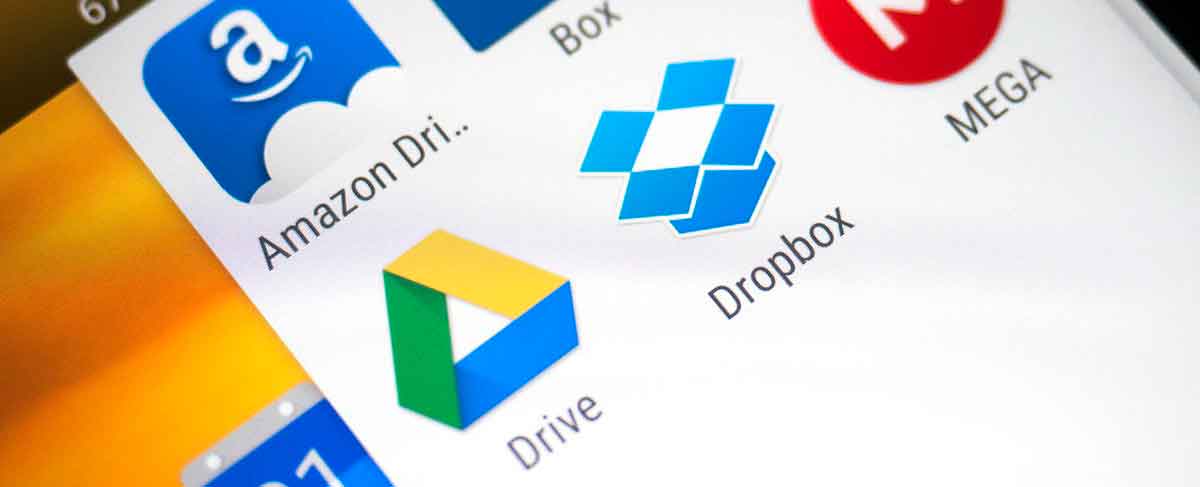
История
В 2005 году, Android впервые был разработан с нуля и куплен компаний Google. Многие знают, что Google, имея колоссальный опыт в разработке и внедрении таких сервисов, как YouTube или Google Drive, попросту не смогли бы позиционировать вновь разработанный Android, как отдельно-стоящую операционную систему. Именно поэтому важно знать, что Андроид еще на стадии разработки был ориентирован на «Облачную» связь между сервисами компании.
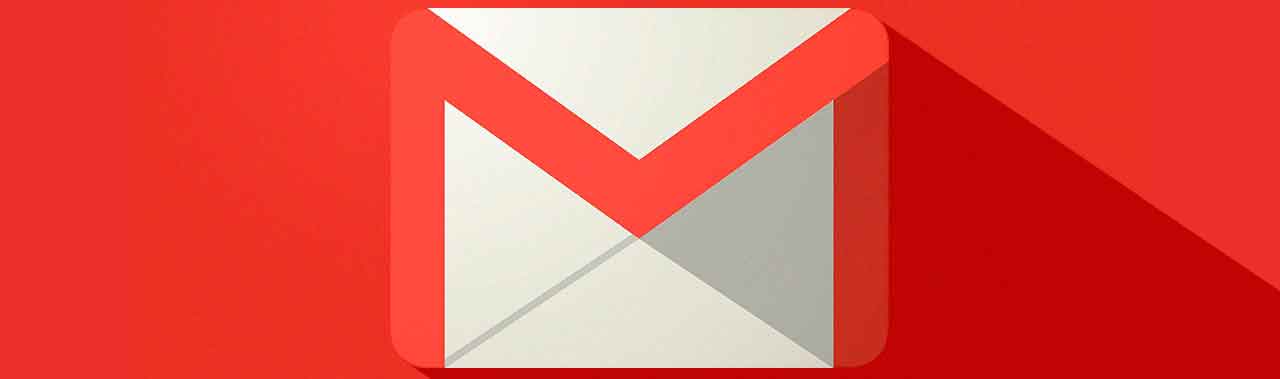
Все начинается с Вашей учетной записи Google. Многие были удивлены, когда компания запустила сервис Google Plus (+) и мы видели, как один аккаунт привязан к любому сервису, например: почта, контакты, облачное хранилище, YouTube, календарь и т.д. Все приложения находятся под одной «Крышей», хотя и предоставляют совершенно разные услуги и функции. Вы никогда не могли бы пользоваться контактами или календарем от Гугл, но, если у Вас есть почтовый аккаунт, Вы уже автоматически подписаны на всю линейку продуктов компании.
«Облачная» связь между сервисами Google предоставляет комфортное и удобное использование устройств на базе ОС Android. Ваш Gmail хранит электронные письма с самого начала эксплуатации. Ваша адресная книга тесно связана с Вашим Gmail клиентом, хотя они являются совершенно разными сервисами. Эти данные архивируются и хранятся таким образом, что Вы сможете в любой момент получить доступ с любого устройства в любой точке мира.

Все базовые сервисы Google работают одинаково. Календарь, заметки, офисные документы и электронные таблицы, даже такие вещи, как список любимых видео на YouTube будут связаны с Вашим аккаунтом Google, а не какого-либо конкретного устройства. Когда Вы используете смартфон на Андроид, даже такие параметры, как пароли Wi-Fi сетей и Ваши любимые приложения на домашнем экране хранятся в облачном сервисе и базе данных. Вы можете сменить большое количество устройств на Android, но все настройки будут автоматически перенесены, при условии соблюдения синхронизации с сервисами. Сейчас это кажется простым, «В порядке вещей», но такие решения были революционными более десяти лет назад
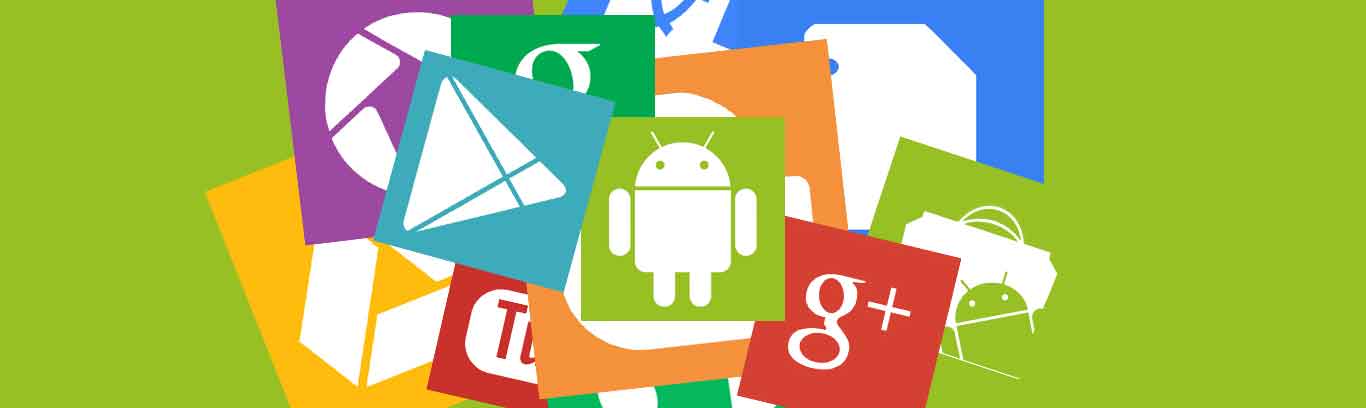
Google предоставляет любому разработчику приложений и игр на базе Android ОС, присоединять свои результаты «Творений» к Play Services, чтобы отслеживать данные, которые привязаны к приложениям. Как правило, это касается таких программ, как мессенджеры (WhatsUpp, Viber, Telegram и т.д.), фитнесс-приложения и большинство самых популярных игр. Бэкап данных из приложений подобного вида, автоматически настраивается, если Вы подключены к сервисам Google Play и правильно настроили облачное хранилище Гугл Диск.
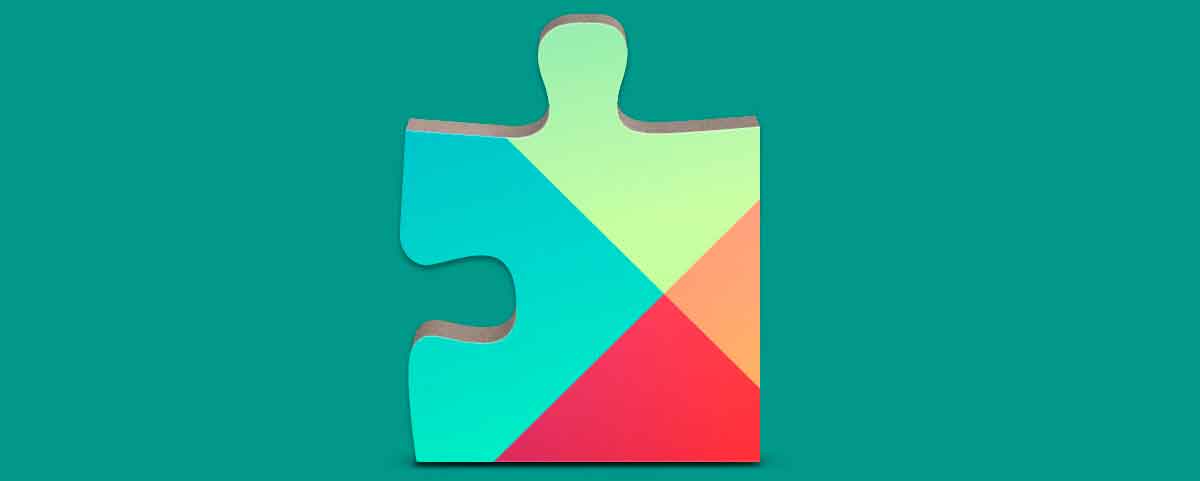
Для заметок! Когда мы создаем аккаунт Gmail, автоматически принимаем приглашение на использование сервиса Google Диск.
Когда разработчик программных продуктов для Android соблюдает все вышеперечисленные рекомендации, на Вашем устройстве происходит автоматический бэкап данных приложений. Вы можете не переживать за несохраненные сообщения в мессендежерах или утерянных достижениях в играх. Но, Google не заставляет программистов в принудительном порядке включать сервисы Google Play. Разработчик волен использовать свой собственный способ, резервирования и хранения данных или вовсе отказаться от него. Это может быть весьма неприятно: многие приложения для Android не предлагают каких-либо опций по резервному копированию и восстановлению данных.

Если Вы меняете прошивку на планшете или смартфоне (путем установки кастомного рекавери), попросту не сможете восстановить данные стандартными средствами. Как правило, для этого следует использовать сторонние сервисы, например, Titanium BackUp, который мы рассмотрим в этой статье немного позднее. Наше лучшее предложение (совет) для Вас – искать приложения или игры, которые связаны с сервисами Google Play. Тогда Вы можете не переживать о потере важной для Вас информации.

Хранение и бэкап музыкальных файлов
Современные смартфоны располагают отличными характеристиками для качественного проигрывания музыкальных файлов. Именно поэтому большинство пользователей хранят десятки гигабайтов музыки у себя на смартфоне, для того, чтобы наслаждаться звучанием любимых песен и артистов. Как быть, когда речь идет о резервном копировании такого количества информации? В большинстве случаев, нет ничего проще, чем подключить смартфон к компьютеру, и перенести все файлы на жесткий диск домашнего ПК. Проблема заключается в том, что этот процесс нельзя сделать автоматическим. Музыкальная библиотека меломанов пополняется в интегральной зависимости и со временем, попросту не бывает возможности, а у некоторых и компьютера, чтобы хранить важную информацию на стороне.
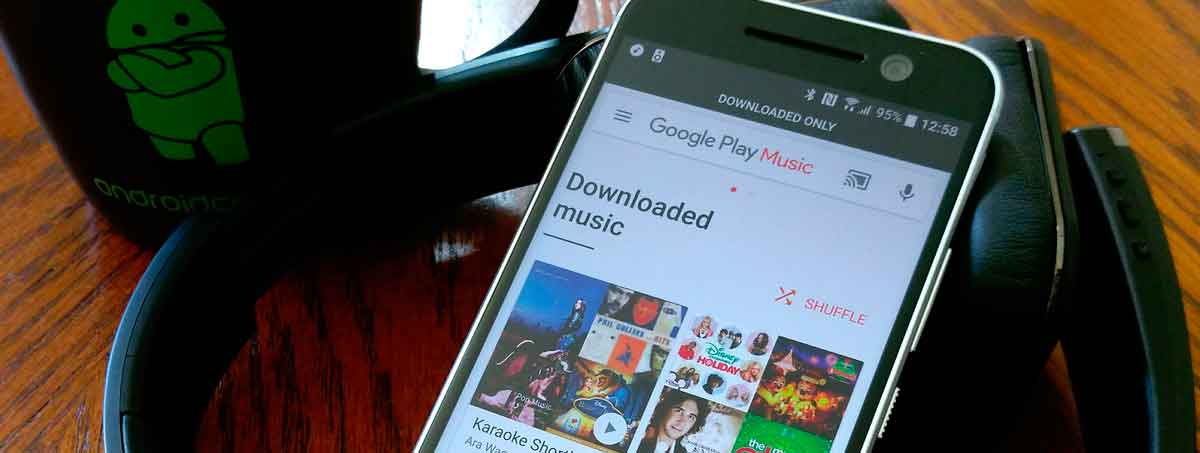
Компания Google заранее предусмотрела решение данной проблемы и выпустила сервис Google Play Music. Такое приложение будет удобно только тем, кто пользуется безлимитным интернетом на смартфоне и не имеет домашнего ПК. Музыка, которая находится на смартфоне, автоматически определяется в сервисе и сохраняется навсегда. Более того, Play Music предоставляет пользователям боле 20 миллионов аудиокомпозиций на прослушивание. Все что требуется от Вас, это абонентская плата и аккаунт Google. Как правило, для Беларуси этот сервис не пользуется популярностью, оно и понятно, кто захочет платить ежемесячно деньги за прослушивание музыки?
Фильмы и Фото
Современные смартфоны имеют очень большие экраны, что позволяет наслаждаться просмотром любимых фильмов в длительной и дальних дорогах. Android может воспроизводить любой тип видео-файлов, благодаря сторонним приложениям. Это позволяет превратить свой гаджет в мини-кинотеатр. Большинство фильмов для нас не так важны, как видео, которые мы запечатлели на камеру смартфона. Рано или поздно встает вопрос о хранение таких типов файлов, как и фотографий. В этом случае нам поможет только локальный перенос данных на ПК или SD карточки телефона, либо облачное хранилище от Google и сторонние сервисы, например, DropBox или Яндекс Диск.
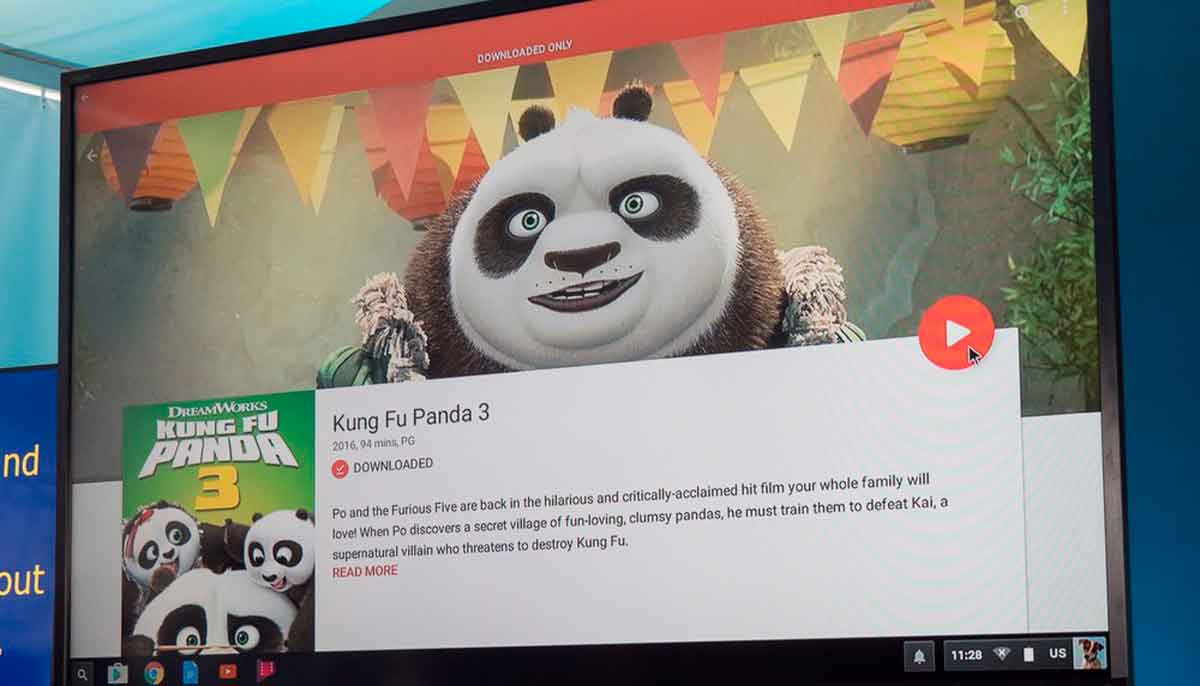
На заметку! Сервис Яндекс Диск проводит акцию с 3 апреля по 3 июля 2017 года, всем кто скачает, установит приложение и включит функцию «Автозагрузка», будет навсегда предоставлено 32ГБ бесплатного места в облачном хранилище.
Не все любят «Облака»
Компании Samsung и LG продают большое количество телефонов и предлагают достойные и продвинутые программные решения для резервного копирования данных на домашний ПК. Есть много людей, которые не хотят или не могут использовать сервисы облачного хранения данных. В этом случае, они пользуются программами на ПК, которые позволяют хранить архивированную копию смартфона на домашнем компьютере.

Мы еще раз хотим напомнить, что Android – это облачная операционная система. Все функции располагают к удаленному управлению данными, и делают это, почти автоматически. Это также означает, что нет простого и универсального решения, как в случае с iPhone и iTunes, чтобы сохранять полную резервную копию смартфона на компьютер. Но, это также не означает, что нет инструментов, которые могут Вам помочь сделать резервную копию, совершенно другими способами.
Как сделать резервную копию Андроид в Google?
Итак, теперь Вы знаете многое о резервном копировании данных в компании Google, остается только проверить настройки смартфона и параметры синхронизации важной для Вас информации. Перейдите в раздел «Настройки» — «Аккаунты». Выберите Ваш персональный аккаунт, который привязан к устройству. Для отображения параметров синхронизации, вызовите дополнительное меню «Тапом» по адресу электронной почты. В новом окне, появится подробная информация о сервисах, которые автоматически синхронизируются с Google. Обязательно проверьте наличие галочки, напротив «Автосинхронизация данных».
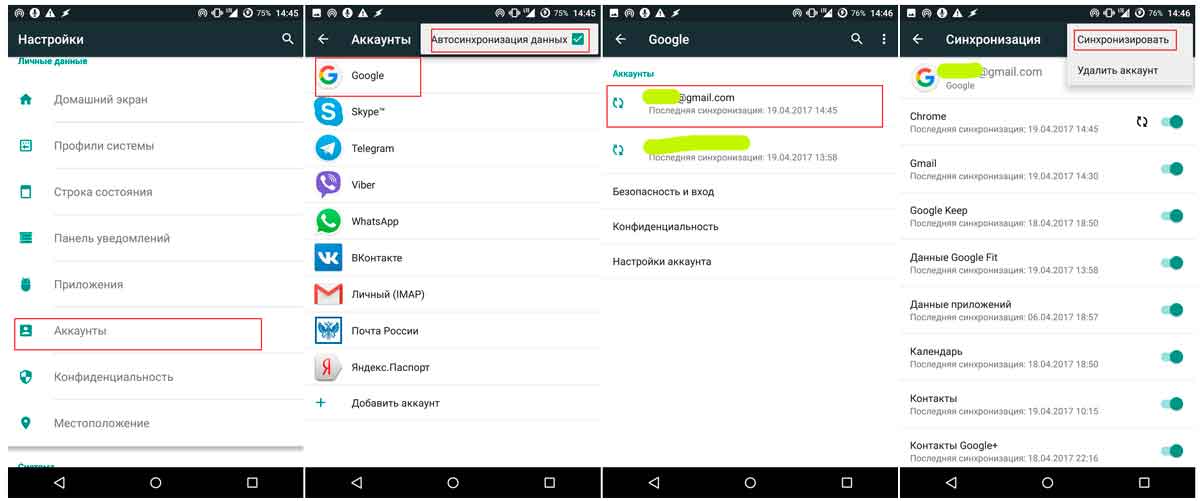
Для заметок! В зависимости от версии Android, последовательность действий по проверке синхронизации данных может отличаться. Постарайтесь найти пункты, которые связаны с Вашим аккаунтом или Бэкапом и Восстановлением устройства.
Как сделать бэкап телефона android на компьютер?
Если вы хотите переместить данные приложений и игр со старого смартфона на новый или попросту сделать резервную копию Android телефона на ПК, в этом случае нам поможет Helium. Наш телефон с root-доступом, но, разработчик отмечает, что использование программного обеспечения возможно и без взлома устройства.
1. Для начала скачайте и установите программу на ПК (https://github.com/koush/support-wiki/wiki/Helium-Desktop-Installer-and-Android-App). Отдельное внимание уделите ADB драйверам, которые, возможно Вам понадобятся. (https://github.com/koush/support-wiki/wiki/Android-ADB-Drivers).
2. Установите приложение на Android устройстве. Запустите его, но не подключайте к компьютеру.
3. Включите режим отладки устройства по USB. Примечание! Если Ваш смартфоне не будет обнаружен программой на ПК, вероятнее всего Вы не установили ADB драйвера.
4. После того, как Ваш телефон был обнаружен ПО на компьютере, можете его отключать.
5. Выберите в приложении на телефоне необходимые данные, которые следует сохранить или сделать бэкап. Система предложит выбор места сохранения резервной копии.
6. Подождите несколько минут, для завершения резервного копирования данных. Как только операция будет завершена, Вы получите соответствующее уведомление.
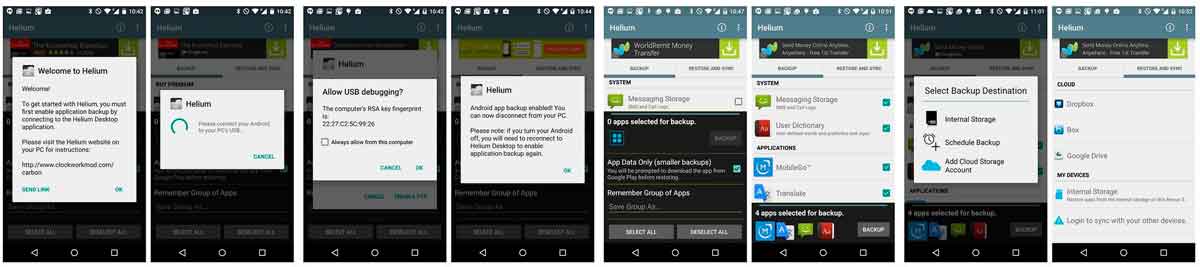
Резервное копирование с использованием Titanium BackUP
Сделать бэкап телефона андроид, который имеет root-доступ, позволяет знаменитое и популярное приложение Titanium. Если Ваш телефон взломан и присутствуют права суперпользователя, приложение позволит сделать резервную копию абсолютно любой информации, которая находится на Android устройстве. Резервные копии могут быть восстановлены в любое время, а функция резервного копирования может быть настроена на автоматическую работу по расписанию. Гибкая настройка бэкапа приложений позволяет сохранять резервные данные, даже во время их использования. Титан также позволяет перемещать приложения и игры из локальной памяти телефона на SD-карты.
1. Загрузите приложение Titanium BackUP на Ваше Андроид устройство. Запустите его и предоставьте привилегии суперпользователя. Вам будет предложено прочитать некоторые заявления об отказе и т.д.
2. Включите отладку по USB на устройстве.
3. В приложении Вы увидите три вкладки. Одной из них является «Обзор» — вкладка с информацией о Вашем устройстве, «Бэкап/Восстановление» — где происходит все самое интересное, «Расписания» — настройка резервного копирования по расписанию.
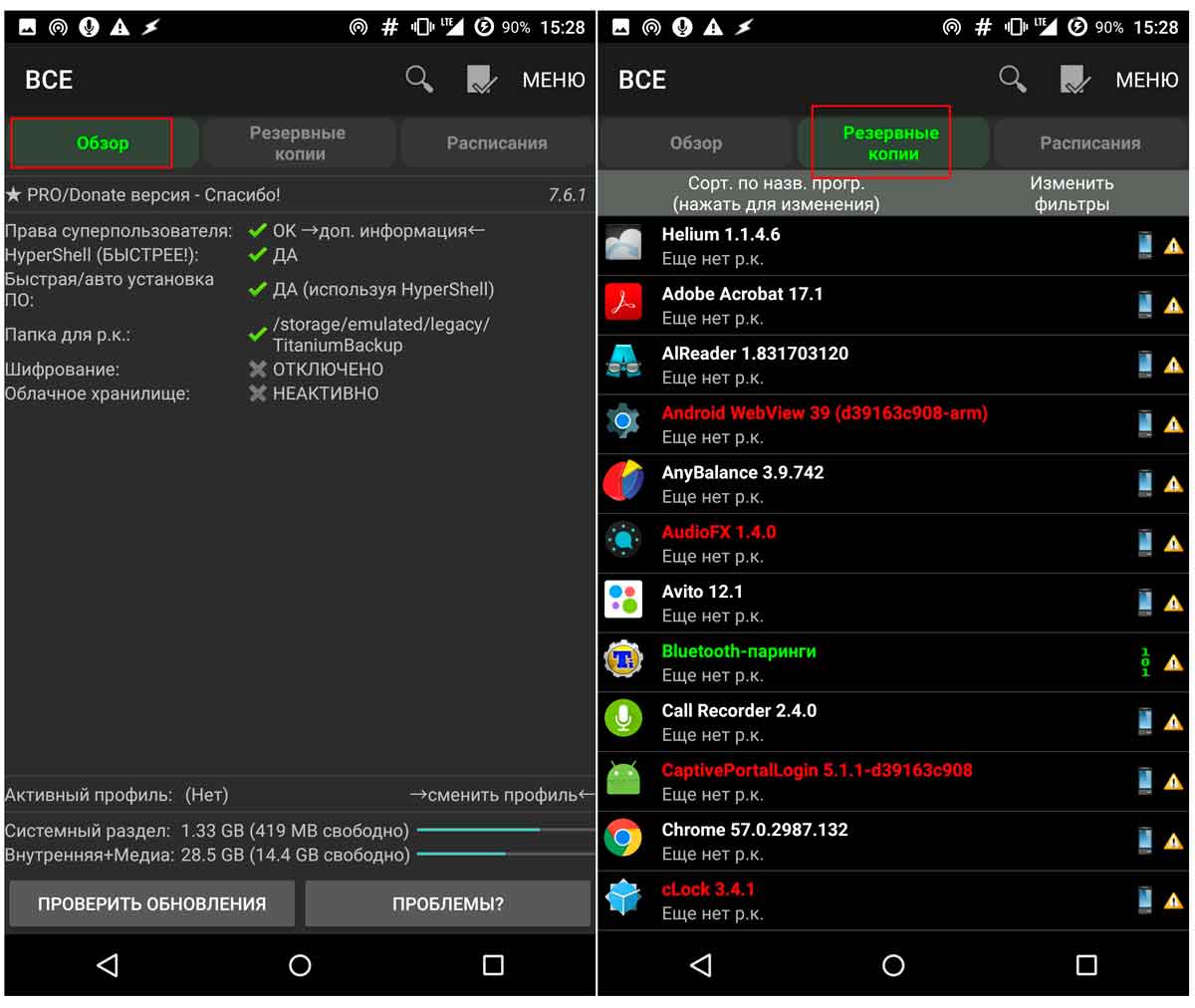
4. Перейдите в раздел резервного копирования и восстановления. Вы увидите полный список приложений и игр, которые установлены на устройстве. Справа от наименований выведена дополнительная информация, о том, в какую память приложение установлена и была ли сделана его резервная копия.
5. Если Вы хотите сделать резервную копию, нажмите на маленькую «Документ с галочкой» в правом верхнем углу и выберите необходимое действие, которое требуется для резервного копирования данных.
6. По завершению работы, Titanium создаст файл update.zip, который можно использовать для прошивки через рекавери.
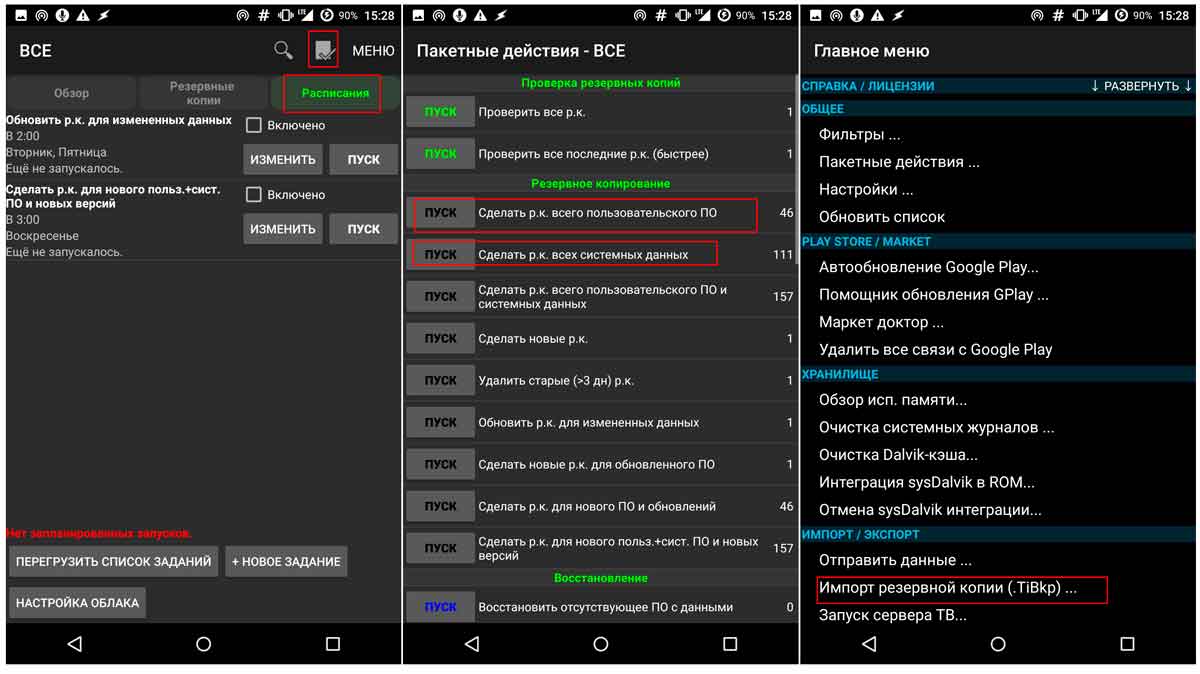
Резервное копирование на ПК
Если все это звучит слишком сложно для Вас, просто подключите смартфон к компьютеру с помощью USB кабеля, откройте окно проводника Windows и скопируйте всю необходимую информацию, включая фотографии, видео, музыку и документы. Это очень удобное и самое просто решение.
Как Вы делаете резервную копию своего устройства? Ответы оставляйте в комментариях к этой инструкции или в нашей группе Вконтакте.
Если Вы часто находитесь за рулем своего автомобиля и не знаете какое из устройств заряда в прикуриватель является самым качественным, предлагаем ознакомиться с USB зарядкой для автомобиля от компании Benks. 100% Гарантия и качество! Прочитать подробнее о Бэнкс Вы можете в этой статье.
У меня нет копии, я потерял данные, что делать?
В этом прискорбном случае всё зависит от того, очистили ли вы корзину и, если да, то давно ли. Если корзина не очищена, то всё проще некуда: восстановите файлы и дело с концом. А вот если уже очистили, то всё намного сложнее, а может и безнадёжно. Дело в том, что, когда очищается корзина, удаляются не сами файлы, а только записи об их нахождении в корзине.

Сами же данные ещё какое-то время «живут» в памяти гаджета. Тем не менее, извлечь их совсем не просто, нужны специальные программы. Если информация была стёрта, повреждена или доступ к ней стал невозможен вследствие сбоя в работе операционной системы либо же самого устройства, то не пытайтесь всё исправить сами, а везите носитель и гаджет в сервисный центр. В противном случае, рискуете потерять данные навсегда.







