Что такое DPI в компьютерной мышке – значение для использования
Содержание
- 1 Что такое DPI в компьютерной мышке – значение для использования
Что такое DPI в компьютерной мышке – значение для использования

Если вам доводилось комплектовать своё компьютерное оборудование или заменять старые устройства новыми, вы, вероятно, сталкивались с термином DPI много раз. Чаще всего этот параметр используется для компьютерной мыши.
Что означает DPI? Аббревиатура происходит от английской фразы – Dots Per Inch, то есть количество точек на дюйм, и означает длину, на которую может перемещаться курсор мыши на экране после его перемещения на 1 дюйм (1 дюйм ≈ 25,4 миллиметра ≈ 2,5 сантиметра).
DPI является наиболее важным параметром компьютерной мыши. Как DPI влияет на работу компьютерной мыши? Чем выше значение Dots Per Inch, тем плавнее будет двигаться курсор, и контроллер будет более эффективно считывать движения наших рук. Если у компьютерной мыши низкое значение DPI, её чувствительность будет низкой, и для более широких движений на экране нам может потребоваться переместить вашу руку «через весь стол». Было бы намного удобнее использовать только запястье, верно?
Что это за значение DPI?
Одна из характеристик, которая пишется на упаковке мыши – это DPI. В качестве ее значения, в зависимости от модели устройства, может быть указано – 600, 800, 1600 и выше.
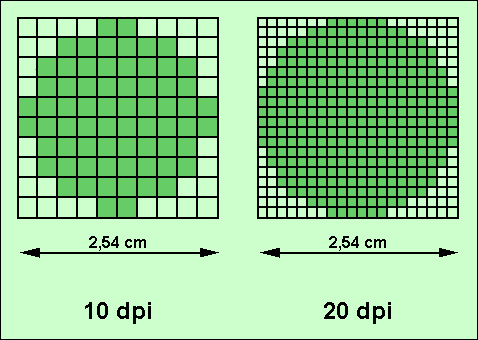
Чем выше значение ДПИ, тем наиболее точным является сенсор оптической мыши, отвечающий за фиксирование перемещения. Соответственно при перемещении мыши по поверхности курсор на экране будет более точно и плавно повторять это движение.
Если значение DPI оптического сенсора мыши соответствует, например, 1600, то это означает, что при перемещении на 1 дюйм курсор может сдвинуться на 1600 пикселей. Поэтому чем выше это значение, тем курсор мышки на экране способен быстрее двигаться.
Итак, как мы уже разобрались, чувствительность не так уж важна, когда речь заходит об игровых мышах сегодня, и есть другие более важные особенности, которые описаны в этих статьях:
В онлайн шутерах от чувствительности мыши зависит самое главное: точность и скорость прицеливания. Благодаря возможности тонкой настройки игровых мышек игроки могут настроить под себя манипулятор и начать карьеру профессионального бойца в любимой игре.

На пути может встать непреодолимое препятствие в виде непонимания терминов, связанных с настройкой мыши, и незнания того, какие настройки будут для вас оптимальными. Стандартных настроек чувствительности мыши для онлайн шутеров нет, но мы постараемся выделить ключевые особенности и рекомендации к ним. Подразумевается, что у вас есть игровая мышь. В противном случае, вы не сможете получить настоящее продолжение руки. Настройка мыши проводится в несколько этапов, все они дополняют друг друга.
1) Настройки чувствительности и ускорения в Windows
Нам необходимо в свойствах мыши (Пуск -> Панель управления -> Мыши) установить ползунок скорости движения указателя на середине (вкладка Параметры указателя) и отключить повышенную точность установки показателя, чтобы Windoows никаким образом не влияла на скорость перемещения и не давала возможность манипулятору пропускать пиксели. На этом настройка мыши в операционной системе завершена.

2) Настройка мыши через программное обеспечение
Настала пора перейти к самой важной части настройки мыши – настройка чувствительности через программное обеспечение, поставляемое с устройством. В качестве примера, автор статьи использует игровую мышь Razer DeathAdder Chroma. Для настройки этой мыши применяется программа Razer Synapse. Самое важное для нас – настроить характеристику DPI (сколько точек на экране пройдет мышь при движении на дюйм по коврику) и опять же отключить всяческие программные ускорения (нам не зачем пропускать пиксели при движении мыши). Конечно, каждый сам подбирает DPI исходя из личных предпочтений, но здесь можно запутаться.
Для онлайн шутеров рекомендуется использовать небольшое значение DPI: в большинстве случаев подойдет 800 DPI. Профессиональные игроки используют еще меньшее значение, но это может показаться слишком неудобным с непривычки. Чем меньше значение DPI, тем больше необходимо перемещать мышь, чтобы добраться от края до края экрана. Следовательно меньшее значение – более точная и меткая стрельба, но более сложное управление. Чем больше DPI, тем меньше необходимо двигать мышь, но слишком большое значение может сделать игру и вовсе невозможной – прицел будет дергаться, а точное наведение будет доставлять неудобства и даже перенапряжение. Среди неопытных игроков бытует мнение, что чем больше DPI у мыши, тем круче. Это ошибочное мнение, если мы в расчет берем игру в онлайн шутеры.
Хорошо, если настройка мыши в поставляемом программном обеспечении позволяет отдельно изменить DPI как по оси X, так и по оси Y. Рекомендуем попробовать снизить DPI по оси Y относительно оси X процентов так на 30-50. В моем случае, удалось найти интересное сочетание 800×500 и 800×600. Ведь на самом деле вертикальное движение мыши в онлайн шутерах делается реже и не так интенсивно, как горизонтальное. Кроме того, это исключит внезапные резкие движения камеры вверх или вниз (если мышь была случайно передвинута).

Также если ваша мышь поддерживает несколько вариантов настроек DPI и переключение между ними во время игры по кнопке, то вы можете спокойно экспериментировать и вводить разные значения, чтобы определить оптимальное. В результате внутри вашей мыши будут заложены настройки, которые будут работать на любом компьютере одинаково. Вы не сможете добиться этого, не используя игровую мышь. Именно по этому в киберспорте принято приходить на ланы со своими девайсами.
3) Настройка чувствительности мыши внутри игры
Практически в каждом онлайн шутере вы сможете произвести дополнительную настройку чувствительности мыши. Причем обычно это можно сделать как для стрельбы от бедра, так и для стрельбы через прицел. Эти значения подбирать стоит уже после того, как вы зарядили свою игровую мышь настройками из первого и второго шага. Хорошим шагом будет проверить горячие клавиши на наличие изменения чувствительности мыши прямо в игре. Обычно это клавиши «[» и «]», «» или «-» и «+». Не стоит проходить мимо этих настроек. Ни один профессиональный игрок не станет играть со стандартными параметрами, тем более, что чаще всего они ускоряют мышь или делают сглаживание (обязательно стоит отключить и его).
Также рекомендуется обзавестись большим игровым ковриков. В моем случае мне удалось получить коврик от того же Razer (Razer Goliathus Speed Large). Не стоит скептически относится к такому коврику, но можно сэкономить, купив более дешевую модель. Это даст простор для маневров – вам не придется ютится на небольшом лоскутке, а, учитывая, что мы в онлайн шутерах стараемся понизить DPI, двигать мышкой придется интенсивно. Кроме того, такие коврики прослужат долго.
На этом наши рекомендации окончены. Ваша заряженная мышь теперь является фактически продолжением руки? Остается пожелать вам приятной игры!

Шел 2018 год. На рынке появляются новые и новые навороченные модели мышек с умопомрачительными DPI 3200, 6400, 12800 и выше. Однако больше, не значит лучше. Какой показатель лучше, сколько должен быть, на что влияет – поговорим в этой статье.
DPI (dots per inch) дословно переводится как количество точек на дюйм, и означает насколько много точек может считать сенсор мыши с поверхности. Но количество считываемых точек с поверхности и точность позиционирования мышки — вещи слабо зависимые друг от друга. Несмотря на изменения в DPI, сенсор у мыши один, его качество и характеристики не меняются.
Дело обстоит как с зеркальными фотоаппаратами:
- Слишком высокие значения приводят к появлению «шумов» в считываемом изображении (вспомните, как много на ночных фотографиях шумовых пикселей)
- Слишком низкие значения приводят к недостаточной освещенности считываемого изображения (днем на фото можно пренебрегать, но ночью вы ничего не увидите на фото, шумов тоже не будет)
Наиболее оптимальный вариант, это базовое, оптическое разрешение мышки. У современных офисных и игровых мышек базовое значение 400 или 800. Хороший и качественный современный сенсор мыши (например, PMW3366) способен считывать пиксели один к одному при 800, хотя некоторые модели могут считывать и при 400. Какое из них лучше? Спорить можно бесконечно, но 400 и 800 являются определенно лучшими для мышки, чем 100, 200, 1600 или выше.

ОПТИЧЕСКОЕ И ЦИФРОВОЕ РАЗРЕШЕНИЕ МЫШИ
Если оптическое разрешение мыши неизменно (стоит линза, её свойства остаются неизменны), то цифровое можно изменять налету.
Мышь считывает движение по коврику через линзу. Коврик для мыши (черного цвета) на самом деле состоит из белых, серых и черных цветов (не верите – взгляните через микроскоп:). При перемещении мышка реагирует на изменения цвета пикселей. Если мышь считывает смещение на один пиксель, то поменяв DPI на более высокое, сенсор дорисует пиксели. Чем выше разрешение мышки, тем больше пикселей он дорисует – это лишь ускорит движение мыши, а вот точность позиционирования упадет. Это ещё один камень в огород нестандартным DPI. Единственный плюс высокого DPI мыши проявляется лишь на высоких разрешениях мониторов и телевизоров – 2560×1440, 3840×2160, 5K и выше.
Способ 4: Онлайн-сервис
Использование онлайн-сервиса Mouse Sensitivity позволит определить примерный DPI мышки путем несложных операций. Дополнительно данный инструмент подходит для тех ситуаций, когда нужно удостовериться, действительно ли чувствительность соответствует заявленной. Однако перед началом придется отключить одну системную опцию, которая будет мешать проверке.
-
В Windows откройте меню «Пуск»и перейдите оттуда в «Параметры».

Выберите категорию «Устройства».

Через панель слева переместитесь в «Мышь».

Здесь вас интересует кликабельная надпись «Дополнительные параметры мыши».

На вкладке «Параметры указателя» снимите галочку с пункта «Включить повышенную точность установки указателя». Это нужно для того, чтобы курсор четко выполнял заданные команды и не срабатывала автоматическая доводка до конкретных элементов. Только так получится точно произвести следующее тестирование.

Откройте сайт Mouse Sensitivity, где начала задайте единицы измерения в сантиметрах.

После этого измерьте, сколько сантиметров ширина вашего монитора от одного конца к другому без учета рамок. Введите это значение в «Target distance».

Если вы только определяете DPI, второе поле нужно оставить незаполненным, а в случае проверки уже имеющегося значения задайте его в поле «Configured DPI».

Осталось только зажать красный указатель левой кнопкой мыши и провести его до конца экране, не переступая крайнюю границу.

Теперь обратите внимание на строку «Actual DPI», проанализировав с полученными результатами.

Этот метод действенен только при соблюдении всех параметров, а чувствительность мыши в настройках Windows не была ранее изменена. Однако у этого сайта есть своя погрешность, поэтому считать полученный результат на 100% правильным тоже не стоит.
Как выбрать игровую мышь

Мышь — то устройство, которое рядовые пользователи покупают наобум, выбирая по внешнему виду. Геймерам же такой подход не подойдет, им требуется игровая мышь, обладающая улучшенными характеристиками, широким функционалом и стильным дизайном. Та мышь, которая идеально ляжет в руку и позволит опережать соперников в любой игре. В данной статье мы разберем характеристики игровой мыши и как ее выбрать учитывая последние тенденции от производителей.
Тип сенсора — оптический или лазерный
Мыши делятся на два вида по типу сенсора – оптические и лазерные . Лазерная мышь может работать практически на любой поверхности, будь это тканевый коврик, глянцевая или стеклянная поверхность. Поверхность может быть неровной, жестких требований тут нет. Еще одним преимуществом лазерной мыши является ее низкое энергопотребление, поэтому практически всегда в беспроводных мышах используется лазерный сенсор. И самое главное — лазерный сенсор обладает высоким разрешением, что означает более быстрой перемещение указателя.
Оптический сенсор менее чувствителен на пыльных или загрязненных поверхностях. В них не используются алгоритмы исправления движения или предсказаний, отключена аппаратная акселерация, за счет этого мышь с таким сенсором точнее двигается. Максимальная разрешающая способность такой мыши гораздо меньше, чем у лазерной.

Разрешение сенсора
Разрешение сенсора (DPI/CPI) является одной из основных характеристик мыши. Означает она следующее — чем выше разрешение, тем большее расстояние пройдет курсор на экране относительно расстояния, которое мышь пройдет на поверхности. Современные мыши достигают показателя в 16000 dpi, однако высокое разрешение не означает высокую точность. Зачастую с излишком хватает и 1600 dpi, а игроки в шутерах предпочитают и гораздо меньшие показатели, такие как 800 или 1200 dpi потому что это дает более высокую точность прицеливания. Высокий же DPI используется в играх жанра MOBA. Поэтому не стоит гнаться за мышкой с максимальным разрешением, берите ту, что подойдет вам.
Максимальное ускорение и время отклика
Время отклика — параметр, показывающий время за которое сигнал придет от мышки к компьютеру. Чем меньше время отклика, тем лучше, в игровых мышках оно колеблется в пределах 1 миллисекунды. Максимальное ускорение — ускорение мыши, при котором она перестанет чувствовать коврик и прокрутится вокруг своей оси. Оптические мыши в этом плане лучше держатся, передавая точные показатели при резких движениях.
Эргономика и дизайн
Большинство мышей выпускаются в симметричных корпусах или в корпусах для правшей — выполненных в анатомических формах руки, с учетом изгибов и впадин. Есть такие мыши и для левшей, найти их не составит труда среди геймерских решений. Поэтому желательно выбрать мышь под свою основную руку и ее размер — слишком маленькие мыши будут игрокам неудобны. Обращайте внимание на материал мыши — полностью пластиковая мышь будет скользить, выбирайте ту, что имеет прорезиненные вставки или матовый/шершавый пластик — так ваши пальцы не соскользнут даже с влажных кнопок и ощущения будут приятнее. Немаловажно и наличие качественных тефлоновых ножек, чтобы мышь скользила плавно, желательно чтобы в комплекте были и запасные.
Клавиши
При выборе мыши исходите из вашего типа игр – шутерам не требуется много кнопок, они могут мешать, а стратегиям и RPG наоборот – дополнительные кнопки, на которые можно забиндить действия в игре будут очень кстати. Например, на игровой мыши Razer Naga установлено сразу 12 боковых кнопок. Смотрите и на основные клавиши — левую и правую кнопку мыши, они должны обладать хорошей тактильной отдачей.

Проводная или беспроводная?
При выборе игровой мыши многие задумываются – купить проводную или беспроводную модель?
Плюсы проводной мыши:
+ Дешевле, чем беспроводная;
+ Меньше время задержки;
+ Стабильное соединение;
+ Легче, чем беспроводная;
Плюсы беспроводной мыши:
+ Отсутствие кабеля дает свободу перемещения мыши;
+ Отсутствие кабеля также улучшает эстетику рабочего стола;
Минусы проводной мыши:
— Кабель может мешаться на столе, путаться с другими кабелями и вносить беспорядок;
Минусы беспроводной мыши:
— Больше время задержки, чем у проводной мыши (но не всегда, на многих беспроводных мышах среднего и высокого класса используются технологии с низкой задержкой, например, LightSpeed от Logitech;
— Дороже, чем проводная мышь;
— Больший вес, чем у проводной мыши из-за батареек;
— Необходимость периодически менять батарейки и держать их дома про запас, чтобы не остаться без мыши;
Из вышеперечисленного можно сделать вывод, что у проводной мыши больше плюсов, чем у беспроводной. Но если цена мыши для вас не проблема, дома всегда есть запасные батарейки, а полюбившаяся вам модель обладает низкой задержкой, то определенно стоит присмотреться к беспроводной мыши.
Функции и профили
Большинство игровых мышей обладают возможностью программирования кнопок через идущую в комплекте утилиту. С помощью программы мы можете переопределить назначение кнопок, записать на них определенные последовательностии команд ( макросы ), такие как сочетания кнопок с клавиатуры, задание интервалов между нажатиями и командами повторения действий. Так же во многих мышах есть специальная пнока для управления профилями DPI — нажатием на кнопку вы можете менять разрешение сенсора исходя из предустановленных режимов. Иногда такая кнопка совмещается со скроллом мыши. В мышах с подсветкой зачастую можно менять цвет светодиодов и режим свечения.
Если мышь обладает встроенной памятью, это позволит создавать профили и раскладки клавиш для различных ситуаций/игр. С такой мышей можно играть не только дома, но и в игровом клубе/ у друзей, заново настраивать вам ничего не придется. Профили могут храниться как в мышке, так и на компьютере. В последнее время популярны и облачные хранилища от производителей.
Заключение
Мы надеемся, что данное руководство поможет вам выбрать идеальную для вас игровую мышь, которая будет служить вам в ближайшие годы. При выборе игровой мыши рассматривайте все характеристики, подбирайте мышь под себя и свои игровые предпочтения, читайте отзывы владельцев данной модели. Присмотритесь к таким проверенным брендам как Logitech, Razer, ASUS, HyperX.
Оптические мышки. Что такое DPI и CPI. Для чайников.

Как работает оптическая мышь
Сенсоры оптических мышек действительно работают по принципу фотокамеры – они постоянно фотографируют поверхность, по которой ездит мышь и, сравнивая между собой полученные снимки, определяют куда двигается мышь. А для регистрации снимков используются матрицы, состоящие из светочувствительных элементов, т.е. пикселей. Вот что собой представляют матрицы некоторых игровых сенсоров (также указано максимальное значение dpi):
Microsoft 3.0/1.1 , сенсор MLT 04 ST , 400 dpi , 22х22 светочувствительных элементов
Logitech MX 518 , сенсор Avago 3080, 1600 dpi , 30х30 светочувствительных элементов
Logitech G 400 , сенсор Avago 3095, 3500 dpi , 30 x 30 светочувствительных элементов
Как видно, размеры самих сенсоров в пикселях крайне невелики! Например для сенсора 30х30 общее число пикселей будет 30×30=900 px , в то время как даже у старого фотоаппарата на 0.3 мегапикселя размер сенсора будет 640х480=307200 px! Откуда тогда берутся числа DPI?
Оптическое разрешение мыши
Дело в том, что в оптических мышках, изображение поверхности, по которой мы водим мышь, попадает на сенсор через увеличивающую линзу (Рисунок 1). Увеличение необходимо, чтобы лучше различать текстуру поверхности. Если посмотреть на обычный черный коврик для мыши, то он вроде бы везде одинаковый. Но взгляните на него под микроскопом – и каждый миллиметр поверхности будет по-своему уникален! Таким образом, на сенсор оптической мышки попадает лишь небольшая часть поверхности в виде квадрата. Обозначим сторону этого квадрата L. Если сенсор имеет NxN светочувствительных элементов, то (следите за руками) значение DPI сенсора будет равно:

Очевидно, что для увеличения DPI , достаточно просто уменьшить площадь поверхности, которую будет видеть сенсор, т.е. поставить более сильную линзу. Но даже в этом случае сенсор будет работать с изображениями, полученными только своей маленькой матрицей. Поэтому DPI напрямую не имеет никакого отношения к точности мышки. Это просто характеристика, показывающая какую площадь поверхности охватывает сенсор, и зависит от свойств линзы и размера светочувствительной матрицы сенсора.
Тем не менее, на разных расстояниях сенсор может по-разному различать поверхность, лучше либо хуже. И именно это в наибольшей степени определяет точность сенсора!
Сильное увеличение (высокое значение dpi) приводит к тому, что в сенсор попадает слишком мало света и фотографии становятся «шумными» (вспомните цветные пятна на фотографиях, сделанных ночью). А слабое увеличение (низкое значение dpi) не позволяет сенсору «видеть» текстуру поверхности. Кроме того, качество самих светочувствительных элементов тоже играет важную роль. В современных игровых мышках базовое разрешение находится в диапазоне 400-800 dpi.
DPI vs CPI
Полученные матрицей фотографии сенсор сравнивает между собой и по смещению рисунков определяет направление и скорость движения мышки. При этом, минимальное расстояние, пройденное мышью, которое может физически зарегистрировать её сенсор – это расстояние, которое фиксирует по крайней мере ОДИН светочувствительный элемент. Т.е. при перемещении мышки на расстояние L сенсор может считать максимум N движений. Поэтому для мышек более правильным будет использовать аббревиатуру CPI – counts per inch , т.е. количество считываний на дюйм.
Для тех, у кого по-прежнему возникают трудности с пониманием dpi/cpi, предлагаю внимательно проанализировать следующую картинку (Рисунок 2).
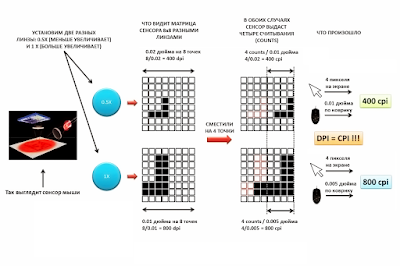
|
| DPI = CPI! |
«Цифровое» разрешение мыши
Современные методы сравнивания изображений позволяют определять параметры движения с субпиксельной точностью. Т.е. даже если на матрице изображение сместилось всего на один пиксель, сенсор может определить смешение на 5-10 пикселей! В сенсоре Pixart PMW3366, соотношение «один пиксель — одно считывание» выполняется лишь при 800 dpi. А максимальные для этого сенсора 12000 dpi достигаются его возможностью выдавать 16 считываний на один реальный пиксель.
При таком подходе, требования к качеству исходного изображения становятся еще более жесткими. Любой лишний «шумок» может катастрофически влиять на качество трекинга. Именно поэтому, для большинства сенсоров КАЧЕСТВО ТРЕКИНГА ЛУЧШЕ НА НИЗКИХ DPI. Почему так?
Если еще раз посмотреть на рисунок с разными линзами, можно заметить, что пиксели на матрице показаны либо полностью белыми, либо полностью черными. Это сделано для упрощения понимания dpi. В действительности все не совсем так. Вот как выглядит реальное изображение поверхности, полученное сенсором мыши (logitech g502, PMW3366):

|
| Фотографии поверхности, сделанные сенсором PMW3366 |
На самом деле, реальная картинка представлена различными градациям серого цвета. Но что самое важное — надо понимать, что при смещении изображения, цвет пикселей не изменяется мгновенно. При миграции светлого пятна с одного пикселя на соседний, их цвета изменяются постепенно. По степени изменения оттенка серого сенсор и определяет параметры движения мыши. При этом мы можем сами указать, насколько сильно должна измениться яркость, чтобы сенсор зарегистрировал смещение. И тем самым мы указываем сколько «цифровых» считываний мы хотим получить для одного реального смещения пикселя на матрице.

|
| Цифровое увеличение dpi |
Математически такой алгоритм работает очень точно. Но в реальности у любого фотоэлемента есть «шум». Это значит, что интенсивность цвета на нем может случайно изменяться, даже если мышь вообще никуда не движется. И если заставить сенсор ловить самые маленькие изменения яркости (т.е. установить очень высокие значение DPI/CPI!), то сенсор может принять случайное изменение яркости вследствие шума за реальное движение!
Зачем нам высокие dpi?
Считывания, выдаваемые сенсором, обрабатываются операционной системой. При стандартных настройках указателя мышки в Windows одно считывание означает перемещение курсора ровно на одну точку на экране. А количество точек на экране зависит от разрешения монитора. Если разрешение экрана установлено 1920*1680, то мышь с 1600 dpi пройдет весь экран слева направо, если её передвинуть на 1920/1600=1.14 дюйма, т.е. всего за три сантиметра, а мышь с 3500 dpi – за 1.5 см! Т.е. ЧЕМ БОЛЬШЕ CPI ( DPI ) ТЕМ БЫСТРЕЕ МЫШКА БЕГАЕТ ПО ЭКРАНУ! И это, пожалуй, единственное явное преимущество высоких CPI – они позволяют комфортно водить мышкой по экранам с большим разрешением. Правда, для сегодняшних разрешений вполне хватает и 1000-3000 cpi .
В 3 D играх каждое считывания обрабатываются немного по-другому: одно считывание означает поворот на некоторый заданный угол. Как правило, этот угол имеет такую величину, что для комфортной игры будет вполне достаточно и 400 dpi
.
Отметим, что в случае с мышкой Logitech MX 518, минимальное расстояние, которое различит сенсор мыши при её перемещении будет равно L / N =1/ DPI =1/1600 0,000625 дюйма, т.е. примерно 0,015 мм! В случае с Microsoft 3.0/1.1 (400 cpi ) это расстояние будет равно 0,0625 мм. Очевидно, что чем больше CPI , ТЕМ СЛОЖНЕЕ навести мышку на конкретный пиксель на экране. Это похоже на прохождение гоночной трассы – вписываться в повороты легче на маленькой скорости (т.е. на малых CPI).
Отсюда мораль: ЧРЕЗМЕРНОЕ УВЕЛИЧЕНИЕ DPI ДЛЯ ПОЛЬЗОВАТЕЛЯ НЕ ИМЕЕТ НИКАКОГО СМЫСЛА.
Однако это совсем не значит, что мышки с высокими значениями dpi плохие. Скорее наоборот. Высокое значение dpi чаще всего означает, что в устройстве действительно установлен мощный сенсор. Другое дело, что даже для самых лучших сенсоров dpi лучше ставить поменьше. А производителям нужны продажи, вот они и делают упор на большие цифры, это привлекает покупателей.
Переключение dpi
Есть один момент. Многие мышки имеют кнопку переключения CPI. Что это значит? Допустим мы переключились с 1600 cpi на 800. В этом случае, сенсор прост о будет пропускать каждое второе считывание. А если переключимся на 400 dpi – сенсор будет пропускать 3 считывания из четырех. Именно по этой причине, мы говорим именно о максимальном значении CPI (DPI) сенсора. Выше него, увы, сенсор правильно работать не может. Что будет, если мы захотим наши максимальные значения 1600 cpi превратить в 3200? Мышь просто будет «придумывать» считывания, лежащие между двумя «реальными» считываниями. И такое явление не редкость. Кроме того, изменение CPI также может происходить «программно», например при помощи программного обеспечения мыши . Н о это происходит уже вне сенсора, и далеко не всегда благополучно сказывается на точности и скорости отклика сенсора.
Практический урок. SS Kinzu V2 и SS Kana
Как ни странно, обе мышки имеют один и тот же оптический сенсор PixArt PAW3305. Размер матрицы 32х32 элемента. Единственное, чем они отличаются – это линзой. В Кане она увеличивает изображение в два раза слабее. Что в итоге? Поскольку сенсор Каны видит в два раза больше поверхности, это позволило чуть ли не вдвое увеличить максимальную скорость движения, при которой сенсор все еще считывает движения. В случае с Kinzu V 2 любое резкое движение просто опрокинет ваш прицел в пол. Но есть и обратная сторона медали. Поскольку сенсор Каны видит в два раза больше поверхности, согласно формуле CPI = N / L , получится, что его реальные CPI уменьшаться в два раза! И если у Кинзу максимальное значение CPI равно 3200, то у Каны оно становится равным 1600. Но производитель SteelSeries заявляет для Каны максимальное CPI такое же как и у Кинзу, т.е. 3200. Вот и получается, что сенсору приходится просто вставлять между каждыми своими реальными считываниями одно придуманное, что приводит к ужасной точности Каны на 3200 CPI . Такие вот маркетинговые дела.
Как узнать сколько dpi на мышке

Ознакомиться с техническими характеристиками устройства можно по его модели, которая прописана на обратной стороне прибора. Кроме того, такая информация должна быть и на упаковочной коробке купленного продукта. Далее следует воспользоваться любым поисковым сайтом для получения более подробных сведений об этом изделии.
Справка! Параметр разрешения в описании сенсора данной модели указывает на «dpi» устройства.
Как я могу найти DPI моей мыши?
В macOS нет настройки, которая может различить DPI вашей мыши, так как Настройки> Мышь предоставит вам только варианты увеличения или уменьшения скорости отслеживания, скорости прокрутки, а также некоторые параметры кнопок и направления прокрутки.

Так что вам нужно использовать некоторые навыки детектива, чтобы выяснить, насколько чувствительным может быть ваш маленький указатель.
Наиболее очевидная стратегия состоит в том, чтобы взглянуть на упаковку, поставляемую с мышью, и посмотреть, указан ли DPI в списке. Если вы уже утилизировали контейнер, посетите веб-сайт производителя или веб-сайт продавца и посмотрите, указан ли он там среди Технических спецификаций.

Если ни один из них не предоставляет необходимую информацию, всегда есть возможность попробовать онлайн калькулятор DPI. Это поможет вам вручную измерить DPI мыши, но вам понадобится разбить линейки и карандаши, если вы хотите точного чтения.
Прежде чем начать, не забудьте перейти к Настройки> Мышь и установить Скорость слежения в крайнем правом месте, где он отмечен Быстро. Это гарантирует, что мышь перемещается с максимальным разрешением.
Перейдите на сайт DPI Calculator и прочитайте инструкции. Для этого вам необходимо измерить на столе, как далеко вам нужно переместить мышь, чтобы перемещаться с одной стороны экрана на другую. Введите измерение в Целевое расстояние поле, используя дюймы или сантиметры (которые можно установить, нажав на Ед. изм кнопка).
Отметьте расстояние, которое вам нужно пройти, на столе или на листе бумаги, затем поместите мышь с левой стороны и убедитесь, что курсор находится на красной цели, расположенной в крайнем левом углу области, похожей на линейку, в нижней части экран.

Теперь нажмите и удерживайте кнопку мыши и переместите ее в конец выделенной линии. Вы должны увидеть Фактический DPI отображаются на калькуляторе результаты. По правде говоря, это может быть немного сложным процессом, поэтому мы рекомендуем попробовать несколько раз.
Если результаты окажутся меньше, чем вы ожидали, возможно, пришло время перейти на новое устройство.
У нас есть несколько руководств по покупке, которые могут помочь здесь. Мы ориентируемся на модели, совместимые с Apple, в нашем руководстве по выбору лучшей мыши Mac – самой популярной моделью является Logitech MX Master 3 – но если вы хотите получить особенно высокий рейтинг DPI, стоит также проверить сводку лучших моделей игровых мышей Tech Advisor. доступен на данный момент. Просто убедитесь, что тот, который вы используете, совместим с Mac.
Выбор мыши и коврика
Выбор подходящей модели мышки и коврика для нее также во многом зависит от того, насколько комфортно вы чувствуете себя с той или иной моделью. Желательно, чтобы ваше устройство имело аппаратную с возможностью изменения DPI. В этом случае оптимальным вариантом будет попробовать разные мыши и выбрать подходящую. Одни из самых популярных брендов SteelSeries, Razor, Logitech, ROCCAT, Corsair, Madcatz, Cooler Master. Коврик для мыши должен быть большим, так как при низкой чувствительности вам придется двигать ее очень много. Профессионалы предпочитают коврики размером 40х30 см или 50х40 см.
Как изменить скорость мышки на Windows
Изменить можно не только скорость перемещения курсора в виндовс, а именно дипиай, но и другие, более узкие параметры: скорость прокрутки текста, щелчка или другое. Для того чтобы разобраться во всех этих тонкостях, придётся внимательно изучать предлагаемые в Панели управления настройки.
Разные модели компьютеров, а также версии операционной системы, могут иметь иногда существенные, а иногда лишь мелкие отличия. Поэтому если вы хотите идеально настроить мышь под себя, то нужно действовать методом проб и ошибок. Многое также зависит от производителя и модели самой мышки.
Увеличить скорость
Увеличить скорость работы может быть необходимо в случае с двойным щелчком. Это одна из наиболее часто используемых команд, которые выставлены в Windows. Но иногда приходится сталкиваться с тем, что щелчок не срабатывает или программа открывается слишком долго. Возможно, проблема в механическом повреждении или загрязнении устройства, но будет нелишним попытаться просто увеличить скорость щелчка.
- Для этого перейдите в настройки и выберите параметр «Мышь».
- На первой вкладке «Кнопки» вы увидите пункт «Скорость двойного щелчка». Именно с его помощью можно решить проблему с долгим открыванием самых разных программ. Очевидно, что никакого механического вмешательства больше не потребуется.
Чтобы изменить скорость перемещения и чувствительность, в общем, необходимо перетянуть соответствующий ползунок вправо. Большинство пользователей уверяют, что комфортная работа получается тогда, когда он стоит чуть вправо от середины. Но в данном случае настройки индивидуальны — попробуйте несколько положений бегунка и выберите для себя лучшее.

Уменьшить скорость
Если же скорость нужно уменьшить, то ползунок передвигается влево. Таким образом можно значительно изменить чувствительность и скорость работы мыши.
Некоторые производители, в большинстве случаев, те, кто производит геймерские модели, предлагают вместе с устройством специальное программное обеспечение. Оно представляет собой программу, в которой можно дополнительно изменить самые разные настройки мышки.
 Внутренний интерфейс каждой такой программы может существенно отличаться, но чаще всего вы сможете найти нужные параметры в меню драйверов под пунктами «Перемещение мыши» или другими похожими названиями. Это позволит подкорректировать более тонкие настройки, чтобы мышь была чувствительна именно настолько, насколько нужно для того или иного вида деятельности, связанного с работой компьютера. Уменьшить скорость можно также и в некоторых играх — иногда курсор слишком стремительно летает по экрану, что мешает игроку выполнять все нужные задания правильно. Кроме того, можно корректировать чувствительность во время разных квестов, чтобы получить максимум преимуществ.
Внутренний интерфейс каждой такой программы может существенно отличаться, но чаще всего вы сможете найти нужные параметры в меню драйверов под пунктами «Перемещение мыши» или другими похожими названиями. Это позволит подкорректировать более тонкие настройки, чтобы мышь была чувствительна именно настолько, насколько нужно для того или иного вида деятельности, связанного с работой компьютера. Уменьшить скорость можно также и в некоторых играх — иногда курсор слишком стремительно летает по экрану, что мешает игроку выполнять все нужные задания правильно. Кроме того, можно корректировать чувствительность во время разных квестов, чтобы получить максимум преимуществ.
Теперь вы знаете, что такое DPI компьютерной мышки, для чего нужен этот параметр и как его изменить. Обладая этими знаниями, вы сможете сделать своё устройство идеально подходящим для себя, а также поймёте, стоит ли приобретать дорогостоящую модель, если есть возможность значительно повысить комфортность использования самостоятельно.



