Как превратить телефон в точку доступа Wi-Fi
Содержание
- 1 Как превратить телефон в точку доступа Wi-Fi
Как превратить телефон в точку доступа Wi-Fi
Поделитесь в соцсетях:
- Нажмите, чтобы поделиться на Twitter (Открывается в новом окне)
- Нажмите здесь, чтобы поделиться контентом на Facebook. (Открывается в новом окне)
- Нажмите, чтобы поделиться на LinkedIn (Открывается в новом окне)
- Нажмите, чтобы поделиться записями на Pocket (Открывается в новом окне)
- Нажмите, чтобы поделиться в Telegram (Открывается в новом окне)

Основной причиной появления этого материала стала тенденция к выпуску все большего числа планшетов, оборудованных лишь одним беспроводным интерфейсом для доступа в Интернет (Wi-Fi). Вдали от точек доступа эти устройства, наряду с электронными книгами, ноутбуками и консолями, теряют значительную часть своей функциональности. Однако этого можно избежать, используя практически любой современный смартфон, перенастроенный в точку доступа Wi-Fi с помощью специального программного обеспечения.
Для подобного превращения необходимо выполнить лишь одну серьезную задачу — позаботиться о дешевом (в идеале – безлимитном) мобильном трафике, ведь, по сути, телефон превратится в шлюз между 3G и Wi-Fi Интернетом, позволяя обычным устройствам подключаться к Всемирной Сети по каналу, который они нативно не поддерживают.
Перед тем как перейти непосредственно к программам, отметим, что настраивать ПО, за исключением нескольких экзотических случаев, потребуется только на телефоне. На устройствах, подключающихся к созданной таким образом точке доступа, никаких приложений устанавливать не понадобится, они будут видеть телефон как обычный беспроводной роутер, пропускающий в Интернет после ввода имени и пароля.
Охватить все доступные мобильные платформы в одном материале было бы достаточно сложно, поэтому остановимся только на основных: Android, iOS, Windows Mobile и Nokia. Как обычно, по возможности подбирались только бесплатные программы.
Раздаем интернет по Wi-Fi с Android смартфона.
Даже и не знаю, есть ли толк в моем рассказе про то, что почти все и так знают.
Но всякое бывает! И то что бывает место быть тупим, в простых вопросах, знаю сам по себе, потому и эта статья.
И так, для тех кто сомневается и не знает как там с интернетом.
Если вы читайте эту статью, то наверняка у вас имеется wifi-роутер, с помощью которого вы подключаете к интернету все гаджеты.
Роутер в наши дни уже необходимость.
И с этим не поспоришь! Но бывают и другие способы получить интернет в свой гаджет или сателлит приемник.
Например, режим модема в современных телефонах позволяет «раздавать» Интернет соединение на другие мобильные устройства как с помощью беспроводного соединения, так и посредством USB подключения.
Однако, зачем нам все эти премудрости?
Иногда бывают такие ситуации, что интернет на компьютере, а также на сателлит приемник нужен позарез, а его как раз, нету.
Пропал, отключили не так важно, а важно, что без интернета даже любимый матч по футболу не посмотришь, если сидишь на кардшаринге .
Или вы находитесь вдалеке от проводного интернета, но очень нужно подключить к сети свой гаджет или даже сателлит приемник.
Особенно актуально если у вас подключен безлимитный интернет на смартфоне. Даже больше… полезно для кошелька!
Выход только один, превратить смартфон в точку доступа wifi!
*Для начала вам нужно зайти в меню телефона и выбрать Настройки Android.
*В меню настроек стоят «Настройки сети», а они-то нам и нужны, факт!
Заходим в «Настройки > Сеть > Mobile AP» (в Android 2.x) или в «Настройки > Еще > Режим модема» (в Android 4.x).
*Переходим в «Дополнительные настройки»
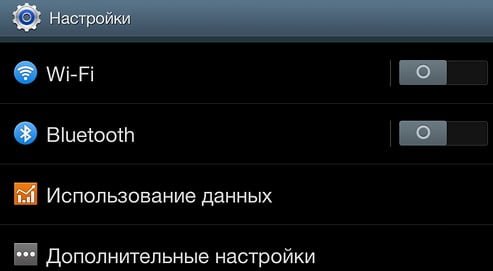 *Здесь нам понадобится пункт «Модем и точка доступа». Нажимаем и переходим далее.
*Здесь нам понадобится пункт «Модем и точка доступа». Нажимаем и переходим далее.
*Все внимание на пункт «Переносная точка доступа Wi-Fi». Однако не спешите сразу подключать ее, давайте для начала покопаемся в настройках.
*Чтобы открыть настройки будущей wi-fi-точки доступа, сделайте по ней долгий тап (то есть нажмите и удерживайте палец в течение пары секунд).
 *Вы можете прочесть краткую справочку о подключении. Обратите внимание, что к точке доступа смогут подключиться не более 10 устройств.
*Вы можете прочесть краткую справочку о подключении. Обратите внимание, что к точке доступа смогут подключиться не более 10 устройств.
Внизу экрана нажмите кнопку «Настройка», чтобы задать имя (SSID) для вашей wi-fi-точки, чтобы задать 8-ми значный пароль и выбрать тип безопасности.
Я настоятельно рекомендую вам выбирать пункт WPA2 PSK.
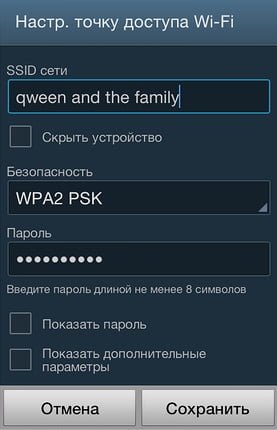 *Теперь вы можете вернуться на шаг назад и выбрать устройства, которым будет разрешено подключаться к вашей мобильной точке доступа. Нажмите на название вашей новоиспеченной точки и выберите один из пунктов: «разрешить все устройства» или «Только разрешенные устройства».
*Теперь вы можете вернуться на шаг назад и выбрать устройства, которым будет разрешено подключаться к вашей мобильной точке доступа. Нажмите на название вашей новоиспеченной точки и выберите один из пунктов: «разрешить все устройства» или «Только разрешенные устройства».
*Чтобы задать или в дальнейшем редактировать список разрешенных устройств, найдите кнопочку «Разрешенные устройства» внизу экрана.
Теперь ваша мобильная wi-fi точка доступа готова к работе и чтобы ее запустить, сдвиньте ползунок вправо. И не обращайте внимания на появившееся окошко, нажмите «Да» и будет вам счастье с интернетом и в сателлит приемнике если у него есть wi-fi.
Использование Android телефона в качестве USB модема, как раз для того если с wi-fi на принимающее устройство проблема.
Если Вы подключите свой телефон к ноутбуку с помощью USB-кабеля, то в настройках режима модема на нем станет активной опция USB-модем.
После того, как вы ее включите, в Windows будет установлено новое устройство и в списке подключений появится новое.
 При условии, что Ваш компьютер не будет подключен к Интернет другими способами, именно оно будет использоваться для выхода в сеть.
При условии, что Ваш компьютер не будет подключен к Интернет другими способами, именно оно будет использоваться для выхода в сеть.
Помимо уже описанных системных возможностей Android для реализации раздачи Интернета с мобильного устройства различными способами, существует также множество приложений для этих же целей, которые Вы можете загрузить в магазине приложений Google Play.
Например, FoxFi и PdaNet+.
Некоторые из этих приложений требуют root на телефоне, некоторые — нет. При этом, использование сторонних приложений позволяет снять некоторые ограничения, которые присутствуют в «Режиме модема» в самой ОС Google Android.
Мы можем использовать ноутбук в качестве точки доступа. Более того, если он подключен к кабельному интернету, мы сможем раздать его. Итак, как раздать интернет через беспроводную сеть WiFi на Android.
Без раутера, раздавать wi-fi с своего компьютера или ноутбука. (Этот вариант уже рассматривался… здесь .) Интернет по Wi-Fi совсем просто если уметь все за мудрить как надо, по понятием зрелого мужика.
Дополнительно стоит выделить популярные неполадки относительно точки доступа и соответствующие методы решения:
- Не получается установить пароль для используемой сети. В большинстве случаев подобные проблемы актуальны, когда пользователь по ошибке задействует менее 8 символов;
- Не удаётся синхронизироваться с точкой доступа при помощи другого гаджета. Возможно, при вводе проверочного кода были допущены неверные цифры или буквы, поэтому попробуйте снова ввести последовательность, обратив внимание на язык и правильность написания;
- Устройства удалось подключить между собой, но передача данных крайне медлительная или не функционирует. Удостоверьтесь, что смартфон, который используется вместо маршрутизатора, демонстрирует стабильное соединение с Интернетом, а другой аппарат находится в допустимом радиусе действия;
- Соединение обрывается без любых манипуляций. Вероятно, подобные сбои обусловлены отсутствием синхронизации, поскольку по истечению определённого периода бездействия следует самостоятельная деактивация раздачи мобильной передачи данных. Допустимая длительность функционирования может выставляться в параметрах WLAN.
На практике описаны все наиболее популярные неполадки по отношению к активации и применению точки доступа, поскольку любые иные трудности индивидуальны. В телефоне с системой андроид реализован огромный функционал, поэтому следует понимать, что такое раздача мобильной передачи данных, а также, зачем она нужна.
Когда на смартфоне Android включен модем или точка доступа, вы можете предоставлять другим устройствам доступ к мобильному Интернету, используя подключение по Wi-Fi, Bluetooth или USB. Эта функция доступна для большинства смартфонов Android.
Примечание. Некоторые операторы связи ограничивают такое использование смартфона или взимают за это дополнительную плату. Уточните условия у своего оператора.
Удостоверившись, что смартфон с системой Android допускает возможность полноценного использования Интернета, можно начать процесс включения точки доступа. Для описания всей последовательности этапов в инструкции использовался аппарат Lenovo, поэтому в зависимости от производителя и версии программного обеспечения или фирменной оболочки, названия пунктов могут несущественно отличаться, однако в обязательном порядке должны присутствовать:
- Из рабочего стола перейдите в настройки телефона;
- Откройте категорию «Беспроводные сети» и кликните по варианту «Ещё»;
- Затем выберите пункт точки доступа и в последующей странице переместите рычаг активности для функции WLAN во включённое состояние;
- Интерфейс параметров отобразит, что ползунок перешёл в правую позицию, после чего требуется выставить главные параметры мобильной передачи данных, выбрав раздел «Точка доступа»;
- Следующая категория представляет некоторые манипуляции, поэтому для установки собственных данных перейдите в пункт настроек;
- Раздел позволяет пользователю самостоятельно внести имя сети, а также выставить безопасность и код доступа. По завершению корректировки параметров обязательно сохраните новые сведения.

На практике желательно придумать индивидуальный пароль, который может включать в себя как цифры, так и буквы латинского алфавита, однако продолжительность не должна быть короче 8 символов в целях поддержания безопасности и сложности. После выполнения всех параметров перейдите обратно в раздел раздачи мобильного Интернета и проверьте, что рычаг напротив точки доступа включён. В противном случае следует перевести опцию в режим активности.
Необходимо отметить, что при надобности подключения ПК с устаревшей версией программного обеспечения Windows XP, нужно воспользоваться типом защиты WPA PSK, поскольку иной вариант не допускается операционной системой.
Небольшая предыстория от автора
В любом телефоне, так или иначе, с некоторых пор существует эта самая мобильная сеть передачи данных, или точка доступа, ну или называйте как хотите еще 🙂
Найти её не сложно, ибо живет обычно в соответствующем разделе, связанном с сим картой и/или мобильным интернетом. Например, в Android выглядит оно вот так:
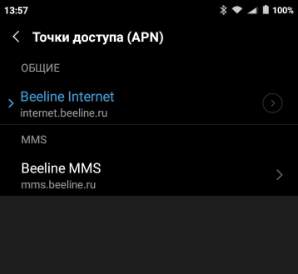
Что логично, оно имеет определенного рода параметры. Их набор, необходимый для работы, не то чтобы большой, но таки требует, как минимум, название точки, логин-пароль и кое-какие мелочи еще:
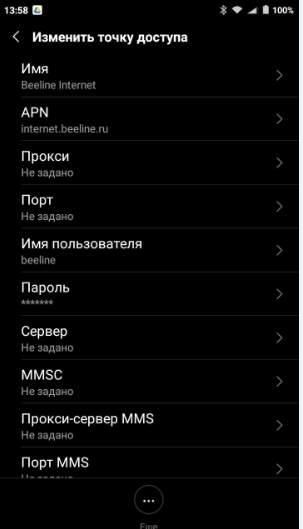
Штука в том, что когда-то, очень давно, эти параметры можно было радостно заполучить по смс, набрав соответствующий код у Вашего оператора. Потом, с течением, что называется, времени, смс-ки с настройками стали приходить автоматически, когда Вы вставляете симку. Ну, а далее, что логично, они просто прописывались в телефоне, когда Вы эту самую симку вставляли, никаких телодвижений делать не приходилось.
И тут автор, заменив симкарту, справедливо предположил, что всё, собственно, теперь работает радостно побежал по делам. Да не тут то было. Тогда автор радостно побежал к сотрудникам своего мобильного оператора. Но не то девочка там сидевшая хорошо продает, но плохо знает технические аспекты, не то еще еще чего, но она послала меня к мальчику оператора конкурента.
Тот услышав странные буквы, попытки ему что-то объяснить на эту тему и прочее прочее, собственно, аналогичным образом сказал, что он не знает о чем речь, переключил на телефоне, включенный ранее специально, режим с 2G/3G на LTE и отдал телефон как ни в чем не бывало.
Автор вздохнул и пошел мучить прохожих, что не очень корректно, но интернет был нужен очень.
Что обязательно нужно сделать перед раздачей
Наученные опытом, мы рекомендуем сначала провести кое-какие действия перед тем, как поставить телефон на раздачу.
Снимите с него чехол. Смартфон будет греться, и лишняя «одежда» ему ни к чему.
Подключите зарядное устройство. Раздача быстро разряжает батарею, поэтому потребуется питание.
Отключите синхронизацию с облачными хранилищами на ноутбуке. Если вы недавно грузили в облако большие файлы, а ноутбук включали редко, информация может автоматически синхронизироваться. На это уйдет немало трафика.
Телефон как точка доступа Wi-Fi
Каждый пользователь можно превратить Android-устройство в полноценную точку доступа. Для этого необходимо подключиться к мобильному интернету, зайти в «Настройки» — «Сеть и интернет» и перейти в раздел «Режим модема / Точка доступа».
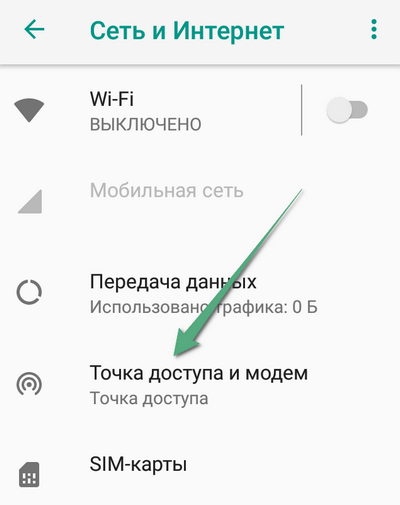
Здесь достаточно активировать опцию, и через несколько секунд будет создана новая сеть Wi-Fi.
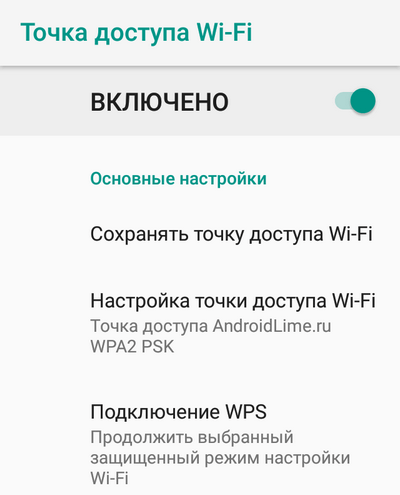
Владелец раздающего интернет телефона может установить собственное название сети (SSID) и пароль на точку доступа.
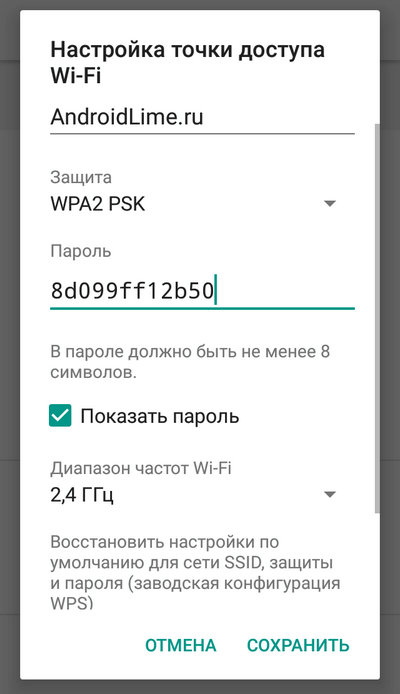
Подключение к такой точке доступа происходит точно так же, как к любому другому беспроводному интернету. Нужно выбрать созданную Wi-Fi-сеть на компьютере/ноутбуке, ввести пароль и дождаться подключения.
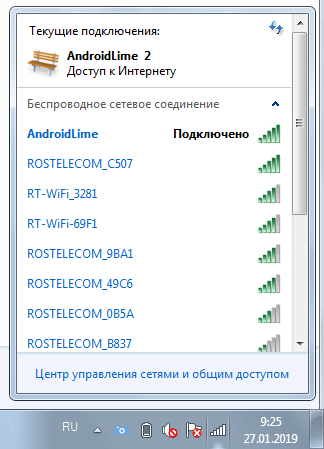
Важно заметить, что включенный режим точки доступа не позволяет одновременно пользоваться Wi-Fi-интернетом. Доступна только мобильная связь 2G, 3G или 4G.
Более подробная инструкция по раздаче интернета с телефона на ПК через Wi-Fi есть на нашем сайте.
Смартфон на Андроид как точка доступа
Wi-Fi в общественных местах становится все более и более распространенным явлением, но время от времени мы попадаем в ситуации, когда Интернет нужен, а источника раздачи под рукой нет. К счастью, можно включить точку доступа на своем смартфоне, чтобы заходить в Интернет с других устройств.
В этом случае смартфон с легкостью заменяет переносной Wi-Fi роутер, который и стоит много, и используется реже.
Зачем может понадобиться использовать телефон как точку доступа Wi-Fi?
Возможно, нужно выйти в Сеть с планшета или ноутбука либо просто хочется поделиться мобильным трафиком с друзьями. К тому же во время поездки за границу при раздаче интернет-трафика среди нескольких людей только один человек платит за услуги роуминга.
При использовании телефона в качестве точки доступа для выхода в Интернет (это явление также иногда называют тизерингом) не помешает обратить внимание на объем потребляемого трафика. Если к Wi-Fi смартфона будет подключено множество устройств, пакет интернет-трафика может очень быстро «сдуться».
Для отслеживания объема использованного мобильного трафика заходим в «Настройки» своего гаджета. Жмем на пункт «Передача данных». Не лишним будет выставить ограничение, если не подключен безлимитный интернет.
Раздаем Wi-Fi интернет с Android-смартфона

• Открываем «Настройки» и под разделом «Беспроводные сети» находим строчку «Еще»
• Далее заходим в «Режим модема», и открываем пункт «Точка доступа Wi-Fi»
• Первый раз придется немного повозиться с настройками, что мы и делаем – заходим в «Настройки точки доступа»
• Вводим или переименовываем имя сети, задаем пароль, который должен состоять минимум из 8 знаков. После этого жмем «Сохранить»
• Переводим положение переключателя около строчки «Точка доступа Wi-Fi» в положение вкл
Теперь точка доступа Wi-Fi включена, чтобы ею воспользовались ваши друзья, нужно сообщить им логин и пароль. Затем можно подключаться на других устройствах к Wi-Fi так же, как и к любой другой беспроводной сети.
И не стоит забывать, что при раздаче Wi-Fi через смартфон повышается не только объем потребляемого трафика, но также и нагрузка на аккумулятор. Для более экономного расхода зарядки следует выключать точку доступа Wi-Fi в настройках, когда она не нужна
Как отключить точку доступа?
Самый простой способ отключить точку доступа, к примеру, на Андроид — перейти в Настройки, кликнуть на раздел Беспроводная сеть, войти в мобильная сеть и перевести тумблер подключения в левую сторону.
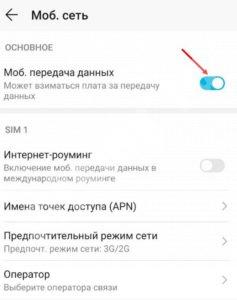
Аналогичное действие можно осуществить через панель быстрого допуска (верхняя шторка) путем деактивации кнопки передача данных. Кроме того, можно глобально убрать те настройки, которые были внесены ранее (точка доступа МТС для 3G модема, смартфона или планшета).
Как вариант, вообще отключиться от мобильного Интернета МТС. Для этого необходимо набрать USSD *111*18# и позвонить.
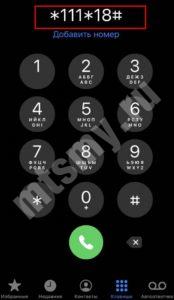
В этом случае должно прийти СМС об отключении опции. Аналогичное действие можно осуществить через личный кабинет МТС.
Остановка мобильного Интернета возможна путем отправки 21220 на номер 111 .
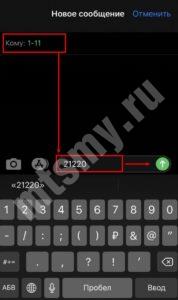
Для каждого тарифа МТС имеются свои способы отключения от Сети. К примеру, для тарифа Бит необходимо деактивировать услугу через личный кабинет или набрать *252*0# .
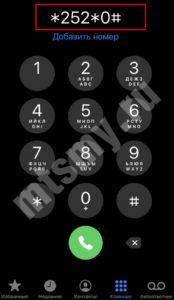
Еще одно решение — *111*628*2# и позвонить.
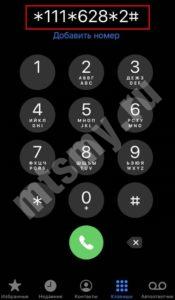
Если необходимо отключить пакеты трафика МТС, достаточно ввести *111*931# и звонок. При установке на планшете одного из сервисов MTS для подключения к Сети необходимо выключить Интернет через личный кабинет или отправить запрос *111*835# для МТС-планшет или *111*885# для Планшет-мини. Отключение Интернета на модеме возможно через личный кабинет или через оператора 0890 .
Но не стоит отключать доступ к Сети полностью. В большинстве случаев достаточно отключить точку доступа МТС через настройки или панель быстрого допуска, о чем говорилось выше в статье.



