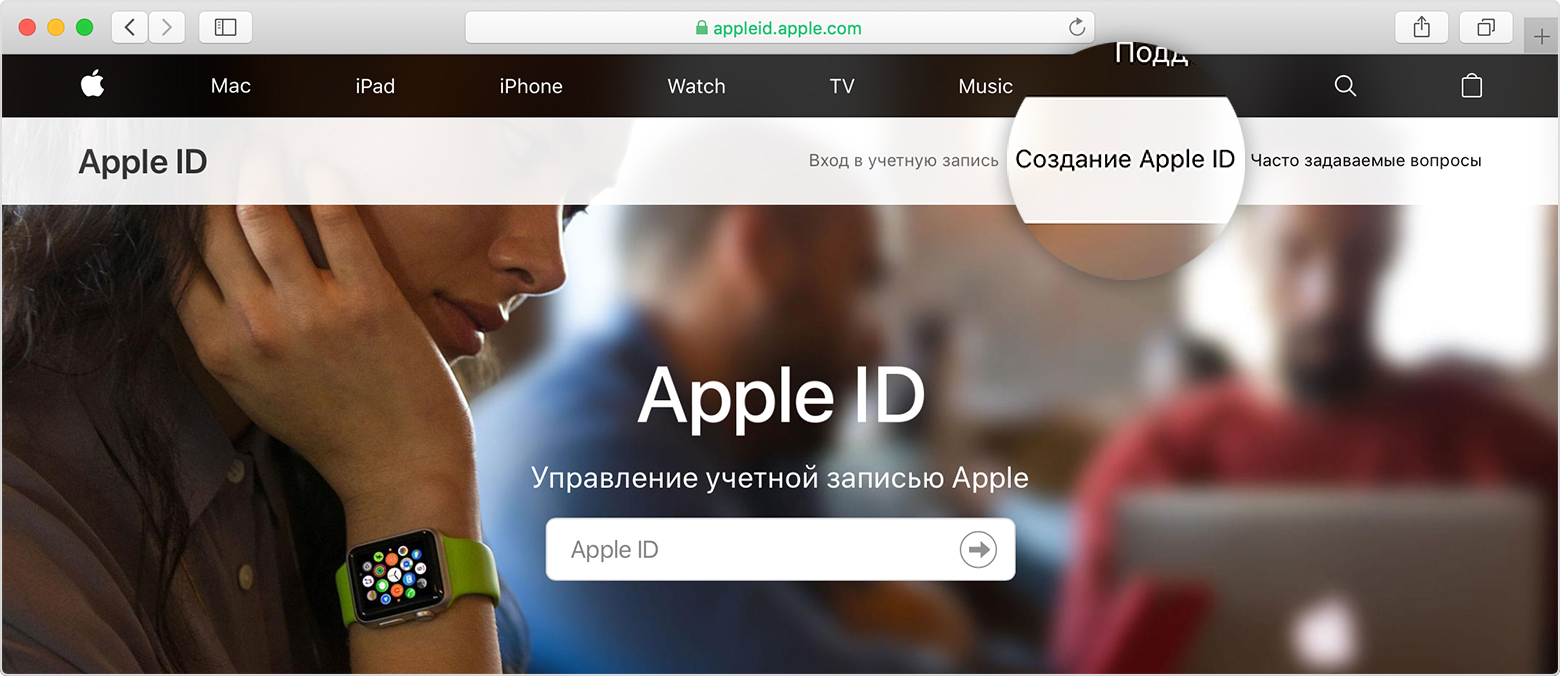Как настроить почту на «Андроиде»: пошаговая инструкция
Содержание
-
1 Как настроить почту на «Андроиде»: пошаговая инструкция
- 1.1 Как настроить почту на «Андроиде»: пошаговая инструкция
- 1.2 1. Поиск настроек электронной почты
- 1.3 Как настроить почту в Android
- 1.4 Создание идентификатора Apple ID на другом устройстве
- 1.5 Как настроить почту Gmail на Андроиде?
- 1.6 Почтовые сервисы, которые доступны бесплатно
- 1.7 Как подключить бизнес-аккаунт в Инстаграм: пошаговая инструкция
- 1.8 2 Как перекинуть контакты с айфона на андроид по одному
Как настроить почту на «Андроиде»: пошаговая инструкция
Чтобы активировать почтовый ящик:
-
Перейдите на https://biz.mail.ru/login/domain.ru , где domain.ru — ваш домен, или на главную Mail.ru.
Вы можете использовать короткую ссылку https://mail.domain.ru , где domain.ru — ваш домен, если администратор настроил необходимые записи.
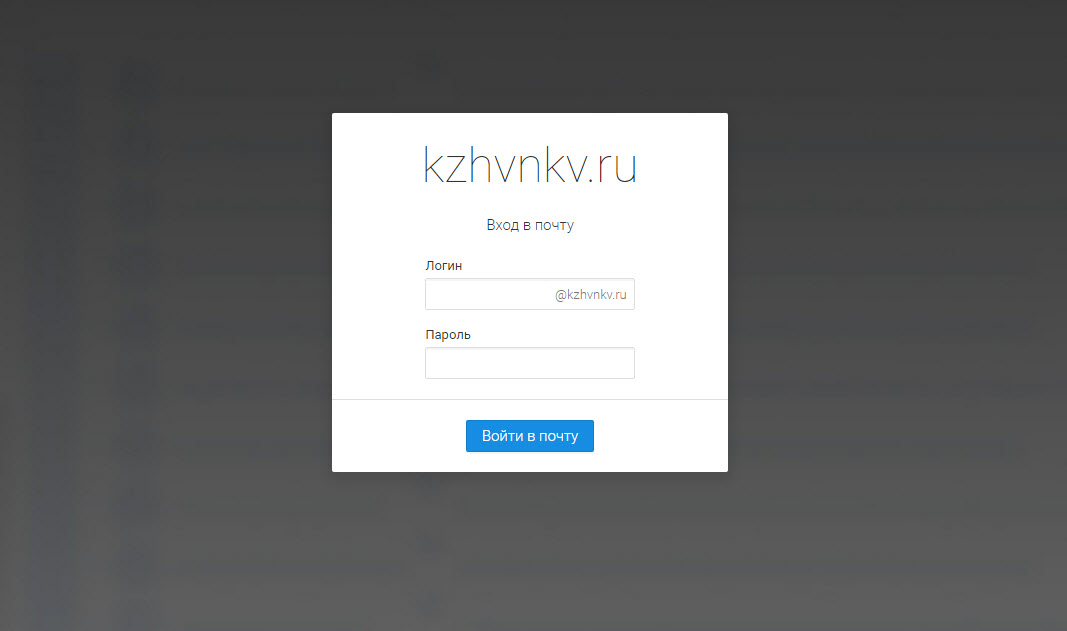
Доступ к ящику через почтовую программу
Вы можете использовать свой почтовый ящик через любой почтовый клиент: Microsoft Outlook, Apple Mail, K9 и другие.
Во время настройки почтовой программы укажите данные:
| Адрес электронной почты | Полное название почтового ящика или синонима (логин и домен) |
| Сервер входящей почты IMAP-сервер | imap.mail.ru |
| Порт для подключения по IMAP | 143 (при использовании шифрования STARTTLS) и 993 (при использовании шифрования SSL/TLS) |
| Сервер входящей почты POP3-сервер | pop.mail.ru |
| Порт для подключения по POP3 | 995 (с шифрованием) |
| Сервер исходящей почты SMTP-сервер | smtp.mail.ru |
| Порт для подключения по SMTP | 465 (с шифрованием) |
| Имя пользователя | Полное название почтового ящика (логин и домен) |
Подробнее о настройке почтовых клиентов смотрите в разделе «Почтовые программы».
Почта на телефоне или планшете
Вы можете получать и отправлять письма с любого мобильного устройства, подключенного к интернету:
Мобильная версия Почты
Откройте браузер и введите в адресной строке mail.ru. В зависимости от типа устройства откроется необходимая версия Почты: для телефонов, для смартфонов, для телефонов с сенсорным управлением или для планшетов. Чтобы войти в почтовый ящик в поле «Имя ящика:» введите ваш адрес вместе с доменом.
Мобильное приложение
Перейдите на https://e.mail.ru/app и скачайте приложение для вашего устройства.
Teambox: облако для хранения файлов
Вместе с почтовым ящиком у вас появился доступ к облаку для рабочих групп Teambox. В облаке вы можете хранить любые файлы, документы, презентации, видео, фотографии и иметь доступ к ним с любого компьютера. Создавайте в облаке общие папки, чтобы предоставить доступ для всех сотрудников компании без необходимости отправлять ссылки или запрашивать доступ.
Подключение
Чтобы воспользоваться Teambox, включите сервис в административной панели biz.mail.ru, в меню «Файловый сервер».

В меню «Состояние сервера» добавьте пользователей, настройте ограничения по размеру облака для каждой учетной записи и создайте общие папки.
Перейти в облако
Вы можете перейти в Teambox, нажав на иконку облака в верхней панели веб-интерфейса почты. Общие папки, к которым вам предоставлен доступ, будут отображаться в меню в левой части экрана.
Загрузить файл
- Нажмите «Загрузить».
- Выберите вручную или перетащите в специальное окно нужные файлы. Начнется автоматическая загрузка файлов.
Теперь этот файл доступен с любого компьютера.
Отправить ссылку на файл
Наведите курсор мыши на файл и нажмите на значок  .
.
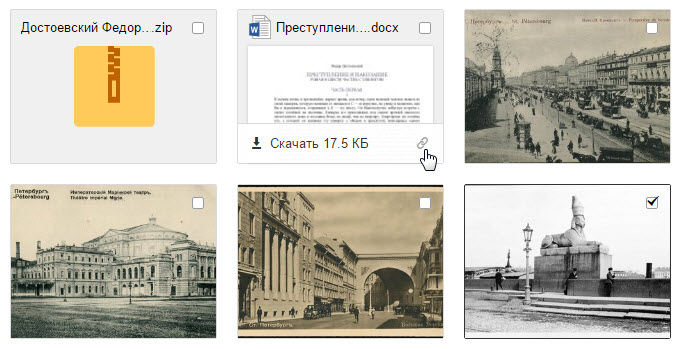
Скопируйте полученную ссылку и отправьте ее получателю.
Облако в телефоне
Чтобы всегда иметь доступ к нужным файлам, установите приложение Облако Mail.ru на телефон:
- Приложение для Android
- Приложение для iOS
Подробнее о работе с Облаком смотрите в справочном центре Облака Mail.ru, а также в видеопомощи.
Создание и редактирование документов форматов MS Office
- Редактировать файл
- Создать файл
Вы можете редактировать полученные по почте и сохраненные в облаке файлы (текстовые документы, таблицы и презентации). Скачивать их к себе на компьютер не нужно, устанавливать дополнительное программное обеспечение — тоже. Также в облаке можно не только редактировать, но и создавать файлы.
Редактировать файл
Чтобы внести правки в текстовый документ или таблицу, просто откройте файл.
Создать файл
Нажмите «Создать». В выпадающем списке выберите необходимый тип файла: документ, таблица или презентация.
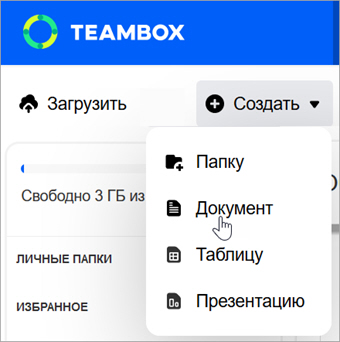
Подробнее о работе с файлами смотрите в разделе «Редактирование файлов».
Календарь для создания событий, встреч, а также ведения совместных расписаний
- Перейти к Календарю
- Создать событие
- Создать календарь
- Добавить пользователей в календарь
Календарь поможет спланировать время, не пропустить важные встречи и вести совместные события с другими пользователями.
Перейти к Календарю
Нажмите «Календарь» в почтовом ящике или перейдите по ссылке calendar.mail.ru.
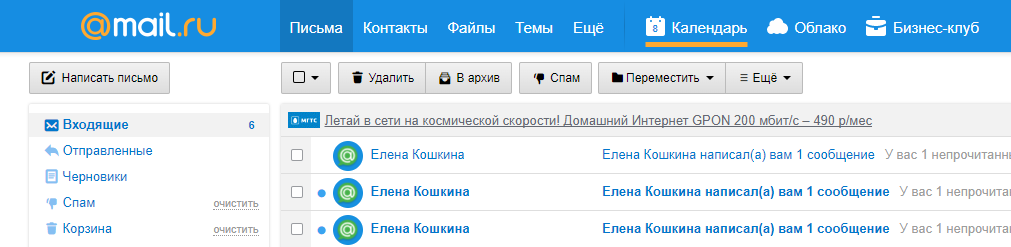
Создать событие
Нажмите кнопку «Событие» на любой странице календаря.
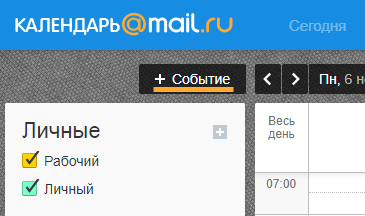
В появившемся окне укажите название события, время, место, описание. Пригласите других пользователей, если это необходимо.
Если другие пользователи примут приглашение, они смогут отслеживать событие у себя в календаре. Все участники встречи заранее получат уведомления о предстоящем событии письмом или СМС-сообщением.
Создать календарь
Вы также можете создать новые типы календарей (например, расписание, мероприятия) и наполнять их событиями.
Чтобы добавить новый календарь, нажмите на значок  .
.
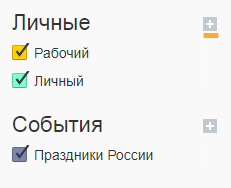
При создании события можно выбрать, в какой из календарей его добавить.
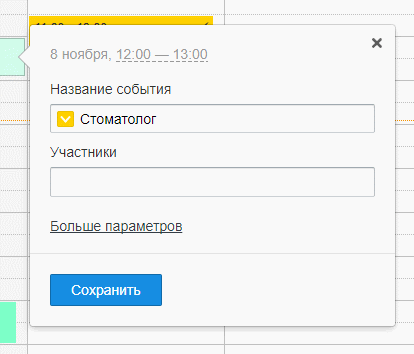
Добавить пользователей в календарь
Вы можете добавить участников в календарь, тогда все события, которые вы будете создавать в календаре, автоматически добавятся в календари выбранных участников. Кроме того вы можете наделить участников правами создания и редактирования событий.
Для этого наведите курсор мыши на название календаря и нажмите на значок  .
.
В появившемся окне нажмите «Участники» и введите электронный адрес пользователя. Если он подтвердит участие в событиях, в списке напротив имени появится значок , а все создаваемые события будут автоматически добавляться в его календарь.
, а все создаваемые события будут автоматически добавляться в его календарь.
1. Поиск настроек электронной почты
Чтобы настроить свою учётную запись рабочей электронной почты на устройстве Android, первое, что вам нужно сделать, это найти данные для настройки. Как правило, они находятся в учётной записи вашего почтового хостинга. Если вы клиент Hostinger, то необходимые данные вы найдёте в панели инструментов hPanel.
1. Войдите в ваш аккаунт Hostinger. Затем перейдите в Почта -> Почтовые аккаунты.

Все необходимые данные о вашей учётной записи email, размещённой в Hostinger, находятся в этом разделе.

2. Если у вас ещё нет адреса электронной почты, вы можете создать его в разделе «Создать новую учётную запись электронной почты». По завершении нажмите «Создать».

Как настроить почту в Android
Опубликовано Михаил Непомнящий в 27.09.2016 27.09.2016

Сегодня мы поговорим о том, как настроить электронную почту на устройствах с операционной системой Android.
Стандартное приложение Gmail, обычно предустановленное в Android-устройствах, позволяет работать не только с почтой от Google, но и с другими почтовыми сервисами, в том числе и корпоративными, стандарта Microsoft Exchange.
Добавления почты популярного сервиса
Для добавления почтового ящика в приложение нажимаем кнопку “Добавить аккаунт” и выбираем сервис, на котором у вас зарегистрирован email. Далее вводим адрес своей электронной почты, пароль к ней и выбираем частоту синхронизации с почтовым сервером и дополнительные настройки.
По завершению процедуры приложение сообщит о добавлении нового аккаунта, а в окне программы появится новая вкладка с именем учетной записи. Если у вас уже был настроен один адрес, то между разными почтовыми аккаунтами будет легко перемещаться, выбирая вкладку с соответствующим именем.
Синхронизация контактов на Android
Синхронизация контактов на Android
Для сохранности ваших контактов, а также для быстрого переноса их с одного устройства на другое, удобно хранить их на серверах Google.
Подробнее
Добавление рабочей почты
Аналогичным образом можно добавлять адреса с различных почтовых сервисов, причем, если вы пользуетесь, одним из стандартных вариантов, предложенных приложением, то вам не придется заморачиваться с настройкой серверов входящей и исходящей почты. Однако они могут потребоваться при подключении рабочей почты Exchange и почты с малопопулярного ресурса.
В последнем случае для настройки почты в меню “Добавить аккаунт” выбираем последний пункт “Другой”, также вводим адрес электронной почты, после чего приложение попросит вас выбрать тип аккаунта POP3, IMAP или Exchange, а уже следом потребует ввести пароль к аккаунту.
Далее начнется самое интересное, а именно указание адреса почтового сервера для входящей почты, его порта и настроек безопасности. Как правило всю эту информацию можно узнать непосредственно на сайте, предоставляющем услугу пользования почтой. Следом также потребуется настроить сервер исходящей почты, и напоследок уже дополнительные параметры с частой синхронизации и прочее, как в случае с популярными сервисами.
Аккаунт добавлен и в окне программы Gmail появилась вкладка с новым адресом электронной почты и началась загрузка писем.
Таким образом, в стандартном приложении Gmail для Android можно настроить большое количество почтовых адресов на своем телефоне или планшете.
Как освободить память на телефоне
Как освободить память на телефоне
Освободить место на внутренней памяти планшета и телефона можно как встроенными средствами Android, так и при помощи сторонних приложений.
Подробнее
Создание идентификатора Apple ID на другом устройстве
Для создания идентификатора Apple ID на Apple TV, устройстве Android, телевизоре Smart TV или устройстве для потокового воспроизведения обычно нужно следовать инструкциям на экране и ввести свое полное имя, дату рождения, адрес электронной почты или номер телефона, а также способ оплаты. Идентификатор Apple ID необходимо создать для оформления подписки на такие услуги, как Apple Music и Apple TV+, а также для загрузки приложения Apple TV. Если вы настраиваете приложение Apple TV на телевизоре Smart TV и вам необходимо создать идентификатор Apple ID, то может открыться веб-сайт activate.apple.com.
Создание идентификатора Apple ID на веб-сайте
Если возникнут проблемы, попробуйте следовать инструкциям ниже, чтобы создать идентификатор Apple ID на веб-сайте.
- Перейдите на страницу учетной записи Apple ID и нажмите «Создать Apple ID».

- Введите имя, дату рождения, адрес электронной почты, пароль и выберите страну или регион, которые соответствуют адресу выставления счетов, указанному при выборе способа оплаты. Указанный адрес электронной почты будет вашим новым идентификатором Apple ID*.
- Введите номер телефона, к которому вы всегда можете получить доступ.
- При желании установите флажки, чтобы подписаться на обновления Apple. Это позволит вам оставаться в курсе последних новостей, программного обеспечения, продуктов и служб Apple.
- Нажмите кнопку «Продолжить».
- Следуйте инструкциям на экране, чтобы подтвердить свой адрес электронной почты и номер телефона.
Подтвердив свой адрес электронной почты, вы можете воспользоваться своим новым идентификатором Apple ID для входа в магазин iTunes Store и другие службы Apple, например iCloud.
Если отображается запрос на вход в iTunes
Если после создания нового идентификатора Apple ID на веб-сайте отображается сообщение с запросом войти в приложение iTunes, выполните следующие действия на своем устройстве:
- На устройстве iPhone, iPad или iPod touch: откройте «Настройки», нажмите «Войти в устройство» и выполните вход, используя свой идентификатор Apple ID.
- На компьютере Mac: выберите меню Apple > «Системные настройки», затем нажмите «Apple ID» и выполните вход, используя свой идентификатор Apple ID.
- На устройстве Apple TV: войдите в магазин App Store, iTunes Store или Apple Music, используя свой идентификатор Apple ID.
- На компьютере с ОС Windows: войдите в iTunes, используя свой идентификатор Apple ID.
- На устройстве Android: войдите в Apple Music для Android, используя свой идентификатор Apple ID.

Как настроить почту Gmail на Андроиде?
Чтобы выполнить настройку почтового клиента Google, необходимо нажать на три горизонтальные полоски в верхнем левом углу приложения и выбрать пункт «Настройки». Попав в раздел, можно указать следующие параметры работы программы:
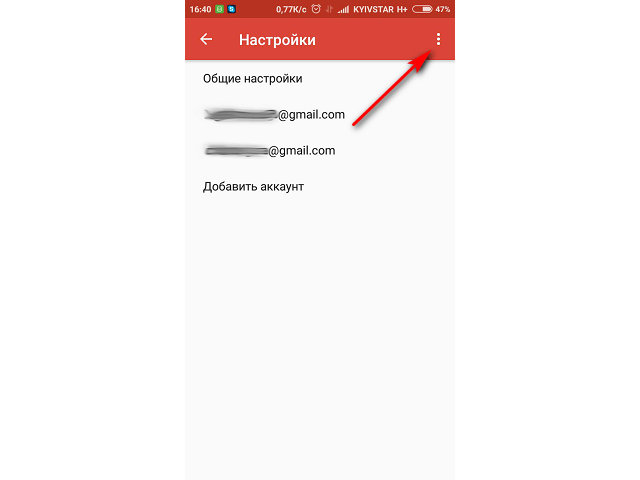
-
Общие настройки – задает настройки в отношении всего приложения, а не отдельного адреса электронной почты. В разделе представлены такие опции:
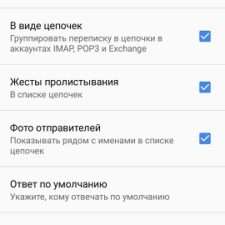
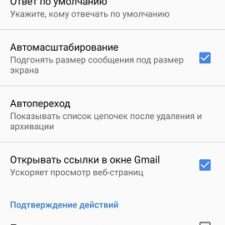
- Отображение входящих писем от одного адресата в виде цепочки.
- Активация жестов пролистывания в папках.
- Показ фотографий отправителей напротив имен.
- Указание получателей, которым будет отправлен ответ по умолчанию.
- Активация автоматического масштабирования текста письма. Если не включено – элементы будут уходить за границы экрана.
- Открытие ссылок в окне Gmail – обеспечивает быстрое открытие ссылок, находящихся в письмах. При отключении будет происходить переадресация на браузер, установленный в качестве стандартного в системе.
- Настройки отдельного взятого почтового ящика. Поскольку Google поддерживает добавление нескольких аккаунтов на одно устройство, этот раздел позволяет задать настройку почты на Андроид в отношении конкретного адреса.
- Вид по умолчанию – папка, которая будет открываться первой при запуске приложения (входящие, сначала важные, непрочитанные, помеченные и т.д.).
- Категории входящих – обеспечивает сортировку писем в зависимости от категории (соцсети, акции, оповещения и т.д.). Принадлежность к той или иной теме система определяет автоматически.
- В группе настроек «Оповещения» задается отображение уведомлений при наличии новых писем, мелодия, вибросигнал, прочее.
- В группе «Общие» можно настроить ответ по умолчанию, отображение быстрых ответов, задать мобильную подпись и активировать автоответчик.
- Настройки синхронизации – здесь задается период синхронизации писем, включается автоматическое скачивание файлов при наличии подключения к Wi-Fi, а также отображение картинок в письмах.
Почтовые сервисы, которые доступны бесплатно
Перед тем как установить электронную почту на телефоне Самсунг, важно определиться с подходящим сервисом. Сегодня пользователи смартфонов на Андроид могут создать e-mail с помощью следующих платформ:
- Gmail.com;
- Rambler;
- Yandex.ru;
- Yahoo!;
- Outlook.
Это основные варианты, позволяющие бесплатно создать электронную почту на телефоне Самсунг с Андроид. При выборе почтового сервиса необходимо исходить из собственных потребностей. Универсальным вариантом, открывающим максимальные возможности, является gmail.com. Для каждого сервиса предусмотрена своя программа, которую можно бесплатно установить, а впоследствии настроить электронную почту на телефоне Samsung.

Как подключить бизнес-аккаунт в Инстаграм: пошаговая инструкция
Для создания бизнес-аккаунта в Инстаграм необходимо зарегистрировать свою компанию, а также создать бизнес страницу на Facebook.
Всё остальное делаем с телефона. Алгоритм действий одинаковый для смартфонов на Android и iPhone. Вот видео, показывающее, как это сделать и далее текстовый вариант инструкции.
Шаг 1. Заходим на главную страницу профиля в Инстаграм и нажимаем на значок в виде трёх полосок в верхнем правом углу.

На половину экрана появится меню аккаунта, где мы нажимаем «Настройки».

Шаг 2. Откроется меню настроек профиля — выбираем пункт «Аккаунт».

Откроется подменю, где нужно нажать «Переключиться на профессиональный аккаунт».

Шаг 3. Instagram предлагает выбрать тип профессионального аккаунта: Автор или Бизнес. Если вы блогер, то выбираем «Автор», если у вас компания, то под иконкой «Бизнес» жмём кнопку «Далее».

После этого появится краткий экскурс о бизнес-профиле. Состоит он из 4-х слайдов, рассказывающих о преимуществах. Для продолжения просто кликаем «Продолжить».

Шаг 4. Выбор категории аккаунта. Здесь необходимо выбрать одну из категорий, к которой можно отнести вашу компанию.

Шаг 5. Проверяем верность контактных данных, которые автоматически подгружаются из Фейсбука. Если всё верно, снова жмём «Далее».

Также вы можете изменить контактные данные на этой странице, указав e-mail, телефон и адрес компании. Или выбрать «Не использовать мою контактную информацию».
Шаг 6. Выбираем бизнес-страницу на Facebook, к которой будет привязан наш аккаунт в Инстаграм и жмём «Далее».

Если не хотите привязывать Facebook, выбираем «Не связывать с Facebook». Обратите внимание, что при выборе «Не связывать с Facebook» — вы не сможете запускать рекламу.
На этом переход завершён, теперь вы владелец бизнес-аккаунта в Инстаграм. Коротко расскажем о всех его возможностях и настройках.
Важно: Информацию в бизнес-профиле вы можете изменить в любое время. Можно поменять контактную информацию, категорию аккаунта и даже тип аккаунта, в том числе вернуться на обычный аккаунт.
2 Как перекинуть контакты с айфона на андроид по одному
Предположим, вам не надо, чтобы на смартфонах была одинаковая база контактов. Например, если вы хотите поделиться каким-то номером по отдельности, а не скидывать сразу всю свою записную книжку. В этом случае можно использовать встроенные инструменты системы и переслать номер, почту и всю информацию о контакте в виде одного файла формата vcf.
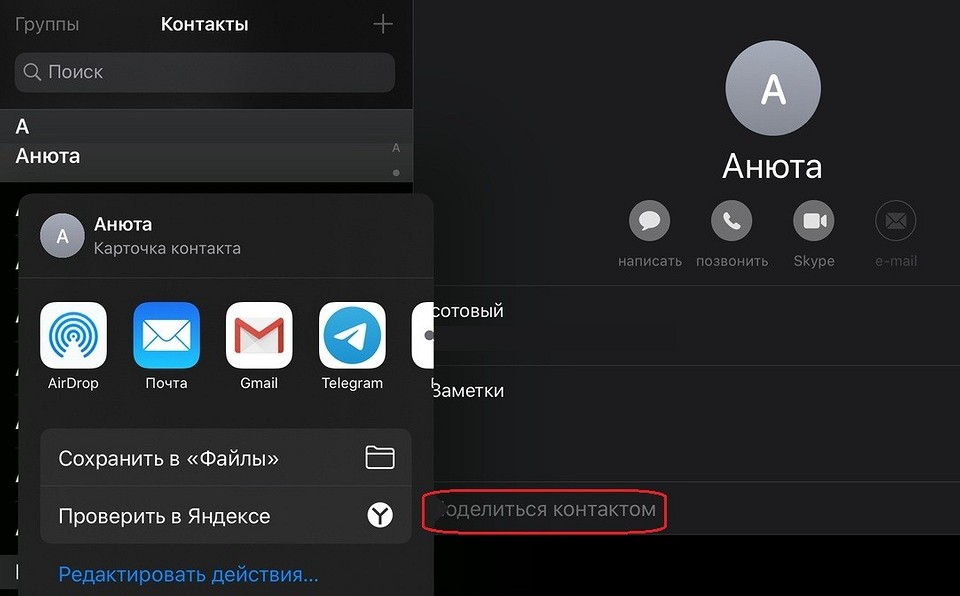
- Откройте на iPhone или iPad приложение «Контакты» и выберите нужный контакт из списка.
- Нажмите «Поделиться контактом».
- Вы можете сохранить информацию о карточке в «Файлы», а потом переслать ее любым удобным вам способом. Или сразу выбрать один из предложенных вариантов отправки: например, по почте или через мессенджер.
- На Android-смартфоне вам понадобится только открыть полученный файл и сохранить данные о контакте.
Так как сама операционная система Android создана тем же разработчиком. Платформа и приложение максимально соответствуют друг другу, и часто настройка и вовсе производится автоматически.
В противном случае необходимо в настройках приложения включить протокол ІМАР, что позволит ему работать с Outlook Express и Apple Mail и другими.
И можно будет синхронизировать действия в разных почтовых приложениях. Продолжить процедуру можно нажав клавишу Home и открыть приложение Gmail.
Просмотреть свои учетные записи можно нажав клавишу Your accounts и Next.
Осуществив вход в систему (или регистрацию), нужно убедиться, что в данных настройки в соответствующих графах указано:
- сервер:imap.gmail.com
- port: 993
- Security type: SSL (always)
- Сервер исходящей почты: smtp.gmail.com
- Port: 465
- Security type: SSL (always)
Если все указано верно, то приложение будет работать как часы, позволяя получить доступ к своему почтовому ящику через свое мобильное устройство при условии, что оно будет подключено к сети Интернет.