Как перенести контакты на Lumia со старого телефона
Содержание
-
1 Как перенести контакты на Lumia со старого телефона
- 1.1 Как перенести контакты на Lumia со старого телефона
- 1.2 Перенос с помощью карты памяти
- 1.3 Через Bluetooth
- 1.4 Облачный перенос контактов
- 1.5 Перемещение контактов с помощью файла vcf
- 1.6 Перенос контактов с Windows Phone на iOS
- 1.7 Перенос контактов между Windows Phone устройствами
- 1.8 Часть 1: Передача контактов с помощью Wondershare MobileTrans
- 1.9 Как перенести данные с Android на Android
- 1.10 Как быстро и без потерь перенести контакты с Windows Phone на iPhone
Как перенести контакты на Lumia со старого телефона
![]()
В этой инструкции вы узнаете: как скопировать контакты Lumia и перенести их на SIM карту, компьютер и смартфоны на Android. Кроме этого, мы расскажем, как перенести контакты на Lumia со старого телефона.
Инструкция подойдет для всех смартфонов Microsoft и Nokia Lumia, работающих на ОС Windows Phone 8.1 и Windows 10 Mobile, включая бюджетные модели 520,550,630 и 640. Для удобства чтения воспользуйтесь навигацией по статье.
Содержание:
- Как перенести контакты на Lumia со старого телефона:
- Как перенести контакты c одного смартфона Lumia на другой:
- Как перенести контакты на SIM с Lumia:
- Как перенести контакты на компьютер:
- Как перенести контакты с Lumia на Android:
Перенос с помощью карты памяти
Первым способом выступает перенос контактов на флешку (микро). Это самый быстрый и простой способ, который требует от вас немного времени. Суть заключается в правильном форматировании контактов.
- Первое что нужно сделать, это зайти в телефонную книгу в Windows телефоне.
- Далее выбрать все или только определенные контакты.
- После нажать на значок меню (верхний правый угол).
- Там выбрать пункт «перенос/сохранение контактов».
- Нужно теперь выбрать способ их переноса. Выбирайте формат vCard, тогда все контакты сохранятся корректно в контактном формате «.vcf».
- Если у вас очень много контактов, но сохранить вы хотите не все, то можно установить стороннее приложение из Google Play, которое сделает за вас половину работы.
Далее мы поговорим о еще нескольких пунктах, которые также стоит рассмотреть. К примеру, если на телефоне нет слота для карты памяти, и нужно искать другие варианты.
Через Bluetooth
Например, через «Блютуз». Для этого нужно будет воспользоваться специализированными приложениями. Они позволяют скопировать телефонную книгу в единый файл, который после будет передаваться на новый телефон.
Перенос контактов с Nokia на Android по Bluetooth не пользуется особым спросом. Тем не менее алгоритм действий для воплощения задумки в жизнь будет приблизительно таким:
- Установить программу для работы с телефонной книгой. Например, «Перенос». Запустить ее.
- Выбрать модель телефона, с которого будет происходить копирование. В нашем случае это Nokia. Обязательно уточнить модель устройства.
- Включить Bluetooth на
- Нажать на «Далее».
- Включить «Блютуз» на втором телефоне. В появившемся списке устройств выбрать строчку, отвечающую за устройство на базе Android.
- Отметить галочкой пункт «Контакты» и нажать на кнопку «Да».
- Подождать некоторое время.
На самом деле все намного проще, чем кажется. Но есть еще один вариант развития событий.
Облачный перенос контактов
Поскольку все современные смартфоны рассчитаны на постоянное взаимодействие с облачными сервисами, было бы странно отказываться от их возможностей. Если вы использовали телефон с Windows Phone, то просто в обязательном порядке имеете учётную запись Microsoft. А ваши контакты синхронизируются с почтовым сервисом Outlook.com. Если же вы собираетесь использовать Android-смартфон, то будьте готовы, что он потеряет большую часть функциональности без онлайн-сервисов Google.
Отсюда вытекают два простейших способа синхронизации:
Через Outlook
Вся телефонная книга Windows-смартфона по умолчанию синхронизируется с вашей учётной записью на Outlook.com. Чтобы перенести данные на Android-смартфон:
[su_list icon=»icon: android» icon_color=»#006905″]
- скачайте в Google Play приложение Microsoft Outlook (https://play.google.com/store/apps/details?id=com.microsoft.office.outlook&hl=ru) и установите его
- введите в приложение данные вашей учётной записи Microsoft[/su_list]

[su_list icon=»icon: android» icon_color=»#006905″]
- разрешите приложению доступ к вашим данным
- когда приложение запустится, тапните на пиктограмме меню в левом верхнем углу и выберите пункт «Люди»
- в принципе, вы можете использовать телефонную книгу Outlook как основную. Достаточно просто нажать на номер, чтобы начать вызов.[/su_list]
Этот способ удобен тем, что приложение Outlook также делает доступной вашу почту, календарь и файлы на OneDrive. Однако как телефонная книга приложение Outlook откровенно слабое. Там даже нет возможности отправлять SMS. Поэтому этот способ подходит только для тех, кто общается большей частью по электронной почте.
Через Gmail
Существует несколько способов импортировать телефонную книгу в аккаунт Google. Но их суть одна: связать аккаунты Microsoft и Google постоянной синхронизацией. Это можно сделать с помощью телефона:
[su_list icon=»icon: android» icon_color=»#006905″]
- откройте в телефоне на Windows Phone раздел «Настройки», в нём – «Почта + учётные записи»
- выберите пункт «Добавить службу», во всплывшем списке выберите Google
- в появившемся окне нажмите «Соединиться»[/su_list]

[su_list icon=»icon: android» icon_color=»#006905″]
- приложение предложит вам войти, введя логин и пароль аккаунта Google. Если у вас его ещё нет, вы можете создать его прямо здесь.
- в окне «Windows запрашивает…» с перечнем прав доступа нажмите «Принять»
- синхронизация начнётся автоматически. Тапните на аккаунт и убедитесь, что напротив поля «Контакты» стоит галочка. При желании вы можете синхронизировать письма и календарь.
- при первом запуске своего Android-смартфона введите в него данные аккаунта Google. База контактов и других синхронизированных данных догрузится автоматически.[/su_list]
Этот способ хорош, когда Android-смартфона под рукой у вас ещё нет. Но есть способ связать контакты, когда у вас под рукой нет ни одного из телефонов! К примеру, Windows-смартфон вышел из строя (или вы его уже продали), а Android-устройство курьер до вас ещё не довёз. Главное – помнить данные для доступа в аккаунт Microsoft.

 [su_list icon=»icon: android» icon_color=»#006905″]
[su_list icon=»icon: android» icon_color=»#006905″]
- откройте на компьютере в браузере почту Gmail (если у вас ещё нет учётной записи, создайте её)
- зайдите в раздел «Настройки»
- выберите вкладку «Аккаунты и импорт»
- во второй строке «Импорт почты и контактов» нажмите ссылку «Импортировать почту и контакты»
- введите адрес своей почты на Outlook.com (или другом сервере Microsoft)
- следуйте инструкциям по импорту
- при первой настройке Android-смартфона введите данные аккаунта Google, в который вы импортировали контакты и почту Microsoft
- контакты импортируются в вашу телефонную книгу автоматически.[/su_list]
Перемещение контактов с помощью файла vcf
Первый способ скопировать все содержимое адресной книги вашего смартфона с Windows Phone – это экспортировать данные в специальный файл vcf, передать его на телефон с Android и уже там импортировать через стандартный инструментарий. Таким образом, кстати, часто переносятся контакты с Андроида на Андроид, да и вообще сохранение каталога абонентов в текстовом формате vCard (расширение vcf) дает возможность просматривать и редактировать его на любом устройстве, например, на обычном компьютере или ноутбуке. Правда, необходимость эта возникает не так часто.
Для импорта/экспорта контактов в Windows Phone предусмотрена штатная утилита Передача данных.

Как правило, она установлена на смартфоне по умолчанию и скачивать ее не требуется. Если по какой-то причине приложение отсутствует на вашем телефоне, то найти и установить его можно абсолютно бесплатно через официальный магазин Microsoft.
Запускаем программу и сразу же выбираем пункт «Экспортировать на SD-карту».

После индексации приложение предложит сохранить на съемный носитель три типа данных – Контакты, Сообщения и MMS. Отмечаем галочкой только Контакты и жмем кнопку Пуск.

Спустя несколько секунд появится сообщение об успешном экспорте контента с телефона на СД-карту. Здесь же будет указан путь, по которому можно будет найти созданный VCF-файл (у нас получилось D:/backup/Data/20180109154016/Contact).

Теперь есть как минимум два варианта переноса файла на устройство с Андроид – либо вынуть карту памяти и вставить ее в новый смартфон, либо передать файл с одного телефона на другой через Bluetooth. Мы выбрали второй способ, для реализации которого необходимо наличие на смартфоне любого файлового менеджера. В нашем случае будет использоваться приложение Metro File Manager.

После его запуска переходим в раздел SD-карта, а потом в папку /backup/Data/20180109154016/. Здесь отмечаем галочкой файл Contact.vcf, после чего нажимаем Поделиться – Bluetooth.

Далее просто выбираем телефон-адресат из списка и подтверждаем на нем принятие файла.

Разумеется, на обоих смартфонах Bluetooth должен быть включен. Если данные передаются между телефонами впервые, то сначала необходимо выполнить сопряжение устройств с подтверждением цифрового кода.
Если по какой-то причине вам не удалось настроить соединение по Bluetooth, перенести vcf-файл с одного мобильника на другой поможет компьютер, который будет использоваться как промежуточное звено. Сначала подключим к ПК исходный телефон (с Виндовс Фон) и скопируем контакты в любое место на жестком диске. Потом подключим второй телефон и закачаем на него сохраненный ранее файл.
Теперь, когда файл vCard оказался на целевом смартфоне, необходимо осуществить импорт контактов. В старых версиях Андроид (4.4.2) заходим в «Контакты» и выбираем в меню «Импорт/экспорт».

Затем на странице «Копировать из» устанавливаем переключатель в положение «Память устройства», а на странице «Копировать в» выбираем «Телефон».

Жмем кнопку «Далее» и устройство само найдет файл vcf, после чего данные автоматически импортируются в адресную книгу.
На современных смартфонах с Android 7.0 все делается примерно по той же схеме. Выбирается «Импорт/экспорт», а потом «Импорт из накопителя».

Далее указывается куда сохранить контакты.

Еще один способ добавить контакты из vcf-файла в адресную книгу – просто попытаться открыть его. Телефон сам предложит импортировать данные.

Перенос контактов с Windows Phone на iOS
Привет, Geektimes!
Хочу поделиться лайфхаком, который упрощает импорт контактов с WP на iOS с уровня «невозможно» до «несколько тапов».
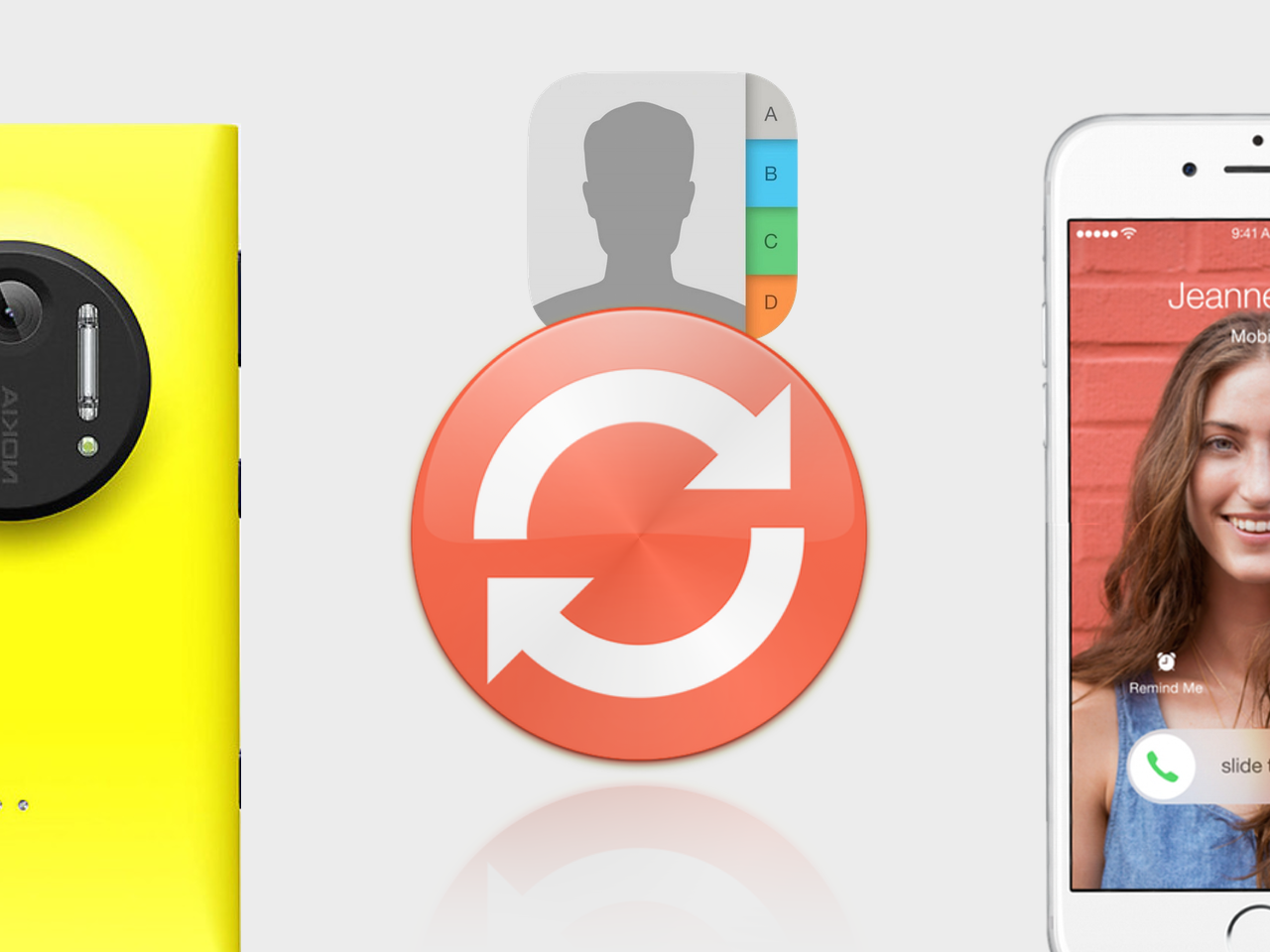
Итак, перейдём сразу к делу:
Как это работает
- Для начала на iPhone необходимо залогиниться в учётной записи Outlook.com, в качестве синхронизации нужно выбрать контакты;
- Далее, скачать программу, которая создаст бэкап всех ваших контактов в памяти телефона;
- После чего — отвязать учётную запись Outlook от iPhone;
- В контактах становится пусто. Восстанавливаем контакты из бэкапа с помощью программы (п. 2.) в локальную память iPhone;
- Для последующей синхронизации всех контактов с iCloud — включаем соответствующую настройку в iCloud (ставим галочку напротив пункта «Контакты»);
- Profit!
Теперь остановимся подробнее на каждом пункте.
Вход в учётную запись Outlook
В данной статье я рассматриваю перенос контактов из учётной записи Microsoft Live, с которой по умолчанию синхронизируются личные данные на Windows Phone (контакты, почта, заметки..), по сути это аналог Apple ID в iOS. Так что для переноса контактов синхронизируйте их сначала на вашем Windows Phone с учётной записью Microsoft Live.
В iPhone заходим в «Настройки», «Почта, адреса, календари», «Добавить учётную запись», выбираем «Outlook.com».
После успешного входа ставим галочку напротив «Контакты».
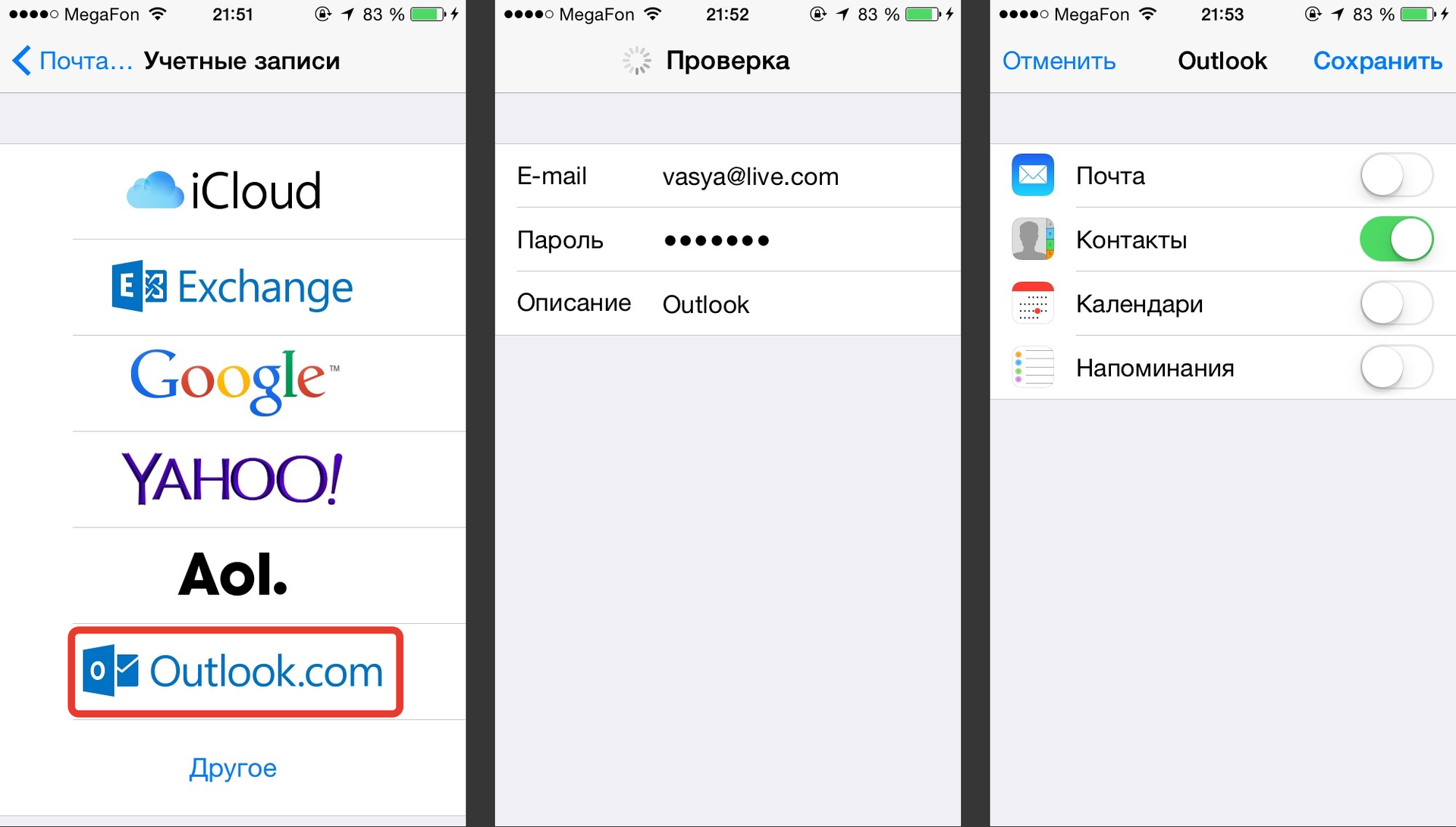
Выбор программы для создания бэкапа
Я использовал программу Simpler. У этого разработчика довольно много практически одинаковых программ, поэтому выбираем любую бесплатную. Нас интересует только вкладка «Рез.копии». Если она есть — значит, программа годится.

Бэкап
Тут всё просто. В программе переходим во вкладку «Рез.копии» и нажимаем большую кнопку «резервную копию сейчас». После этого, при желании, можно дополнительно выгрузить бэкап в облако.

Завершение процедуры
Чтобы не было задвоенных контактов и всё правильно сработало (в том числе, чтобы контакты не удалились с Microsoft Live), нужно отвязать учётную запись Outlook.com от iPhone. Для этого опять заходим в «Почта, адреса, календари», выбираем недавно созданную учётку Outlook и жмём «Удалить учётную запись», при этом удаляются все синхронизируемые данные с iPhone. В контактах становится пусто. После этого заходим в программу, которая создала бэкап, переходим в раздел резервных копий и восстанавливаем самую последнюю.
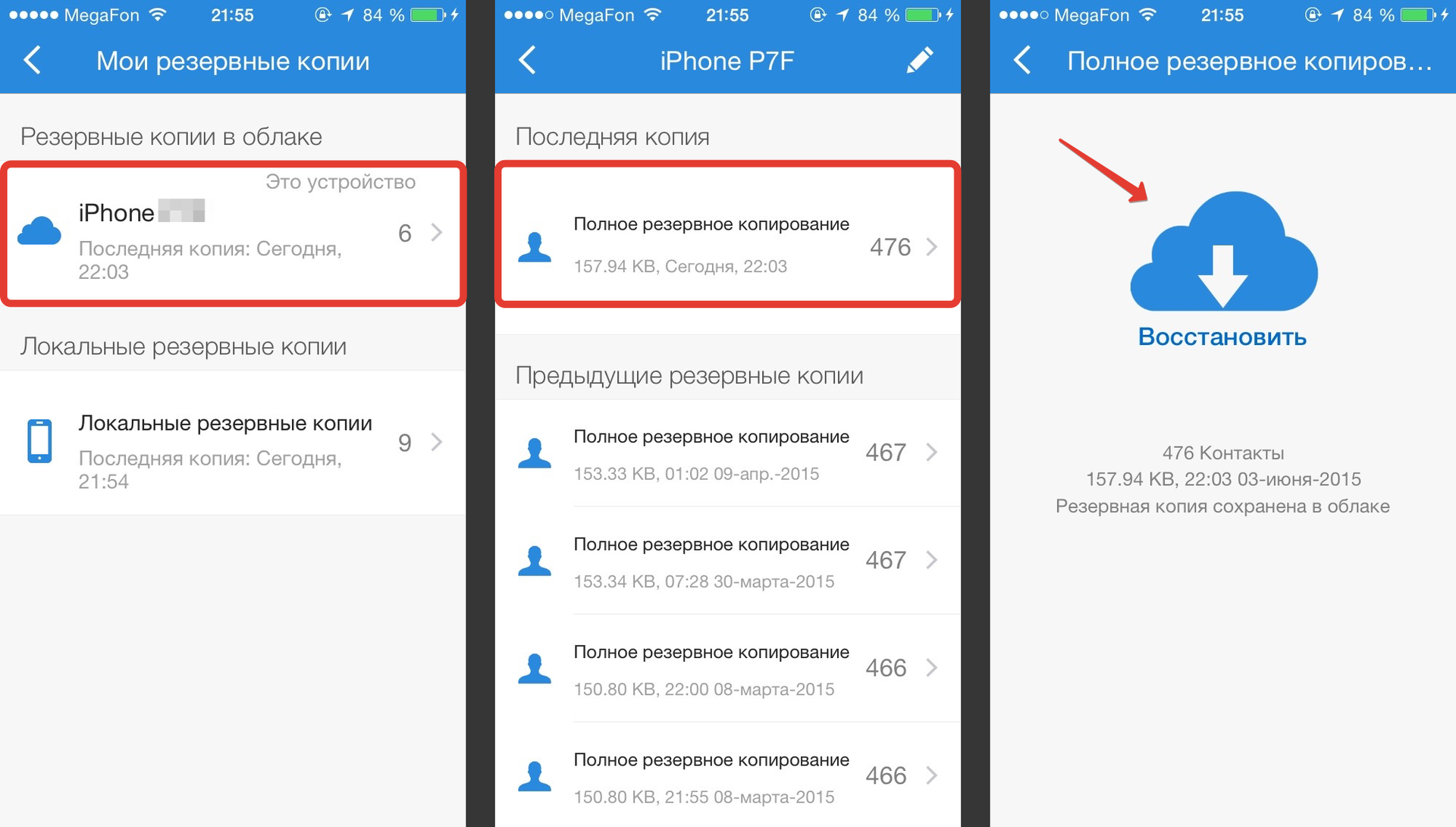
После этого можно включить синхронизацию контактов в iCloud и ваши контакты больше никогда не потеряются.
Предыстория поста
У меня у самого никогда не было смартфона на WP, после Nokia и Sony Ericsson я стал пользоваться iPhone и всегда радовался простоте синхронизации контактов между всеми устройствами. Но история случилась не с моим айфоном, а с телефоном жены.
В какой-то момент на подаренном жене iPhone взамен Lumia начали пропадать контакты. Пропадали они не все сразу, а выборочно, и сначала это не казалось такой большой проблемой. Но когда удалилось уже около половины важных контактов, а вместо них начали появляться загадочные «Лида», «Муж» (а мы тогда ещё женаты не были), «Соседка» и другие — пролились первые слёзы. Пикантности в историю добавляло то, что после подарка я много рассказывал про преимущества iOS, в частности, что теперь вся информация надёжно защищена, а синхронизация с облаком предотвращает возможность потери данных, даже если потерять сам iPhone…
Понимая, что нужно это срочно остановить, я начал копаться в настройках. Пощёлкал галочки в iCloud — вроде, всё работало. Пробовал менять или удалять контакты — всё как обычно. Излазил всё вдоль и поперёк, пока не наткнулся на раздел «Почта, адреса, календари» в настройках.
Разгадка таилась в том, что контакты были привязаны к учётной записи Microsoft (Live), а свою Lumia жена передала маме, взамен простенькой Нокии. Учётную запись с контактами на телефоне не отвязала, а мама, в свою очередь, видя незнакомые контакты дочери на телефоне — решила их «почистить», чему и уделяла минут 10-15 в день.
«Ура!» — радовались мы. Полтергейст обнаружен, осталось перекинуть контакты из Live в iCloud и забыть об этом, как о страшном сне.
Но не тут-то было.
Вынуть контакты из учётной записи Microsoft можно только в формате CSV, при этом на своём Mac я так и не смог расшифровать полученный файл с каракулями, чтобы в последующем импортировать их на iPhone. Я пробовал через встроенную программу «Контакты», через онлайн сервисы, оффлайн конверторы, но программисты Microsoft потрудились на славу, и как бы я ни старался, всё равно с кодировкой были проблемы и информация не читалась.
Чуяли врага! Во всяком случае, этот способ был придуман явно не для человека, не искушённого особыми познаниями в криптографии.

Техподдержка Apple ничем помочь не могли, как и техподдержка Microsoft, уже не говоря про различные форумы.
В итоге, через какое-то время, я вспомнил про скачанную когда-то давно утилиту для удаления дубликатов в записной книжке, порылся в скачанном софте в AppStore и нашёл-таки лом против этих гениальных разработчиков из Майкрософт.
Ибо нефиг переходить на другие платформы!
Перенос контактов между Windows Phone устройствами
В мобильных устройствах, работающих на Windows, пользовательские данные хранятся в «облачных» сервисах Microsoft. Поэтому перенести контакты с Windows Phone на другой смартфон с этой же ОС очень просто – достаточно войти в учетную запись пользователя на втором телефоне и установить соединение с интернетом: номера телефонной книги и контакты из Skype будут перемещены в новый аппарат автоматически.
Также можно воспользоваться услугами сервиса Outlook, чтобы экспортировать контакты из Windows Phone. Последовательность действий следующая:
Шаг 1. Зайти на официальный сайт Outlook, войти в аккаунт пользователя и выбрать категорию «People»

Шаг 2. Нажать кнопку «Manage» и в выпадающем меню выбрать пункт «Export contacts»

Шаг 3. Выбрать, какие контакты необходимо скопировать, и нажать кнопку «Export». Адресная книга будет сохранена в формате *.csv

Шаг 4. Скопировать файл с контактами на смартфон и открыть. Номера будут сохранены в память телефона.
Также после выполнения операции экспортирования можно перейти на сайт Outlook, войти в аккаунт пользователя, который желает импортировать контакты, нажать кнопку «Manage», в выпадающем меню выбрать пункт «Import contacts», указать формат импорта «Outlook 2010, 2013, or 2016» и задать путь к файлу, где хранятся данные, после чего нажать кнопку «Upload». При следующем подключении смартфона с этим же аккаунтом пользователя, произойдет синхронизация номеров.
MobileTrans телефон передача является инструментом передачи данных замечательный и экономически эффективным для нас, чтобы перенести контакты, музыку, видео, сообщения и более крест различных платформ. Для того, чтобы перенести контакты с Lumia Android, вы должны знать MobileTrans на первый взгляд, так как он может помочь вам легко получить это сделать.

Передача MobileTrans Телефон
1-click телефона передачи
- Легко передавать фотографии, видео, календарь, контакты, iMessages и музыка от Lumia Android.
- Занимает менее 10 минут, чтобы закончить.
- Прекрасно работает с Apple, Samsung, HTC, LG, Sony, Google, HUAWEI, Motorola, ZTE и больше смартфонов и планшетов.
- Полностью совместим с основными поставщиками как AT & T, Verizon, Sprint и T-Mobile.
- Поддержка Samsung Galaxy S7 Edge/S7/S6 Edge/S6/S5/S4/S3 и Samsung Galaxy Note 5/Примечание 4, и др.
- Полностью совместим с Windows 10 или Mac 10.11
Шаги для передачи контактов с Lumia на Android
Шаг 1: На начальном экране вашего телефона Lumia, быстро проведите пальцем вниз от верхней и использовать все настройки Резервное копирование. Войдите в свою учетную запись Майкрософт, а затем выберите Контакты для резервного копирования. Обычно ваш телефон будет автоматически резервное копирование ваших контактов на ваш счет microsft.

Шаг 2: Откройте Wondershare Mobiletrans, выберите режим «Восстановить из резервной копии» на интерфейсе, а затем выберите OneDrive.

Шаг 3: Войдите в свой аккаунт OneDrive и пусть программа сканирования файла резервной копии. Этот процесс может занять несколько секунд. Подключите ваш iPhone к компьютеру, то программа будет автоматически распознает его.

Шаг 4: Выберите контакты и нажмите кнопку начать перевод. Контакты будут переведены на Android телефон в течение нескольких секунд.

Как перенести данные с Android на Android
Самый простой способ перенести данные с одного смартфона Android на другой — использовать учетную запись Google. На старом смартфоне она, скорее всего, настроена — просто введите логин и пароль от своей «учетки» при первичной настройке нового Android-смартфона. Контакты скопируются автоматически, а вот приложения и их данные нужно будет заново установить вручную. Они остаются доступными в Google Play (как бесплатные, так и купленные) — просто зайдите в свой магазин (Приложения->Мои приложения) и сделайте это.
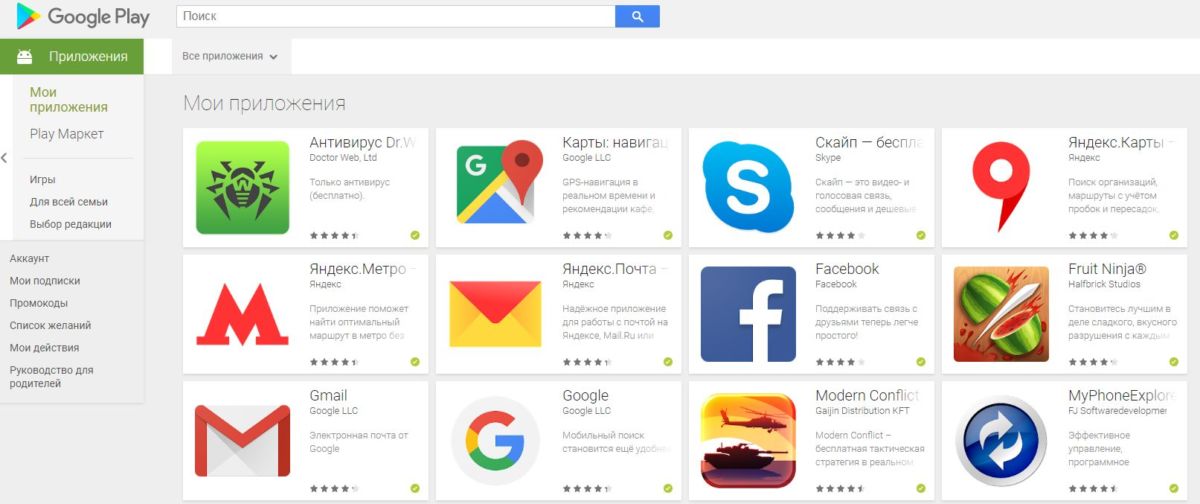
Можно использовать NFC. Если оба аппарата поддерживают эту бесконтактную технологию, нужно всего лишь включить ее и воспользоваться функцией Android Beam (ищите в Настройках). Разумеется, устройства нужно держать рядом друг с другом.
Другой вариант — создание резервной копии. Подойдет, если у вас проблемы, к примеру, с интернетом или вы не использовали синхронизацию с Google.
- Зайдите Google Play, скачайте приложение «Диск Google», запустите его и авторизуйтесь (введите логин и пароль от вашей учетной записи Google).
- Нажмите в левом верхнем углу на три горизонтальные полоски и в раскрывшемся меню кликните по значку шестеренки в верхнем правом углу.
- Выберите «Резервное копирование» и оставьте телефон подключенным к Wi-Fi и на зарядке. Бэкап может длиться несколько часов. Однако если ваши фотографии уже были синхронизированы с Google, то через пару секунд все будет готово.
- Включите новый смартфон на Android, выберите восстановление данных из резервной копии и введите логин/пароль от учетной записи Google.
- Вы можете продолжить настраивать телефон и даже пользоваться им, а данные восстановятся в фоновом режиме.
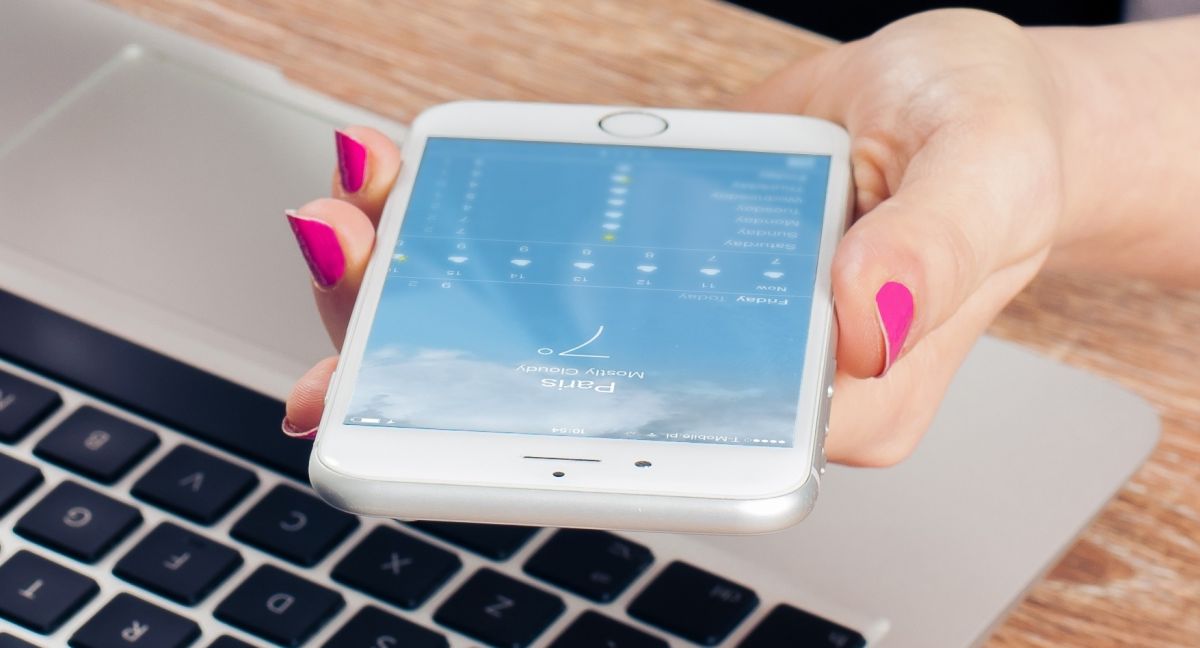
Как быстро и без потерь перенести контакты с Windows Phone на iPhone
Если вы пользуетесь телефоном на Windows Phone, то наверняка ваши контакты, напоминания, календари хранятся в онлайновой учетной записи @Outlook, @live.com, @hotmail.com или @gmail.com. В этом случае для переноса нужно правильно настроить учетную запись и установить синхронизацию.
Способ 1: Перенос контактов через Outlook, Live, Hotmail
1. На iPhone зайдите в «Настройки»; 2. В этом разделе выберите «Почта, адреса, календари»; 3. Далее «Добавить учетную запись»; 4. Из выпавшего списка почтовых служб выберите «Outlook.com»; 5. Следующем шагом нужно заполнить маленькую анкету: ввести пароль и адрес электронной почты: outlook, live или hotmail, той, к которой привязан ваш Windows Phone. Нажмите «Вперед»; 6. Из выпавшего списка объектов выберите, что конкретно вы хотите синхронизировать: только контакты, или контакты вместе с почтой, календарем и напоминаниями. Нажмите «Применить»; 7. Теперь нужно проверить, определяется ли эта учетная запись как стандартная: зайдите в «Настройки» -> «Почта. календари» — > «Стандартная учетная запись». В данном меню галочка должна стоять напротив той учетной записи, какую вы только что синхронизировали, то есть live, hotmail или outlook.
Если вы выполнили синхронизацию правильно, то через определенное время обнаружите все свои контакты на iPhone.
Способ 2: Перенос контактов через Google
Как перенести информацию на iPhone с помощью Google? Заведите там аккаунт, если еще не имеете его, и за дело:
На вашем старом телефоне создайте архив телефонной книги в формате.csv. Для этого используйте стандартную утилиту для управлением смартфоном от производителя. Обычно для этого нужно:
1. Выбрать “Файл” -> “Экспорт” -> “Адресная книга”; 2. Далее выбрать «с разделителями – запятыми»; 3. Нажать «Экспорт». Архив.csv создан.
Далее работаем на компьютере:
1. Войдите в Gmail. Перейдите по пути «Gmail» -> «Контакты» (слева, под логотипом Googlе); 2. На открывшейся странице выбирите «Дополнительно» -> «Импорт»; 3. В «Обзоре» выбираем созданный ранее.csv файл. Нажмите «Импорт»; 4. После непродолжительной загрузки вы увидите импортированные адреса.
Последний этап переноса выполняется на iPhone:
1. Подключите к компьютеру iPhone через USB-порт, запустите iTunes; 2. Слева в меню «Устройства» выберите свое устройство; 3. Перейдите на вкладку «Информация»; 4. Поставьте галку «Синхронизировать контакты»; 5. Нажмите «Конфигурация», в выпавшем окне введите свой адрес на Gmail и другие данные аккаунта; 6. Нажмите «Применить».
Контакты перенесены. Теперь требуется синхронизировать эти данные с аккаунтом, как и при переносе в способе №1. Для этого зайдите в «Настройки» -> «Почта. календари» -> «Стандартная учетная запись». Поставьте галочку напротив надписи Googlе.



