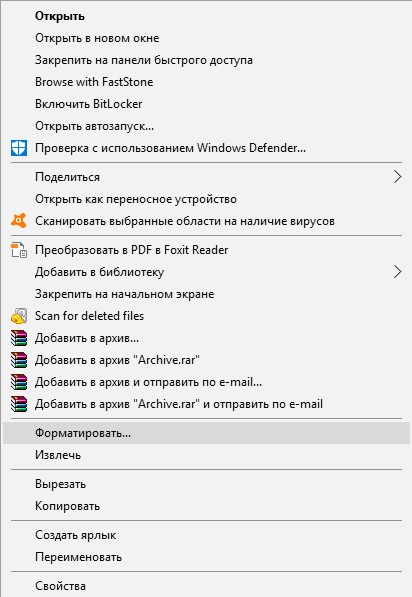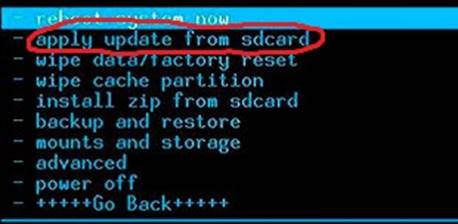Как обновить Android вручную на смартфонах Xiaomi, Samsung и других производителей
Содержание
-
1 Как обновить Android вручную на смартфонах Xiaomi, Samsung и других производителей
- 1.1 Переустановка Андроид на планшете
- 1.2 О программе Kies
- 1.3 Установка обновлений прошивки через Recovery Menu
- 1.4 Как переустановить Android на планшете?
- 1.5 Новая жизнь старого android-устройства: устанавливаем CyanogenMod 13
- 1.6 Как в ручную обновить версию Android на планшете Samsung
- 1.7 Обновление через ПК
Каждая новая версия Android приносит как внутренние, так и внешние изменения. Это может быть простой редизайн интерфейса меню или же совершенно новые алгоритмы энергосбережения. Мелкие обновления могут закрывать дыры в защите пользовательских данных или просто исправлять небольшие баги.
Каждое обновление ОС — это улучшение, шаг вперёд, новые возможности и лучшая оптимизация.
Бесполезных обновлений не бывает. Даже если вы не заметили разницы до и после прошивки, изменения в коде вполне могут спасти вас от недавно появившейся вредоносной угрозы. Вне зависимости от масштабов апдейта игнорировать его точно не стоит.
Переустановка Андроид на планшете
Самый простой вариант — обновить через сайт производителя, однако, такая возможность доступна не всем. Есть возможность переустановки через персональный компьютер или через Play Market.
Переустановка через Вай-Фай
Переустановка через Wi-Fi – самый легкий и доступный способ, подходящий как для моделей типа “Самсунг”, так и многих китайских устройств. Вероятность ошибки сведена к минимуму, а если что-то пойдет не так, всегда можно все вернуть к начальным настройкам с помощью кнопки recovery.
Вот инструкция установки Андроид на планшет:
- Включить беспроводное интернет-соединение.
- Найти в меню кнопку “Настройки” (по-английски — Settings).
- Выбрать пункт About Device (“Об устройстве”), при этом должно появиться окно с полной информацией о версии системы.
- Нажать на кнопку “Обновить” (англ. Update) в пункте “Обновление системы” (англ. System Firmware Update).
- Выбрать “Перезагрузиться и установить обновления” (Reboot and Install).

После этого начнется загрузка, по завершении которой устройство перезагрузится.
Однако вот несколько советов для большей осторожности:
- Перед тем, как начать перепрошивку, лучше полностью зарядить планшет либо держать его на зарядке на протяжении всего процесса переустановки. Это довольно важно, так как процесс загрузки обновлений может проходить довольно долго, разряжая батарею устройства.
- Имейте точное представление, какая именно версия ОС вам нужна.
- И, пожалуй, самое важное — всегда создавайте резервные копии, так как случится может всякое, и не всегда заветная кнопка recovery сможет все исправить.
Важно! После того, как вам удалось обновить операционную систему, устройство надо будет заново начинить всеми необходимыми вам приложениями. В процессе установки могут возникнуть проблемы, которые вы с легкостью решите с нашей помощью. Оставьте себе в закладках полезные статьи:
Google Play Market
Другим довольно легким способом будет переустановка через цифровой магазин Google Play. Чтобы обновить ОС через этот магазин, нужно убедиться в наличии данного приложения. Обычно оно предустановлено на устройствах на операционной системе Андроид. Далее выбираем подходящую нам версию в “каталоге” и скачиваем ее. Остается лишь дождаться загрузки.
Важно! Не стоит бояться подхватить компьютерный вирус: все приложения тщательно проверяются на наличие вредоносных программ. Поэтому пользоваться этим сервисом можно абсолютно безопасно.
О программе Kies
Немаловажный технический момент при выполнении нашей задачи — использование программы Kies (кис, англ.) для обмена информацией между планшетом и компьютером посредством USB-соединения.
Есть две версии:
- Kies — для телефонов, смартфонов/ планшетов до Galaxy Note III (вкл. Galaxy S4, Note II и т. д.).
- Kies3 — для смартфонов/планшетов выше Galaxy Note III (Android OS 4.3 и более).
Поэтому для начала вам требуется проанализировать, какую именно версию программы необходимо установить на ПК.
Kies можно скачать по ссылке: http://www.samsung.com/ua_ru/support/usefulsoftware/KIES/
По этому же адресу, перед установкой программы, ознакомьтесь с необходимыми требованиями к операционной системе на вашем компьютере.
 Kies часто используют, чтобы обмениваться информацией между планшетом и компьютером посредством USB-соединения
Kies часто используют, чтобы обмениваться информацией между планшетом и компьютером посредством USB-соединения
Установка обновлений прошивки через Recovery Menu
Если ничего не помогает, установите апдейт вручную, скачав файл с сайта производителя смартфона.
p, blockquote 17,0,0,0,0 —>
- Загрузите на компьютер новую официальную прошивку. Найти её можно на сайте производителя на странице поддержки модели телефона/планшета.
- Переместите файл с обновлением в корень карты памяти или внутренней памяти устройства.
- Выключите аппарат и зайдите в Recovery Menu. Обычно для входа в Recovery используется сочетание «Громкость вверх» – «Кнопка включения». Что делать, если комбинация не сработала? Посмотреть сочетание для конкретного производителя и модели.
Навигация по меню Recovery осуществляется с помощью клавиш громкости и кнопки питания. Чтобы установить прошивку:
p, blockquote 18,0,0,0,0 —>
- Выберите «Apply Update».
- Нажмите «Choose from sdcard» или «… internal storage» в зависимости от того, куда вы закинули файл с обновлением.
- Выберите файл прошивки, чтобы запустит процесс установки.
 Увеличить p, blockquote 19,0,0,0,1 —>
Увеличить p, blockquote 19,0,0,0,1 —>
Телефон будет перезагружаться, следите, чтобы у него хватило уровня заряда для завершения установки, иначе система встанет некорректно и придется переустанавливать её заново.
Как переустановить Android на планшете?
Есть более простой способ переустановки Android на планшете, который требует наличие не только компьютера, но и карты памяти, кард-ридера на ПК (а также ее поддержки на устройстве).
- Подключаем microSD-карту к ПК и форматируем ее. Указанный функционал есть в Windows, его можем заметить, кликнув правой кнопкой мыши по названию диска (флешки) в «Этот компьютер».

- Создаем в пустой карте памяти папку «SCRIPT».
- Распаковываем прошивку – ОС Android нужной версии, загруженную с официального или проверенного источника.
- Выключаем планшет.
- Отсоединяем накопитель от ПК и вставляем в гаджет.
- Запускаем устройство и ожидаем завершения автоматического обновления системы. Все это время аппарат лучше не трогать.

- После автоматического выключения можем запустить планшет. Во время первого включения уйдет много времени, дальше будет быстрее.
Новая жизнь старого android-устройства: устанавливаем CyanogenMod 13
Оглавление
- Вступление
- «Устаревшее» устройство
- Выбор прошивки
- Загрузка прошивки
- Установка Recovery
- Установка прошивки
- Первое включение и настройка
- Установка CyanogenMod 13
- Производительность
- Автономность
- Заключение
Вступление
Современные мобильные устройства чрезвычайно быстро стареют. Еще два-три года назад ты копил на желаемый гаджет, а он, не просуществовав и пары лет, уже устарел и не поддерживается производителем. Но если модель популярная, печалиться не стоит, поскольку народные умельцы не дремлют, занимаясь разработкой неофициальных проектов на базе ОС Android.
реклама

В данной статье мы ознакомимся с процессом выбора кастомных прошивок, узнаем, где искать образы и как устанавливать. Ну а в конце выясним, стоит ли все это делать.
В качестве подопытного выступит планшет Samsung Galaxy Tab 2 7.0 (процессор TI Omap 4430, 2 x 1200 МГц, видеосопроцессор PowerVR 540 384 МГц, 1 Гбайт ОЗУ) с неофициальной прошивкой CyanogenMod 13.
«Устаревшее» устройство
В моем личном использовании находится планшет Samsung Galaxy Tab 2 7.0, который вышел в начале далекого 2012 года, когда курс доллара был менее 30 рублей, но речь сейчас не об этом. Данный аппарат построен на базе шустрого двухъядерного процессора Ti Omap, оснащен сочным PLS дисплеем и качественным корпусом.

Планшетом я активно пользуюсь на протяжении четырех лет, проблем с ним никаких не испытываю, и в целом он меня устраивает. А в сравнении с актуальными моделями аналогичного ценового диапазона все вообще шикарно (без какого-либо сарказма). Правда, есть у него один недостаток – устаревшее программное обеспечение.
OC Android ICS и Jelly Bean, которые поддерживаются Samsung Galaxy Tab 2 7.0, уже порядком заросли бородой. Ведь сейчас актуальна версия Android M. А нам хотя бы Android Lollipop, в котором проведена оптимизация производительности, улучшен уровень автономности и есть все новые фишки. В лучшем случае можно разинуть роток на Android Marshmallow…
реклама
Но установить новую версию операционной системы Android на старое устройство все-таки можно, в том числе даже вышеупомянутую Android M.
Выбор прошивки

Для начала следует определиться с выбором прошивки и узнать, а есть ли вообще неофициальные версии системы для нашего аппарата? Владельцам флагманских смартфонов и планшетов (таких как Google Nexus, Samsung Galaxy S, HTC One, Sony Xperia Z и других) не стоит и переживать – прошивки есть, причем в огромном количестве.
В то же время для обычных «китайцев» и моделей брендов второго-третьего эшелонов сторонние прошивки бывают редко, что связано не только с популярностью, но и с ограничениями производителей, как, к примеру, у Xiaomi.
Открываем поисковик, находим любой форум по нашему устройству и изучаем, что же нам могут предложить умельцы. Всякого рода самоделками и портами с других моделей обольщаться не следует, так как ничего хорошего от подобных образов ждать не стоит.
Лучше смотрите на официальные сборки прошивок таких гигантов, как CM, AOSP, Google Play Edition и Miui. Чуть менее серьезно воспринимайте ColorOS и прочие. Узнать о плюсах и минусах, а также различиях каждой из систем можно в интернете, поскольку в рамки одной статьи уместить это сложно.

В нашем случае выбор остановился на версии CyanogenMod 13, которая базируется на OC Android 6.0. На мой взгляд, совсем неплохо. Как описывают на форумах, прошивка стабильная и, что немаловажно, полностью рабочая. Это мы и проверим.
Загрузка прошивки
Найти образ прошивки можно на официальном сайте производителей прошивок, либо в соответствующей теме разработчиков на форуме XDA Developers. Уже прошли те времена, когда все файлы выкладывались на закрытые форумы, файлообменники и черт те что какие ресурсы. Теперь все открыто, наглядно и практически официально.
реклама

В нашем случае мы открываем сайт CyanogenMod, где выбираем в левой панели соответствующую модель устройства и переходим к загрузке. Будьте аккуратны, поскольку у некоторых смартфонов и планшетов в зависимости от модификации бывают отличия в плане процессоров и внутренних компонентов, например, наличие или отсутствие ИК-порта, 3G/4G-модуля и прочих преимуществ. В нашем случае P3110 и P3100 это разные версии!
Установка несоответствующей версии прошивки грозит проблемами с системным разделом, поможет только «прямая» перешивка, то есть в сервисном центре. А в худшем случае нам придется думать о более сложных модификациях.
Установка Recovery

реклама
Любое современное мобильное устройство содержит специальный режим загрузки, который называется Recovery. Он позволяет восстанавливать устройство, устанавливать обновления, делать резервные копии и элементарные операции с мобильным «железом». Мы же будем устанавливать неофициальное обновление, по этой причине нам необходимо модифицированное Recovery.
Для OC Android существуют два варианта: CWM (или Philz) и TWRP Recovery. В чем различия между этими тремя режимами? На вкус и цвет товарищей нет! Все они предлагают примерно одинаковую функциональность, но разрабатываются разными группами разработчиков и отличаются различными нюансами.
К примеру, TWRP позволяет открыть доступ к съемному носителю при подключении через USB, а еще предлагает расширенные параметры подключения по ADB и дополнительные возможности сжатия «бэкапа» системы. А Philz Recovery построен на базе TWRP и отличен от него интерфейсом и парой мелочей. В то время как ClockworkMod Recovery более стабилен и обладает большим списком поддерживаемых устройств.
Однако выбор есть не всегда. Для каждого устройства разрабатывается отдельное Recovery и бывает так, что выбора у пользователей нет. В моем случае выбор пал на TWRP Recovery версии 2.8.7.0. Установка данного режима может осуществляться различными способами, начиная от официального Recovery, Fastboot и заканчивая программами и утилитами для конкретных моделей.

реклама
Загружаем утилиту GooManager, выбираем в дополнительном меню пункт «Install OpenRecovery Script» и ожидаем чуда. Предварительно необходимо получить ROOT права и включить режим отладки в параметрах для разработчиков.
Для проверки установки Recovery необходимо одновременно зажать следующую комбинацию клавиш: «включение» и «увеличение громкости». А на некоторых устройствах еще и кнопку «дом» требуется прибавить. Подробности о каждом конкретном случае можно узнать на форумах.
Установка прошивки
Если процесс установки модифицированного режима восстановления был успешен, можно перейти к следующему – установке прошивки. Для начала необходимо зарядить устройство более чем на 60%, а еще лучше на все 100%. В противном случае мы обречены на фатальный результат. Затем загруженный образ необходимо переместить в память смартфона, будь то съемный накопитель или внутренняя память, и уже оттуда загрузиться в режиме Recovery и установить прошивку. Все гениально просто, осталось только повторить.

реклама
Берем в руки устройство, запускаем его комбинацией клавиш «включение» и «увеличение громкости», попадаем в системное меню.

Желательно сделать полный «бэкап» системы на флэш-карту!

Далее необходимо сделать очистку данных, посетив пункт с названием Wipe и выбрав параметр Advanced Wipe. Это необходимо выполнить для нормального функционирования новых компонентов. Особенно это важно при установке прошивки нового типа или повышении версии системы.
реклама

Вот теперь мы устанавливаем прошивку. Переходим на главное меню, выбираем Install, далее находим загруженный пакет и нажимаем роковую клавишу. После чего нам остается только ждать и надеяться на успешное завершение процесса.
К слову, установка или обновление прошивки может занимать до 10-15 минут, поскольку все зависит от компонентов устройства и устанавливаемой системы. Если процесс затянулся – значит, что-то пошло не так… В нашем случае процесс успешно завершился за 4 минуты. В это время на экране будут описываться стадии установки. Жаль только, возможность создания скриншотов отсутствует.
После всех совершенных манипуляций гаджет предложит загрузить систему, либо продолжить установку компонентов. Можно сразу перейти к установке необходимых патчей или GAAPS. Однако предварительно рекомендуется сделать «чистый запуск», чтобы кратко ознакомиться с системой и ее работоспособностью. Вдруг она нам не понравится, и мы решим откатиться назад или переустановить ее.
Как в ручную обновить версию Android на планшете Samsung
В современном компьютерном мире, все течет и меняется с быстротой щелчка мыши. Разработчики и производители программного обеспечения стараются быстро устранять ошибки и «баги», но к сожалению для русскоязычного пользователя, эти обновления появляются (официально) с большой задержкой.
Неутомимые компьютерные энтузиасты следят за выпуском новых версий компьютерных программ и стараются выкладывать в сеть Интернет, готовые инструкции и решения для еще не адаптированных прошивок.

Каждый из нас покупал и использовал какое-либо мобильное или компьютерное устройство, и знает, что существуют программные ошибки, недочеты, скрытые «баги» и недостатки, которые можно выявить лишь используя устройство какое-то время.
Приобретя планшет Samsung Galaxy Tab 2, я радовался и восхищался возможностям и “фичами” устройства, но через некоторое время, успокоившись от новой игрушки, стал замечать “тормоза” системы, неудобное расположение элементов операционной системы, недостающие функции в некоторых программах и утилитах.
Как правило, в последующих обновлениях, уже устранены замечания и ошибки. Поэтому желания тех кто хочет, как можно быстрее установить выпущенные обновления, патчи, “фиксы”, я понимаю и поддерживаю. Однако надо понимать что без определенных знаний и навыков, процесс прошивки может закончится и повреждением устройства.
Эта пошаговая инструкция предназначается тем, кто хочет максимально быстро обновить прошивку, не разбираясь особо в понимании процесса. Всем остальным прямой путь на 4PDA.RU сайт и форум.
ЗАДАЧА:
Обновить существующую версию операционной системы Android 4.0.3 на планшете Samsung Galaxy Tab 2 10.1, Номер модели GT-P5100.
Предварительно необходимо сделать копию всех пользовательских данных и системного ПО, для последующего восстановления на обновленной системе.
Обращаю ваше внимание, что данная инструкция и файлы предназначены, только для модели GT-P5100 (3G и Wi-Fi).
Все, что вы делаете с вашим устройством, вы делаете на свой страх и риск!
ИНСТРУМЕНТЫ:
1. Программа Samsung Kies или Драйверы SAMSUNG USB Driver for Mobile Phones x86
3. Прошивка для получения ROOT доступа на планшете
5. Прошивка Android 4.1.2 — Официальная Hong Kong для модели GT-P5100 — Samsung Galaxy Tab 2 10.1 (русский язык в наличии)
6. Прошивка Android 4.0.4 — Официальная российская прошивка для модели GT-P5100 — Samsung Galaxy Tab 2 10.1
7. Прошивка Android 4.2.2 Jelly Bean — Официальная Франция для модели GT-P5100 — Samsung Galaxy Tab 2 10.1 (последняя на текущий момент 19.12.2013)
РЕШЕНИЕ:
1. Установка драйверов.
Установите программу Samsung Kies или драйверы SAMSUNG USB Driver for Mobile Phones x86 на компьютер под управлением операционной системы Windows 7.
В моем случае, только после установки Samsung Kies, программа Odin3 смогла подключится к планшету. Поэтому рекомендую установить программу, а затем закрыть ее и все процессы завершить через “Диспетчер задач Windows”.
2. Получение ROOT прав в планшете.
Для того чтобы сделать копию пользовательских и системных данных, программе TitaniumBackup необходимо получить ROOT права доступа к системным файлам. По умолчанию система работает с ограниченными правами, для защиты от повреждения и взлома.
1. Выключите планшет.
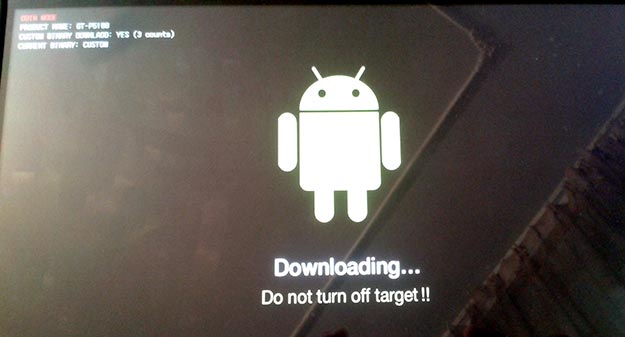
2. Нажмите одновременно кнопку “Громкость больше” и кнопку “Включения”. Планшет включится и перейдет в режим загрузки (Download Mode), появится предупреждение о возможных проблемах при ручном режиме установки приложений и операционной системы.
3. Для продолжения нажмите кнопку “Громкость тише”, для отмены и перезагрузки нажмите “Громкость больше”.
4. Запустите программу Odin3 на компьютере под Windows и подключите планшет с помощью кабеля USB. В случае удачного подключения, в программе Odin, ячейка ID:COM загорится желтым цветом и появится номер порта.
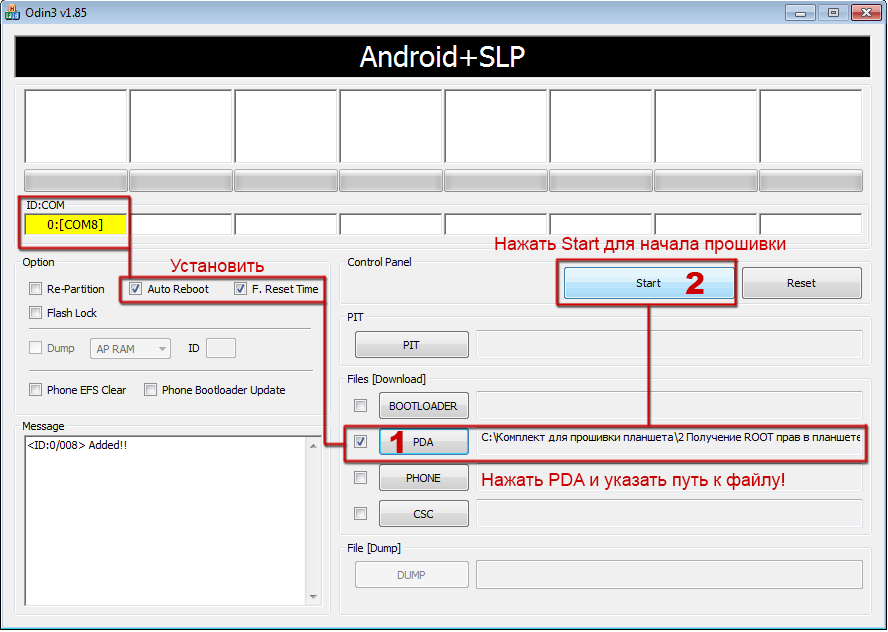
5. Установите галочки только на «Auto Reboot» и «F. Reset Time«, а затем нажмите кнопку “PDA” и укажите путь к файлу CF-Auto-Root-espresso10rf-espresso10rfxx-gtp5100.tar.md5, а затем кнопку “Start”.
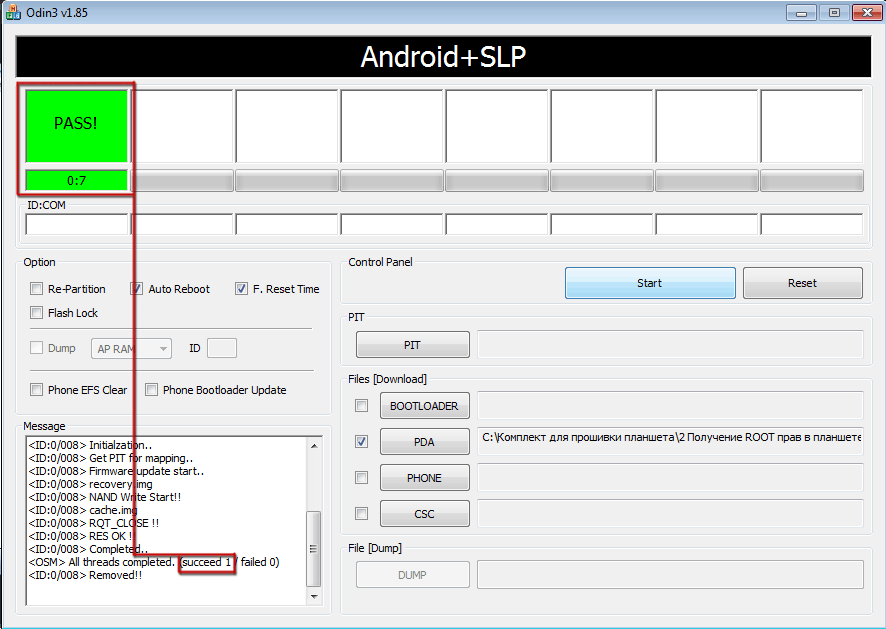
По завершению процесса прошивки, над ячейкой ID:COM загорится зеленым цветом окно и в логах сообщения появится текст (succedd 1).
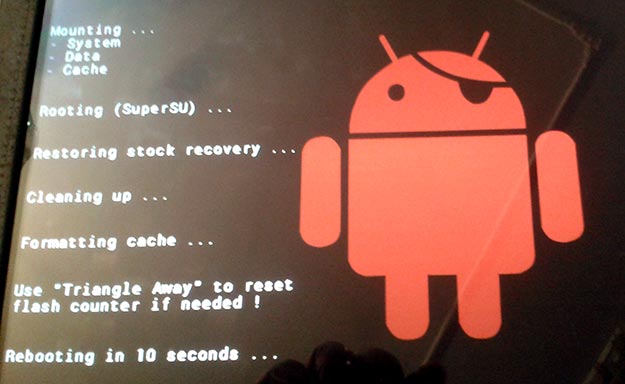
Планшет начнет перезагрузку и автоматическую установку прав доступа, затем еще раз перегрузится и обновит систему.
3. Создание и восстановление резервной копии всех пользовательских данных и системного ПО на Android.
1. Скачайте файл TitaniumBackup PRO 6.0.1.apk и поместите на карту или внутреннюю память планшета.
2. Установите приложение TitaniumBackup, предварительно разрешив установку приложений не из Market. Это можно сделать установив галку в “Настройки – Безопасность — Неизвестные источники”.
3. Запустите программу и сделайте копию всех пользовательских данных и системного ПО (См. пошаговые скриншоты 1, 2, 3, 4, 5, 6, 7, 8, 9).
4. Затем сохраните папку TitaniumBackup на другой носитель (внешнюю карту памяти, жесткий диск).
Для восстановления данных скопируйте сохранённую папку TitaniumBackup назад в корень карты. Запустите программу и выберите опцию восстановить все ПО и данные, после запуска.
В случае если Вам нечего сохранять, то пункт №3 можно пропустить!
4. Обновление версии Android
Процесс прошивки аналогичен процессу получения root-права, поэтому смотрите скриншоты выше!
1. Выключите планшет.
2. Переведите в режим загрузки обновлений. Нажмите одновременно кнопку “Громкость больше” и кнопку “Включения”.
3. Запустите программу Odin3 на персональном компьютере, подключите планшет, установите галки только на «Auto Reboot» и «F. Reset Time«, а затем нажмите кнопку “PDA” и укажите путь к файлу с нужной прошивкой, а затем кнопку “Start”.
4. Начнется процесс обновления, который будет длится минут 15, по завершению планшет перегрузится, после этого можно отключить кабель, на этом процесс прошивки завершен.
P.S Прошивки Android 4.1.2 и Android 4.2.2 установлены и проверены мной лично!
Обновление через ПК
Если нет обновлений при поиске встроенными средствами девайса, то можно зайти на сайт производителя (Асус, Леново, Дигма и остальные бренды) и найти там актуальную версию ОС. После этого ее следует скачать на ПК, а девайс подключить к компьютеру через USB кабель. Теперь остается запустить скачанный файл на ПК и следователь указаниям, которые будут появляться в программе.
Если по каким-то причинам через компьютер не удалось поставить новую версию ОС, то есть еще один способ сделать это.
- Для этого необходимо заархивированный файл с новым Андроид скопировать в корневой каталог внешней памяти, установленной на планшете.
- Далее, следует зайти в меню Recovery, это делается с помощью физических клавиш на аппарате. У каждого производителя комбинация своя, поэтому правильный вариант предварительно рекомендуется посмотреть в интернете.
- В открывшемся меню владельца интересует пункт «apply update», что можно перевести, как «установить обновление».

- Затем остается указать путь с сохраненному файлу и после установки нажать «reboot system now» (перезагрузить систему).
- Планирование и контроль деятельности агентов через задания.
- Контроль агентов с помощью GPS и Глонасс.
- Контроль агентов с помощью фотоотчетов.
- Печать документов на мобильные принтеры.
- Поиск товара с помощью сканера штрих кода.
Если вы хотите использовать основные функции 1С на мобильном устройстве вы можете скачать и установить Моби-С. Для загрузки перейдите в раздел Скачать нашего сайте. Процедура установки описана в разделе Установка и настройка. Установка 1С на планшет реальна.