Подключение к интернету по Bluetooth (Windows)
Содержание
-
1 Подключение к интернету по Bluetooth (Windows)
- 1.1 Подключение к интернету по Bluetooth (Windows)
- 1.2 Как подключить новое устройство по Bluetooth
- 1.3 Создание точки доступа Wi-Fi на Андроид-телефоне
- 1.4 Телефон как модем для компьютера — это возможно?
- 1.5 Как включить Bluetooth на ноутбуке: лайфхаки по 3 последним ОС Windows
- 1.6 Включаем Bluetooth в Windows 8 и 8.1
- 1.7 Как проверить и включить Bluetooth в диспетчере устройств на ноутбуке?
Подключение к интернету по Bluetooth (Windows)
Большинство мобильных телефонов, имеющих функцию Bluetooth, при подключении к компьютеру могут использоваться для выхода в интернет через мобильную связь. Устройства на Android (телефоны и планшеты) также позволяют раздавать по Bluetooth интернет, получаемый по Wi-Fi.
В данной инструкции показано, как настроить подключение по Bluetooth между компьютером и мобильным устройством (телефоном или планшетом), работающим на Android, или другим мобильным телефоном, например, старая Nokia Asha 302, работающая на платформе S40, для выхода в интернет.
Примечание: ниже подразумевается, что на раздающем телефоне уже настроен и работает интернет.
Само собой разумеется, что оба устройства должны быть оснащены модулями беспроводной связи Bluetooth.
Более того, вам нужно включить обнаружение. Что бы это сделать на ноутбуке нужно войти в настройки модуля. Делается это следующим образом. Найдите значок Bluetooth в системном трее (нижний правый угол рабочего стола).
Нажмите на него правой кнопкой мышки и в появившемся меню выберите «Открыть параметры».
Во вкладке «Параметры» поставьте галочку в строке «Разрешить Bluetooth обнаруживать этот компьютер». После этого, перейдите во вкладку «Совместное использование». Здесь нужно поставить галочку в строке «Разрешить поиск, передачу и прием файлов». Немного ниже для удобства можно указать путь к папке, в которой будут сохраняться все принятые файлы.
Итак, ПК подготовлен и настроен. Теперь можно переходить к главному вопросу, как подключить телефон к компьютеру через Bluetooth.
Как подключить новое устройство по Bluetooth
Для того что бы вам начать пользоваться устройством через канал Bluetooth , вам необходимо сначала связать устройства , а для этого в трее нажимаем по значку нашего блютуз правой кнопкой и выбираем добавить устройство . После это отроется окно поиска нового устройства , следовательно , после окончания сканирования устройств по близости вам предоставится список устройств к которым можно подключиться . После того как вы подключились к устройству , вам предложат « спарить » их , введя пароль на одном из устройств , пароль предоставляется чаще всего на самом компьютере , а на смартфоне или планшете его всего лишь нужно ввести для подтверждения .
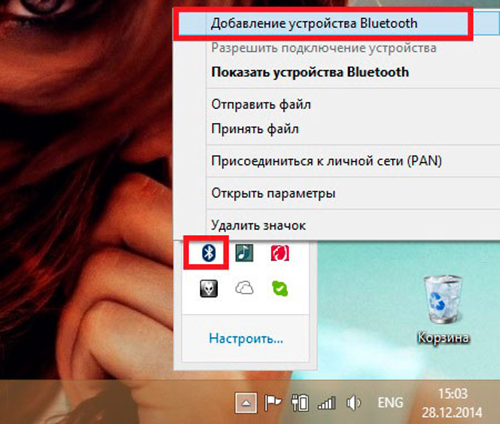
Создание точки доступа Wi-Fi на Андроид-телефоне
Чтобы подключить Интернет к ноутбуку, планшету, smart TV и другим устройствам, которые находятся в разных частях квартиры, удобнее всего использовать Wi-Fi. А точкой доступа и модемом снова будет наш смартфон.
Порядок настройки точки доступа и подключения к Интернету:
- Включите на телефоне модуль Wi-Fi и 3G/4G-интернет.

- Зайдите через дополнительные настройки беспроводных сетей в раздел «Режим модема». Коснитесь строчки «Точка доступа Wi-Fi».

- В разделе «Точка доступа Wi-Fi» передвиньте показанный на скриншоте ползунок в положение «Включено». Перед подключением к ней устройств необходимо сделать еще несколько настроек.

- Коснитесь строки «Сохранять точку доступа». В открывшемся окошке выберите подходящий вариант. Для экономии энергии аккумулятора оптимально отключать ее при бездействии через 5 или 10 минут. Если телефон подключен к источнику питания постоянно, тогда точку доступа можно сохранять всегда.

- Следующая настройка — имя сети, способ шифрования и пароль. Имя (по умолчанию обычно повторяет название модели телефона) может быть любым. Лучший способ защиты (шифрования) — WPA2 PSK. Если собираетесь приконнектить к этой точке доступа старое устройство, например, ноутбук с Windows XP, выбирайте защиту WEP. Далее установите пароль, который будут вводить пользователи при подключении клиентских устройств, и сохраните настройку.

- Для связи с девайсами, оборудованными кнопкой WPS, можете использовать эту же функцию на телефоне. Сначала нажмите WPS на клиентском устройстве, следом — показанную ниже кнопку «Подключить» на телефоне.

После этого вашим гаджетам откроется доступ во Всемирную паутину по Wi-Fi. Кстати, при желании можете использовать все 3 типа подключения вместе, но при очень интенсивной нагрузке на сетевые модули телефон будет греться (что ему явно не на пользу) и, несмотря на подпитку от компьютера по USB, быстро израсходует заряд батареи. Поэтому нагружать его по максимуму все-таки не стоит. Для таких случаев лучше использовать традиционную кабельную Интернет-связь.
Телефон как модем для компьютера — это возможно?
На самом деле, нет ничего сложного в том, чтобы реализовать телефон как модем для компьютера. Большинство мобильных устройств под управлением Android и iOS предоставляют функцию преобразования телефона в модем (через подключение по USB, а также через точку доступа Wi-Fi и Bluetooth соединение).
Опять же-таки, это зависит от вашего компьютера, если это стационарный компьютер, то телефон нужно будет подключить по USB-кабелю, чтобы активировать функцию модема. В том случае, когда у вас ноутбук, то самым простым способом подключения к интернету, будет являться активация точки доступа Wi-Fi на телефоне. На словах кажется всё достаточно легко и просто, но в действительности это требует некоторых навыков работы с настройками телефона и стационарного компьютера, либо ноутбука.
Основным назначением Bluetooth как в мобильном телефоне, так и на ноутбуке или любом другом беспроводном девайсе является обеспечение эргономичной (по части потребляемого тока), а главное дешёвой радиосвязи между различными электронными устройствами. При этом компоненты блютуз очень небольшие по размером, что позволяет применять его в совсем небольших девайсах, например, в фитнес браслетах, наушниках и т.д.

В интерфейсе Bluetooth возможна как передача голоса (со скоростью в 64 кбит/сек), а также и других данных. Чтобы передавать информацию, может использоваться как асимметричный метод передачи, тогда скорость составляет 721 кбит/сек в одном направлении и всего 57,6 кбит/сек в другом, так и симметричный метод, тогда скорость передачи данных в обе стороны ограничена скоростью 432,6 кбит/сек.

В цифровых устройствах Bluetooth-чип, являющийся приемопередатчиком, позволяет в зависимости от мощности устанавливать связь на расстоянии либо 10 метров, либо 100 метров. Такая разница в расстояниях существенна, однако передатчик, обеспечивающий связь на 10 метрах, потребляет совсем немного энергии, а также имеет компактный размер и небольшую совокупную стоимость компонентов. В режиме ожидания такой передатчик потребляет всего 0.3 мА, а в режиме обмена информацией 30 мА.

Основной принцип работы устройств Bluetooth-технологии — принцип FHSS, который расшифровывается как Frequency-Hopping Spread Spectrum или метод расширения спектра.
Если упрощать описание этого метода, то можно описать его так: все передаваемые данные передатчик разбивает на пакеты, которые затем передаёт с помощью псевдослучайного алгоритма скачкообразной перестройки частоты (порядка 1600 раз в секунду) или с помощью шаблона, состоящего из 79 подчастот. При этом «понимание» между устройствами возникает только когда, если они настроены на один и то же шаблон, для других же устройств вся эта информация будет просто шумом.

Основной структурный элемент Bluetooth-сети — пикосеть, это своего рода совокупность от 2 до 8 устройств, которые работают по одному и тому же шаблону. В каждой такой пикосети один из девайсов обязательно работает как «Master» (главное/основное), а все остальные как «Slave», то есть подчиненные. Главное устройство определяет шаблон, по которому будет работать вся пикосеть, а также синхронизирует работу сети. На практике это свойство наиболее заметно при использовании беспроводных наушников. Когда управление отключением гарнитуры от телефона по Bluetooth происходит с одного из модулей.

Технология Bluetooth позволяет соединить до 10 независимых и синхронизированных друг с другом пикосетей в «scatternet». Чтобы подобное стало возможно, каждая пара пикосетей должна иметь по меньше мере одно общее устройство, являющееся master’ом в одной сети и slave’ом в другой. Диапазон частот Bluetooth с большинстве стран свободен от лицензирования, однако в ряде стран (Франции, Японии, Испании) из-за местного законодательства необходимо использовать другие, нестандартные частоты.

Что касается безопасности Bluetooth-соединения, то кроме необходимости синхронизации приёмопередачи и различными махинациями с частотными шаблонами, в стандарте также поддерживается шифрование данных с ключом эффективной длиной от 8 до 128 бит, при этом существует также возможность выбора односторонней и даже двусторонней аутентификации. Кроме этого стоит отметить, что стандарт Bluetooth разрабатывался таким образом, чтобы свести воздействие на организм человека к минимуму.
Как включить Bluetooth на ноутбуке: лайфхаки по 3 последним ОС Windows
Функция беспроводной связи Bluetooth – полезная опция для ноутбука при взаимодействии со смартфонами или сопутствующими гаджетами наподобие наушников, мышек, клавиатур, колонок. Постоянно можно оперативно, без использования других программ и приложений, передавать небольшие объемы файлов. Все ноутбуки оснащаются модулем блютуз с целью расширения возможностей.
Однако используют эту опцию редко, учитывая это, в Windows она не приоритетна. Поэтому с первого раза найти и включить блютуз на ноутбуке удается далеко не каждому. От марки устройства настройки не зависят, это определяется операционной системой.

Найдем блютуз в «семерке»
Если ноутбук с Windows 7, то блютуз активируют, используя заводские утилиты, или же обращаются к иконке, которая находится на панели уведомлений. Если нажать на значок правой клавишей манипулятора мышь, то, учитывая тип адаптера и вид драйверов, отобразится меню управления. Следует помнить про выключатель Wireless, который должен быть включен, однако он не всегда есть на ноутбуке.
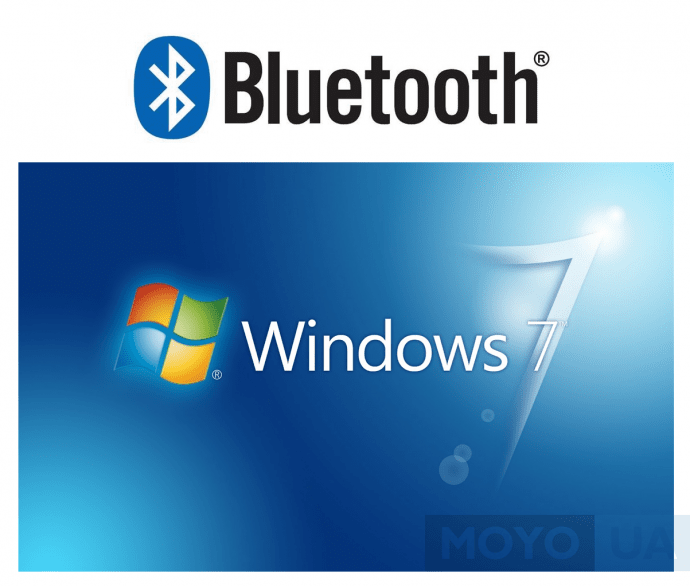
Когда видно, что иконки на панели в уведомлениях нет, но пользователь уверен, что драйверы в порядке и блютуз есть в наличии, то нужно действовать иначе. Первый вариант будет таким:
1. Откройте вкладку управления, клацните на “Устройства и принтеры”.
2. Кликом правой клавиши мыши нажмите на Bluetooth Adapter (позиция может иметь другое название).
3. В том случае, если эта позиция есть в наличии, то необходимо выбрать «Параметры блютуз». Здесь настраивается отображение иконки на панели, режим видимости для устройств и иные характеристики.
4. Если пункт отсутствует, то есть возможность подключения через блютуз простым нажатием “Добавить устройство”. Ноутбук автоматически обнаружит гаджет.
В случае неудачи существует второй вариант:
- Сделать клик правой клавишей мыши по иконке, которая отображает интернет-связь на панели ноута, далее необходимо выбрать “Центр управления…”.
- В меню на панели слева кликать на “Изменения параметров…”.
- А теперь снова правой нажимать по “Сетевому подключению блютуз”, а после клацнуть “Свойства”. Если же такой вкладки не наблюдается , то вероятно, на ноуте проблемы с драйвером.
- В панели свойств необходимо выбрать “Bluetooth”, а после зайти в параметры. Уже оттуда можно будет настроить опцию для работы с ней.
Теперь каждый знает, как включить блютуз на ноутбуке в Windows 7. Перед тем как искать настройки, следует удостовериться в наличии адаптера на устройстве. Эта операционная система используется на ноутах уже длительный период. На старых моделях Bluetooth может быть не предусмотрен. Еще следует помнить, что без драйверов ничего не будет работать. Они идут либо сразу с новым ноутбуком, либо скачиваются на официальном сайте.
Как разобраться с Bluetooth в «восьмерке»
На ноутбуках редко, но все же встречается клавиша активации связи блютуз. Чаще всего она находится рядом с активацией WiFi. А еще в Windows 8 есть в наличии встроенный блок управления разными типами беспроводной коммуникации.
«Восьмерка» считается комфортной для пользователя, однако возникает ряд вопросов, используя ее. В том случае, когда на ноутбуке стоит именно 8 версия, то активировать блютуз-соединение возможно таким способом:
1. Необходимо зайти в правую панель, навести курсор на ее угол и клацнуть вкладку “Параметры”.
2. Далее нужно открыть “Изменение параметров..”, и сразу же зайти в настройки беспроводной сети.
3. Появится панель модулей беспроводной коммуникации. Именно там можно активировать или отключать блютуз.
После этих манипуляций с настройками, чтобы подключать гаджеты, необходимо во вкладке “Изменение параметров..” выбрать “Устройство”, а затем включить поиск нажав “Добавить устройство”. Если необходимо обеспечить беспроводную связь со смартфоном, то следует настроить “Обнаружение” в меню. Возможно, все вышеперечисленное не приведет к работе блютус. Тогда следует глянуть в диспетчере устройств активирован ли модуль там. В нем же можно глянуть, какие стоят драйвера. Для входа туда нужно зажать комбинацию из клавиш Windows и R, а после в строке ввести devmgmt.msc.
Затем открывается вкладка свойств адаптера, там можно глянуть перечень ошибок в функционировании. После следует смотреть сами драйвера, кто поставщик, год выпуска. Если Майкрософт драйвер слишком стар для ноутбука — следует искать более новый.
Может случиться такое, что «восьмерка» уже установлена, а на сайтах компании производителя в наличии есть только драйвера для Windows 7. Тогда можно сделать попытку их установки. Обычно с предшествующей ОС они могут слаженно работать.
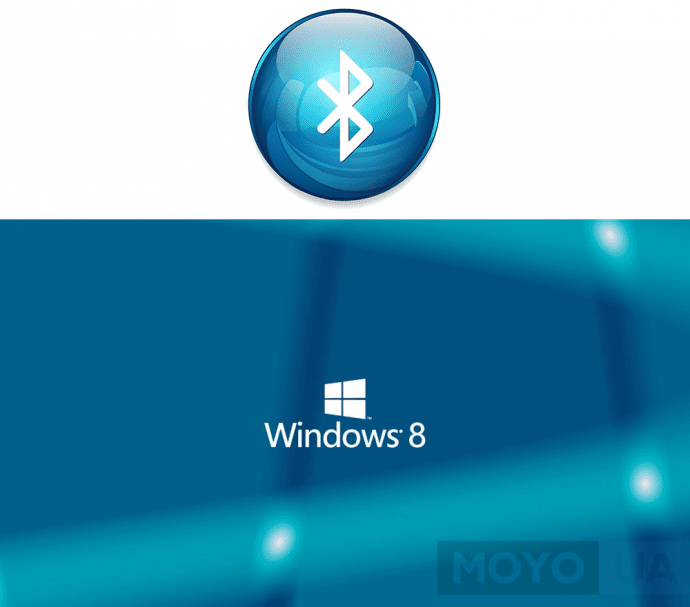
Включить блютуз на ноутбуке с ОС Windows 8.1 можно несколько иначе, чем на всех ноутах с другими операционными системами. Такой способ прост, но он не единственный для активации модуля.
- Нужно зайти в правую панель и клацнуть вкладку “Параметры”, далее открыть раздел “Изменение параметров”.
- Затем нажать “Компьютер и устройства”, в пункте как раз будет блютус. В том случае, когда такого нет, то следует обращаться к другим способам.
Когда выбран этот пункт, блютуз переходит к поиску гаджетов, одновременно ноутбук становится видимым для поиска и подключения.
Для операционных систем 8 и 8.1 рекомендуют устанавливать программу для беспроводных адаптеров. С ее помощью можно удобно управлять ими.
Нововведения в меню блютуз от «десятки»
Настроить блютуз на ноутбуке с Windows 10 очень легко. Разработчики, учитывая недостатки в мелочах прошлых операционок, сменили интерфейс на более удобный. Кнопки активации теперь располагаются на нескольких разных панелях. Также следует помнить, что в режиме «Полет» блютуз автоматически отключается.
Для включения необходимо клацнуть на иконку “Центр уведомлений”, она выглядит как письмо. Развернется полупрозрачная панель, и можно будет увидеть надпись блютуз, на нее нужно нажать. Кнопка загорится синим, это означает, что режим беспроводной связи блютуз работает. Для выключения нажимается та же кнопка.
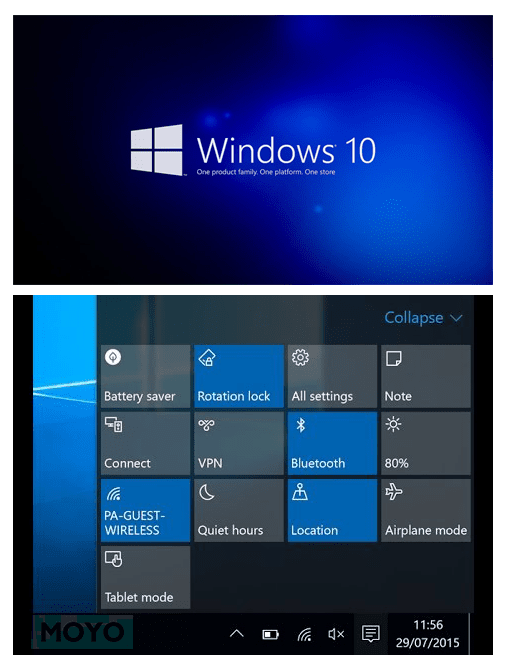
Но это еще не все. В любом случае приходится настраивать подключения, смотреть доступные устройства и т. д. Для этого правым кликом следует нажать на кнопку bluetooth на панели, а затем необходимо щелкнуть на «Перейти к…». Откроется вкладка параметров, где в форме списка можно увидеть найденные устройства. С ними легко наладить связь, достаточно нажать на наименование, а затем «Связать».
В той же панели есть еще одна кнопка активации bluetooth. В самих настройках разобраться легко, так как их немного. При нажатии «Другие параметры» появятся дополнительные настройки, в том числе доступность ноутбука для обнаружения другими устройствами.
Можно задействовать иконку на панели, как только будет включен блютуз. Кликнув на нее, отобразится перечень настроек.
Ситуация с тем, как включить bluetooth на ноутбуке прояснилась. Нужно не забывать о главном: модуль Bluetooth будет функционировать правильным образом с установленными родными драйверами, скачанными с сайта компании марки ноутбука. Постоянно пользователи сталкиваются с проблемой, касающейся переустановки Windows. После этого процесса они пытаются использовать либо драйверы со старой версии, либо же те, которые загрузила система. Так делать не рекомендуется. Именно это несоблюдение правил, а также несовместимость техники является причиной некорректной работы модуля, или невозможностью его запуска.
Смотрите также: “Как включить Bluetooth на компьютере Windows 10”
Включаем Bluetooth в Windows 8 и 8.1
Очень часто, на ноутбуках есть физический включатель данной функции, или необходимо воспользоваться сочетанием горячих клавиш. Одно и тоже сочетание функциональной клавиши «Fn» с кнопкой, отвечающей за включения беспроводной связи, может одновременно активировать и Wi-Fi.
Только вот подключившись к Wi-Fi сразу начнется автоматический поиск устройств в радиусе действия адаптера. Но такого нет при включении Bluetooth, включаем его — и ничего не происходит. Это многих может поставить в тупик. Но не стоит пугаться, нужно просто лишь сделать пару кликов, и Вы сможете установить связь с другим устройством.
Кроме включения используя специальные клавиши, функцию Bluetooth можно активировать через настройки в самой системе. Наведите указатель мыши в верхний правый угол и в открывающемся меню нажмите на кнопочку параметров. В следующем меню выберите пункт Изменений параметров компьютера. В параметрах ищем настройки для беспроводной сети «Wireless».


В следующей вкладке найдите раздел с беспроводными устройствами. Возле пункта Bluetooth установите переключатель в положение «включен».

Теперь данная функция активирована. Переходим к следующему шагу.
Ищем устройства Bluetooth
Bluetooth работает, теперь найдем устройство, к которому можно подключиться. Снова откройте раздел Изменения параметров компьютера. Но теперь выбираем пункт «Компьютер и устройства». Открываем вкладку, отвечающую за Bluetooth. На ней так же можно выполнять включение и выключение данного модуля. Тут же компьютер выполняет поиск всех доступных устройств, в радиусе действия и отображает их.

Остается только выбрать нужное устройство, из списка обнаруженных, и следовать тем подсказкам, что появляются. Если телефон, или планшет не отображается в данном списке, то убедитесь, что на нем так же включена данная технология. В некоторых случаях, нужно еще активировать параметр, отвечающий за обнаружение устройства.
Если возникли трудности, например, ничего не заработало, либо нет такого пункта в параметрах, то скорее всего нет нужного драйвера, либо текущий работает не корректно.
Проверяем драйвера
Обычно, Windows 8.1 автоматически устанавливает все драйвера, но такое не всегда случается. Убедитесь, что у Вас на компьютере имеются драйвера для данного устройства. Проверить это можно через диспетчера устройств. Одновременно нажмите сочетание клавиш клавиатуры Win+R и в открывшемся окошке введите mmc devmgmt.msc, затем нажимаете клавишу «Enter».
Откроется тот самый Диспетчер устройств. Найдите в нем пункт с Сетевыми адаптерами и разверните его. Если, среди списка устройств, отсутствуют устройства Bluetooth, то значит драйвера для него в системе нет. Драйвер можно установить с диска, который был с ноутбуком при покупке. Кроме того, его можно скачать с официального интернет ресурса производителя данного ПК. Когда драйвер будет установлен, для подключения выполняете те же действия, что были описаны выше. Рекомендую использовать дополнительные утилиты для управления подключениями и беспроводными адаптерами.
Эта небольшая статья подходит к концу. Теперь Вы сможете не только включить беспроводной адаптер Bluetooth и произвести подключение к своему телефону и планшету, но и знаете, как проверить драйвер для нужного устройства. Как видите, все не так уж и сложно.
Как проверить и включить Bluetooth в диспетчере устройств на ноутбуке?
Если вы не можете найти Bluetooth на ноутбуке, нет настроек, адаптера, кнопок, иконок и т. д., то скорее всего не установлены необходимые драйвера. Нужно зайти в диспетчер устройств и проверить это. А может нужно просто задействовать BT адаптер.
Откройте диспетчер устройств. Можно нажать правой кнопкой мыши на «Мой компьютер» и выбрать «Свойства». В новом окне перейти в «Диспетчер устройств». Или нажать сочетание клавиш Win + R и выполнить команду devmgmt.msc.
Там вы должны увидеть раздел «Bluetooth» (в Windows 7 может называться иначе) , в котором будет сам модуль (название так же может быть другое) . У меня на ноутбуке вот так:

Если он есть, но со «стрелкой» (значок возле адаптера) , то просто нажмите на него правой кнопкой мыши и выберите «Задействовать».
Возможно у вас в диспетчере устройств вообще нет ничего похожего на Блютз. В таком случае, нужно скачать и установить драйвер.
Зайдите на официальный сайт производителя своего ноутбука. Через поиск (или меню) найдите свою модель, и в разделе «Поддержка», «Загрузки» и т. п., скачайте драйвер на Bluetooth модуль. Установите его, перезагрузите ноутбук и после этого все должно заработать.



