Как разблокировать Android, если забыл пароль
Содержание
-
1 Как разблокировать Android, если забыл пароль
- 1.1 Как разблокировать Android, если забыл пароль
- 1.2 Как восстановить пароль без потери данных
- 1.3 Полный сброс до заводских настроек
- 1.4 Способы разблокировки
- 1.5 Сброс до заводских настроек
- 1.6 Что такое пароль/ПИН-код на телефоне
- 1.7 Как разблокировать смартфон Huawei
- 1.8 Как разблокировать планшет Хуавей, если забыл графический ключ
- 1.9 Как разблокировать телефон на Android, если вы забыли графический ключ или пароль
Как разблокировать Android, если забыл пароль

Пароль — лучшее средство защиты своего смартфона от сторонних глаз. Его можно устанавливать на отдельные программы, СМС, а можно установить на все разу — использовать блокировку экрана устройства Android, и тогда уж точно никто не сможет им воспользоваться. Но случаются казусы, когда смартфон не может разблокировать не то ж чтоб чужой, а даже собственный владелец. Если Вы вдруг установили, а потом забыли свой пароль или графический ключ, такое бывает, не стоит расстраиваться. Есть несколько способов как вернуть доступ к своему заблокированному смартфону или планшету.
Способ №1
Как восстановить пароль без потери данных
Разблокировать смартфон Huawei практически невозможно без потери данных. Если у вас одна из моделей телефонов с устаревшей версией EMUI, тогда разблокировка Хуавей пройдет без потери данных. В этом случае используется аккаунт Гугл, который привязан к телефону.
На новых телефонах с версией EMUI 9.0 восстановить пароль можно только через сброс к заводским настройкам. В таком случае вся информация, которая находилась на телефоне, будет удалена.
Полный сброс до заводских настроек
Последовательность действий при первом способе:
- выключается устройство;
- зажимаются одновременно клавиши «Громкость» и «Выключение»;
- удерживаются до выхода системного меню;
- установка режима Wipe data/Factory Setting клавишей регулирования громкости;
- кликание на Yes-delete all data инициирует возврат к первоначальным настройкам.

При втором способе:
- выключается устройство;
- одновременный зажим клавиш: повышение громкости, уменьшение громкости, выключение;
- отпустить клавишу выключения, удерживая остальные;
- при появлении на дисплее зеленого робота отжать клавишу усиления громкости;
- при появлении полоски в нижней части экрана отжать оставшуюся кнопку.
Важно! Запуск Hard reset ― операция необратимая и дает полный сброс всех настроек. Гаджет запустится после перезагрузки без запроса пароля при стертых личных данных.
Способы разблокировки
Если каких-нибудь пять-шесть лет назад на рынке мобильных устройств царило разнообразие, то теперь «экзотика» составляет считанные проценты, основную же часть рынка планшетов между собой делят:
- устройства семейства Apple ― всем известные iPad;
- другие производители, устройства которых работают на базе операционной системы Android.

Если в случае с «яблочной» продукцией процедура разблокировки в достаточной степени стандартна, то планшеты с зеленым роботом на борту имеют множество особенностей, зависящих от производителя, версии операционной системы и т. д. Однако все же можно выделить некоторые основные способы разблокирования планшетов на базе Android в случаях, если пароль забыт. Рассмотрим эти способы.
Разблокирование с помощью аккаунта Google
Не секрет, что операционная система Андроид разработана известным интернет-монстром Google. Если вы успели попользоваться своим планшетом хоть немного, то наверняка обзавелись Google-аккаунтом, без которого невозможно полноценно пользоваться магазином Андроид-приложений Play Market, почтой Gmail, видеосервисом YouTube и многими другими онлайн-сервисами. Кроме прочего, аккаунт Google позволяет восстановить доступ к планшету.
Что конкретно от вас требуется?
- Нужно ввести пять раз неправильный графический ключ. Причем неважно, будете вы при этом пытаться вспомнить настоящий пароль (возможно, что за эти пять попыток вы его вспомните и проблема решится сама собой) или просто введете произвольный ключ пять раз.
- Если чуда не случилось, после пятой попытки экран будет заблокирован окончательно. Но если присмотреться, с края экрана (обычно в нижней части) будет предложение восстановить доступ. Например, появится надпись: «Забыли графический ключ?» При нажатии на нее вам будет предложено ввести адрес своей почты Google и пароль от нее. Вам нужно ввести адрес электронной почты, который использовался на этом устройстве.
- В случае успешной авторизации устройство будет разблокировано, и вы сможете ввести новый пароль взамен забытого либо отменить блокировку устройства вообще.
Полный сброс
Если другие способы не помогли, придется переходить к радикальным мерам, самая простая из которых ― полный сброс (hard reset или Wipe).

Важно! Hard reset влечёт за собой полное удаление всех данных на устройстве. Если на планшете содержатся важные данные, примените более щадящий способ разблокирования или обратитесь к специалистам.
Полный сброс планшета, возврат к заводским настройкам:
- Еще раз окончательно убеждаемся, что на планшете нет данных, потеря которых будет для нас болезненной, ведь операция необратима.
- Запускаем режим восстановления (recovery mode). Запуск этого режима может отличаться у различных устройств, но обычно требует одновременного нажатия всех аппаратных клавиш девайса (то есть «живых» клавиш на корпусе, а не иконок на экране) и удержание в течение некоторого времени.
- После включения recovery mode в появившемся меню выбираем пункт Wipe data/factory reset и подтверждаем действие.
- Перезагружаем планшет.
«Звонок другу»
Этот способ разблокировать устройство подойдет владельцам планшетов, конструкция которых предусматривает установку SIM-карты. Обычно SIM-карта в планшетах используется для подключения к Интернету через мобильную сеть, но никто не мешает установить приложение «телефон» и пользоваться устройством как большим смартфоном. Конечно, воспользоваться этим способом разблокировки получится, только если вы установили телефонное приложение до того, как заблокировали устройство.
В этой ситуации в выигрыше оказываются владельцы планшетов с операционными системами старых версий: старые версии Андроида уже в состоянии «из коробки» имеют установленное телефонное приложение. Впрочем, возможность телефонных звонков обеспечивают и многие современные планшеты, например, некоторые модели Samsung.
Итак, на вашем заблокированном планшете есть SIM-карта (или хотя бы возможность ее установки) и приложение, позволяющее осуществлять и получать звонки. Делаем вот что:
- Если SIM-карты в планшете нет, но конструкция предполагает ее установку, нужно установить любую активную SIM-карту, например, из своего телефона.
- С помощью любого телефонного аппарата (хоть стационарного) нужно позвонить на телефонный номер карты, установленной в данный момент в планшете. Принимаем вызов («снимаем трубку») на планшете, после чего сворачиваем телефонное приложение кнопкой «домой» (home) на экране или корпусе устройства.
- Всё! Пока у вас «снята трубка», вы имеете полный доступ к своему планшету и возможность отмены блокировки.
К сожалению (или к счастью), этой возможности разблокировать устройство на большинстве современных аппаратов на Андроиде нет, поскольку она позволяет без особого труда обойти защиту найденного или краденого планшета. Так что этот способ подойдет далеко не всем.
Сброс до заводских настроек
Итак, если ни один вышеперечисленный способ не помог разблокировать экран планшета, то остается два варианта – перепрошивка девайса и сброс до заводских параметров.
Важно! Касательно перепрошивки важно понимать – этот вариант может полностью «убить» планшет, и для его осуществления необходим целый набор инструментов, от самой прошивки, скачанной с официального сайта, до специального софта, который отличается в зависимости от производителя.
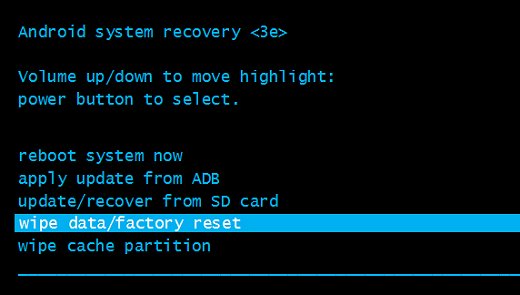
В данном тексте не будет приведено описание процедуры, так как она меняется для каждого отдельного бренда. Чтобы безопасно прошить планшет, нужно, как минимум, увидеть, как это делается, так как даже самое качественное описание не поможет в такой ситуации, а еще лучше делать его с человеком, который ранее этим занимался. Если опыта прошивки девайса нет, и рядом не оказалось подкованного в этом вопросе пользователя, то лучший вариант — обратиться к специалистам. Некоторые производители, такие как Oysters, Ирбис, Dexp и прочие малоизвестные компании шьются достаточно тяжело, и качественных прошивок на них нет, а пользоваться вариантами, написанными не специалистами, достаточно опасно.
По этой причине крайний вариант, который стоит попробовать самостоятельно — откатить аппарат к заводскому состоянию. Делается это через Recovery, как в него войти, было описано выше. После того, как пользователь оказался в меню системы, его интересует пункт «Recovery» и следующий пункт «Wipe data/factory reset». Девайс полностью удалит все данные пользователя и, соответственно, настройки, созданные владельцем, а после перезагрузки девайс потребуется настроить заново, будто он был только что куплен.
Что такое пароль/ПИН-код на телефоне
Пин код — это специальный код, используемый для предотвращения несанкционированного использования. Такой пароль нужно придумывать из запоминающихся символов, поскольку неверная комбинация, введенная неоднократное количество раз заблокирует устройство. Поэтому многие юзеры планшетов, чтобы во время транспортировки девайса не нажимать лишние клавиши покупают специальный чехол-накладку. Или точно знают, что делать, если цифровой пароль забыли и уже успели заблокировать гаджет.
Как разблокировать смартфон Huawei
В большинстве случаев вопрос, как разблокировать телефон Хуавей возникает в том случае, когда пользователь несколько раз неправильно ввёл графический ключ. Стоит всего лишь пять раз неверно ввести пароль, и доступ к вашим данным автоматически блокируется, отчего смартфон становится абсолютно бесполезным. Ничего страшного в этом нет, вернуть телефон в рабочее состояние можно очень быстро. Разблокировать и поменять пароль на смартфоне от Huawei совсем несложно.

Сброс с помощью учётной записи Gmail
Самый простой способ «реанимировать» смартфон без помощи посторонних людей и сервис-центров – использовать ваш google аккаунт. Если пользователь вдруг забыл пароль от Хонор 8 и пять раз подряд попытался ввести недействительный ключ, на экране высветится строка «Забыли графический ключ». Чтобы восстановить телефон и вернуть его в рабочее состояние, на эту надпись нужно нажать. После этого необходимо будет ввести адрес электронной почты и пароль от аккаунта. Помните, что следует вводить только ту почту, к которой привязан телефон, иначе у вас могут возникнуть проблемы с разблокировкой.
Теперь нужно выбрать способ разблокировки. Если вам нужно изменить пароль, выбирать стоит пункт «Изменить графический ключ». Далее вам предстоит ввести новый ключ, после чего вы вновь получите полный доступ к своему смартфону. Для тех, кто забыл не только графический ключ, но и пароль от аккаунта в google есть ещё один способ разблокировки телефона.

С помощью Hard Reset
Этот вариант разблокировки смартфона является более жёстким. Он сбросит информацию на телефоне до заводских настроек. Метод довольно действенный для тех, кто забыл ключ от Honor 8, но в отличие от предыдущего способа ведёт к полной потере данных. Чтобы использовать этот вариант разблокировки, нужно выполнить следующий алгоритм действий:
- Для начала нужно выключить смартфон. Сделать это можно простым нажатием кнопки или же просто вытянуть аккумулятор.
- Теперь для включения нужно одновременно зажать и несколько секунд подержать кнопки «Включение» и обе кнопки громкости.
- После появления надписи «Android» необходимо отпустить «Включение», остальные следует держать нажатыми.
- После этих действий телефон должен вас впустить в «Recovery Menu» или же, как его ещё называют, «Меню восстановления». К этому моменту кнопки уже можно не держать.

- Передвижения между пунктами меню производится при помощи кнопок громкости. Вам необходимо выбрать и подтвердить строку «Wipe data/Factory reset».
- Подтверждается выбор нужной строки нажатием клавиши питания.
- Далее на экране может появиться надпись «Yes – delete all user data», её тоже нужно подтвердить нажатием кнопки питания.
После этой процедуры телефон полностью перезагрузится. Это означает, что разблокировка произведена успешно. Все настройки сбросятся, и на смартфоне не будет никаких паролей или же ключей.
Как разблокировать планшет Хуавей, если забыл графический ключ
Когда долго не пользовались планшетом и не только по этой причине, случается, что не помните какой графический ключ применяли на устройстве. Такое может случиться с каждым. Существует несколько способов избавиться от этой проблемы.
- Восстановление доступа к гаджету с использованием электронной почты;
- Сбросить планшет до заводских настроек;
- Открыть доступ через компьютер. Для этого подключите гаджет к компьютеру посредством USB и разблокируйте планшет с помощью команды Android Debug Bridge;

- Используя специализированное приложение Aroma FileManager;
- Перепрошить смартфон. Сменить или обновить прошивку можно и самостоятельно, но если сомневаетесь в своих силах, лучше обратиться специалисту в сервисный центр.
Рассмотрим некоторые способы детально.
Способы разблокировки телефонов Huawei практически ничем не отличаются от стандартных, предусмотренных на устройствах Android.
Разблокировать смартфон, если вы забыли графический ключ или PIN-код можно двумя способами:
- Через восстановление с помощью аккаунта Google. Способ не работает на новых смартфонах, кнопка «Забыли код доступа?» (или нечто подобное) просто не появляется.
- Через жесткий сброс телефона до заводских настроек. Однако, в этом случае все данные удаляются без возможности восстановления.
Восстановление доступа через Google-аккаунт
Снять графическую блокировку или блокировку с помощью пароля можно через аккаунт Гугл, но только в том случае, если ваш смартфон выпущен до 2014-2015 года. Все смартфоны с обновленной версией прошивки на Android 9 и выше не получают возможности разблокировки с помощью Google.
При включении устройства требуется ввести пин-код, если он введен неверно, то устройство блокируется. Сначала на 1 минуту, затем на 30 минут, один час и так далее. Если нажать на «экстренные вызовы», то можно вызвать службу поддержки, отправить данные геолокации или медицинскую карту.

Разблокировать планшет или телефон от Хуавей и Хонор с помощью аккаунта Google можно следующим образом:
- Ввести несколько раз подряд неверный код разблокировки.
- Внизу рядом с кнопкой «Экстренный вызов» или в правом верхнем углу появится кнопка «Забыли пароль?» (или что-то похожее), на нее нужно нажать.
- После этого в новом окне нужно ввести данные аккаунта Гугл, если вы забыли данные аккаунта, то необходимо восстановить аккаунт на компьютере, а затем ввести данные в телефон.
- Подтвердить введенные данные.
При разблокировке таким способом необходимо наличие подключения к интернету. Вы можете использовать домашнюю сеть Wi-Fi, если смартфон уже ранее подключался к ней, общественную сеть. Если передача данных подключена через SIM-карту, то есть мобильный интернет, то никаких дополнительных манипуляций не потребуется.
Smart Look
Smart Look – дополнительные способы разблокировки экрана, когда не требуется введение пароля. Подходят устройствам, имеющим возможность настройки разблокировки с помощью фотографии, отпечатка пальца и умной разблокировки. В таком случае не потребуется думать о том, что делать если забыл буквенный пароль: смартфон все равно будет разблокирован.

Настроить умную разблокировку можно через Настройки:
- Открыть пункт «Безопасность и конфиденциальность».
- Для настройки отпечатка нажать на «Отпечаток пальца».
- Чтобы включить разблокировки по лицу – нажать на «Распознавание лица».
- Для разблокировки при подключении Bluetooth-устройства нажать на «Пароль экрана блокировки», затем перейти во вкладку «Умная разблокировка» и настроить устройство.
На телефонах Huawei потребуется введение пароля после перезагрузки устройства, даже если на нем установлены иные методы разблокировки, включая вход по отпечатку или по лицу.
Полный сброс настроек через Recovery
Единственным 100%-ным способом сбросить пароль на Хонор и Хуавей является Хард Резет. Hard Reset (англ. Жесткий сброс) – аппаратный сброс настроек телефона до заводских, включая все обновления прошивки, пользовательские данные, сохраненные пароли и данные приложений. После сброса не остается никаких данных пользователя, телефон становится таким, какой он был при первом включении после покупки.
Для того чтобы разблокировать Honor и Huawei без пароля с полным сбросом данных потребуется:
- Выключить телефон.
- Зажать кнопку увеличения громкости и кнопку включения.
- После появления логотипа Huawei, отпустить клавишу включения. Отпускать клавишу увеличения громкости нельзя до полной загрузки меню, в противном случае телефон загрузится в обычном режиме.
- Нажать на «Wipe data/factory reset», на новых моделях придется нажать несколько раз на «Wipe data/factory reset», подтверждая свои действия.
- Подтвердить выбор, нажав на «Yes».
На старых устройствах клавиша регулировки громкости позволяет опускать «строчку выбора» на нужный пункт, клавиша включения – подтверждает выбранные действия.
Как разблокировать телефон на Android, если вы забыли графический ключ или пароль
Недавно поменяли графический ключ и забыли его, или дали попользоваться смартфоном ребенку, а он случайно заблокировал устройство? Обе ситуации неприятные, но не критичные: прочитав эту инструкцию, вы сможете разблокировать телефон, причем во многих случаях удастся сохранить файлы, фотографии, загруженную музыку и видео.
Кнопка «Забыли пароль?»
реклама
Первый способ подходит для старых устройств, работающих на Android 4.4 и ниже. Вводите любой неправильный пароль или графический узор до тех пор, пока на экране не всплывет сообщение: «Повторите через 30 секунд». Также в углу появится кнопка «Забыли пароль?». Кликните по ней, укажите адрес электронной почты Gmail (которая привязана к устройству) и пароль от нее. После этого телефон разблокируется.

Подобную функцию редко встретишь в прошивках, основанных на Android 5.0 и новее. Но некоторые производители по-прежнему добавляют ее в систему, так что пробуйте – возможно, это именно ваш случай.
Если вы не помните пароль от аккаунта Google, перейдите по ссылке и пройдите процедуру восстановления учетной записи.
Сброс настроек через Recovery
реклама
Второй метод заключается в сбросе настроек из меню Recovery. Рекавери – это режим восстановления, своего рода BIOS для Android-смартфонов и планшетов. С помощью него можно сбросить настройки телефона до заводских, установить новую официальную прошивку, очистить кэш, сделать бэкап и восстановить данные.
После сброса настроек очистится внутренняя память смартфона: будут удалены установленные приложения, добавленные аккаунты, фотографии (если они сохранялись в память устройства, а не на SD). При этом файлы, загруженные на карту памяти, не будут стерты. То есть, телефон станет таким же «чистым», каким он был после покупки. А значит, установленный пароль (или графический ключ) тоже будет сброшен.
реклама
Чтобы зайти в Рекавери, выключите устройство, а потом нажмите и удерживайте определенную комбинацию кнопок до появления заставки. В зависимости от производителя устройства, сочетания клавиш для входа в Recovery, отличаются.
Китайские телефоны с чипами MTK
Удерживайте клавишу увеличения громкости и кнопку питания.
- Когда появится меню «Select Boot Mode», при помощи клавиши повышения громкости переместите стрелочку на пункт «Recovery Mode» и выберите его, нажав на кнопку уменьшения громкости.
реклама

Huawei и Honor
На смартфонах Huawei и Honor, для входа в меню Recovery, могут использоваться 2 комбинации клавиш, пробуйте:
Зажмите кнопку включения и клавишу понижения громкости.
Зажмите кнопку включения и клавишу увеличения громкости.
Samsung
На новых телефонах Samsung нажмите и удерживайте 3 кнопки: Bixby, Питание и Громкость «+» или Домой, Питание и Громкость «+». На старых смартфонах используется сочетание клавиш Домой и включения. На старых планшетах – включения и повышения громкости.

Google Pixel и Nexus
На смартфонах Nexus и Pixel сначала придется перевести устройство в режим Fastboot, а уже из меню Fastboot – в режим восстановления. Для этого на выключенном смартфоне одновременно удерживайте кнопку включения и клавишу громкости «Вниз».

С помощью кнопок регулировки громкости установите стрелку на «Recocery mode» и нажмите на кнопку питания, чтобы подтвердить выбор.
Держите кнопки «ВКЛ» и Громкость «–».
При появлении лого LG отпустите кнопки и сразу заново зажмите.
Держите до загрузки Recovery.
Xiaomi
Нажмите и удерживайте клавишу увеличения громкости и кнопку питания.

При появлении меню, кликните по предпоследнему пункту справа. Язык изменится на английский.

Теперь, чтобы перевести устройство в режим восстановления, в меню выберите раздел «recovery».

Meizu
Телефоны Meizu лишены «классического recovery». Здесь в меню присутствуют только два пункта: «System upgrade» (через него выполняется установка обновлений) и «Clear data» (очистка памяти).
Для входа в это меню, зажмите кнопку включения и повышения громкости.

Lenovo
На смартфонах Lenovo одновременно нажмите и удерживайте 3 кнопки: «ВКЛ» и обе клавиши регулировки громкости.

Лежачий робот при входе в Recovery
Если вместо меню Recovery на экране появляется лежачий Android и надпись «Команды нет» («No command»), нажмите на клавишу повышения громкости и кнопку питания. После этого загрузится Рекавери.

Управление в Recovery осуществляется с помощью аппаратных клавиш. Чтобы перемещаться по пунктам, используйте кнопки громкости: перемещение вверх – это Громкость «Плюс», а вниз, соответственно, – Громкость «Минус». Выбор делается кнопкой питания.
В меню Рекавери выберите пункт, отвечающий за сброс настроек – «Wipe data/factory reset».

Дальше, чтобы подтвердить удаление данных, выберите «Yes – delete all user data».

После завершения процесса очистки, в главном меню Recovery кликните на первый пункт «Reboot system now», чтобы перезагрузить устройство.

Начнется загрузка Android, которая будет длиться дольше, чем обычно, как это и происходит после первого запуска смартфона. Данные с внутренней памяти будут удалены, а файлы с SD карты останутся.
Разблокировка графического ключа с помощью ADB
Следующее решение позаимствовано из топика на форуме 4PDA. Используя этот метод, удастся разблокировать графический ключ, не удаляя данные с телефона. Но для его реализации должна быть включена отладка по USB, и понадобится утилита ADB. Способ подойдет для устройств, работающих на старых версиях Android до 5.0. В новых прошивках используемая уязвимость исправлена.
Если на устройстве не активирована отладка по USB, или версия Android – 5.0 и выше, это решение не для вас, переходите к следующему. А если и отладка включена, и прошивка подходящая, скачайте на компьютер архив с ADB, установщик Java и загрузите USB-драйверы с сайта производителя. Извлеките содержимое архива в корень диска «C:», установите Java и драйверы, после чего откройте папку «platform-tools» и, нажав клавишу «Shift», щелкните правой кнопкой мышки по пустой области. В списке опций выберите «Открыть окно команд» («Открыть окно PowerShell» в Windows 10).
Копируйте и вставляйте по одной строке. Чтобы выполнить команду, каждый раз нажимайте «Enter» (в PowerShell перед adb добавьте ./ или . ):
update system set value=0 where name=’lock_pattern_autolock’;
update system set value=0 where name=’lockscreen.lockedoutpermanently’;

Теперь перезагрузите смартфон и проверьте, остался ли графический ключ. Если да, попробуйте ввести любой узор. Если не сработало, выполните такую команду:
adb shell rm /data/system/gesture.key
adb shell rm /data/data/com.android.providers.settings/databases/settings.db
В конце перезапустите устройство.
Сброс пароля или графического узора через TWRP
Предпоследний способ найден на сайте 4idroid. Как пишет автор, с его помощью можно удалить и пароль, и графический ключ, причем данные на телефоне останутся нетронутыми. Суть заключается в том, что на устройство устанавливается TWRP (кастомное Recovery), а потом через встроенный файловый менеджер удаляются файлы, отвечающие за блокировку экрана.
Разумеется, решение подходит не для всех смартфонов, потому что на большинстве устройств, для установки TWRP, сначала необходимо разблокировать загрузчик, а эта процедура сотрет данные с внутренней памяти. Кроме того, на Android 7.0 и выше, сначала понадобится включить опцию «Заводская разблокировка» («OEM Unlock»), которая расположена в настройках в разделе «Для разработчиков».
Установить TWRP, когда нет доступа к настройкам устройства, удастся на:
Китайских смартфонах с процессорами MediaTek – они прошиваются через утилиту SP Flash Tool.
Устройствах Samsung, которые «шьются» через программу Odin.
Других телефонах с разблокированным загрузчиком, которые прошиваются с помощью утилиты Fastboot.
Для прошивки Recovery на устройствах под управлением Android 7.0 и выше, также придется активировать функцию «Заводская разблокировка», но попасть в настройки на заблокированном телефоне никак не удастся. Поэтому, если вы пользуетесь смартфоном Samsung, работающим на Android 7.0 и новее, или устройством с чипом MTK на той же версии Android, этот способ вам тоже не подойдет.
После установки TWRP, зайдите в него и в главном меню выберите раздел «Advanced».

В меню «Advanced» нажмите на кнопку «File Manager».

С помощью файлового менеджера зайдите в каталог «data/system» и удалите такие файлы (могут присутствовать не все):
«gatekeeper.password.key» («password.key» в старых версиях Android);
«gatekeeper.pattern.key» («gesture.key» в старых версиях Android);

Чтобы удалить файл, щелкните по нему, нажмите «Delete» и сделайте свайп для подтверждения.


Затем выберите «Reboot System» и нажмите «Do Not Install», если не хотите устанавливать официальное приложение TWRP.


Удаление данных через сервис «Найти устройство»
Google создали сервис «Найти устройство», через который можно удаленно управлять телефоном в случае его потери или кражи. Одна из доступных функций – сброс настроек. Чтобы его выполнить, на устройстве должен работать интернет.
Откройте страницу в браузере на компьютере или на другом смартфоне, авторизуйтесь, после чего будет выполнен поиск устройств, привязанных к аккаунту.
Дважды нажмите «Очистить устройство» и подтвердите удаление, выбрав «Очистить».



Если смартфон подключен к сети, сразу же выполнится сброс настроек. Если интернет не работает, сброс произойдет после подключения к сети.
Автор выражает благодарность Егору Плотницкому за помощь в написании данной статьи.







