Как сделать скриншот Android
Содержание
-
1 Как сделать скриншот Android
- 1.1 Как сделать скриншот Android
- 1.2 Создание скриншотов встроенными методами на Android.
- 1.3 Топ 3 бесплатных программ для снятия скриншотов
- 1.4 Как создать снимок экрана на Андройде, Айфоне и Win Phone
- 1.5 Как сделать скриншот
- 1.6 Как сделать скриншот на Windows Phone
- 1.7 Компьютеры и ноутбуки на ОС Windows
Как сделать скриншот Android
 Эта инструкция не только для тех, кто не знает, как сделать скриншот на Android, но и для других читателей: не исключено, что среди предложенных способов они обнаружат интересные дополнительные методы, о которых ранее не задумывались.
Эта инструкция не только для тех, кто не знает, как сделать скриншот на Android, но и для других читателей: не исключено, что среди предложенных способов они обнаружат интересные дополнительные методы, о которых ранее не задумывались.
В руководстве ниже — несколько способов создания скриншотов на Android телефоне или планшете: «Стандартный», дополнительные способы от производителей телефонов на примере Samsung Galaxy, с помощью приложений на самом Android и на компьютере (если нам нужно получить снимок экрана сразу на компьютер).
- Универсальный способ сделать скриншот на Android
- Дополнительные средства для снимков экрана на Samsung Galaxy
- Приложения для создания скриншотов Android
- Создание скриншота экрана телефона на компьютере
Создание скриншотов встроенными методами на Android.
Способ создания скриншотов на устройствах, работающих под управлением Android, зависит от модели и версии Android. Два наиболее часто используемых метода:
- Нажмите кнопку «Домой» и кнопку питания одновременно;
- Нажмите кнопки уменьшение громкости и питания одновременно.
В момент создания скриншота дисплей будет мигать, и вы услышите звуковой эффект. Если посмотреть на панель уведомлений, там также должен быть значок изображения. Вы будете предупреждены, когда изображение будет успешно сохранено. Можно просмотреть скриншот, опустив центр уведомлений. Скриншот должен сохранится автоматически в Галерее или в системном приложении, которое выполняет функции фотогалереи на аппарате.
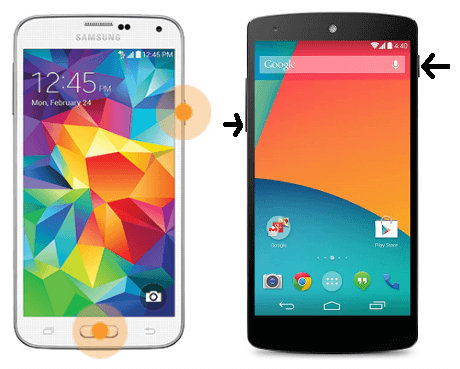 скриншот на Android
скриншот на Android 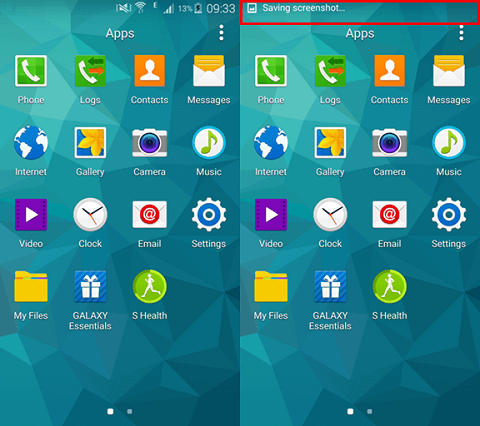 сохранение скриншота на Samsung (ОС Android)
сохранение скриншота на Samsung (ОС Android)
К сожалению, система Android до версии 4.0 (Ice Cream Sandwich) не имела штатной функции создания снимков экрана, и проблему решали производители смартфонов на свое усмотрение. Попробуйте сторонние программы вроде Screenshot (для Android 2.3 и новее) или No Root Screenshot It (для Android 1.5 и более свежих версий ОС).
Для получения справки о конкретном устройстве посетите форумы Android forums.androidcentral.com. Как и в случае с iPhone, в магазине Play Store есть приложения, которые позволяют делать снимки экрана даже жестами.
Топ 3 бесплатных программ для снятия скриншотов
Иногда работать с программами для создания скриншотов проще, чем пользоваться штатными средствами компьютера. Лучшие современные бесплатные программы для этого:
- FastStone Capture— многофункциональный мощный скриншотер;
- Monosnap — утилита, «умеющая» загружать скриншоты на самые популярные облачные сервисы: Dropbox, Яндекс Диск, Google Drive и др.;
- Lightshot — легковесная утилита, работающая подобно функции Fn+Print Screen. Сохраняет изображения в JPG, PNG, BMP, выводит их на принтер.
Как создать снимок экрана на Андройде, Айфоне и Win Phone
В большинстве случаев скрины экрана делаются за счет одновременного нажатия определенного сочетания аппаратных кнопок телефона или клавиш:
- выключения питания;
- уменьшения/увеличения громкости;
- домой;
- назад.
После проделанных манипуляций на дисплее отобразится информация, что скриншот сохранен, так же может сработать звук затвора камеры и может моргнуть сам экран.
В обычном порядке все созданные таким образом изображения будут сохранены на устройстве в папке «Галерея» или папке «Screenshot».
Способы для всех версий Android
Андроид — это операционная система от компании Google, созданная на ядре Linux и является самой популярной для мобильных устройств.
Но из-за большого обилия ее обновлений (1. ** — 8. **) нет единой комбинации клавиш для получения снимков области экранчика, плюс разработчики некоторых моделей смартфонов придумали собственные методы получения скриншотов.
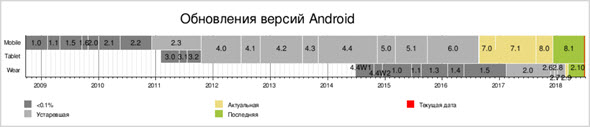
Андроид 1, 2, 3 в этих версиях не было встроенной функции создания скринов, поэтому ни какие сочетания клавиш не смогут решить эту проблему.
Здесь выход остается только один, воспользоваться специальными приложениями из Google Play, созданными для этих целей:
- Screenshot UX
- Screenshot Ultimate
- Скриншот
Но есть один момент, в смартфоне или планшете должны быть активированы права суперпользователя Root.

Для получения Root-прав придется воспользоваться специальными программами, которые антивирусы считают вредоносными, так как неопытные пользователи запросто могут загубить свой телефон, превратив его в «кирпич» из-за редактирования системных файлов.
Андроид 4.0, 4.1, 4.2, 4.3, 4.4, 5.0, 5.1, 5.1.1, 6.0, 7.0, 7.1, 8.0, 8.1 — достаточно воспользоваться сочетанием кнопок, которое может различаться от версий ОС и самой модели телефона.

- Зажимаем на 1-2 секунды кнопки «Питание» + «Уменьшение громкости» (Xiaomi, Lenovo, Asus, Nexus, НTC, LG, Sony).
- Зажимаем на 1-2 секунды кнопки «Питание» + «Домой» (Samsung, НTC).
- Зажимаем на 1-2 секунды кнопки «Домой» + «Назад» (Самсунг).
Если какой-то из описанных способов не сработал, тогда еще раз посмотрите к какой версии ОС относится ваш девайс.
Для чего заходим в «Настройки» далее ищем меню «Об устройстве», «О телефоне», «О планшете» или «Справка».
В строке «версия Android» и будет указано наименование текущей версии ОС.
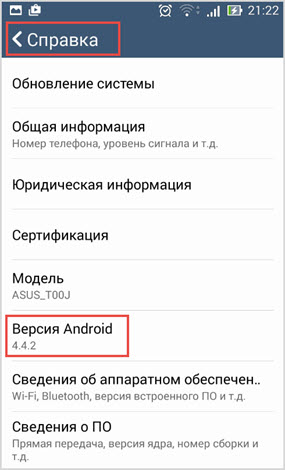
В новых смартфонах, в основном моделях Samsung и Xiaomi скриншоты можно сделать:
- По средствам специальной иконки «Screenshot», найти вы ее можете в панели уведомлений.
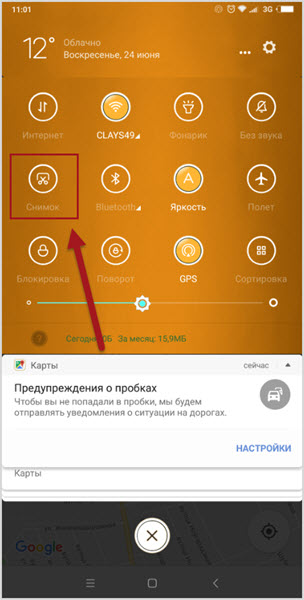
- Ребром ладони проведя от одного края к другому.
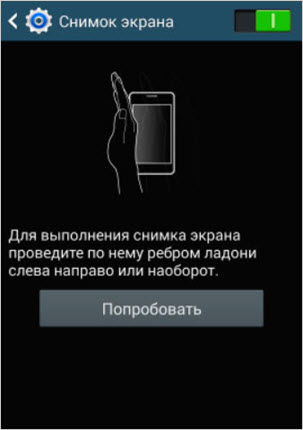
- Специальной виртуальной кнопкой.
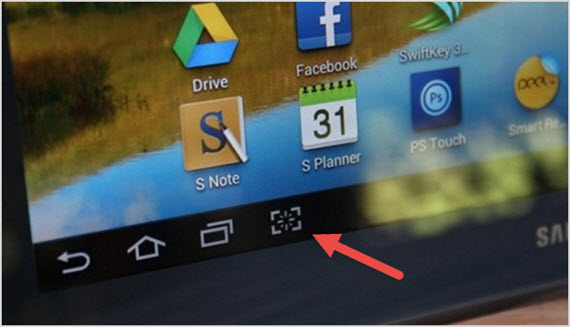
Если комбинация кнопок была выбрана правильно, то вы на экране телефона увидите сообщение о сохранении фото, например у меня в Xiaomi Redmi дополнительно появляется миниатюра в правом верхнем углу.
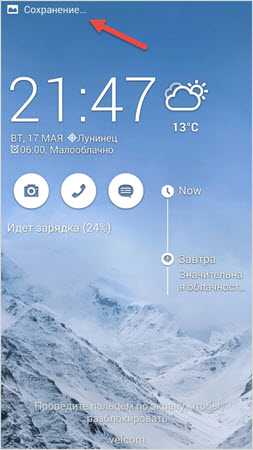
Полученные изображения вы найдете в папке «Screenshots» или «ScreenCapture» или «Снимки Экрана» вашего гаджета, для перемещения в которую используйте иконку «Галерея».
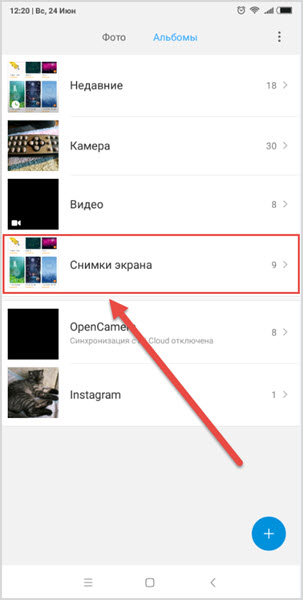
Помните, что телефоны у всех разные, поэтому вы можете видеть иную картину, чем показано здесь.
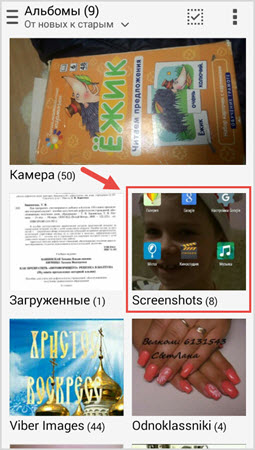
Способы для моделей на Windows Phone
Windows Phone — это мобильная операционная система (коротко WinPhone или WP) созданная компанией Microsoft.
Версий этой ОС было не так много, как у Андроид, поэтому создавать здесь скрины могут все у кого на мобильном девайсе (Nokia, HTC, Samsung, Huawei, LG, ZTE, Fly и др.) установлена Win Phone версии 8, 8.1 или 10.
В первых ОС 7.5, 7.8 создавать скриншоты нельзя, так как разработчики подобной функции тогда еще не предусмотрели.
- Для WinPhone 8 . Одновременно удерживайте клавишу «Windows» +»Питание».
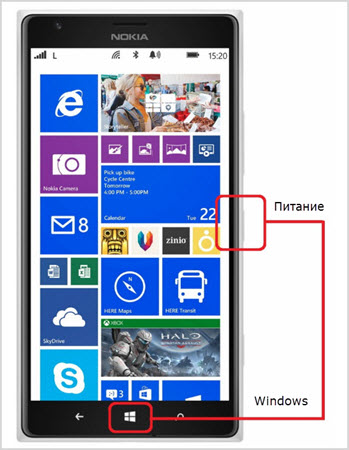
- Для WinPhone 8.1. и 10. Одновременно удерживайте клавишу «Питание» +»Увеличение громкости».
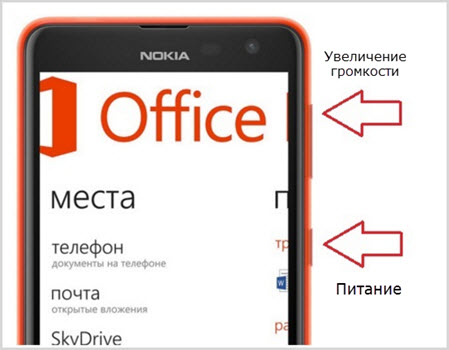
Такие изменения были произведены после выпуска устройств без аппаратных клавиш под экраном, что сделало бы невозможным создания скринов.
Для перехода к сохраненным картинкам используйте приложение «Фотографии» раздел «Альбомы» далее папка «Снимки экрана».
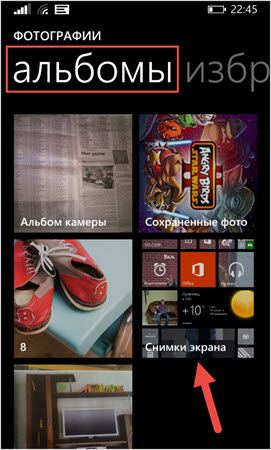
Способы для Айфона
iOS — это операционная система смартфонов iPhone, iPad и iPod от компании Apple.
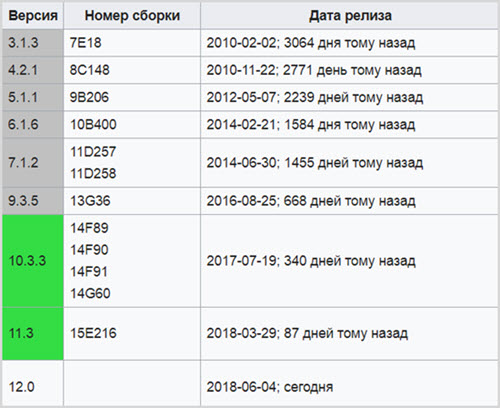
Не смотря на обилие версий iOS от 1. ** — 12. ** снимки экрана создаются всегда одинаково сочетанием клавиш «Питание» + «Домой».

Исключением является новый Айфон Икс, в который решили не интегрировать кнопку «Домой», поэтому процедура будет отличаться от предыдущих версия Apple.
Надо одновременно зажать кнопку выключения питания и кнопку громкости (не важно какую).
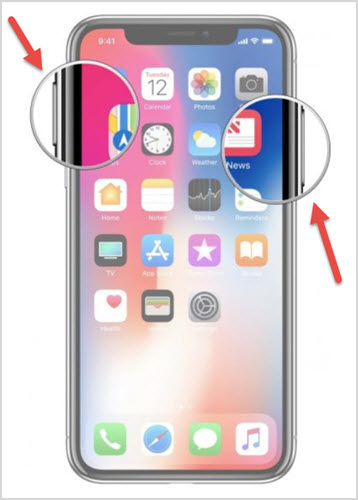
Полученные таким образом изображения вы найдете в приложении «Фото» памяти устройства.
На этом все, теперь вы без проблем сможете сделать скриншот с экрана любого мобильного устройства, а в худшем случае будите знать почему кому-то такая функция недоступна.
Конечно же я не могу на 100% знать, работают ли эти способы на всех моделях телефонов, поэтому буду признателен если вы отпишите в комментариях, у кого какой из способов точно сработал.
Как сделать скриншот

Сделать скриншот (снимок экрана) — полезная в некоторых ситуациях и на первый взгляд простейшая задача, но, как показывает практика, есть большое количество пользователей, которые этого делать не умеют. Мы решили создать небольшой обучающий материал по этому поводу, рассматривающий создание снимков экрана во всех популярных ОС, как мобильных, так и стационарных.
Как сделать скриншот на Android
В подавляющем большинстве современных устройств на операционной системе Android скриншот экрана делается с помощью одновременного нажатия кнопок питания и уменьшения громкости:

Такой метод работает в смартфонах различных производителей, как со стоковым Android, так и с различными собственными оболочками. В некоторых прошивках эта функция дублируется в выпадающей шторке или меню выключения:

Отдельно стоит упомянуть смартфоны Samsung с оболочкой TouchWiz. В данном случае скриншот можно сделать одновременным нажатием кнопки включения и «Домой»:

В некоторых версиях TouchWiz есть еще жестовый метод: скриншот делается если провести ребром ладони над экраном смартфона:

Если у Вас старый аппарат на Android 2.3 Gingerbread или ниже, ситуация чуть усложняется. Штатными возможностями сделать скриншот не удастся, нужно установить программу из Google Play, например NoRoot Screenshot. В любом из вышеперечисленных методов при успешном снимке на экране появится миниатюра снятого скриншота. Скриншоты в ОС Android сохраняются преимущественно в папку Pictures/Screenshots
Как сделать скриншот на iOS
С устройствами на iOS все значительно проще, независимо от того, планшет это или смартфон: нужно зажать кнопку питания и кнопку «Home» («Домой»):

Нужно дождаться соответствующего щелчка и вспышки на экране устройства. Снимок экрана сохраняется в папку «Фото» со всеми остальными фотографиями в iOS 8 (ранее — «Фотопленка»).
Как сделать скриншот на Windows Phone
В смартфонах на ОС Windows Phone 8 скриншот делается одновременным нажатием на кнопку питания и кнопку “Пуск”:

В Windows Phone 8.1 Microsoft решила перейти к наэкранным кнопкам «Назад», «Пуск» и «Поиск», эта панель при необходимости прячется. Соответственно, комбинация для скриншота изменилась. Теперь снимок делается одновременным нажатием кнопки питания и кнопки увеличения громкости:

Сохраняются скриншоты в папку “Фотографии”.
Как сделать скриншот в Windows
Теперь перейдем к стационарным операционным системам и начнем с Windows. Самый простой способ — нажать на кнопку Print Screen:

В буфер попадет снимок всего экрана, после чего его можно вставить в любой графический редактор, например стандартный Paint:

Сочетанием кнопок Alt + Print Screen можно сделать скриншот активного окна:


Кроме этого есть стандартное приложение «Ножницы»:

При его запуске откроется вот такое окно:

После чего нужно обвести желаемую область:

Кроме штатных средств существуют различные приложения для данной цели (например Lightshot ), которые имеют дополнительные функции, как выгрузка в сеть, редактирование там же и так далее.
Как сделать скриншот на OS X (Mac OS)
В Mac OS скриншот всего экрана делается комбинацией кнопок ⌘ Cmd + Shift + 3:

Снимок автоматически сохраняется на рабочий стол:

Комбинацией ⌘ Cmd + Shift + 4 делается снимок конкретной области экрана, нужная область выделяется курсором мышки и сохраняется в файл:

Чтобы сохранить область в буфер необходимо нажать комбинацию ⌘ Cmd + Shift + Control + 3. Если после последних двух комбинаций нажать Пробел (Space), появится значок камеры, с помощью которого можно выбрать отдельное окно для скриншота:

Есть программная возможность. В «Программы/Системные программы» (Applications/Utilities) есть приложение «Снимок экрана» (Grab app):


Если вам не нравится, что снимки экрана сохраняются на рабочий стол, вы можете указать другое местоположение. Например, если вам нужно, чтобы снимки экрана попадали в папку Screenshots в вашем домашнем каталоге, необходимо открыть программу Terminal и ввести следующие команды:
defaults write com.apple.screencapture location
После этого снимки экрана начнут автоматически сохраняться в заданной папке.
Подписывайтесь на наш нескучный канал в Telegram, чтобы ничего не пропустить.
Как сделать скриншот на Windows Phone
На Windows 7.5-7.8 нет функции создания скриншота, так что если у вас на руках очень старый аппарат, то сделать снимок экрана не получится. Недостающая возможность была добавлена в версии Windows Phone 8: на устройствах с такой ОС для снимка экрана нужно удерживать клавишу Windows и кнопку включения телефона. О том, что скриншот сделан, сигнализирует характерный щелчок. Снимок сохраняется в папке «Скриншоты» в приложении «Фотографии».
p, blockquote 12,0,0,0,0 -->

p, blockquote 13,0,0,1,0 -->
В Windows Phone 8.1 и Windows Mobile 10 порядок изменился – зажимать нужно клавишу увеличения громкости и кнопку включения (блокировки). Кнопка Windows больше не используется по той простой причине, что на новых устройствах она перестала быть аппаратной, превратившись в сенсорную.
p, blockquote 14,0,0,0,0 -->
Если у вас есть экран, с которого вы хотите снять скриншот:
- Для захвата экрана, нажмите и удерживайте клавишу command , а также клавишу Shift , перед тем как вы нажмете 3 .
- Для захвата отдельной области, нажмите и удерживайте клавишу command , а также клавишу Shift , перед тем как вы нажмете 4 ; затем выберите область, которую вы хотите скопировать.
- Для захвата отдельного окна, нажмите и удерживайте клавишу command , а также клавишу Shift , перед тем как вы нажмете 4 ; затем нажмите spacebar . Вы можете щёлкнуть по окну, чтобы его захватить.
В результате будет создан и добавлен на ваш рабочий стол файл PNG с именем Picture 1 . Теперь у вас есть скриншот, который вы можете добавить к вашему посту на форуме, нажав кнопку Обзор ниже поля Отправить Ответ.
Компьютеры и ноутбуки на ОС Windows
Способ 1. Кнопка Print Screen
Такая кнопка есть на каждой клавиатуре. Надо нажать эту кнопку (на некоторых ноутбуках — одновременно с Fn), чтобы снимок вашего экрана попал в буфер обмена. Теперь его можно вставить (при помощи Ctrl+V или «вставить» из меню по щелчку правой кнопкой мыши) в письмо, в документ, в сообщения онлайн-мессенджеров и соцсети либо сохранить в виде отдельного файла: для этого откройте программу Paint, вставьте содержимое буфера обмена в новый файл и сохраните получившееся изображение на компьютере (предпочтительно — в формате .jpeg).

Способ 2. «Ножницы»
Эта программа есть в Windows 7, 8, 8.1, 10. С её помощью можно сохранить любую область экрана. Вызовите программу через «Пуск»-«Стандартные»-«Ножницы». Когда вы нажимаете на кнопку «Создать» в программе, курсор превращается в крестик. С его помощью можно выделить необходимую часть экрана. Она сохранится в буфере обмена: оттуда её можно вставить в письмо, документ и т.п. Если нужно сохранить изображение в виде отдельного файла, то достаточно нажать на «дискету» в окне программы «Ножницы», чтобы появилось диалоговое окно сохранения файла.

Способ 3. Расширения для браузера
Если вам нужно сделать скриншот какой-то онлайн-страницы, не только видимой части её части, а целиком, либо какой-то конкретной области страницы — на помощь придут расширения для браузера. Некоторые плагины доступны для самых разных браузеров, например, FireShot практически универсален. Популярные плагины для скриншотов в браузере Chrome — Lightshot и Joxi.
Смартфоны и планшеты на Android
Универсальный способ сделать скриншот на устройствах, начиная с Android 4.0, — нажать на корпусе смартфона или планшета кнопку питания и нижнюю часть качельки громкости (на которую вы нажимаете, чтобы сделать звук тише). После одновременного нажатия этих кнопок дождитесь звука затвора фотоаппарата. Снимок экрана сохранится во внутренней памяти телефона, найти его можно будет в «Галерее».
Некоторые устройства поддерживают также «фирменные» способы сделать скриншот. Например, на смартфонах и планшетах Samsung старых версий (Android 2.3) нужно нажать одновременно кнопки «Назад» и «Домой». На моделях новых версий нужно нажать кнопки «Включение» и «Домой».
На смартфонах и планшетах Xiaomi последних версий можно сделать скриншот, проведя тремя пальцами по экрану вниз.
Фирменные способы для смартфонов и планшетов разных марок могут отличаться, но в любом случае будет работать один из универсальных способов: кнопка питания + нижняя часть качельки громкости либо кнопка включения + «Домой».
Компьютеры и ноутбуки на iOS
Чтобы сделать скриншот на макбуке или компьютере Mac, используйте сочетание клавиш Shift-Command и цифры:
3 — чтобы сделать снимок всего экрана.
4 — чтобы захватить часть экрана (курсор превратится в крестик для выделения области).
Чтобы сделать снимок какого-либо окна, используйте комбинацию Shift-Command-4, затем нажмите «пробел», курсор превратится в значок камеры. Наведите «камеру» на нужное окно и щёлкните мышью или трекпадом.
По умолчанию скриншоты, сделанные этими способами, сохраняются на рабочий стол в формате .png.

Владельцам устройств на Windows Phone процесс снимка экрана также не доставит никаких проблем. Существует всего 2 варианта.
Во-первых , скриншот можно сделать с помощью комбинации кнопок Домой (Пуск) и включения устройства.
Во-вторых , можно попробовать комбинацию кнопок включения устройства и повышения громкости.
Теперь вы знаете, как сделать скриншот на планшете, но мы описали только стандартные методы, а в магазине приложений, есть полно умных приложений, которые предоставляют разные методы и способы сделать скриншот на экране вашего планшета.
============================== Обязательно подписывайтесь на наш канал,чтобы не пропустить полезные инструкции и статьи! Так же, поставьте большой палец вверх. Спасибо!



