Как настроить телефон Huawei после покупки
Содержание
-
1 Как настроить телефон Huawei после покупки
- 1.1 Как настроить телефон Huawei после покупки
- 1.2 1. Создание аккаунта Instagram: аватарка, название, биография
- 1.3 Создание записи Google
- 1.4 Почему не работает бесконтактная оплата в китайских версиях смартфонов Xiaomi, где есть модуль NFC.
- 1.5 Для чего и какая функциональность?
- 1.6 Как настроить телефон Huawei после покупки
- 1.7 Внимание
- 1.8 Заключение
Как настроить телефон Huawei после покупки
Впервые включив только что купленный смартфон, вместо красивого интерфейса и множества разнообразных приложений, вас встречает скучный экран первоначальной настройки устройства.
Многие неопытные пользователи дополнительно заказывают настройку своего телефона прямо в магазине, но это далеко не лучшая идея. Зачастую, уровень компетенции продавца-консультанта достаточно низкий, чтобы оптимально настроить ваш новенький смартфон. Да еще и деньги за это иногда нужно платить.
В этой инструкции для новичков мы расскажем о том, как настроить телефон марки Huawei для его оптимальной и эффективной работы. Несмотря на то, что все Android-смартфоны довольно похожи, каждый бренд имеет свои особенности.
Настройка телефона Huawei. Первый запуск устройства
Перед тем, как настраивать экран, рабочий стол или мелодию вызова, необходимо произвести первый запуск телефона. Для начала нужно вставить SIM-карту в устройство и затем пройти несколько шагов (если SIM-карты нет, ее можно установить позже):
Шаг 1. Выбор языка и региона
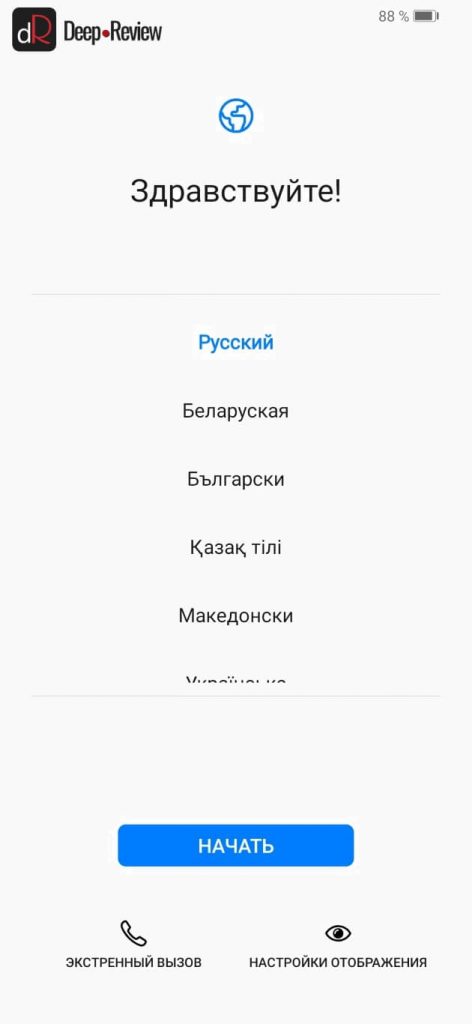
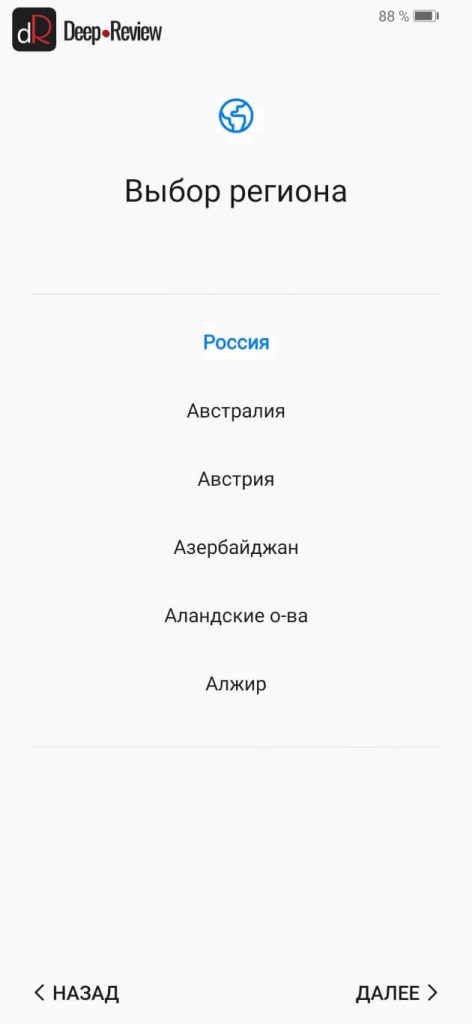
На этом этапе нужно просто выбрать язык, на котором будет отображаться вся система. Зачастую русский язык присутствует независимо от того, в какой стране приобретался смартфон. В редких случаях на телефонах для внутреннего рынка Китая может отсутствовать русский язык.
Выбор региона влияет на формат отображения дат, чисел и времени, а также на количество предустановленных приложений (для каждой страны Huawei может предустанавливать свой набор программ). Выбирайте страну, в которой живете.
Шаг 2. Условия использования

Это формальный шаг, на котором вам следует принять лицензионное соглашение с пользователем. Без этого продолжить настройку телефона невозможно, так что просто ставим галочку «Я принимаю вышеизложенные положения» и нажимаем кнопку Далее.
Шаг 3. Импорт данных

На этом шаге можно воспользоваться инструментами для переноса данных с предыдущего смартфона. Если вы хотите настроить телефон как новый, нажмите кнопку Далее. В принципе, этот шаг можно пропускать, так как перенести данные с другого смартфона можно в любом момент, используя специальные средства.
Шаг 4. Подключение к сети

Теперь необходимо подключить ваш новый смартфон к сети Интернет. Для этого телефон просканирует Wi-Fi сети и отобразит их список. Выберите свою сеть и введите пароль от Wi-Fi. Если в данным момент Wi-Fi нет, тогда нажмите кнопку Пропустить. В этом случае вы не сможете подключить аккаунт Google. Это придется сделать позже через настройки смартфона.
Шаг 5. Вход в аккаунт Google
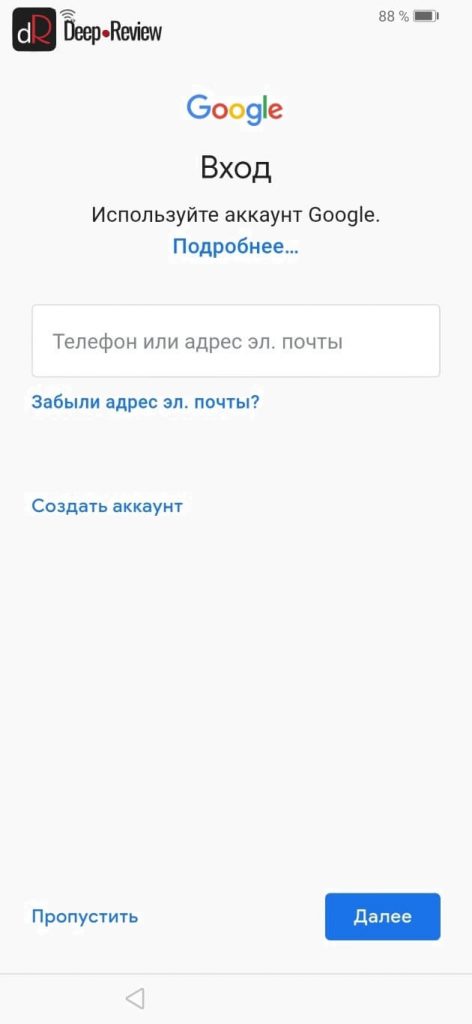
Это очень важный шаг, на котором вам нужно зайти в свой Google-аккаунт. Говоря проще, у вас должен быть адрес электронной почты в сервисе Gmail. Если этот адрес есть, введите его в поле и нажмите кнопку Далее. Если же у вас нет почты на gmail и связанного с ней аккаунта Google, тогда нажмите кнопку Создать аккаунт.
Для чего нужен аккаунт Google?
На любом Android-смартфоне, аккаунт Google позволяет вам не только синхронизировать с облаком (сервером Google) свои контакты, почту и фотографии, но и устанавливать приложения через магазин приложений Google Play Маркет.
Все сервисы Google (YouTube, карты, почта, музыка, книги, бесконтактные платежи и пр.) привязываются к аккаунту Google. По сути, именно аккаунт Google позволит вам полноценно использовать свой Android-смартфон. Поэтому нет ни единой причины не регистрировать учетную запись. Тем более, это занимает не больше минуты.
Шаг 6. Отключаем ненужные сервисы Google

На этом этапе можно отключить те сервисы, которые вам не нужны, но которые будут потреблять энергию и бесполезно нагружать устройство. В частности, можно смело отключить:
- Сохранять резервную копию на Google-диске. Если не отключить эту опцию, телефон будет периодически выгружать на сервер в облако все ваши SMS, историю звонков, пароли от Wi-Fi и многое другое. Это позволит при смене телефона восстановить всю информацию.
- Отправлять данные о работе устройства. Это совершенно бесполезная опция, включив которую, смартфон будет постоянно отправлять в Google различные отчеты о работе устройства. Вы от этого никакой пользы не получите.
Шаг 7. Облако Huawei

После настройки аккаунта Google, телефон предложит вам настроить аккаунт Huawei. По сути, это одно и то же, только от другой компании. Если вы включили синхронизацию с Google, нет никакой необходимости дублировать все данные еще и в аккаунте Huawei.
То есть, правильно будет выбрать лишь одну компанию и синхронизировать данные с этим облаком. Включив синхронизацию со всеми учетными записями вы не только увеличиваете риск утечки личной информации, но и дополнительно нагружаете смартфон лишней работой, разряжая аккумулятор быстрее.
Если вы хотите пропустить вход в облако Huawei, нажмите соответствующую кнопку. В противном случае, нажмите кнопку Далее и примите соглашение.
Шаг 8. Настройка защиты устройства

На этом шаге телефон предложит вам настроить блокировку смартфона. В зависимости от модели устройства, можно выбрать разблокировку с помощью отпечатка пальца, сканирования лица или же простой пароль.
Если желаете зарегистрировать отпечаток пальца на этом шаге, выберите соответствующую опцию. Смартфон вначале попросит придумать пин-код на случай, если отпечаток пальца не сработает, а затем зарегистрирует сам палец.
Этот шаг можно пропустить и добавить отпечатки при желании уже в настройках смартфона, когда телефон будет работать в обычном режиме.
Шаг 9. Дополнительные службы Huawei

Здесь телефон предложит включить дополнительные службы от компании Huawei. Не нужно бездумно нажимать кнопку Включить все службы, если эти службы вам в действительности не нужны. Так как все это будет дополнительно расходовать заряд аккумулятора, сокращая время автономной работы телефона.
В дополнительные службы Huawei входят:
- Wi-Fi+. Данная служба отслеживает ваше местоположение от сотовых вышек и точек доступа Wi-Fi, и автоматически переключает сеть между Wi-Fi и мобильными данными по своему усмотрению.
- Служба Погода. Вы должны дать согласие на отслеживание вашего местоположения, чтобы телефон показывал погоду там, где вы находитесь.
- HiSearch. Служба для поиска по контактам, заметкам, календарям и в сети Интернет.
- HiCare. Это служба для тестирования смартфона, поиска решений различных проблем и доступа к техподдержке Huawei.
На этом шаге можно смело нажимать кнопку Нет, отказавшись от активации всех перечисленных служб. Если вам что-то понадобится в дальнейшем, это можно будет включить в параметрах телефона.
Шаг 10. Проект повышения качества обслуживания

На этом шаге вам нужно просто отказаться от участия в данном проекте, так как лично для вас от этого не будет никакой пользы. Все подобные проекты и программы необходимы разработчику для сбора информации об использовании их устройств.
Шаг 11. Всегда актуальная версия ПО

Это важный шаг, так как позволяет включить автоматическую проверку и загрузку новых обновлений к вашему устройству. Необходимо нажать кнопку Включить и продолжить, чтобы поддерживать программное обеспечение своего телефона в надлежащем состоянии.
Готово!
Теперь ваш телефон от Huawei готов к использованию. Можно больше ничего не трогать, но лучше закончить настройку, перейдя в соответствующий раздел смартфона. Для этого опустите верхнюю шторку и в правом верхнем углу нажмите значок в виде шестеренки:

После этого вы окажитесь в настройках смартфона.
Настройка телефона Huawei. Описание основных параметров
Кратко перечислим самые основные пункты настроек и для чего они нужны:
Беспроводные сети
В этом разделе можно настроить мобильный интернет, подключиться к другой Wi-Fi сети, включить точку доступа, чтобы ваш смартфон выступал в качестве Wi-Fi точки. Кроме того, здесь же отображается статистика трафика (сколько мегабайт вы скачали) как по Wi-Fi, так и через мобильную передачу данных, а также можно установить лимит, чтобы не превышать расходы.
Подключение устройства
В этом разделе можно подключить Bluetooth-устройства, настроить службу Huawei Share для обмена файлами с компьютером или беспроводной печати (другие устройства также должны поддерживать Huawei Share).
Рабочий экран и обои
Здесь можно выбрать тему оформления (иконки, цвета и прочие настройки внешнего вида смартфона), обои рабочего стола и экрана блокировки, а также включить опцию под названием Разблокировка Журнал. Выбрав интересующие вас темы, смартфон автоматически при каждом включении будет изменять заставку на экране блокировки:

Экран
В этом пункте можно включить/отключить автояркость экрана, настроить цветовую температуру (баланс белого) и цветовой режим дисплея, активировать функцию для защиты зрения (снижается уровень синего света). Также здесь настраивается размер текста на экран и ряд других параметров, связанных с дисплеем смартфона.
Звуки
В разделе Звуки можно настроить громкость вызова, будильников или уведомлений. Также здесь настраивается режим «Не беспокоить» и можно выбрать мелодии звонка и уведомлений.
Уведомления
В этом пункте можно в отдельности настроить уведомления для каждого приложения или отключить их вовсе. Также можно выбрать отображение уведомлений на экране блокировки.
Приложения
В этом меню можно управлять всеми приложениями, установленными на смартфоне. В частности, можно задавать приложения по умолчанию (например, какое приложение будет всегда открывать интернет ссылки или какое приложение будет использоваться для прослушивания музыки).
Кроме того, здесь можно удалить ненужные приложения. К сожалению, на смартфонах Huawei нельзя удалить все предустановленные программы, но некоторые можно отключить. Если вы не пользуетесь следующими приложениями или даже не знаете, для чего они нужны, можете смело их удалить:
- Диск
- Заметки
- Здоровье
- Режим Вечеринка
- Презентации
- Советы
- Amazon Shopping
- Android Accessibility Suite
- Booking.com
- Duo
- Google Play Музыка
- Google Play Фильмы
- HiVision
- Phone Clone
Удаление/отключение перечисленных приложений никоим образом не нарушит работу телефона и даже немного облегчит систему.
Более подробное описание всех стандартных приложений на смартфонах Huawei читайте в нашей статье: «Что это за приложение на моем Huawei смартфоне?».
Батарея
В этом пункте меню можно смотреть сведения о потреблении питания различными сервисами и приложениями, контролировать расход батареи, выбирать один из 3 режимов энергосбережения и активировать его.
Также здесь есть важный пункт — Запуск приложений. Открыв его, можно настроить отдельно для каждого приложения Автозапуск и Работу в фоном режиме.
Иногда, при подключении фитнес-трекеров к смартфонам Huawei, на них могут не приходить уведомления. Такая же ситуация может происходить и с любым приложением на смартфоне. Это связано с тем, что система автоматически переводит в спящий режим и выгружает из памяти определенные программы. Для того, чтобы этого не происходило, нужно в разделе Запуск приложений отключить автоматическое управление и вручную включить Автозапуск и Работу в фоновом режиме:

После этого у вас не будет никаких проблем с получением уведомлений от этих приложений.
Система
В этом пункте можно не только посмотреть сведения о телефоне или проверить наличие обновлений, но и выбрать системную навигацию (кнопки или жесты), настроить язык и клавиатуру, а также сбросить все настройки телефона (это важно сделать при продаже смартфона).
1. Создание аккаунта Instagram: аватарка, название, биография
Знакомство с вашим аккаунтом начинается с описания страницы и фото в маленьком кружочке: цепляющей аватарки, названия страницы, описание того, чем вы занимаетесь и как с вами связаться.
Как придумать название для бизнес аккаунта Instagram
Названия для своего бизнеса, скорее всего, вы уже придумали. Помните о том, что в Инстаграме имя профиля всегда пишется латиницей.

Название — это имя бренда, смысловая мощь в одном или двух словах; это то, что описывает вашу деятельность; то, что будет забивать в поиске пользователь, чтобы купить ваш продукт.
Нужны идеи для названия компании? Читайте статью Как правильно подобрать название фирмы.
Лучше всего, если ник совпадает с названиям компании и не содержит лишних слов и коммерческих посылов (official, the best, shop и пр.). Также хорошо, если у вас один никнейм на все социальные сети. Подписчикам будет вас легче запомнить или найти:

Все социальные сети созвучны с названием самого Интернет-магазина Lamoda.
Аватар
Не стоит пренебрегать принципом “встречают по одежке”.
Аватар — это главный атрибут узнаваемости вашего профиля. Лицо, по которому вас будут встречать, запоминать и влюбляться. Картинка должна быть четкой и не содержать лишних деталей:

На примере выше, студия маникюра придерживается принципа простоты и минимализма: картинка и текст на белом фоне.
В маленький размер фото много элементов поместить не удастся, это будет выглядеть неуместно и непонятно для подписчика:

Цветочный магазин использует знаковый логотип, но картинка загромождена и шрифт подобран так, что сложно прочитать название. Фото в качестве аватара для бизнес аккаунта тоже не лучший вариант: маленький размер не разрешает распознать детали или лица.
Как же быть тогда? Как эстетично выглядеть для подписчика при первом знакомстве, не пестрить в списке своим уже состоявшемся подписчикам, при этом отлично передавать суть деятельности?
Отлично подойдет логотип компании, но с небольшой модификацией. Дело в том, чтобы лого отлично смотрелось на странице профиля, оно должно хорошо вписываться в круг. Как это сделать?
Можно смастерить вручную, используя графические программы. Или создать с помощью Логастер и скачать готовый лого для Инстаграм. Нужный размер логотипа — 110px x 110px.
Как создать логотип онлайн? Сервис Logaster поможет выбрать логотип из десятка вариантов названия вашего бизнеса:

Вы можете изменить шрифт, цвет, расположения элементов для создания уникального и адаптивного под Инстаграм лого:
После редактирования сохраните созданный логотип.
Возле хорошенькой во всех смыслах аватарки — должна находиться нужная подписчику информация. Ведь именно по описанию человек определит — интересна ли ему ваша деятельность.
Как заполнить информацию о вашем профиле Instagram:
Добавить или изменить эту информацию, нажав кнопку «Редактировать профиль» в верхней части страницы. Нужно четко понимать, что именно важно увидеть человеку на заинтересовавшей его странице: и именно эту информацию предоставить в описании (продукты или услуги компании, адрес, слоган и пр.).

1. Изображение профиля;
2. Биография;
3. Номер телефона;
4. Электронная почта;
5. Геоданные.
Описания страницы Instagram
Исследования показывают, что мы помним 20% того, что читаем, и 80% того, что видим. Но в меру развития информации, люди перестают воспринимать все лишнее. Даже если между строк вы разместили важную информацию, человек может ее просто проскролить. У вас есть 5 секунд, чтобы привлечь внимание потенциального клиента, который впервые зашел на вашу страницу.
Убедитесь, что заполнена необходимая информация в профиле:
- название компании;
- краткое описание того, что вы делаете;
- контакты;
- координаты;
- ссылка на сайт.

Если еще до создания профиля разобраться как правильно заполнить необходимую информацию, то по завершению — можно спокойно забыть о необходимости обновлять свою биографию или контакты. Чего уж точно не скажешь про сам контент. Тут нужно все время быть в тренде и креативничать. Так как фотография — это то, что обязательно должно нравиться потенциальным клиентам вашего бизнеса.
Создание записи Google
1. Чтобы проводить регистрацию, вы должны быть подключены к Интернету. Включите сотовые данные или воспользуйтесь Wi-Fi.
2. Зайдите в меню, а затем в «Настройки» (или Параметры)
3. Перейдите в раздел «Учетные записи».

Раздел Учетные записи в Настройках устройства
4. Добавьте учетную запись.

Добавление учетной записи
5. Из всех возможных вариантов следует выбрать «Google».

Создание записи посредством Google
6. Google предложит вам авторизоваться, но так как у вас еще нет аккаунта, необходимо создать новый.

Создание нового аккаунта
7. В заданные поля впишите свои данные соответственно.

Запись личных данных
8. На этом этапе следует придумать свой логин и следовать далее. Если такой уже будет существовать, необходимо придумать другой, добавить или удалить какие-то символы или выбрать один из вариантов, предлагаемых сервером.

9. На следующем этапе придумайте свой пароль для дальнейшего входа в систему. Этот ключ доступа будет только у вас. Чтобы защитить себя от взломов, придумайте надежный пароль, который сложно будет подобрать.
Его следует составить из 12 и больше символов.
10. Для подтверждения, введите его повторно и нажмите «Далее». Чтобы, в случае чего, не мучиться с восстановлением, запишите свой логин и пароль и где-то сохраните эти данные.

11. Укажите ваш действующий номер телефона и идите далее. В случае, если вы забудете свои данные для входа, на телефон придет смс-сообщение для восстановления.

Ввод номера телефона
12. На ваше устройство хотят отправить уведомление, в котором будет содержаться специальный код для подтверждения номера. Разрешите это действие и нажмите на подтверждение.

Разрешение отправки кода на номер
13. Когда придет код, впишите его в предназначенное для этого окно и нажмите «Далее».

Ввод пришедшего кода
14. Затем вы увидите окно с условиями пользования. Внимательно их прочтите, и если вас все устроит, примите соглашение.

Соглашение с условиями пользования
15. Когда будет показана информация о вашем аккаунте – нажмите «Далее».

Информация для входа в аккаунт
16. В случае, если вы желаете, чтобы Google присылал вам различного рода информацию – поставьте галочку возле их предложения подписаться. Затем, следуйте «Далее».

17. Вот и завершился процесс создания аккаунта и вы сможете пользоваться всеми различными прелестями, доступных благодаря ему.
18. Если у вас возникла ошибка с соединением, то следует проверить активно ли текущее подключение к интернету.
Если подключение не активно, то необходимо провести какую-либо из этих операций (или несколько):
- попробовать переподключится к заданному ранее источнику связи или выбрать другую точку доступа
- перезагрузить смартфон
- проведите регистрацию повторно
Создание аккаунта на телефоне, который поддерживает операционную систему Android, завершилась. И теперь вы сможете получить доступ к серверу в любое время.
Созданный вами аккаунт будет использоваться при множествах операций, самые востребованные из которых:
- обмен контактов вежду смартфоном и аккаунтов
- работа с документами из облачного хранилища
- пользование электронной почтой
- применение в работе Play Маркета, посредством которого можно скачивать и инсталлировать разные утилиты для работы и проведения досуга
Если вы решите приобрести другой телефон на этой же платформе, то не обязательно вводить в него вручную всю информацию с нуля.
Можно просто перенести в него всю информацию, которая хранилась на вашем старом устройстве в облачном хранилище: изображения, музыка, документы, список контактов, почта, программы и др.
Для копирования всех данных и синхронизации с новым устройством понадобиться пару минут.
Создание Samsung account
1. В начале мы поступаем так же, как и в предыдущем варианте. Зайдите в меню, а затем в «Настройки» (или Параметры), перейдите в раздел «Учетные записи» и создайте «Samsung account».

Создание учетной записи
2. Подтверждаем желание создания.

Создание аккаунта Самсунг
3. Начинаем заполнять требуемую информацию: адрес активной электронной почты, пароль от создаваемого аккаунта, ваши имя и фамилию, а также дату рождения

Ввод личных данных
4. Затем прочитать и, если вы согласны, принять условия соглашения.

Соглашение с условиями компании
5. В завершении вам нужно подтвердить создание аккаунта. На указанную ранее почту вам придет сообщение о подтверждении, перейдя по ссылке которого ваша запись будет создана и активирована. Если вы не видите письма, то, возможно, оно переадресовалось в папку со спамом.


Письмо с подтверждением

Успешное проведение операции
6. Все, учетная запись создана удачно.
ВИДЕО: Как создать GOOGLE аккаунт на Андроид
Как создать GOOGLE аккаунт на Андроид
Как создать аккаунт на телефоне? Инструкция для трех видов смартфонов
Аккаунт Meizu
В этом гаджете учетная запись называется Flyme.
- В «Настройках» ищем пункт «Аккаунты» выбираем раздел «Мой Flyme» и в новом окне выбираем Регистрацию.

- Далее вы придумываете логин, пароль и указать активный почтовый адрес.

Создание логина и пароля
- Выбрать контрольные вопросы и ответить на них. Будьте внимательны и выбирайте вопросы, на которые вы точно не забудете ответ. В случае, если вы забыли пароль, для безопасного входа вам будет предложено ответить на вопросы, которые можете знать только вы, чтобы убедиться, что вас не пытаются взломать.

- Ну и в конце вам нужно подтвердить создание аккаунта. На почту вам придет сообщение о подтверждении, перейдя по ссылке которого ваша запись будет создана и активирована.

ВИДЕО: Как правильно зарегистрировать аккаунт Flyme для Meizu
Как правильно зарегистрировать аккаунт Flyme для Meizu
Как создать аккаунт на телефоне? Инструкция для трех видов смартфонов
Аккаунт Xiaomi
Здесь учетная запись называется Mi-аккаунт.
1. Для начала, нужно перейти по ссылке для регистрации: https://account.xiaomi.com/pass/register
2. В нижней части страницы есть кнопка, по которой вам нужно перейти, это Создание с помощью телефонного номера. https://account.xiaomi.com/pass/register
3. Далее происходит уже совсем стандартная процедура: вы указываете страну, в которой проживаете, адрес вашей активной электронной почты и дату своего рождения. Далее нажимаете на кнопку Create Mi Account.

Создание аккаунта в Xiaomi
4. На следующем шаге необходимо придумать и ввести пароль от записи, который должен быть не короче 8 символом и сочетать в себе и цифры, и буквы, для большей безопасности.
А также ввести специальные код с картинки, который подтверждает, что вы реальный пользователь. В конце ввода нажать Submit.

Создание пароля от учетной записи
5. По окончании процедуры, вас перенаправят на личную страницу сервиса Аккаунт Mi, где будут храниться все ваши данные, которые вы вводили при регистрации.

Личный Mi аккаунт
Теперь вы неограниченны в возможностях пользования смартфоном и вам будут доступны многие интересные функции.
Регистрация в Xiaomi будет необходима если вы планируете:
- вы сможете использовать финтес-браслет данной компании, привязав его к программе на гаджете
- пользоваться умными весами
- настраивать темы оформлений устройства
- прошивать телефон на более новые версии
- и множество других полезных функций
ВИДЕО: Как создать MI аккаунт на Xiaomi
Как создать MI аккаунт на Xiaomi
Как создать аккаунт на телефоне? Инструкция для трех видов смартфонов
Способы восстановления доступа к девайсу зависят от типа блокировки. Пользователь может выбрать один из них.
Если забыли пароль
Для моделей «Сяоми» на базе «Миуи 7» существует вариант сброса пароля. Для этого предусмотрена кнопка «Забыли пароль?», появляющаяся после 5 неправильных вводов цифр разблокировки аппарата и позволяющая вернуть над ним контроль. Если в смартфоне предусмотрена такая функция, то выполняют следующие действия:
- вводят пять раз неверный код;
- кликают по «Forgot Password» («Забыли пароль»);
- выбирают Mi-аккаунт или почту Google для восстановления;
- вводят данные от выбранного профиля;
- меняют забытые цифры на новые.
На этом процедура взлома закончена. Для моделей Xiaomi на базе Miui («Редми 4») потребуется другой вариант решения проблемы. Телефон разблокируют с помощью сброса до заводских настроек, при этом удаляются все личные сведения, кроме информации, хранящейся на сим-карте и флешке. Их необходимо убрать из смартфона перед началом работ.
Этот способ можно использовать на Xiaomi Redmi, когда загрузчик разблокировался или есть авторизация в Google/Mi-аккаунте, который рекомендуется создать сразу после покупки устройства. Новая версия прошивки после нажатия кнопки «Забыли пароль?» выдает следующую инструкцию:
- войти на сайт i.mi.com;
- использовать для авторизации Mi-аккаунт;
- нажать на «Поиск устройства»;
- выбрать свой аппарат;
- кликнуть на «Очистить устройство».

Эту операцию Hard Reset нельзя осуществить вручную, если заблокирован загрузчик. После удаления пароля устройство можно будет использовать. Аналогичным образом можно восстановить управление телефоном через Google-аккаунт, активированный на аппарате. Вместо компьютера потребуется современное устройство Андроид. Затем нужно:
- войти на другом смартфоне или планшете в свой профиль Google;
- загрузить ПО Find My Device;
- выбрать из списка заблокированный телефон;
- подождать дистанционной установки приложения на девайс, на котором должен быть включен интернет;
- перейти на ресурс www.google.com/android/find?hl=ru и вбить код от профиля Гугл, установленного на смартфон;
- выбрать пострадавшее устройство Xiaomi;
- найти и нажать функцию сброса до параметров, установленных по умолчанию.
Через некоторое время телефон будет чист и на него можно устанавливать новый пароль и пользоваться им. Если нет возможности вернуть доступ к устройству официальными способами, то придется сбросить аппарат до заводских настроек.
После этого выполняют такие действия:
- выключают смартфон;
- нажимают кнопку включения и увеличения громкости;
- ждут появления меню.
На старых версиях «Рековери» пользуются следующим образом:
- кликают в меню на English (если нельзя управлять аппаратом через дисплей, то по строкам перемещаются с помощью клавиши регулирования громкости и включают нажатием на Power);
- выбирают Wipe & Reset;
- нажимают Wipe All Data и подтверждают выбор;
- ждут обнуления настроек.

Поздняя версия прошивки выдает меню «Рековери» с другой структурой, в котором нужно:
- нажать на нижнюю кнопку справа, когда информация выводится на китайском языке;
- выбрать режим Recovery;
- кликнуть по кнопке ОК на появившийся вопрос.
Новые версии прошивки требуют использования специальной программы от «Ксиаоми» для разблокировки. Hard Reset применять нельзя, но не требуется разблокировать загрузчик. После выбора ОК аппарат должен перезапуститься и потребовать подключения к компьютеру. Необходимо перейти на сайт pcsuite.mi.com, загрузить и установить ПО. Затем подключить заблокированный смартфон к компьютеру, нажав в нем на «Рековери», и следовать инструкции.
В той же программе нажимают кнопку Reboot для перезагрузки телефона. Процесс длится несколько минут, после чего смартфон включается и можно заново его настраивать для дальнейшего использования. Если пользователь ввел неправильный код несколько раз, превысив количество допустимых попыток, то не потребуется сброса настроек. Для возвращения управления необходимо:
- позвонить на свой смартфон с другого устройства;
- свернуть звонок, но не сбросить;
- войти в «Настройки»;
- выбрать «Безопасность»;
- кликнуть по разделу «Пароль»;
- снять ввод кода, выбрав соответствующую вкладку;
- ввести старые кодовые числа и новый пароль;
- сохранить внесенные изменения.
После этого можно сбросить звонок и пользоваться телефоном. Все виды блокировки экрана можно снять с помощью специальной утилиты Dr.fone, которую устанавливают на компьютер. После этого нужно:
- подключить девайс к ПК;
- открыть программу;
- подтвердить надпись «Снять блокировку» на экране;
- перевести гаджет в режим «Рекавери»;
- дождаться окончания загрузки файлов восстановления.

Чтобы в будущем не делать разблокировку, можно удалить на смартфоне файлы, которые отвечают за блокирующий код. Для этого не потребуется интернет-подключение или ПК. Пользователь должен:
- войти в «Рековери»;
- выбрать Advanced, а после File Manager;
- открыть Data-system в файловой системе гаджета;
- удалить 5 файлов (gesture.key, locksettings.db, locksettings.db-shm, password.key и locksettings.db-wal);
- отключить и включить устройство.
Телефон загружается в стандартном режиме, и экран блокировки больше не беспокоит.
Если забыли графический ключ
В некоторых случаях человек забывает графический ключ и не может использовать устройство. Неправильные вводы приводят к заморозке смартфона. Чем больше неверных вводов было совершено, тем длительнее сохраняется блокировка. Когда «Миуи» устарела до 8 версии, восстановление проводят, используя «Поиск телефона» от Гугл. Для этого потребуется компьютер с выходом в интернет. Алгоритм действий:
- заходим на ресурс для поиска смартфона от Google;
- авторизуемся и ждем определения местоположения девайса;
- выбираем пункт «Стереть данные»;
- узнаем результат проделанной работы.
В результате процедуры сотрутся все сведения, включая контакты и аккаунты. В новой версии прошивки такая возможность отсутствует. Настройки сбрасывают с помощью режима Recovery.
Другого варианта восстановления при наличии последней версии прошивки без потери информации нет.
От ошибки «This device is locked», возникающей из-за неправильного перехода на кастомный вариант MIUI, избавляются следующим образом:
- вводят смарфон в режим Fastboot;
- получают разрешение на разблокировку на сайте en.miui.com/unlock;
- заполняют заявку, используя Гугл Переводчик (результата ждут от 1 до 7 дней);
- скачивают программу Mi Unlock;
- подключают устройство к компьютеру с помощью кабеля USB;
- авторизуются и кликают по кнопке «Unlock».
Телефон разблокируется, и его можно будет использовать.
Почему не работает бесконтактная оплата в китайских версиях смартфонов Xiaomi, где есть модуль NFC.
Ввиду того, что компания Xiaomi ужесточает требования к безопасности своих смартфонов по аналогии к Apple Iphone. Существуют некоторые нюансы при перепрошивке с китайской на глобальную версию.
Для установки другой прошивки необходимо получить разрешение от серверов Xiaomi на разблокировку так называемого «загрузчика».
При этом, после прошивки загрузчик остается разблокированным, т.к. при его блокировке телефон превратится в «кирпич».
Все вокруг, кто пользуется сервисами бесконтактной оплаты (через NFC) пользуются сервисом Google Pay. В свою очередь для повышения безопасности транзакций и утечки информации Google предъявляет требование к устройству, на котором установлен сервис: у устройства должны отсутствовать root-права, а также заблокирован загрузчик.
Поэтому китайские версии Xiaomi с глобальной прошивкой, не могут пользоваться сервисом бесконтактной оплаты стандартным способом.
Для чего и какая функциональность?
Девайс подойдет как любителям активного отдыха и спортсменам, так и тем, кто следит за своим здоровьем. Браслет пользуется популярностью у людей всех возрастов, так как он прост в эксплуатации и оснащен множеством полезных функций.
С Mi Band 3 в режиме реального времени возможно:
- следить за состоянием здоровья;
- регулировать качество и количество тренировок в зависимости от поставленных задач;
- повышать свою двигательную активность;
- корректировать время сна и отдыха в соответствии с собственными биоритмами;
- всегда быть на связи благодаря уведомлениям о входящих вызовах, сообщениях в социальных сетях и мессенджерах;
- и многое другое.
В стандартный комплект поставки Xiaomi Mi Band 3 включены:
- электронная капсула;
- зарядное устройство;
- силиконовый браслет черного цвета;
- документация.

Как настроить телефон Huawei после покупки
Впервые включив только что купленный смартфон, вместо красивого интерфейса и множества разнообразных приложений, вас встречает скучный экран первоначальной настройки устройства.
Многие неопытные пользователи дополнительно заказывают настройку своего телефона прямо в магазине, но это далеко не лучшая идея. Зачастую, уровень компетенции продавца-консультанта достаточно низкий, чтобы оптимально настроить ваш новенький смартфон. Да еще и деньги за это иногда нужно платить.
В этой инструкции для новичков мы расскажем о том, как настроить телефон марки Huawei для его оптимальной и эффективной работы. Несмотря на то, что все Android-смартфоны довольно похожи, каждый бренд имеет свои особенности.
Настройка телефона Huawei. Первый запуск устройства
Перед тем, как настраивать экран, рабочий стол или мелодию вызова, необходимо произвести первый запуск телефона. Для начала нужно вставить SIM-карту в устройство и затем пройти несколько шагов (если SIM-карты нет, ее можно установить позже):
Шаг 1. Выбор языка и региона
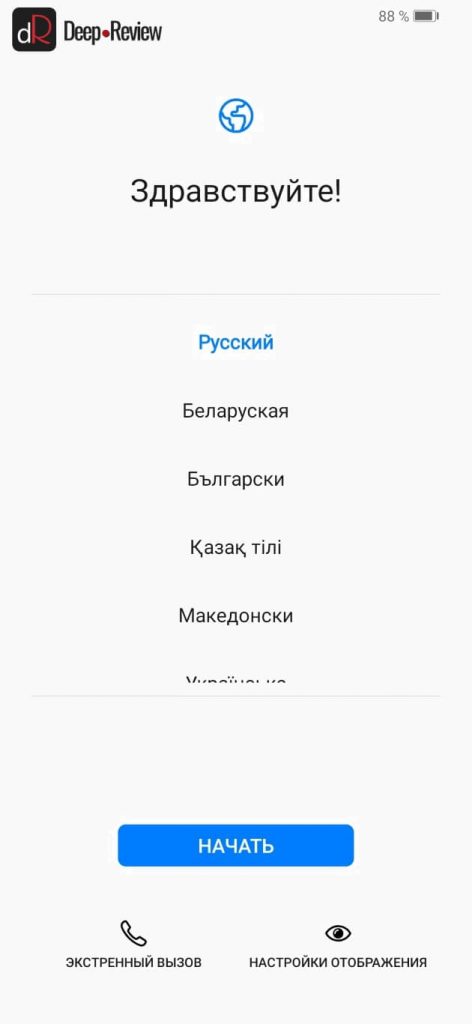
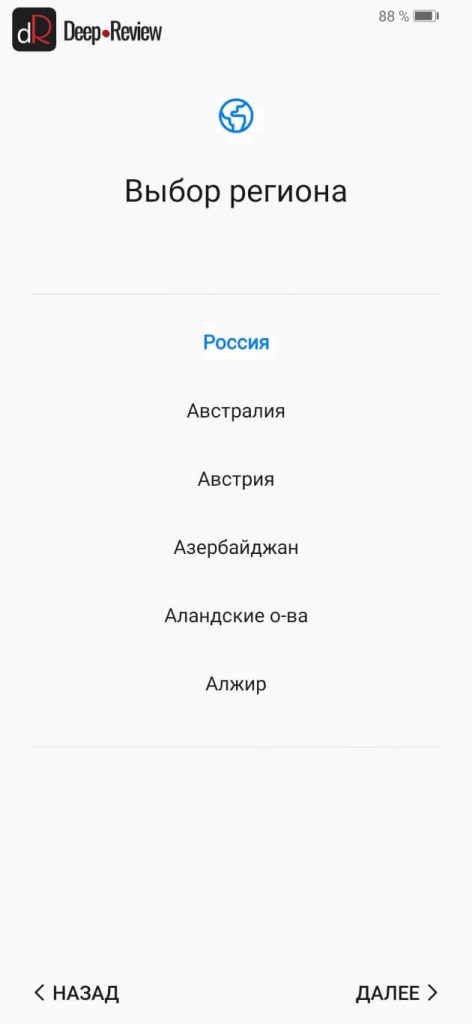
На этом этапе нужно просто выбрать язык, на котором будет отображаться вся система. Зачастую русский язык присутствует независимо от того, в какой стране приобретался смартфон. В редких случаях на телефонах для внутреннего рынка Китая может отсутствовать русский язык.
Выбор региона влияет на формат отображения дат, чисел и времени, а также на количество предустановленных приложений (для каждой страны Huawei может предустанавливать свой набор программ). Выбирайте страну, в которой живете.
Шаг 2. Условия использования

Это формальный шаг, на котором вам следует принять лицензионное соглашение с пользователем. Без этого продолжить настройку телефона невозможно, так что просто ставим галочку «Я принимаю вышеизложенные положения» и нажимаем кнопку Далее.
Шаг 3. Импорт данных

На этом шаге можно воспользоваться инструментами для переноса данных с предыдущего смартфона. Если вы хотите настроить телефон как новый, нажмите кнопку Далее. В принципе, этот шаг можно пропускать, так как перенести данные с другого смартфона можно в любом момент, используя специальные средства.
Шаг 4. Подключение к сети

Теперь необходимо подключить ваш новый смартфон к сети Интернет. Для этого телефон просканирует Wi-Fi сети и отобразит их список. Выберите свою сеть и введите пароль от Wi-Fi. Если в данным момент Wi-Fi нет, тогда нажмите кнопку Пропустить. В этом случае вы не сможете подключить аккаунт Google. Это придется сделать позже через настройки смартфона.
Шаг 5. Вход в аккаунт Google
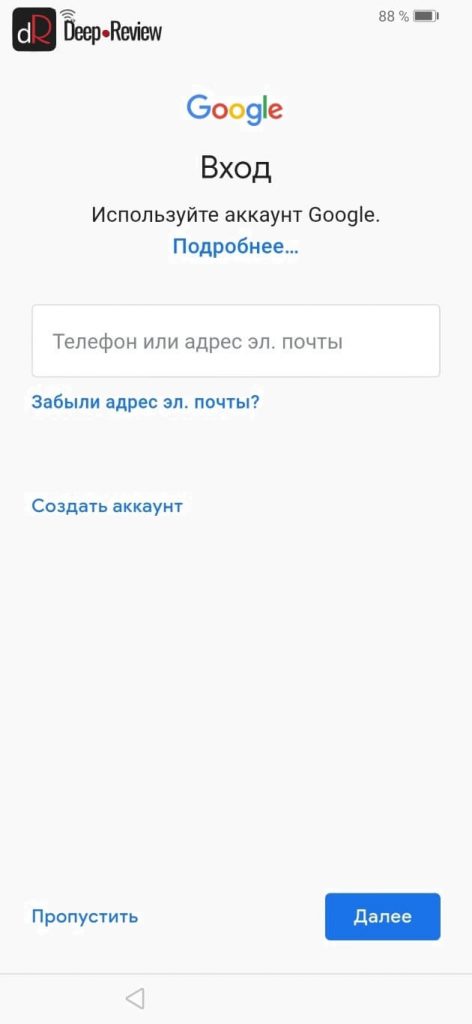
Это очень важный шаг, на котором вам нужно зайти в свой Google-аккаунт. Говоря проще, у вас должен быть адрес электронной почты в сервисе Gmail. Если этот адрес есть, введите его в поле и нажмите кнопку Далее. Если же у вас нет почты на gmail и связанного с ней аккаунта Google, тогда нажмите кнопку Создать аккаунт.
Для чего нужен аккаунт Google?
На любом Android-смартфоне, аккаунт Google позволяет вам не только синхронизировать с облаком (сервером Google) свои контакты, почту и фотографии, но и устанавливать приложения через магазин приложений Google Play Маркет.
Все сервисы Google (YouTube, карты, почта, музыка, книги, бесконтактные платежи и пр.) привязываются к аккаунту Google. По сути, именно аккаунт Google позволит вам полноценно использовать свой Android-смартфон. Поэтому нет ни единой причины не регистрировать учетную запись. Тем более, это занимает не больше минуты.
Шаг 6. Отключаем ненужные сервисы Google

На этом этапе можно отключить те сервисы, которые вам не нужны, но которые будут потреблять энергию и бесполезно нагружать устройство. В частности, можно смело отключить:
- Сохранять резервную копию на Google-диске. Если не отключить эту опцию, телефон будет периодически выгружать на сервер в облако все ваши SMS, историю звонков, пароли от Wi-Fi и многое другое. Это позволит при смене телефона восстановить всю информацию.
- Отправлять данные о работе устройства. Это совершенно бесполезная опция, включив которую, смартфон будет постоянно отправлять в Google различные отчеты о работе устройства. Вы от этого никакой пользы не получите.
Шаг 7. Облако Huawei

После настройки аккаунта Google, телефон предложит вам настроить аккаунт Huawei. По сути, это одно и то же, только от другой компании. Если вы включили синхронизацию с Google, нет никакой необходимости дублировать все данные еще и в аккаунте Huawei.
То есть, правильно будет выбрать лишь одну компанию и синхронизировать данные с этим облаком. Включив синхронизацию со всеми учетными записями вы не только увеличиваете риск утечки личной информации, но и дополнительно нагружаете смартфон лишней работой, разряжая аккумулятор быстрее.
Если вы хотите пропустить вход в облако Huawei, нажмите соответствующую кнопку. В противном случае, нажмите кнопку Далее и примите соглашение.
Шаг 8. Настройка защиты устройства

На этом шаге телефон предложит вам настроить блокировку смартфона. В зависимости от модели устройства, можно выбрать разблокировку с помощью отпечатка пальца, сканирования лица или же простой пароль.
Если желаете зарегистрировать отпечаток пальца на этом шаге, выберите соответствующую опцию. Смартфон вначале попросит придумать пин-код на случай, если отпечаток пальца не сработает, а затем зарегистрирует сам палец.
Этот шаг можно пропустить и добавить отпечатки при желании уже в настройках смартфона, когда телефон будет работать в обычном режиме.
Шаг 9. Дополнительные службы Huawei

Здесь телефон предложит включить дополнительные службы от компании Huawei. Не нужно бездумно нажимать кнопку Включить все службы, если эти службы вам в действительности не нужны. Так как все это будет дополнительно расходовать заряд аккумулятора, сокращая время автономной работы телефона.
В дополнительные службы Huawei входят:
- Wi-Fi+. Данная служба отслеживает ваше местоположение от сотовых вышек и точек доступа Wi-Fi, и автоматически переключает сеть между Wi-Fi и мобильными данными по своему усмотрению.
- Служба Погода. Вы должны дать согласие на отслеживание вашего местоположения, чтобы телефон показывал погоду там, где вы находитесь.
- HiSearch. Служба для поиска по контактам, заметкам, календарям и в сети Интернет.
- HiCare. Это служба для тестирования смартфона, поиска решений различных проблем и доступа к техподдержке Huawei.
На этом шаге можно смело нажимать кнопку Нет, отказавшись от активации всех перечисленных служб. Если вам что-то понадобится в дальнейшем, это можно будет включить в параметрах телефона.
Шаг 10. Проект повышения качества обслуживания

На этом шаге вам нужно просто отказаться от участия в данном проекте, так как лично для вас от этого не будет никакой пользы. Все подобные проекты и программы необходимы разработчику для сбора информации об использовании их устройств.
Шаг 11. Всегда актуальная версия ПО

Это важный шаг, так как позволяет включить автоматическую проверку и загрузку новых обновлений к вашему устройству. Необходимо нажать кнопку Включить и продолжить, чтобы поддерживать программное обеспечение своего телефона в надлежащем состоянии.
Готово!
Теперь ваш телефон от Huawei готов к использованию. Можно больше ничего не трогать, но лучше закончить настройку, перейдя в соответствующий раздел смартфона. Для этого опустите верхнюю шторку и в правом верхнем углу нажмите значок в виде шестеренки:

После этого вы окажитесь в настройках смартфона.
Настройка телефона Huawei. Описание основных параметров
Кратко перечислим самые основные пункты настроек и для чего они нужны:
Беспроводные сети
В этом разделе можно настроить мобильный интернет, подключиться к другой Wi-Fi сети, включить точку доступа, чтобы ваш смартфон выступал в качестве Wi-Fi точки. Кроме того, здесь же отображается статистика трафика (сколько мегабайт вы скачали) как по Wi-Fi, так и через мобильную передачу данных, а также можно установить лимит, чтобы не превышать расходы.
Подключение устройства
В этом разделе можно подключить Bluetooth-устройства, настроить службу Huawei Share для обмена файлами с компьютером или беспроводной печати (другие устройства также должны поддерживать Huawei Share).
Рабочий экран и обои
Здесь можно выбрать тему оформления (иконки, цвета и прочие настройки внешнего вида смартфона), обои рабочего стола и экрана блокировки, а также включить опцию под названием Разблокировка Журнал. Выбрав интересующие вас темы, смартфон автоматически при каждом включении будет изменять заставку на экране блокировки:

Экран
В этом пункте можно включить/отключить автояркость экрана, настроить цветовую температуру (баланс белого) и цветовой режим дисплея, активировать функцию для защиты зрения (снижается уровень синего света). Также здесь настраивается размер текста на экран и ряд других параметров, связанных с дисплеем смартфона.
Звуки
В разделе Звуки можно настроить громкость вызова, будильников или уведомлений. Также здесь настраивается режим «Не беспокоить» и можно выбрать мелодии звонка и уведомлений.
Уведомления
В этом пункте можно в отдельности настроить уведомления для каждого приложения или отключить их вовсе. Также можно выбрать отображение уведомлений на экране блокировки.
Приложения
В этом меню можно управлять всеми приложениями, установленными на смартфоне. В частности, можно задавать приложения по умолчанию (например, какое приложение будет всегда открывать интернет ссылки или какое приложение будет использоваться для прослушивания музыки).
Кроме того, здесь можно удалить ненужные приложения. К сожалению, на смартфонах Huawei нельзя удалить все предустановленные программы, но некоторые можно отключить. Если вы не пользуетесь следующими приложениями или даже не знаете, для чего они нужны, можете смело их удалить:
- Диск
- Заметки
- Здоровье
- Режим Вечеринка
- Презентации
- Советы
- Amazon Shopping
- Android Accessibility Suite
- Booking.com
- Duo
- Google Play Музыка
- Google Play Фильмы
- HiVision
- Phone Clone
Удаление/отключение перечисленных приложений никоим образом не нарушит работу телефона и даже немного облегчит систему.
Более подробное описание всех стандартных приложений на смартфонах Huawei читайте в нашей статье: «Что это за приложение на моем Huawei смартфоне?».
Батарея
В этом пункте меню можно смотреть сведения о потреблении питания различными сервисами и приложениями, контролировать расход батареи, выбирать один из 3 режимов энергосбережения и активировать его.
Также здесь есть важный пункт — Запуск приложений. Открыв его, можно настроить отдельно для каждого приложения Автозапуск и Работу в фоном режиме.
Иногда, при подключении фитнес-трекеров к смартфонам Huawei, на них могут не приходить уведомления. Такая же ситуация может происходить и с любым приложением на смартфоне. Это связано с тем, что система автоматически переводит в спящий режим и выгружает из памяти определенные программы. Для того, чтобы этого не происходило, нужно в разделе Запуск приложений отключить автоматическое управление и вручную включить Автозапуск и Работу в фоновом режиме:

После этого у вас не будет никаких проблем с получением уведомлений от этих приложений.
Система
В этом пункте можно не только посмотреть сведения о телефоне или проверить наличие обновлений, но и выбрать системную навигацию (кнопки или жесты), настроить язык и клавиатуру, а также сбросить все настройки телефона (это важно сделать при продаже смартфона).
Внимание
Файлы аудио записей хранятся на нашем сервере и на них действует ограничение по сроку хранения — один месяц. Чтобы прослушивать записи в amoCRM без ограничений по возрасту, нужно подключить в личном кабинете Яндекс или Google диск в качестве хранилища записей.
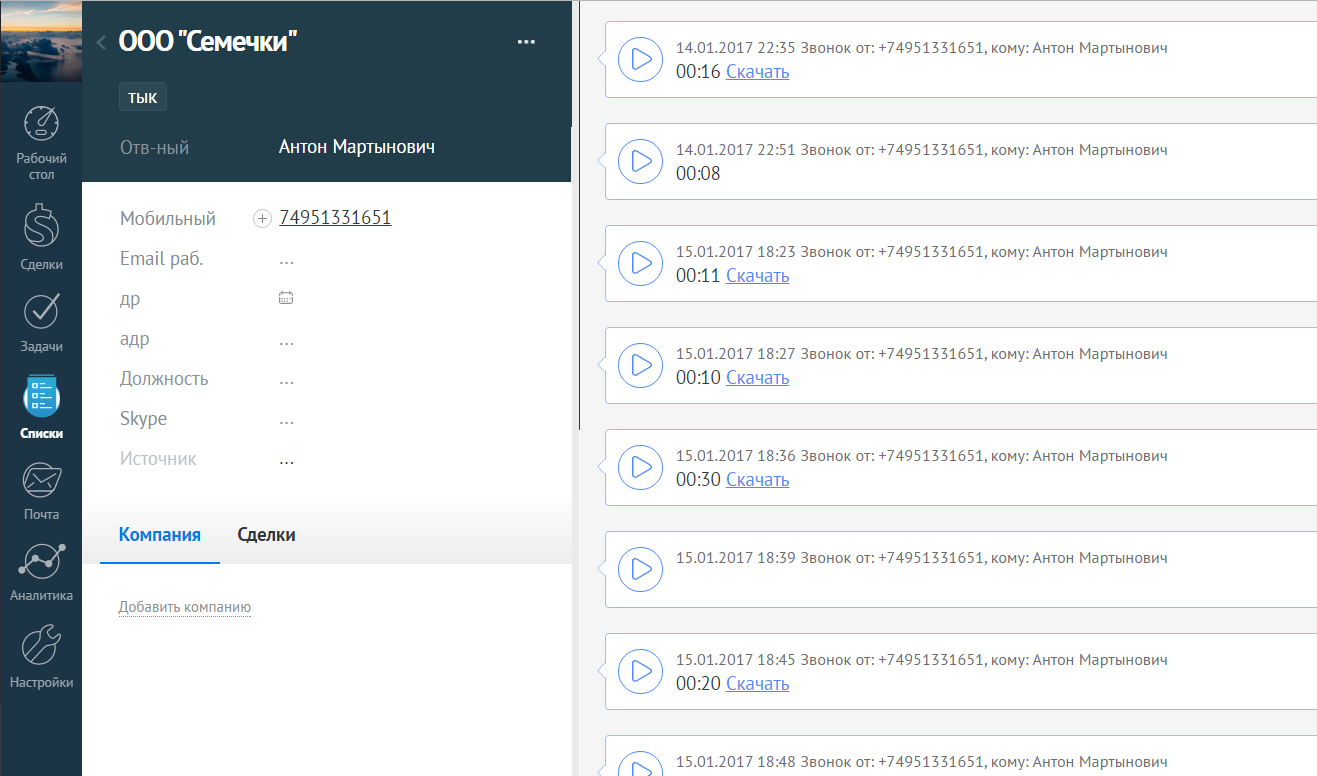
Звонок и СМС по клику
Чтобы позвонить клиенту, нажмите на номер телефона контакта или компании, в появившемся меню нажмите Позвонить (Мои Звонки). Через несколько секунд ваш телефон сам начнет набирать номер.
Для того, чтобы отправить СМС, нажмите кнопку Отправить СМС (Мои Звонки). В появившемся окне введите текст сообщения или готовый шаблон. После нажатия кнопки Отправить, нужно дополнительно подтвердить отправку сообщения на телефоне.
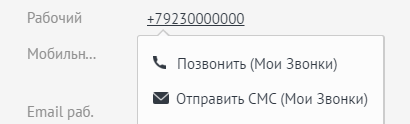
СМС шаблоны настраиваются в Личном кабинете Мои Звонки, в разделе Настройки->Звонки и СМС->Настроить шаблоны.
Автоматическое создание контакта/сделки при звонке с/на неизвестный номер
При входящем или исходящем звонке с/на неизвестный номер, система может автоматически создать новый контакт и/или сделку и сразу прикрепить к ним звонок. Контакт получает название Автоконтакт [телефон или имя], а сделка — Звонок на/c [телефон].
Если номер телефона уже записан в amoCRM, звонок прикрепится к существующему контакту, новый создан не будет.
Данная функция изначально выключена, чтобы включить ее, перейдите в настройки интеграции с amoCRM в личном кабинете Мои Звонки (Настройки->Интеграция->amoCRM).
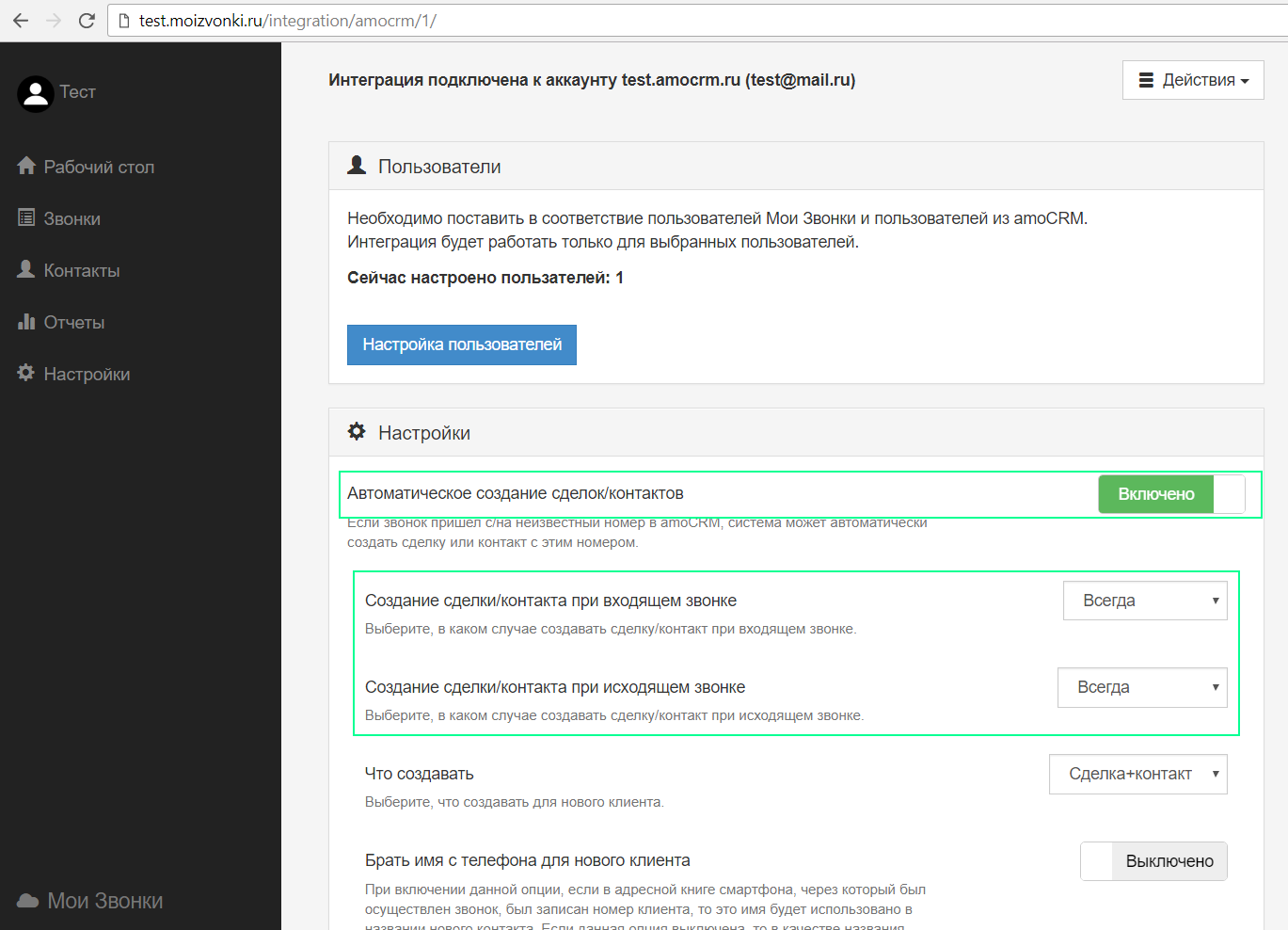
Доступны следующие настройки:
Создание сделки/контакта при входящем звонке/при исходящем звонке
Выберите, в каких случаях создавать новые контакт/сделку на входящих и исходящих звонках:
- Всегда
- Только на отвеченный
- Только на пропущенный
- Никогда
Создавать для нового клиента
Выберите, что именно создавать для нового клиента:
- Контакт
- Сделка+Контакт
- Сделка в неразобранном
Внимание!
Неразобранное создается только на входящий звонок, на исходящий звонок будет создана обычная сделка.
Неразобранное создается на каждый звонок, если его не успели принять или отклонить. Т.е. если пришло подряд 2 входящих звонка от нового клиента с одного номера и неразобранное еще не принято или отклонено, то для второго звонка будет создана отдельная запись в неразобранном. Потом их нужно будет оба принять (или отклонить), а затем вручную объединить в одну сделку (в случае принятия)!
Воронка для сделки/неразобранного
Можно выбрать воронку по умолчанию для автоматически создаваемой сделки/неразобранного или указать для каждого сотрудника свою воронку.
Брать имя c телефона для нового клиента
При включении данной опции, если в адресной книге смартфона, через который был осуществлен звонок, был записан номер клиента, то это имя будет использовано в названии нового контакта. Если данная опция выключена, то в качестве названия контакта всегда будет использован номер телефона.
Добавлять статус первого звонка
При выборе значения В тэги сделки контакта в тэги новой сделки/контакта будет добавлен статус звонка, на основании которого был создан лид.
При выборе значения В имя сделки/контакта статус звонка будет добавлен в имя сделки/контакта вместо тэга.
Есть три статуса: Отвечен (для входящих и исходящих), Пропущен (для входяших) и Не дозвонился (для исходящих).
Внимание: Данный статус проставляется только на основании первого звонка и не меняется автоматически в дальнейшем! Например, если первый звонок был пропущен, а потом сотрудник перезвонил и поговорил, сделка/контакт будет создана со статусом Пропущен.
Добавлять номер SIM в тэги
При включении данной опции в тэги автоматически созданной сделки/контакта будет добавлен номер SIM карты, на которую пришел звонок (или с которой совершен для исходящего).
Номера SIM карт нужно предварительно задать в Личном кабинете Мои Звонки в разделе Настройки->Устройства.
Добавлять направление звонка в тэги
При включении данной опции в тэги автоматически созданной сделки/контакта будет добавлено направление звонка (входящий или исходящий), который сформировал сделку/контакт..
Тэг для новой сделки/контакта
Можно указать название тэга, которым будет отмечена новая сделка/контакт. Если оставить поле пустым, то новая сделка/контакт не будет отмечена тэгом.
Задержка при создании сделки/контакта на отвеченный
Можно задать задержку при создании новой сделки/контакта, чтобы, если сотрудник вручную создал контакт/сделку во время звонка и не успел сохранить его до окончания разговора, не появилась дублирующая автоматически созданная сделка/контакт.
Заключение
Теперь вы знаете что важно при создании бизнес-страницы Инстаграм. Научились обрабатывать фото, орудовать текстом, правилами ведения собственных рубрик и хэштегов. Конечно, мастерство приходит со временем. Не бойтесь экспериментировать и главное — тренируйтесь, беря примеры и идеи с любимых аккаунтов. Попробуйте сочетать фото контент в нескольких стилях, менять цвета и акценты. Со временем вы обязательно сотворите свой индивидуальный аккаунт с уникальными красивыми фото для вдохновения других.
Если есть вопросы — смело пишите комментарии. Мы всегда рады помочь.
Успехов и много продаж!
Обновлено Август 24, 2020




