Как улучшить качество звука на Android-смартфоне
Содержание
-
1 Как улучшить качество звука на Android-смартфоне
- 1.1 Как улучшить качество звука на Android-смартфоне
- 1.2 Настройка на компьютере
- 1.3 Загрузите новое музыкальное приложение
- 1.4 Способы улучшить звук в наушниках
- 1.5 Стороннее ПО
- 1.6 Универсальные усилители
- 1.7 Как улучшить звук наушников, изменив настройки компьютера
-
1.8 Кодеки
- 1.8.1 Проверьте настройки громкости ваших наушников с помощью приложения Galaxy Wearable
- 1.8.2 Проверьте настройки звука в приложении Galaxy Wearable, чтобы улучшить качество звука для звонков
- 1.8.3 Периодически проверяйте чистоту своих наушников
- 1.8.4 Проверьте наличие обновлений программного обеспечения приложения для Galaxy Buds+ и вашего мобильного устройства
Как улучшить качество звука на Android-смартфоне

Все мы любим слушать музыку, снимать или смотреть видео на телефоне. Но часто не получается поделиться с другими любимой композицией или показать смешной ролик товарищу. А все из-за того, что ваш Android-смартфон не может похвастаться громкими динамиками, а вместо красивой мелодии он воспроизводит какой-то писк и треск?
Что сделать, чтобы смартфон зазвучал, как Hi-Fi стереосистема? Об этом и пойдет речь ниже.
Настройка на компьютере
Чтобы попасть в меню настроек звука, в большинстве версий Windows необходимо нажать в левом нижнем углу экрана Пуск – Панель управления. В Windows 8 необходимо подвести курсор к правому нижнему углу, подождать несколько секунд и после появления вертикального меню выбрать Параметры – Панель управления.

В открывшемся меню выберете иконку Звук.
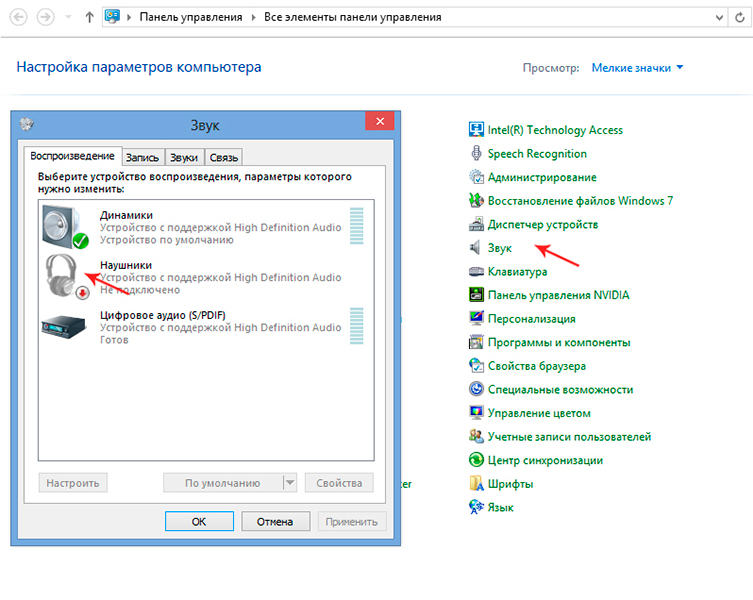
Для начала нажмите дважды на строку Наушники и после появления окна зайдите на вкладку Уровни, нажмите кнопку Баланс и отрегулируйте громкость звучания каждого из наушников.
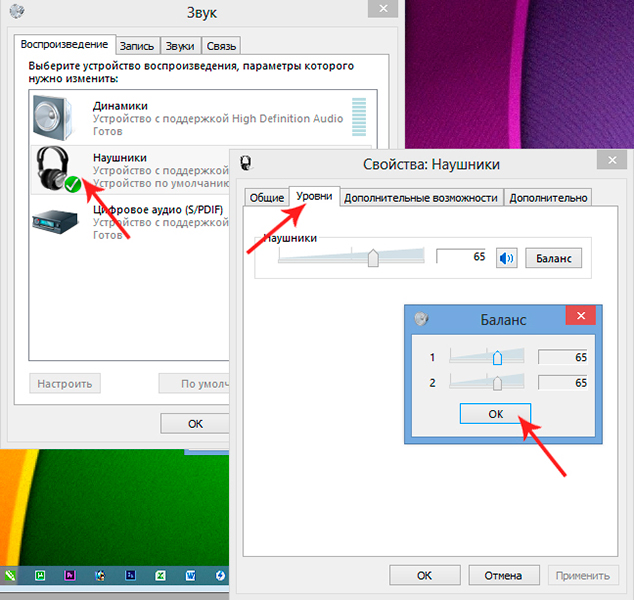
На вкладке Дополнительные возможности проверяем, нажата ли галочка «Выравнивание громкости». Можно попробовать поменять настройки и на вкладке Дополнительно. Здесь можно изменить разрядность, частоту звучания и сразу же прослушать изменения, нажав кнопку «Проверка».

Качество звучания во многом зависит от начальных настроек: к примеру, эхо будет отдаваться, если использован эффект «в зале». При использовании наушников стоит подключить объемный звук – возможно, прослушивание с пространственным звуковым эффектом вас устроит больше.
Учтите также, что, если вы подключили, наушники, к примеру, к аудиовходу задней панели, а в настройках драйвера для этого входа выбрано иное устройство, звук будет идти с искажениями. Поэтому обязательно проверяйте правильность установки устройства.
Загрузите новое музыкальное приложение
У вас есть возможность заменить фоновое музыкальное приложение на то, которое включает в себя больше возможностей для управления аудио. Мы рекомендуем Poweramp или PlayerPro. Оба приложения богаты звуковыми настройками, предустановками, усилением басов и т. д. Просто убедитесь, что ваши музыкальные вкусы отмечены в настройках приложения.
Poweramp предлагает 10-полосный эквалайзер для серьезной настройки. Вам придется заплатить пару долларов, чтобы получить доступ ко всем лучшим функциям, но как только вы это сделаете, вы никогда не вернетесь назад.

Некоторые из наших читателей также рекомендовали PlayerPro в качестве альтернативного музыкального приложения. Программное обеспечение предлагает расширенные параметры настройки звука, а также множество способов настройки визуального восприятия. PlayerPro стоит $ 3,99, но есть и бесплатная пробная версия, доступная для ознакомления.
Способы улучшить звук в наушниках
Чтобы улучить звучание наушников необходимо:
- Настроить эквалайзер. Это базовое решение, способное избавится от большинства проблем. Эквалайзер можно настраивать под различные виды звучания или сделать больше басов.
- Если используется компьютер, следует сделать обновления драйверов.
- Купите современное оборудование.
- Проверьте обычные настройки и поменяйте необходимые параметры.
- Установите специальные программы для качественного сигнала.
Для улучшения качества на смартфоне можно воспользоваться одним и следующих приложений:
- Headphones Equalizer. Этот набор программ позволяет отрегулировать звук индивидуально для разных наушников. Программа пользуется большим спросом, поскольку качество звучания улучшается.
- EQ Music Player. В приложении много инструментов, помогающих в настройке. Можно улучшить бас, или работать со звучанием только в отдельных программах, играх или музыке.
- Музыка эквалайзер. Эта программа позволит отлаживать звуковые сигналы, отрываясь от жанра музыки.
- Музыкальный проигрыватель. Набор дополнительных функций, которыми удобно пользоваться.

Для компьютера же подойдут следующим программы:
- Hear 1.0. В программе сеть хороший эквалайзер и настройки, делающие звук очень качественным.
- DFX Audio Enhancer. Позволяет менять звук отдельно для каждой программы. Очень удобная в использовании.
- Razer Surround 7.1. Программа позволяет сделать звук качественнее, если используются наушники.
- Stereo Tool У программы около 30 настроек, которые позволят сделать звук качественнее.
- Breakaway Audio Enhancer. Позволяет создать на компьютере виртуальную звуковую карту с отличным качеством звучания.
Настройка на компьютере
Следует улучшить звук. Для этого:
- Заходим в «Пуск», «Панель управления».
- У нас открывается окно, где необходимо выбрать раздел «Звук».
- Высвечивает небольшое окошко. Нам нужна вкладка «Воспроизведение» (стоит по умолчанию).
- Там будет список подключенных к компьютеру устройств. Ищем наши наушники.
- Нажимаем на строку наушники левой кнопкой мыши два раза. Высветит другое окно.
- Здесь нужно выбрать вкладку «Уровни».
- Нажимаем на кнопку «Баланс». У нас высветит небольшое окошко.
- Используя ползунки, регулируем звучание каждого динамика.
- Теперь переходим на вкладку «Дополнительные возможности».
- Ищем параметр «Выравнивание громкости». Проверяем наличие галочки рядом. Если ее нет, ставим.
- Можно также перейти на вкладку «Дополнительно». При нажатии кнопки «Проверка», можно проверить какие изменения произошли.

Настройка на телефоне
Принцип настройки различных видах телефонов одинаковый, на сам алгоритм может отличаться в зависимости от модели устройства. Например:
- Можно использовать стандартные настройки проигрывателя на Андроиде. Там должны быть уже готовые варианты, которые зависят от жанра музыки. Вы сможете установить режим, добавит специальные эффекты, выбрать частоту.
- При помощи стандартных настроек можно увеличить или уменьшить разные типы звучаний. Например, сделать музыку тише, а сигнал для будильника громче. В некоторых современных моделях устройств также монтируют шумоподавители.
- Инженерное меню. Является скрытым приложением, попасть в которое можно при помощи специального набора команд. Рекомендуется для продвинутых пользователей.

Обратите внимание, что не все рекомендации работают, если наушники выключены. Если наушники шипят или плохо слышно, то можно настроить их придерживаясь рекомендаций в статье.
Стороннее ПО
Гораздо более мощным, как по чтению форматов и функционалу в целом, так и по возможностям для настройки звука является один из самых популярных медиаплееров — VLC. В его арсенале большой набор различных эффектов и фильтров для обработки, которые можно найти в меню «инструменты». Можно пользоваться встроенными пресетами, качать их с интернета или настраивать самостоятельно.
Логика действий схожа с Windows Media Player, потому расписывать ее нет смысла. При всей мощности обработки VLC, способной «вытянуть» максимальное качество из достаточно плохой записи, минусы тоже есть. И главный из них это также, как и в случае выше — обработка будет работать только в этом приложении.
В случае, если системных средств не хватает, а одного плеера мало, есть более действенные способы, как сделать лучше качество звука в наушниках. Для этого потребуется установка дополнительных плагинов для звуковой карты, например, DFX Audio Enhancer. Его возможности куда шире, чем просто эквалайзер: он может имитировать звук сабвуфера, добавлять объем или настраивать звук непосредственно под контент, будь то музыка, кино, спортивные трансляции и так далее.

Универсальные усилители
Под универсальными усилителями я понимаю такие программы, которые установил, один раз настроил — и они работают в системе, повышают звук в любом другом приложении. Т.е. программы, которые усиляют звук в режиме онлайн и в них не нужно редактировать каждый музыкальный файл или фильм, чтобы изменить громкость.
Sound Booster
Одна из самых удобных и простых программ, которая легко и быстро усилит звук. Причем, долго лазить в настройках и копаться, выискивая нужную галочку — не придется, все что нужно — это поставить галочку автостарта (чтобы программа загружалась вместе с Windows) и передвинуть ползунок громкости вверх.
Кстати, Sound Booster способен увеличить громкость в 5 раз (на 500%)! Программа усиливает звук практически во всех приложениях в Windows: веб-браузеры, Skype, MSN, Live, ICQ, видео- и аудио-плееры и т.д. Весьма важное отличие от другого софта подобного рода — Sound Booster при увеличении громкости не искажает звук (разработчикам это удалось добиться с помощью уникальных фильтров) .

Настройка одного из лучших усилителей звука — Sound Boostera
Программа поддерживает русский язык, есть настройка горячих клавиш: можно задать какие клавиши нажимать, чтобы включить усиление громкости и какие нажать — чтобы его выключить. В общем-то, очень удобно!
Минусы программы : платная. С этим, кстати, связан второй минус: пробный период совсем небольшой — две недели.
Официальный сайт: https://www.prosofteng.com/
Такую программу, как Hear (с таким количеством настроек изменения и улучшения звука) — еще поискать! Количество фильтров, доступных переключателей, опций и настроек — просто поражает, их столько, что с ними легко можно провозиться весь вечер, слушая и изменяя качество звучания колонок/наушников.
- 3D Sound — модуль для придания звуку объемного 3D звучания (кстати, это довольно популярно в последнее время). Основная задача этой опции — просмотр фильмов. Когда будете смотреть кино с включенной этой опцией — вам будет казаться что звук вас окружает, доносится и с сзади, и с права, и слева. В общем, стоит попробовать;
- Эквалайзер — подобный модуль есть практически в каждом медиаплеере. Благодаря нему вы получите контроль над всеми частотами звучания: можете поднять басы, например. ;
- Спикер Коррекция — модуль для управления резонансом динамиков, благодаря этому можно несколько увеличить громкость воспроизводимого звука;
- Виртуальный сабвуфер — если у вас нет субвуфера, то программа способна попытаться его заменить!;
- Атмосфера — эта опция позволяет сделать так, что вы будете думать, что вы находитесь, например, в большом зале или в лесу. Т.е. программа придает звуку нужный эффект звучания.
- Контроль Fidelity — модуль ориентированный для прослушивания музыки. Позволяет несколько восстановить частоту и интенсивность звучания, которая теряется в процессе записи трека.

Hear — главное окно программы.
Минусы : программа платная (но не дорогая 😎).
SRS Audio SandBox
Очень и очень интересная программа по обработке звука. Что еще важно — она рассчитана не на профессионалов, которые могут из сотен частот выбрать и настроить нужные, а на самого обычного пользователя «средней руки».
В программе есть несколько модулей:
- 3D баланс;
- 3D пространство;
- громкость;
- оптимизация;
- частота динамиков;
- четкость звука (см. скриншот ниже).

SRS Audio SandBox: главное окно программы.
Поочередно настраивая каждую из этих функций, можно добиться четкого и качественного звука. Кстати, обратите внимание, что в программе есть несколько режимов работы: игровой (рекомендуется в играх); музыкальный (при прослушивании аудио-треков), и режим-фильмов (включается при воспроизведении кино в каком-нибудь плеере).
Кроме этого, для более точной подстройки звука обязательно выберите тип вашего аудио-устройства: обычные динамики (колонки), динамики в ноутбуке, или наушники. В общем, программа довольно интересная, рекомендую к ознакомлению!
Как улучшить звук наушников, изменив настройки компьютера
Подобные способы обычно используются в том случае, когда звук плохой, но функциональности эквалайзера для его улучшения недостаточно. Для повышения качества звучания и громкости музыкальных файлов, можно отредактировать некоторые параметры в самом приложении.
Многие пользователи при воспроизведении музыки на компьютере используют Media Player Classic. Для того чтобы улучшить характеристики звучания, необходимо зайти в меню настроек. В открывшемся окне можно скорректировать многие параметры, в том числе добавить громкость, басы или снизить уровень постороннего шума. Следует учесть, что установленные параметры будут работать только в данном приложении. При прослушивании музыки или просмотре фильма в стороннем плеере качество останется прежним.

Для того чтобы изменить настройки непосредственно в компьютере, потребуется зайти в меню наушников.
СПРАВКА! Для того чтобы открыть нужную вкладку, необходимо зайти в панель управления, найти пункт с параметрами, выбрать «Звук».
При нажатии на нужный значок откроется окно с несколькими вкладками. Для улучшения звучания необходимо зайти в «Уровни». Здесь можно отрегулировать и сбалансировать качество звучания в каждом из наушников.
Вкладка «Дополнительно» поможет в настройке сразу нескольких параметров. Частота звучания и разрядность меняются в данном разделе. Большим преимуществом является мгновенная проверка результата.
Кодеки
Улучшить микрофон на ноутбуке можно с помощью «Realtek High Definition Codecs» – кодек и панель управления для улучшения исходящего от вас звука, которые подходят для всех типов и видов звукозаписывающей аппаратуры.
Выполняем следующие шаги:
- Заходим на официальный сайт .
- Выбираем «Realtek High Definition Codecs».
- Скачиваем актуальную версию программы в соответствии с установленной операционной системой;
- Устанавливаем утилиту при помощи установщика;
После того, как программа будет установлена на ваш компьютер, ее нужно настроить:
- В панели управления находим и запускаем «Диспетчер Realtek HD»;

- Открываем вкладку «Микрофон»;
- Активируем функции подавления эхо и шума;

- Нажимаем «ОК» и сохраняем изменения.
Теперь программа настроена и готова к работе. Она поможет значительно улучшить работу микрофона на ноутбуке.
Прежде чем вставлять наушники в уши, вы должны прикрепить соответствующие ушные наконечники и накладки. Пожалуйста, проверьте следующее.
- Проверьте направление каждого наушника и положите их в уши так, чтобы кончик накладки был направлен вверх, пока они не сядут удобно в ушах.
- Отрегулируйте наушники, поворачивая их влево или вправо, чтобы они соответствовали вашим ушам.
- Попробуйте использовать другой размер ушного наконечника или накладки, если они не сидят удобно в вашем ухе. Лучшее уплотнение увеличит производительность микрофона.

Проверьте настройки громкости ваших наушников с помощью приложения Galaxy Wearable
Если у вас возникли проблемы с громкостью звука в вашем Galaxy Buds+, даже если вы установили громкость на максимальное значение на подключенном мобильном устройстве, вы можете проверить настройки в приложении Galaxy Wearable.
- После установки регулировки громкости в качестве предустановленной функции tap-and-hold (нажмите и удерживайте) из приложения Galaxy Wearable вы можете управлять громкостью с помощью сенсорной панели на вашем Galaxy Buds+.
- Если вы не можете услышать звук во время разговора, вернитесь назад и отрегулируйте настройки громкости ваших наушников через приложение Galaxy Wearable.
Пожалуйста, следуйте инструкциям, описанным ниже, чтобы отрегулировать громкость.
- Запустите приложение Galaxy Wearable.
- Прокрутите вниз и выберите Сенсорная панель .
- Нажмите Левый или Правый → выберите Уменьшение громкости / Увеличение громкости .

- Если вы выберете функцию регулировки громкости в качестве предустановленной функции нажатия и удержания на одном наушнике, то такая же настройка автоматически включится и на другом наушнике.
- Убедитесь, что версия программного обеспечения вашего Galaxy Buds+ является последней.
Проверьте настройки звука в приложении Galaxy Wearable, чтобы улучшить качество звука для звонков
Чтобы улучшить качество передаваемого звука на противоположную сторону во время звонков, рекомендуется включить Окружающий звук во время звонков . Используя эту функцию, вы можете слышать свой собственный голос более четко, позволяя естественное вокальное усилие с обоими наушниками.
- Запустите приложение Galaxy Wearable на мобильном устройстве.
- Дополнительно → Использовать окружающий звук во время звонков .

Другие советы по улучшению качества звука:
- Услуги беспроводной сети могут быть отключены из-за проблем с сетью поставщика услуг. Держите наушники подальше от электромагнитных волн.
- Убедитесь, что ваши наушники и другое устройство Bluetooth находятся в пределах максимального диапазона Bluetooth (10 м). Обратите внимание, что расстояние может варьироваться в зависимости от окружающей среды, в которой используются устройства.
Периодически проверяйте чистоту своих наушников
Чтобы использовать наушники в течение длительного периода времени без каких-либо проблем, рекомендуется периодически их чистить. Выполните следующие действия, чтобы очистить наушники.
Плавно извлеките силиконовый уплотнитель из наушников. Не тяните его чрезмерно кончик уха, он может порваться.

Используйте ватный тампон или сухую щетку, чтобы удалить ушную серу, мусор и посторонние предметы. Не используйте чрезмерное усилие при удалении ушной серы или мусора. Наушник может быть поврежден.

- Не используйте жидкость, такую как спирт или мыльная вода для очистки наушников, так как Galaxy Buds+ не являются водонепроницаемыми.
- Наушники следует чистить сухой щеткой так, чтобы сторона динамика была обращена вниз, как показано на рисунке выше.
После полной очистки, пожалуйста, соберите наушник правильно. Круглый выступ на наушнике должен быть закрыт силиконовым уплотнением.
Проверьте наличие обновлений программного обеспечения приложения для Galaxy Buds+ и вашего мобильного устройства
Рекомендуется поддерживать программное обеспечение, установленное на вашем телефоне, планшете, телевизоре или компьютере, в актуальном состоянии.
Обновление Galaxy смартфона или планшета:
- Откройте Настройки → Обновление ПО .
- Нажмите Загрузка и установка .
- Следуйте инструкциям на экране.
После обновления вашего мобильного устройства до последней версии проверьте, работает ли приложение Galaxy Wearable, также в текущей версии. Для обновления программного обеспечения наушников необходимо, чтобы ваше мобильное устройство было подключено к сети Wi-Fi или мобильной сети.
Обновление приложения Galaxy Wearable:
- Запустите приложение Galaxy Wearable на своем мобильном устройстве.
- Нажмите О Galaxy wearable → нажмите Обновить .
Обновление программного обеспечения наушников:
Обновите программное обеспечение ваших наушников с помощью службы FOTA. Запустите приложение Galaxy Wearable на мобильном устройстве и нажмите Обновление ПО наушников .
- Загрузка и установка: проверьте наличие и установите обновления вручную.
- Автоматическая загрузка через Wi-FI: настройте автоматическую загрузку обновлений при подключении к сети Wi-Fi.
- Последнее обновление: просмотр сведений о последнем обновлении программного обеспечения.
Примечание: скриншоты устройства и меню могут отличаться в зависимости от модели устройства и версии программного обеспечения.





