Как восстановить Яндекс браузер на телефоне Андроид
Содержание
-
1 Как восстановить Яндекс браузер на телефоне Андроид
- 1.1 Как восстановить Яндекс браузер на телефоне Андроид
- 1.2 Удаление истории
- 1.3 Перейти к списку закладок
- 1.4 Как восстановить историю в браузере
- 1.5 Что можно настроить в навигаторе от Яндекс для Андроид?
- 1.6 Причины ошибки безопасного соединения в Яндекс Браузере и способы их исправить
- 1.7 Отключаем подсказки
- 1.8 Как установить привычные приложения на смартфоны Honor, даже если на них нет сервисов Google
- 1.9 Если сайты не открываются во всех браузерах
Как восстановить Яндекс браузер на телефоне Андроид
Сегодня в статье расскажем как восстановить Яндекс браузер на телефоне Андроид. Бывают случаи когда приложение вылетает или на экране появляется предупреждение “Приложение остановлено” или “Приложение не отвечает”. Так же по неосторожности пользователи, либо дети могут удалить приложение со смартфона. Так же часто возникает вопрос когда удаляется поисковая строка с главного экрана смартфона. По этому мы разобьем статью на две части, сначала расскажем как вернуть поисковую строку, а ниже как установить новую версию Яндекс.Браузера на телефон.
Удаление истории
Журнал посещений Yandex Browser позволяет удалять записи как полностью, так и частично.
Чтобы удалить все записи:
- Откройте «Историю», как это показано выше.
- Нажмите на любую запись и держите палец до появления контекстного меню.
- Выберите опцию «Очистить историю».
- Подтвердите удаление.

В этом же контекстном меню есть пункт «Удалить». Он стирает из журнала информацию о конкретной странице — той, на которую вы нажали. Из истории убирается ее название, адрес и время посещения.
В Яндекс.Браузере есть ещё один способ удаления истории, который позволяет заодно стереть другие данные обозревателя. Мы рассматривали его подробно в статье, как очистить браузер на Android. Повторим основные этапы:
- Нажмите на кнопку с тремя точками в поисковой строке, чтобы вызвать меню управления браузером.

- Перейдите в «Настройки».

- Пролистните экран до раздела «Конфиденциальность».
- Нажмите «Очистить данные».

- Убедитесь, что пункт «История» отмечен. Выберите другие данные, которые нужно стереть из браузера.
- Нажмите «Очистить данные».
- Подтвердите удаление.

Кстати, если вы не пользуетесь функцией восстановления данных из истории, то ее отключение избавит вас от необходимости периодически чистить журнал или создавать вкладки в режиме инкогнито. Какие бы сайты вы ни посещали, в истории не останется никаких данных о них, как будто вы вообще не пользуетесь браузером.
Чтобы отключить сохранение истории:
- Откройте «Настройки», повторив шаги 1-2 предыдущей инструкции.
- Пролистните экран до раздела «Конфиденциальность».
- Найдите ползунок «Сохранять историю» и нажмите на него, чтобы перевести в положение «Выключено».

С этого момента история сохраняться не будет.
Перейти к списку закладок
При первом использовании обозревателю сразу непонятно, где найти закладки в яндекс браузере на лэптопе, смартфоне. Если в десктопном варианте на помощь приходит курсор мыши, при наведении им на раздел пользователь видит всплывающую подсказку.
Открыть закладки в яндекс браузере в мобильном телефоне просто, если знать, где они расположены. Для перехода к избранным страницам в открытом приложении обозревателя нужно нажать на значок Вкладок. Иконка представляет собой квадрат с цифрой, которая обозначает количество открытых страниц у пользователя.

При отсутствии открытых вкладок на экране сразу отобразятся визуальные закладки. Для перехода к сохраненным сайтам нажимаем на изображение в форме крестика (плюса). Слева от табло, которое появляется на экране, находим знак в виде звезды, обозначающий избранные порталы. При нажатии на иконку попадаем в закладки.
Как восстановить историю в браузере
Восстановить историю можно на любом устройстве и в любом браузере. Учтите это, когда захотите наверняка удалить историю. Чтобы безвозвратно удалить результаты поиска используйте специальные программы или режимы браузера.
Восстановить историю можно на любом устройстве и в любом браузере
На компьютере
С помощью cookie и кэш
Этот способ подойдёт, если вам достаточно просмотреть сайты, на которые вы заходили, без восстановления истории. Чтобы использовать файлы cookie сделайте следующее:
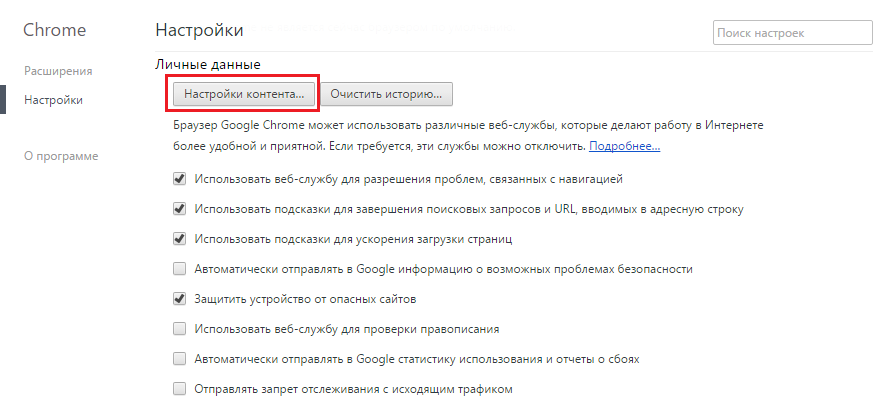
Просмотреть историю можно также с помощью кэша. Вот ссылки для просмотра кэша в разных браузерах:
- Google Chrome: chrome://cache/
- Mozilla Firefox: about:cache?device=disk
- Opera: opera:cache
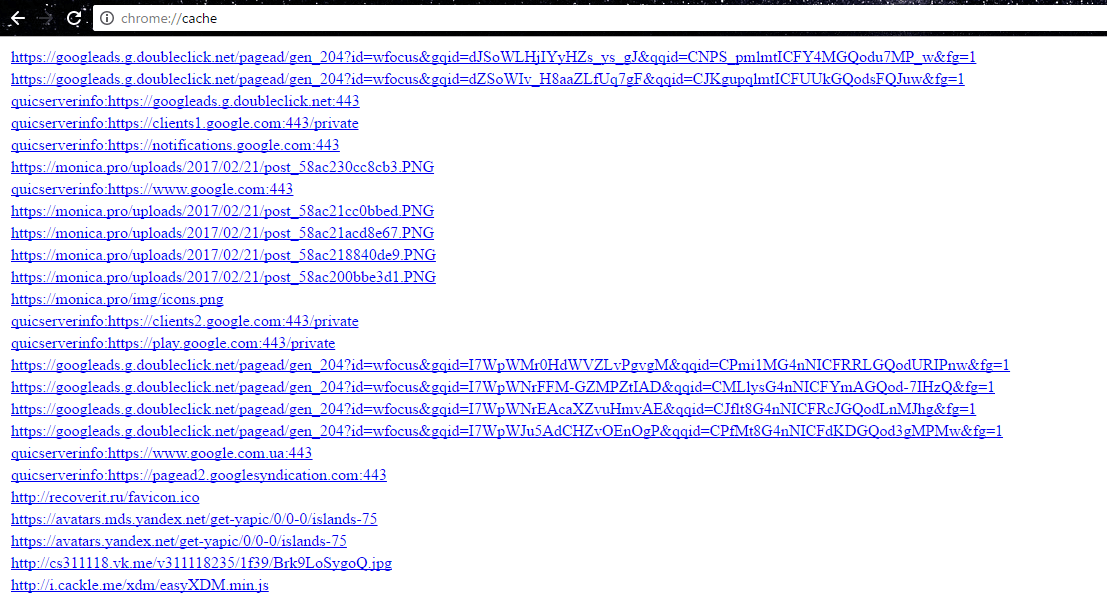
Просмотреть историю можно также с помощью кэша
С утилитой Handy Recovery
Утилита Handy Recovery — специальная программа, которая в отличие от стандартного проводника, позволяет просматривать не только существующие, а и удалённые файлы компьютера. Применять можно для всех браузеров.
Восстановление данных с утилитой выглядит следующим образом:
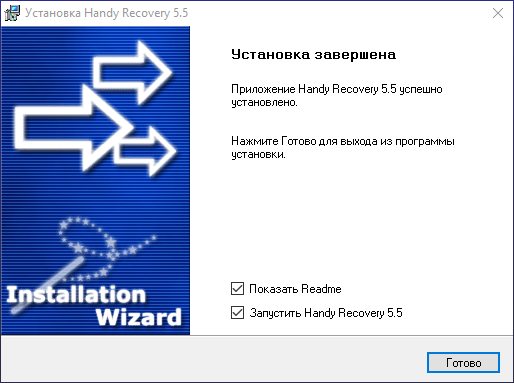
С помощью облачных технологий
Если вы используете Google Chrome и у вас есть аккаунт, восстановление истории не составит большого труда.
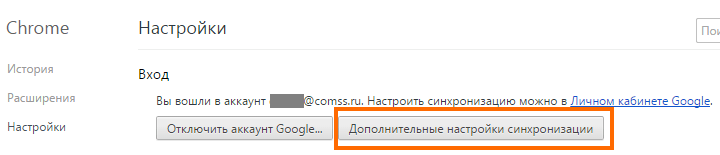
Такие действия позволяют восстановить историю десятинедельной давности.
Через точку восстановления системы
Этот метод предполагает откат и восстановление прежней версии. Загвоздка в использовании такого способа состоит в том, есть ли у вас точка восстановления, которая подойдёт вам по времени.
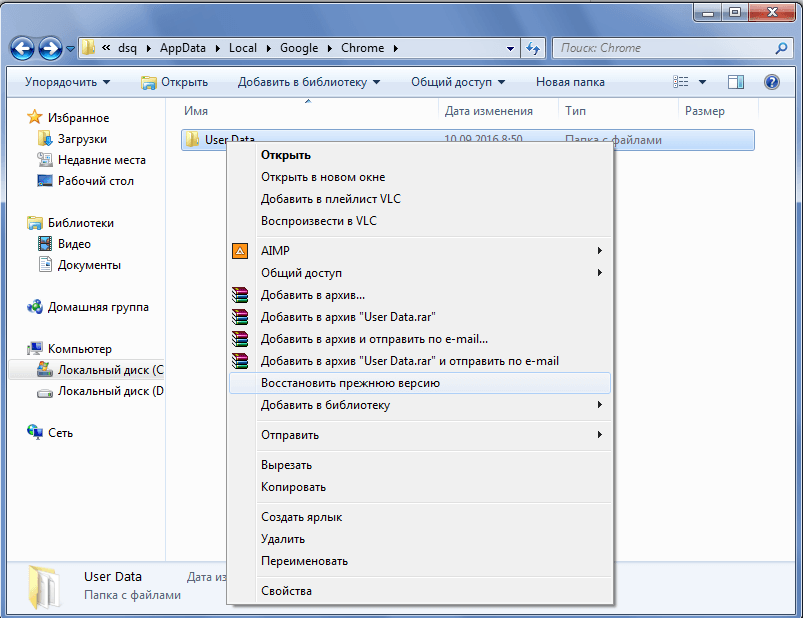
На телефоне или планшете
На мобильных устройствах вариантов восстановления истории браузеров гораздо меньше. Можно использовать способ просмотра истории с помощью кэша.
Любой браузер, каким бы вы ни пользовались, сохраняет историю ваших посещений. В данной функции есть как очевидные преимущества, так и недостатки. Скажем, если вы имеет один компьютер на несколько пользователей, то далеко не всем по душе тот факт, что любой человек может посмотреть его историю посещений. Некоторые же просто не желают захламлять память браузера. Всё это приводит к неизбежной очистке истории посещений и всевозможных журналов памяти, но что делать, если она вдруг понадобилась?
Что можно настроить в навигаторе от Яндекс для Андроид?
Скачав Яндекс Браузер на android-телефон, тут же хочется посмотреть: что же под капотом, какие еще вкусности для нас припрятали?
Заглянем в раздел настроек. Здесь доступен выбор поисковой системы. Для браузеров на ПК такая опция совсем не в диковинку, но для мобильных — это приятная мелочь. Можно установить голосовой поиск. Если программа ваши фразы определяет не совсем корректно, в браузере есть возможность указать язык. Хотя выбор практически ограничивается четырьмя языками (среди которых русский и украинский), для жителей стран СНГ, по сути, этого достаточно — очистка истории и паролей. Судя по этим двум параметрам, с конфиденциальностью в Яндекс Браузере также все хорошо — защита соединения во время работы с небезопасными Wi-Fi сетями. При частом подключении к Wi-Fi в кафе, транспорте, клубе такая опция придется весьма кстати, если вы не хотите, чтобы ваши персональные данные попали в руки злоумышленнику. Плюс один
Резюме. Подытожив все «за» и «против», появляется уверенность, что российские разработчики движутся в правильном направлении. Заметно, что основной упор в продукте делается на пользователей из СНГ, однако стоит прикрутить к голосовому поиску дополнительные языки, внедрить поддержку расширений для Яндекс Браузера на ПК и добавить зарубежную локализацию, и можно начинать бизнес-экспансию в страны Европы и США. Установив Яндекс Браузер на свой мобильный аппарат, можно по достоинству оценить его качественную функциональную и визуальную составляющую. Так что смело можем сказать, что усилия компании-производителя не прошли даром.
Причины ошибки безопасного соединения в Яндекс Браузере и способы их исправить

Почти все коды ошибок, указанные выше, и соответствующая информация о невозможности установить безопасное соединение говорят о том, что при попытке зашифрованного подключения (HTTPS/SSL) к сайту, который вы открываете в браузере, им были обнаружены проблемы с сертификатом шифрования. А при наличии таких проблем есть риск, что «злоумышленники могут попытаться похитить ваши данные», речь идет о данных, которые вы вводите на этих сайтах.
Во многих случаях это объясняется просто:
- Если об ошибке сообщает только какой-то конкретный сайт, причем с разных устройств (например, и на компьютере и на телефоне) и в разных сетях (по Wi-Fi, кабелю, при мобильном подключении), то наиболее вероятно, что ошибка сертификата возникла со стороны этого сайта: вам остается лишь дождаться, когда её исправят.
- Если код ошибки ERR_CERT_DATE_INVALID, а ошибка возникает на многих сайтах, возможно на вашем компьютере или смартфоне установлены неверные дата и время или часовой пояс: просто исправьте их на корректные и ошибка с большой вероятностью пропадет.
- При коде ошибки ERR_CERT_AUTHORITY_INVALID и использовании подключения по чужой сети (например, по Wi-Fi в транспорте, в общественном месте) или при использовании VPN и прокси, лучше не открывать через такие сети никакие сайты, где вы вводите какие-то данные (пароли, сообщения, номера карт и подобные), поскольку указанное сочетание может говорить о MITM-атаке и подмене сертификата. Если перед появлением проблемы вы устанавливали или настраивали что-то, связанное с VPN, прокси или «ускорением Интернета», лучше удалить эти программы или расширения. Для проверки, хотя она и не дает гарантии, можно перейти на сайт https://mitm.watch/ — если он сообщит «No MITM» на зеленом фоне — угроза не обнаружена, иначе — есть повод беспокоиться.

- Проверьте, возникает ли ошибка в режиме «Инкогнито» в браузере (можно открыть в меню или, на компьютере — сочетанием клавиш Ctrl+Shift+N). Если в режиме инкогнито всё в порядке, возможно поможет сброс настроек браузера или отключение недавно установленных дополнений (расширений). Для сброса настроек в Яндекс браузере на компьютере зайдите в Меню — Настройки и внизу системных настроек нажать «Сбросить все настройки» (учитывайте, что если ваши закладки не синхронизированы, а пароли вы не помните, при сбросе вы их можете потерять). Для сброса настроек на Android достаточно удалить кэш и данные в Настройки — Приложения — Яндекс Браузер.
- Если ошибка возникает на телефоне по Wi-Fi, но не появляется при 3G/4G подключении или наоборот, то проблема может крыться в настройках роутера или со стороны провайдера (оператора связи).
Отключаем подсказки
Подобные подсказки отображаются во время ввода поисковых запросов в Яндексе. Источник формирования этих подсказок – предыдущие запросы пользователя, т.е. история посещений. По этим подсказкам можно определить, чем именно пользователь интересовался ранее.
p, blockquote 18,0,0,1,0 —>
Шаги по отключению подсказок:
p, blockquote 19,0,0,0,0 —>
- Авторизуемся на гаджете в Яндексе, т.е. переходим в собственный аккаунт (почту).
- Нажимаем на значок, как на скриншоте ниже, чтобы перейти в настройки аккаунта.

Жмем на «Настройки» в появившемся списке.


В строке «Показывать историю поисков» убираем галочку.

- Теперь во время ввода запросов в Яндексе подсказки отображаться не будут.
Как установить привычные приложения на смартфоны Honor, даже если на них нет сервисов Google
Новые смартфоны Honor выходят без поддержки сервисов Google. Но в действительности это совсем не такая серьезная проблема, как может показаться поначалу. Ведь у китайского гиганта есть собственный магазин AppGallery, который сейчас развивается огромными темпами. А кроме того существует пара простых приёмов, позволяющих установить даже те программы, которых нет в каталоге.
Как установить сервисы Яндекса из AppGallery
Яндекс делает самые популярные в Беларуси онлайн-сервисы и программы для работы с ними. К счастью, все мобильные приложения Яндекса давно есть в магазине AppGallery. Установить их просто: запустить AppGallery, в поисковой строке сверху набрать «Яндекс» и в списке результатов нажать «Установить» возле нужного приложения.
Найдётся и браузер Яндекс.Браузер (он ничем не хуже Chrome, поскольку он основан на Chromium — свободной части «Хрома»), и Карты, и Почта, и Маркет, и Музыка. Яндекс.Такси и Яндекс.Драйв тоже присутствуют. В общем, вся экосистема российского сетевого гиганта — к вашим услугам.
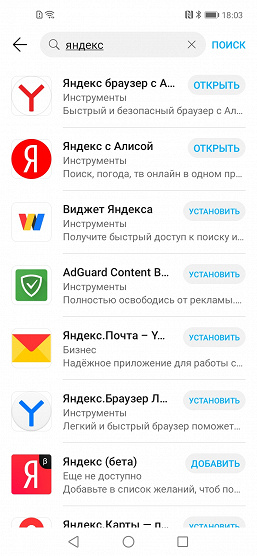
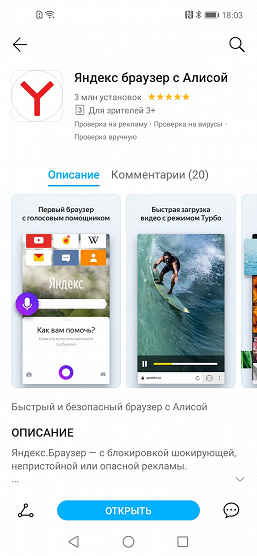
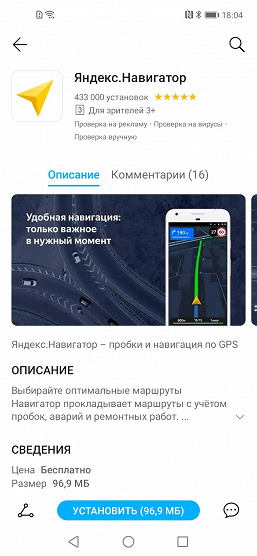
Как использовать бесконтактные платежи по NFC
Google Pay — не единственный способ оплачивать покупки в магазинах, прикладывая смартфон к терминалу. На самом деле, существуют альтернативы этому сервису.
Например, в AppGallery есть приложение «Кошелек». Оно предназначено для хранения дисконтных карт, которых сейчас развелось столько, что в кошелек не влезают. Но ещё оно научилось бесконтактной оплате на смартфонах с поддержкой NFC. Сейчас приложение работает только с картами MasterCard одиннадцати крупных банков (список на сайте), но ожидается, что скоро приложение освоит Visa и «Мир», а список банков пополнится.
AppGallery предлагает установить «Кошелек» при первом запуске в качестве части «набора новичка», но ничего страшного, если вы упустили тот шанс — создадим новый и просто найдем приложение через поиск по слову «кошелек».
В приложении нужно зарегистрироваться, а если вы когда-нибудь им уже пользовались, то можно войти в старый аккаунт (и попутно восстановить пароль) — все старые сохраненные карты подтянутся.
Добавить новую карту тоже нетрудно: можно ввести её номер, срок действия и CVV/CVC, но вообще-то проще просто приложить её к телефону, и все данные считаются из чипа в карте. Потом следует короткая процедура активации карты (обычно кодом из SMS от банка).
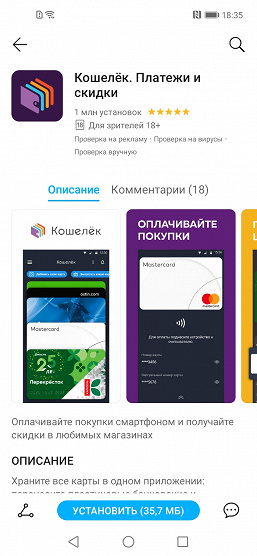
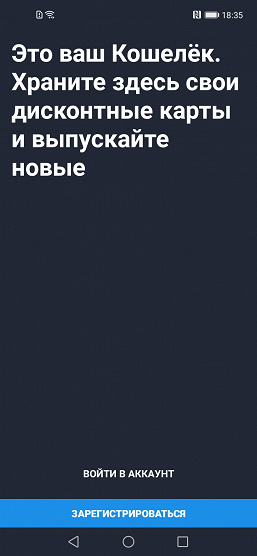
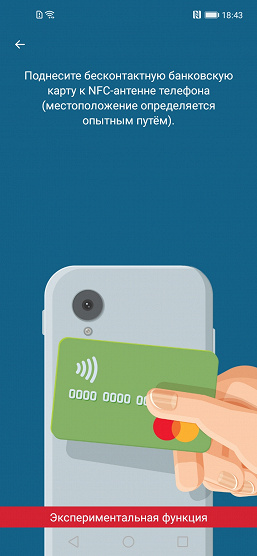
А дальше всё работает ровно так же, как и с Google Pay — запускать приложение перед оплатой не нужно, достаточно просто поднести телефон к терминалу.
Как установить Instagram, WhatsApp, Facebook
Пожалуй, только этих трёх приложений и не хватает в AppGallery по-настоящему. Но это не значит, что на смартфоны Honor их нельзя установить.
Есть множество способов, но здесь расскажем о двух. Во-первых, можно использовать архивы установочных APK-файлов. Их много, и самые крупные уже имеют проверку на вирусы и никогда не были серьезно скомпрометированы. А, например, у APKPure есть приложение-клиент, которое еще и следит за выходом новых версий установленных через него программ и предлагает обновить их.
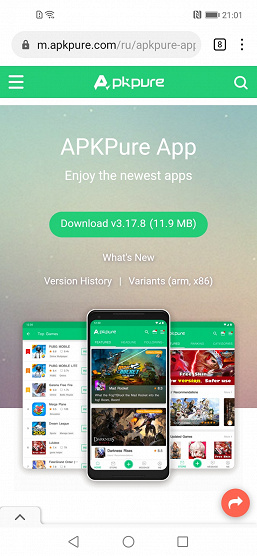
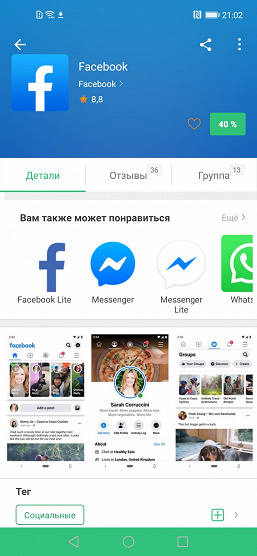
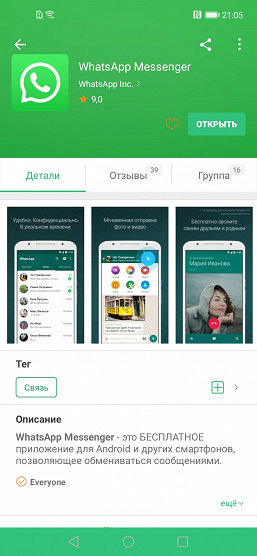
Сперва нужно зайти со смартфона на сайт apkpure.com и скачать там приложение, установить и дать все разрешения. Запустить — и пользоваться как обычным магазином приложений. Facebook, Instagram и WhatsApp там точно есть. В первый раз APKPure может отдельно попросить дополнительно разрешение — собственно, на установку приложений.
Другие популярные архивы дистрибутивов: APKMirror, APKCombo, Aurora Store.
Но Honor приготовил ещё один способ — приложение AppGo.
Как установить и использовать AppGo
AppGo — это приложение, в котором собраны программы, по тем или иным причинам отсутствующие в AppGallery (например, если разработчик находится в процессе интеграции приложения или пока не может сотрудничать с этим магазином).
AppGo упрощает их получение: кнопка «Установить» отправляет пользователя либо на сайт разработчика, где можно скачать APK, либо в проверенный архив дистрибутивов. Имеется удобный каталог с описаниями, поиском и категориями. Само приложение AppGo можно скачать в AppGallery.
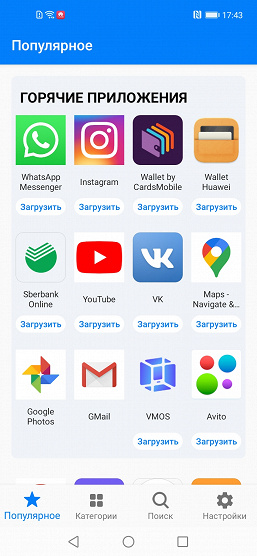
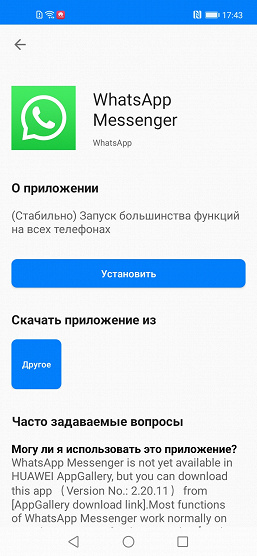

Как использовать приложение Phone Clone для переноса приложений со старого смартфона на новый
Наконец, есть ещё один способ установить привычные приложения на новый смартфон Honor — просто перенести их со старого. Если прежний ваш аппарат был того же бренда, то, скорее всего, необходимая для этого программа Phone Clone у вас уже установлена. В противном случае просто скачайте её в AppGallery, Google Play Market или App Store.
Запустите приложение на обоих смартфонах. На старом нужно только выбрать, что это старый аппарат. На новом — что новый, а также указать, что старый был устройством Huawei (Honor тоже к ним относятся).
Приложение попросит много разрешений на доступ к разного рода данным — это нормально, оно ведь будет эту информацию переносить. Затем на экране старого устройства появится QR-код — на него нужно навести камеру нового смартфона, и тогда они «подружатся».
После этого можно выбрать, какие именно элементы будут клонироваться. Кроме программ, за которыми мы сюда и пришли, Phone Clone умеет перекидывать контакты, записи в календаре и блокноте, фотографии и видео, записи диктофона, сообщения, историю звонков.
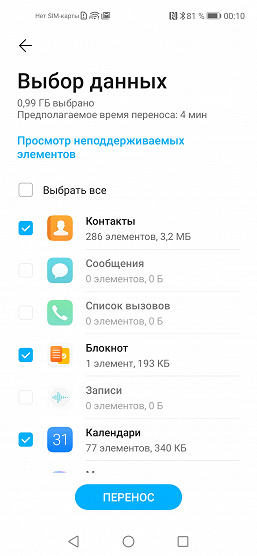
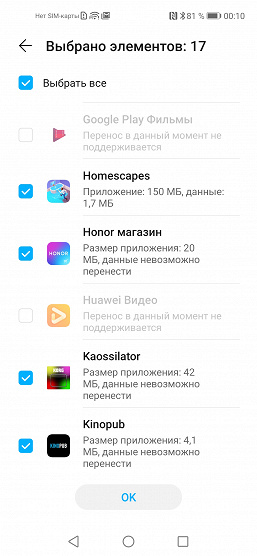
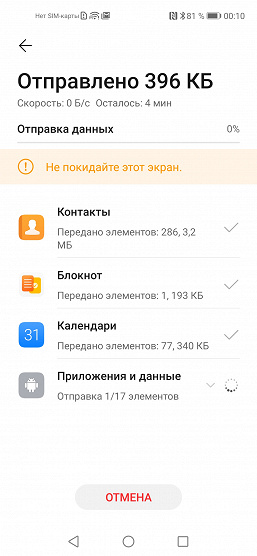
Некоторые вещи сразу будут помечены как не подлежащие переносу. Приложение не удастся перенести, если оно требует для своей работы Google Mobile Services или просто несовместимо с вашим новым смартфоном.
Данные переносятся по Wi-Fi, так что процесс проходит быстро. По окончании, если что-то не удалось перенести, Phone Clone расскажет, что с чем именно не справилось и почему.
Если сайты не открываются во всех браузерах
Дальше внимание! Если ни один браузер (Chrome, Opera, Mozilla, Internet Explorer, Microsoft Edge) не открывает сайты, то проблема скорее всего в настройках прокси-сервера, или в DNS-сервере. Вполне возможно, что браузер не может установить соединение с сайтом из-за вирусов, или антивируса. О всех этих решениях я писал в следующих статьях (они общие для всех браузеров) :
По инструкциям, ссылки на которые я дал выше, обязательно попробуйте следующее:
- Прописать DNS от Google (8.8.8.8 / 8.8.4.4).
- Проверить настройки прокси-сервера.
- Сделать сброс сетевых настроек.
- Временно отключить антивирус.
- Проверить компьютер на вирусы, с помощью антивирусных утилит.
Эти действия должны вам помочь. Правда, если проблема не на стороне самого сайта, или провайдера. Возможно, провайдер просто заблокировал доступ к сайту, или еще что-то.
Что делать, если ничего не помогло и Яндекс.Браузер не открывает сайты
Для устранения ошибки в браузере, когда не удаётся установить соединение с сайтом, попробуйте выполнить еще несколько действий:
- При возможности, подключите компьютер к интернету другим способом (к другой Wi-Fi сети, например) . Проверьте, будет ли появляться ошибка «Соединение сброшено».
- Удалите, и установите заново проблемный браузер. В нашем случае это скорее всего браузер от Яндекс. Только обратите внимание, что удалив браузер, будут удалены все ваши пароли, закладки, настройки и т. д. Можете настроить синхронизацию, или сохранить их в файл.
- Создайте на компьютере еще одного пользователя, и зайдите от его имени. Решение такое себе, но может помочь.
- Не забываем о проверке компьютера на вирусы и вредоносное ПО.
- Сделайте сброс сетевых настроек. Вот инструкция. Подойдет как для Windows 7 и Windows 8, так и для Windows 10 (хот там есть и другой способ, через параметры) .
- Определите в чем причина, и напишите об этом в комментариях. Как определить? Открыв сайты в другом браузере, через другое подключение и т. д. Если, например, не открывается Ютуб, или Вконтакте, то проверьте, открываются ли другие сайты. Если ошибка в Яндекс.Браузер, то проверяем все в других браузерах. На других устройствах, через это же подключение к интернету.
Жду от вас обратной связи. Пишите о решениях, которые помогли вам. Задавайте вопросы. Только описывайте все подробно. Всего хорошего!










