Сброс ноутбука Lenovo к заводским настройкам без пароля
Содержание
-
1 Сброс ноутбука Lenovo к заводским настройкам без пароля
- 1.1 Сброс ноутбука Lenovo к заводским настройкам без пароля
- 1.2 Способ 1 Использование Onekey Recovery для восстановления ноутбука Lenovo
- 1.3 Lenovo
- 1.4 Подготовка компьютера к сбросу системы
- 1.5 Восстановление заводских настроек на ноутбуках Samsung
- 1.6 Lenovo
- 1.7 Ноутбуки HP (Hewlett Packard): возвращаемся к заводским настройкам
Сброс ноутбука Lenovo к заводским настройкам без пароля
Приветствую вас дорогие друзья на своем сайте! В сегодняшней статье я расскажу вам о двух способах сброса настроек на ноутбуке Lenovo. Откатить ноутбук Lenovo к заводским настройкам проще, чем ноутбук любого другого производителя. Встроенное в ноутбуки Lenovo фирменное программное обеспечение «OneKey Rescue System» (иногда ещё называют «OneKey Recovery») интуитивно понятно даже начинающему пользователю персонального компьютера.
Если у вас не получается переустановить систему, то остается один способ: сброс настроек вашего ноутбука к заводским настройкам. Однако, если вы забыли пароль администратора, то провести сброс настроек не удастся. В сегодняшней статье мы с вами поговорим как сбросить ноутбук Леново до заводских настроек без пароля? Эта статья покажет вам, как использовать функцию OneKey и восстановить работоспособность своего ноутбука.
Данные способы применяются к моделям ноутбуков Lenovo ThinkPad, IdeaPad, YOGA
- Способ 1 Использование Onekey Recovery для восстановления ноутбука Lenovo
- Используйте дискSetup/Repair для сброса параметров ноутбука Lenovo к заводским настройкам
- Как восстановить заводские настройки ноутбука Lenovo IdeaPad 110 — видео
Способ 1 Использование Onekey Recovery для восстановления ноутбука Lenovo
Первое что необходимо сделать это найти на своем ноутбуке Lenovo ThinkPad/IdeaPad/YOGA кнопку восстановления. В большинстве случаев найти вы ее сможете на правой / левой стороне ноутбука или в верхней части клавиатуры, рядом с кнопкой питания. Если Вы нашли кнопку восстановления, перейдите к пошаговой инструкции, чтобы восстановить ноутбук Lenovo.
- Выключите ноутбук Lenovo. Если Вы не можете отключить его нормально, вы можете вынуть из батареи, а затем подключить его снова.
- Подключите источник питания к ноутбуку Lenovo, нажмите клавишу NOVO (ключ восстановления) в течение 5 секунд.

- Когда Ново-кнопка выскочит меню, нажмите вниз (↓) со стрелками, чтобы выбрать «восстановление системы» вариант и нажмите клавишу «ввод» , чтобы войти в среду восстановления.
- На систему onekey Recovery режим, выберите «восстановить из исходной резервной копии», а затем нажмите на кнопку Далее.
- Нажмите на «Пуск», и нажмите «Да» , когда запрос сообщения щенков, чтобы начать процесс восстановления.
- Дождитесь завершения процесса восстановления системы, а затем следуйте инструкциям на экране для настройки параметров Windows ноутбука Lenovo.
Lenovo
На ноутбуках Lenovo рядом с клавишей питания есть небольшая кнопка с изогнутой стрелкой. На неё и нужно нажать после выключения лэптопа, чтобы попасть в среду восстановления, из которой можно вернуть исходные настройки.
- Перейдите в раздел «System Recovery».

- Выберите восстановление с исходной резервной копии.

- Нажмите «Пуск» для старта отката. Все данные с диска будут удалены, чтобы вернуть их, придется использовать предварительно созданную резервную копию.

После завершения сброса нажмите «Готово» и перезагрузите компьютер. При первом запуске придется заново настраивать систему: принимать условия лицензии, вводить имя компьютера, создавать учетную запись.
Чтобы попасть в Центр восстановления Sony, нажимайте при включении ноутбука клавишу F10. В появившемся меню выберите запуск соответствующего инструмента.
Программа предоставляет две возможности:
- Восстановить диск C. Раздел, на который установлена система, вернется к исходному состоянию. Все файлы и программы с диска C будут удалены, но другие разделы останутся нетронутыми.

- Полностью восстановить систему. Стерты буду все данные на всех разделах. После такого отката останется только диск C, который вберет в себя объем других разделов.
Сначала можно попробовать вернуть систему к первоначальному состоянию восстановлением диска C. Если такой сброс не решит проблему, то выполните полное восстановление с удалением всех разделов.
Чтобы запустить программу сброса параметров, нажимайте при включении ноутбука HP клавишу F11. Затем перейдите в раздел «Диагностика» и запустите инструмент «Recovery Manager».

- Щелкните по пункту «Восстановление до первоначального состояния».

- Выберите восстановление без создания резервной копии.

- Дождитесь завершения процедуры отката и нажмите «Готово».
После сброса настроек заново укажите параметры системы и создайте учетную запись, чтобы начать работать с чистой Windows.
Подготовка компьютера к сбросу системы
Перед тем как приступать к процедуре восстановления, важно:
- Скопировать с ноутбука ценную информацию на другой физический носитель, так как она будет вычищена из всех разделов диска.
- Устранить аппаратные неполадки начальной загрузки, если они есть. Если машина толком не включается, самопроизвольно выключается или перезагружается через короткое время после старта, запуск процедуры отката может привести к еще большим проблемам, например, повреждению файлов резервной копии или полному слету установленной ОС.
- Зарядить аккумулятор. Внезапное отключение питания во время сброса тоже ничем хорошим не оканчивается.
Восстановление заводских настроек на ноутбуках Samsung
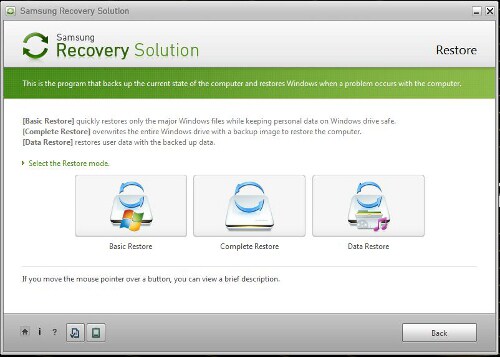
Samsung тоже имеет свою фирменную утилиту для восстановления
Если мы хотим восстановить настройки из Windows, то сделать это поможет программа восстановления Samsung Recovery Solution. В другом случае при включении ПК жмем F4 и дожидаемся запуска утилиты. Дальше делаем следующее:
- Выбираем пункт Recovery (Восстановление).
- Выбираем Complete Restore (Полное восстановление).
- Выбираем пункт Computer Initial Status (Заводские настройки).
- Дожидаемся перезагрузки системы и следуем указаниям после включения.
Когда восстановление настроек завершится, нам необходимо еще раз перезагрузить ноутбук, чтоб сохранить данные. Вот и все!
Lenovo

Для восстановления Леново нужно найти кнопки сброса до заводских настроек ноутбука – «OneKey Rescue». Затем делаем следующее:
- Выбираем «OneKey Recovery».
- Жмем «Восстановить с исходной копии».
- Нажимаем «Пуск».
После того как процедура будет завершена необходимо выполнить перезагрузку устройства.
Ноутбуки HP (Hewlett Packard): возвращаемся к заводским настройкам

1 Отключаем ноутбук;
2 Снова включаем;
3 Жмем на «F11» до тех пор, пока не запустится Recovery Manager (утилита восстановления);
4 Выбираем «System Recovery» и запускаем процедуру;
Сброс настроек пройдет автоматически через некоторое время.
Если вы приобретаете ноутбук без операционной системы, не стоит ожидать, что на его диске окажется раздел восстановления. Вернуть заводские настройки на таком ноутбуке не получится, для сброса системы к исходному состоянию в таких случаях используются другие методы.
Невозможно будет откатиться к исходным параметрам и тогда, когда раздел восстановления был, но в процессе ручной переустановки Windows мастер или сам пользователь его удалил, желая получить на жёстком диске больше свободного места. Решением в таком случае может быть опять же переустановка или поиск образа системного раздела для данной модели ноутбука на торрентах или официальном сайте производителя.
Если Windows не загружается, выполните инструкцию, приведенную ниже, чтобы получить доступ к системе восстановления Lenovo OneKey Recovery.
- Включите компьютер.
- Нажмите клавишу для запуска Lenovo OneKey Recovery.
С помощью программы Вы можете вернуть системное разделение к оригинальному фабричному статусу, или до контрольной резервной точки.
Особенности восстановления:
- Резервное копирование и создание дисков восстановления может занять время, постарайтесь обеспечить Ваш компьютер или ноутбук стабильным источником питания. Подключите зарядное устройство к ноутбуку и убедитесь, что батарея полностью заряжена. Стационарный компьютер рекомендуем обеспечить бесперебойным источником питания.
- После того, как диски восстановления будут записаны, пронумеруйте их так, чтобы Вы смогли использовать их в правильном порядке.
- Компьютеры без встроенного дисковода DVD может использовать запись резервных копий на другие носители.
Примечание: процесс восстановления необратим. Удостоверьтесь, что перед использованием системы восстановления, Вы сохранили все важные для Вас файлы.










